22 Hidden YouTube Features that You Need To Know
Last Updated:
Did you know, that when YouTube was launched, it was launched as a dating website?
Now, it has a total of 2.7 billion monthly active users in the entire world. Having used YouTube for the better part of my life, I know tons of hidden features that will blow your mind.
Let’s start with the most AWESOME one.
Type “Awesome”
This feature does not serve any purpose other than making the video progress bar look a little cool.
When playing a video in your browser, click any empty area on YouTube and type awesome.
The red video progress bar will now display a rainbow of colors.
That’s it, if you want your YouTube browsing experience to be a little different, try it out and see if you like it.
Picture-in-Picture Mode
If you love to work while watching YouTube videos, this one is for you.
Picture in picture mode lets the YouTube videos stay on top of the screen. It appears as a small window that plays your video.
To enable this mode, just press right-click twice in your video and select Picture-in-Picture mode.
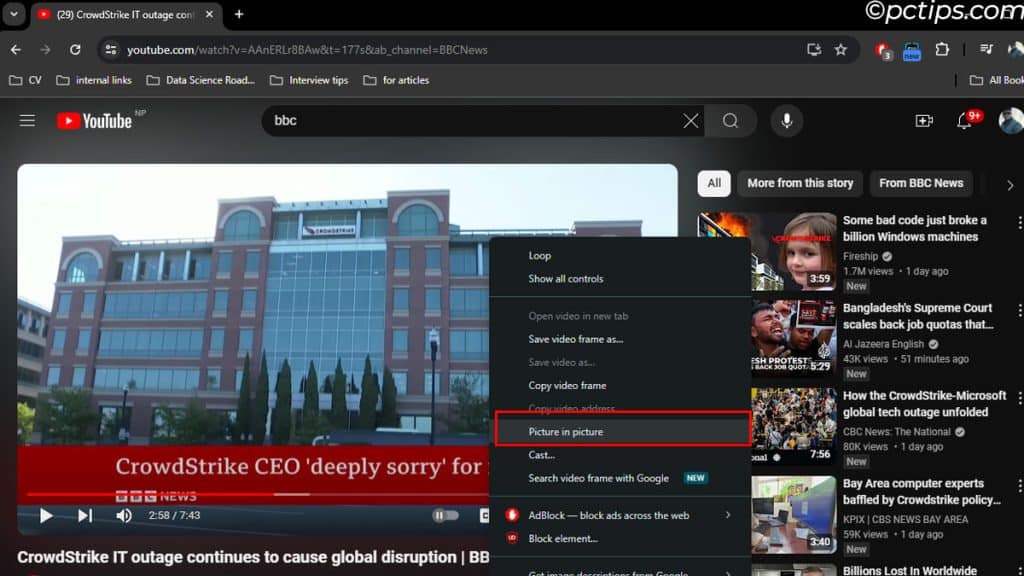
Even when you minimize your browser, the mini window that’s playing the video stays on top.
So whatever you do, you can keep watching your YouTube Videos.
You can also resize this window like any other window. However, you cannot fast-forward, rewind, or play the next video. To do this, you need to open the browser tab containing the video.
This also works for YouTube shorts.
For Mobile users, the steps are a little complicated as you need to change some app settings.
- Go to your phone’s settings, and head over to apps.
- Open YouTube and enable Appear on top.
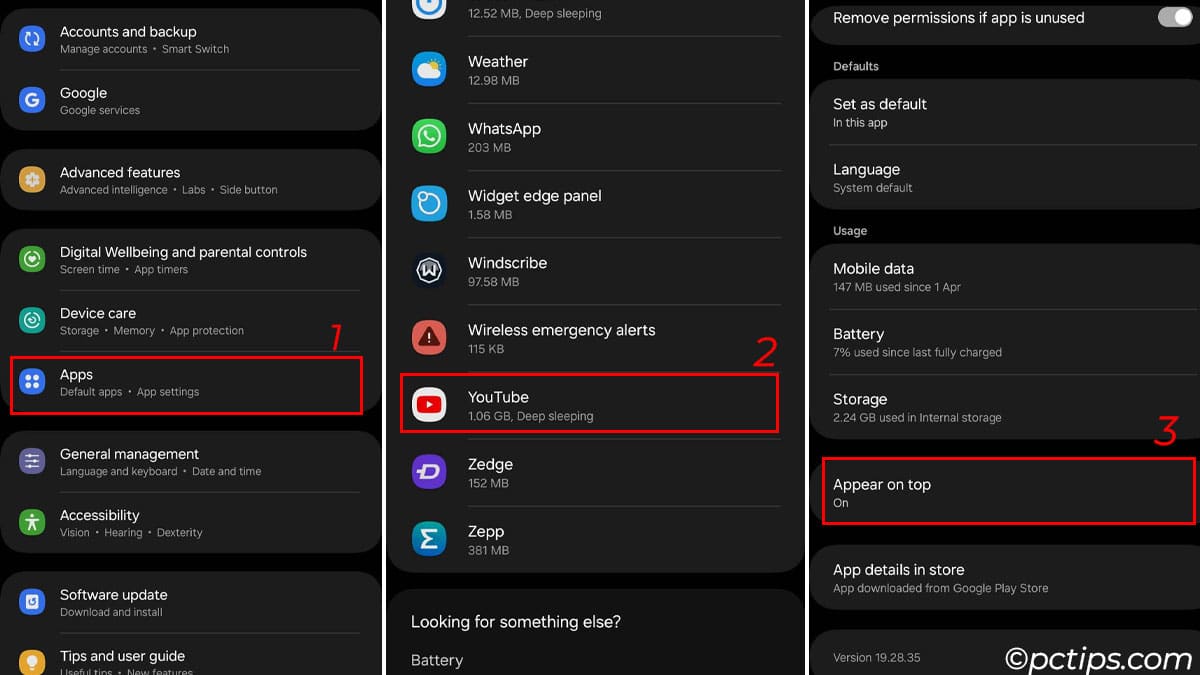
- Once enabled, go to your YouTube App
- Play any video.
- Now, if you press the home screen when playing a video, the video will jump to picture-in-picture mode.
Unfortunately, this feature is only available in YouTube Premium. But, I was able to use this feature without a premium account using a VPN.
Swipe to Minimize or Maximize Video
Usually, when you want to play a video in full screen on your mobile device, you click on the square icon on the lower-right side of the screen.
To return to the normal mode, you again press that icon.
But did you know that there’s an easy way to do that?
When playing a video, just swipe up in the video area to play it in full screen. And to revert just swipe down from the sides.
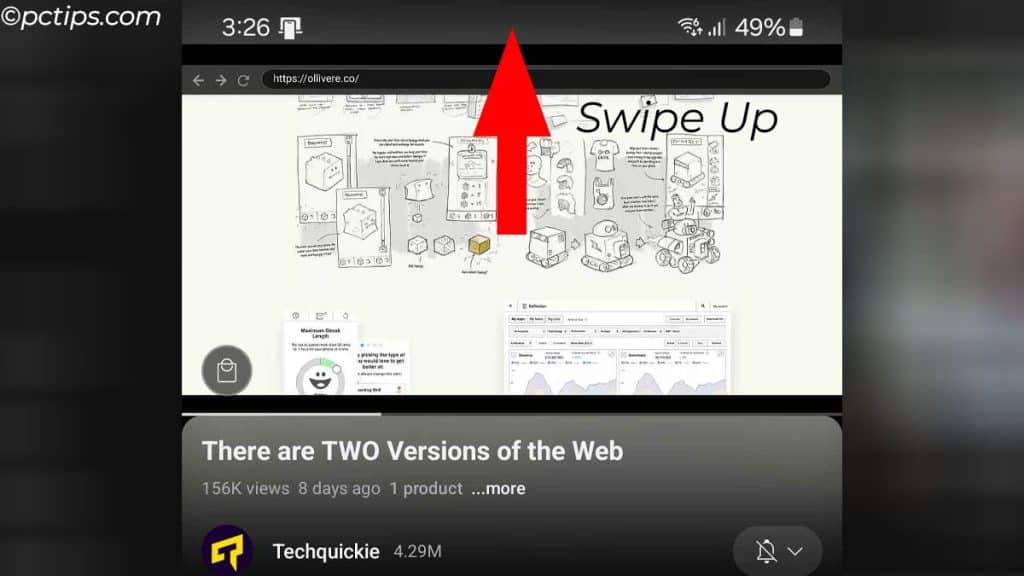
You can also play a video on the full screen without rotating it.
In your YouTube app, just swipe down and the video will start to play in full screen in portrait mode.
Using Dark Theme Mode
A dark-themed app always looks better than a light theme. At least in my opinion, it does.
And the same is the case for YouTube.
To enable dark mode in the browser version of YouTube, Just click on your Profile on the top right of the screen. Set Appearance to Dark.
For the YouTube app on your phone,
- Open the YouTube App and head over to your profile.
- Click on the gear icon and open General settings.
- Set Appearance to Dark Theme.
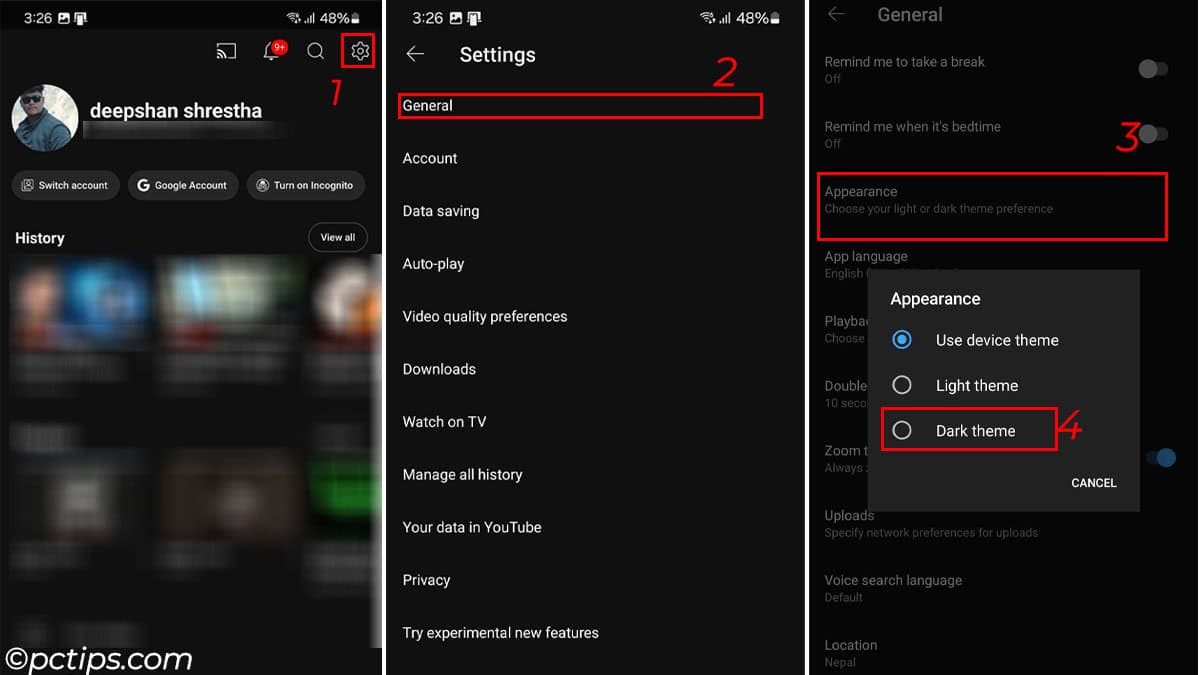
Note: This also turns on Ambient mode, which surrounds a YT video with a soft glow matching the colors in the video.
Watch the Video in Incognito Mode
Now I’m not gonna say why you would need an incognito mode, but in this mode, YouTube does not keep track of what you watch.
It also does not show any recommendation. A perfect tool for watching videos in private.
To enable this mode, open the YouTube app on your phone, head over to your profile, and tap on Turn on Incognito.
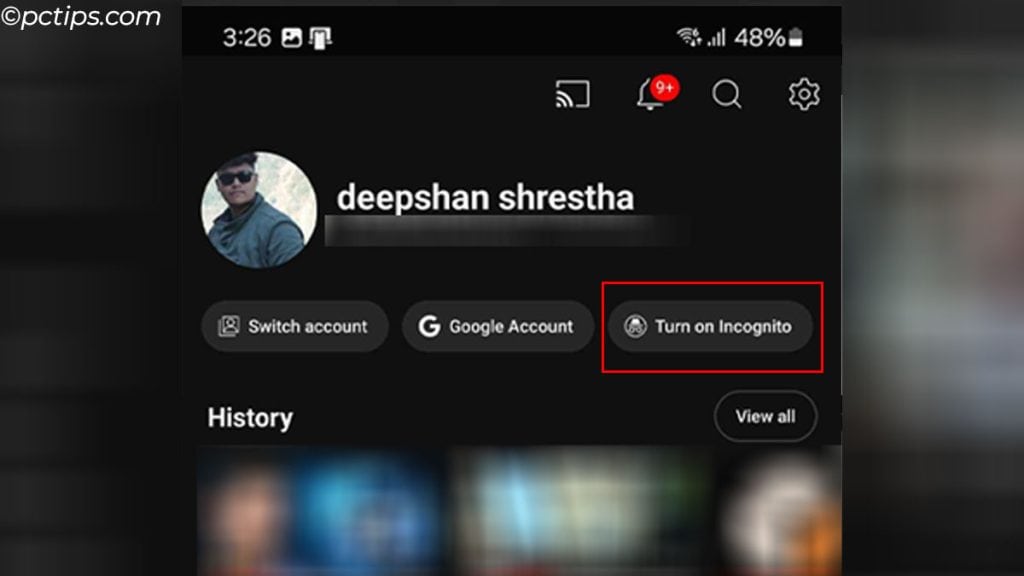
Now, search ahead and enjoy your privacy.
Remember, you will not see any of your usual videos in this mode as the algorithm will not recommend anything.
To turn it off, head over to your profile and tap on Turn off Incognito.
If you want this on your browser, I suggest you open YouTube in your browser’s Incognito mode.
Copy the Video URL at the Current Time
It might happen to you a lot of times, you want your friends to see a specific part of the video.
So you sent them the link to the video and the time stamp in another text.
Did you know there is an easy way to do that?
Just right-click on your YT video and select Copy video URL at the current time. Now, when you share your video with your friend, it will play at the moment you want.
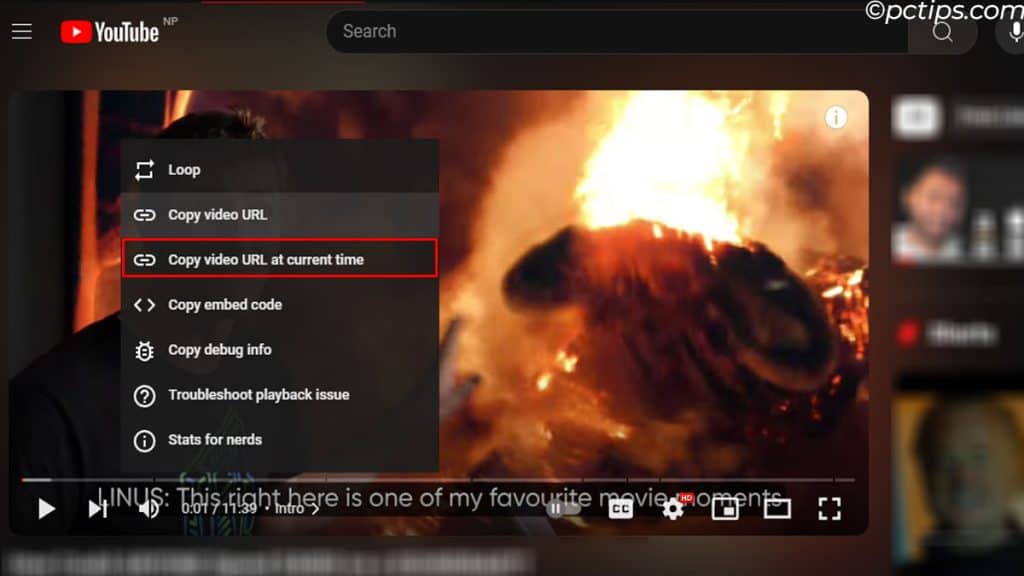
For mobile devices, there is no option like this. But I have a good alternative
When playing a video,
- Tap on the share button and copy the link to the video.
- When sharing the video, type
&t=*seconds* - Replace *seconds* with the second that you want to skip. If you want the video to play from 1:40 add
&t=100.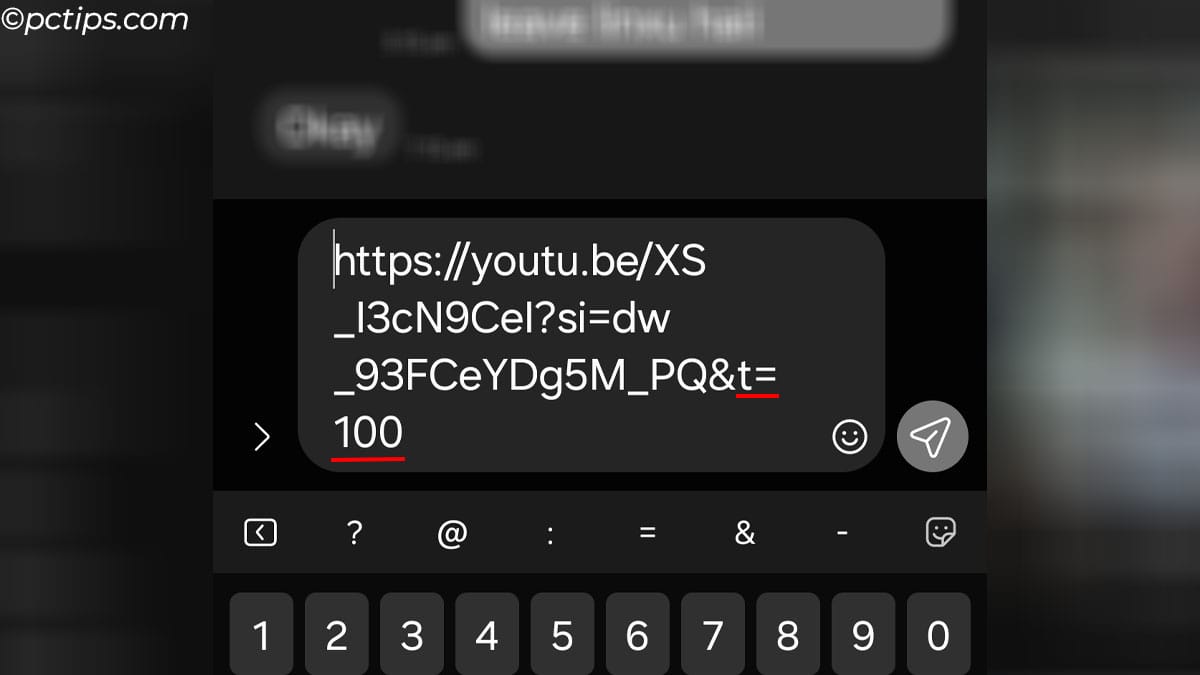
- Once done, share the video link
Clip and Share Your Videos
And if you want to share a certain portion of your video? Well, you can do that as well.
For browser,
- Just click on the three horizontal dots and select Clip.
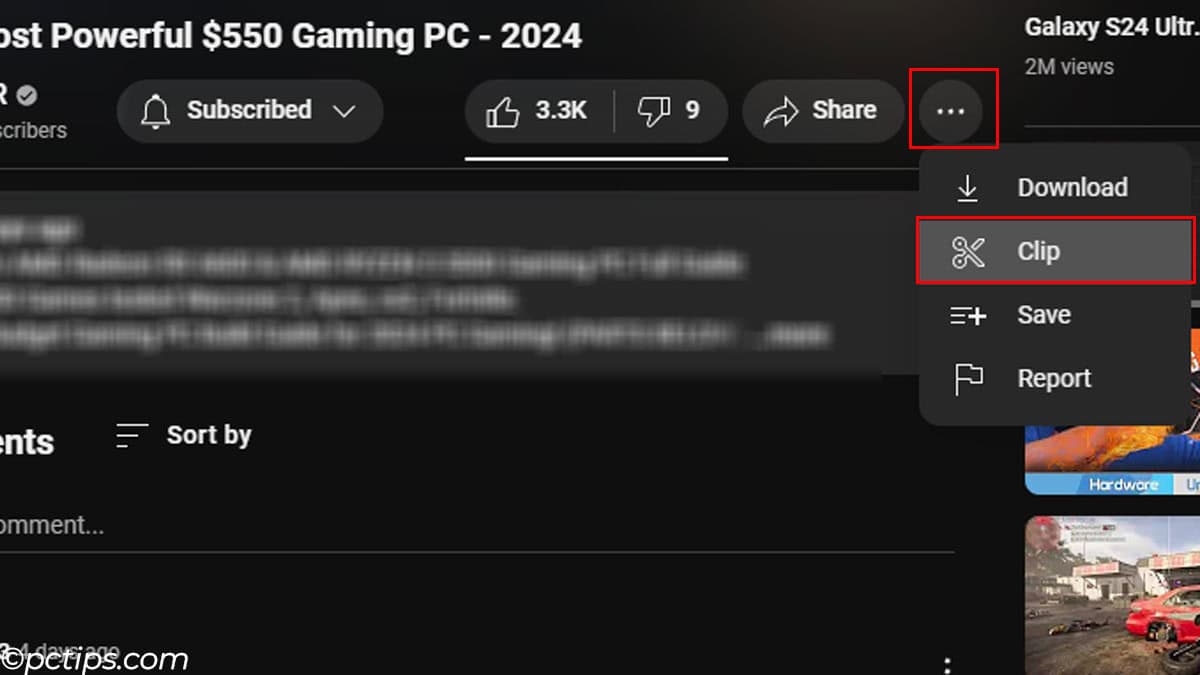
- Now select the starting and ending of the clip according to your choice.
- Add a Title and select Share clip.
It’ll give you a URL that you can share.
For mobile devices,
- Swipe the area under the Creator’s Name and click on Clip.
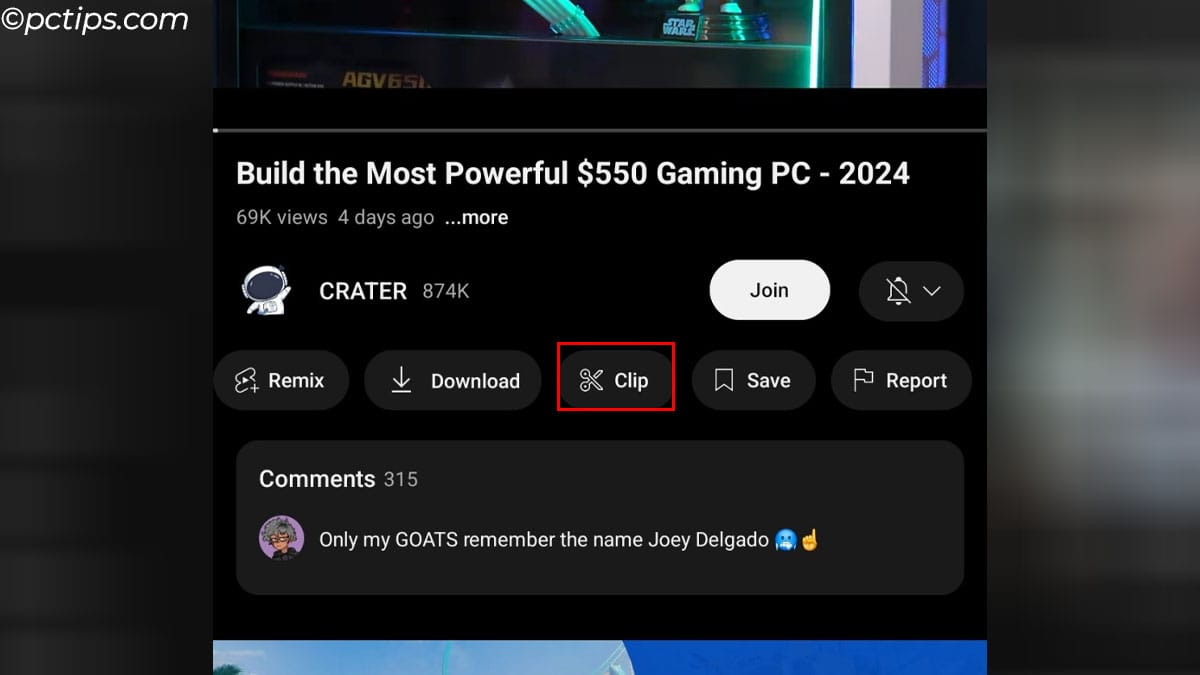
- Select the starting and ending of your clip, Add a title, and share the clip using the provided URL.
Fast Forward a Single Frame
Everyone knows that you can fast forward, a video by 5 seconds using the arrow keys.

But you probably did not know that you can select certain frames using . (to move one frame forward) and , to move one frame back.
Now, you can see every little detail in a video. This is especially handy when you’re watching a trailer and want to see every little Easter egg in one single frame.
Navigate the Video Through the Progress Bar
The previous feature was not applicable for mobile users, but this is.
Many users do not know this but you can slide through the frames in YouTube, and it works for both PCs and mobile devices.
Just slide the progress up and you will see the video timeline. Now, slide through the frames to find the perfect frame.
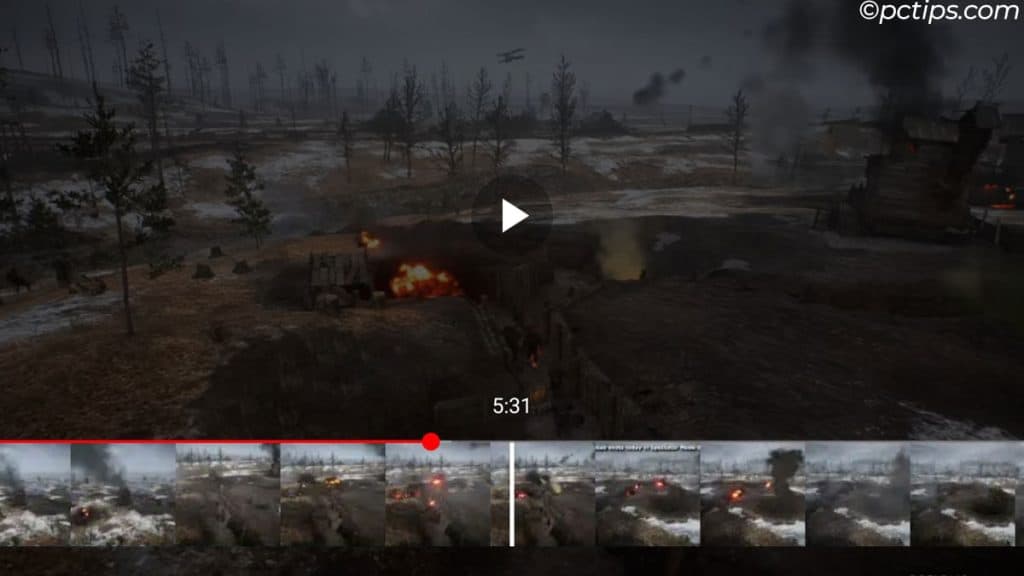
This works especially when you want to take a screenshot of a particular frame on mobile devices.
Copy Video Frame
Did you see beautiful scenery in a video on YouTube?
No need to take a screenshot of it. You can simply copy the video frame and save it on your computer.
Before I knew the feature, I used to take a screenshot right as the frame appeared. This led to inconsistency in the image.
Now, I just pause at the exact frame right-click twice, and save or copy the video frame.
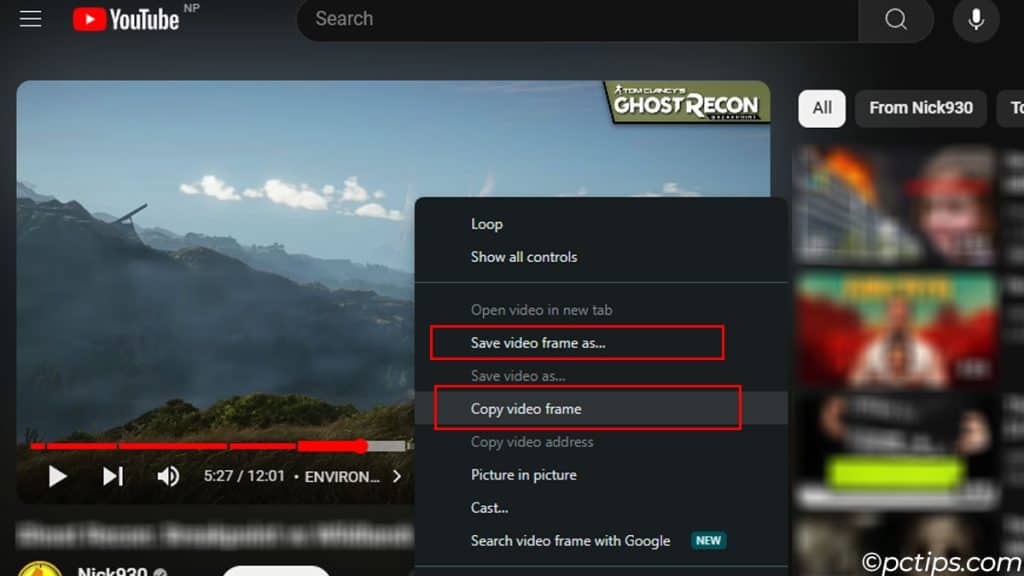
If I fail to pause at the exact frame, I use , or . to move forward or backward through the frames.
Easy as that.
Play the video at 2x
When fast-forwarding a video by double-tapping the screen, there is a chance that you miss something.
To avoid this, you can just tap and hold the screen. Now, the video will play at 2 times the speed, and you will not miss anything going on on the screen.
This works on a browser as well, just double and the video will play faster. But, since you’ve double-clicked, the video will now switch to full-screen mode.
Make sure the video is not paused. If it is paused, it will give you the option to slide through the progress bar.
Change the Double Tap Action
There is also another solution to the above problem.
By default, double tapping the screen fast forwards 10 seconds, but you can change this number.
- Go to your profile,
- Click on the gear icon to open settings.
- Go to General Settings and select Double-tap to seek.
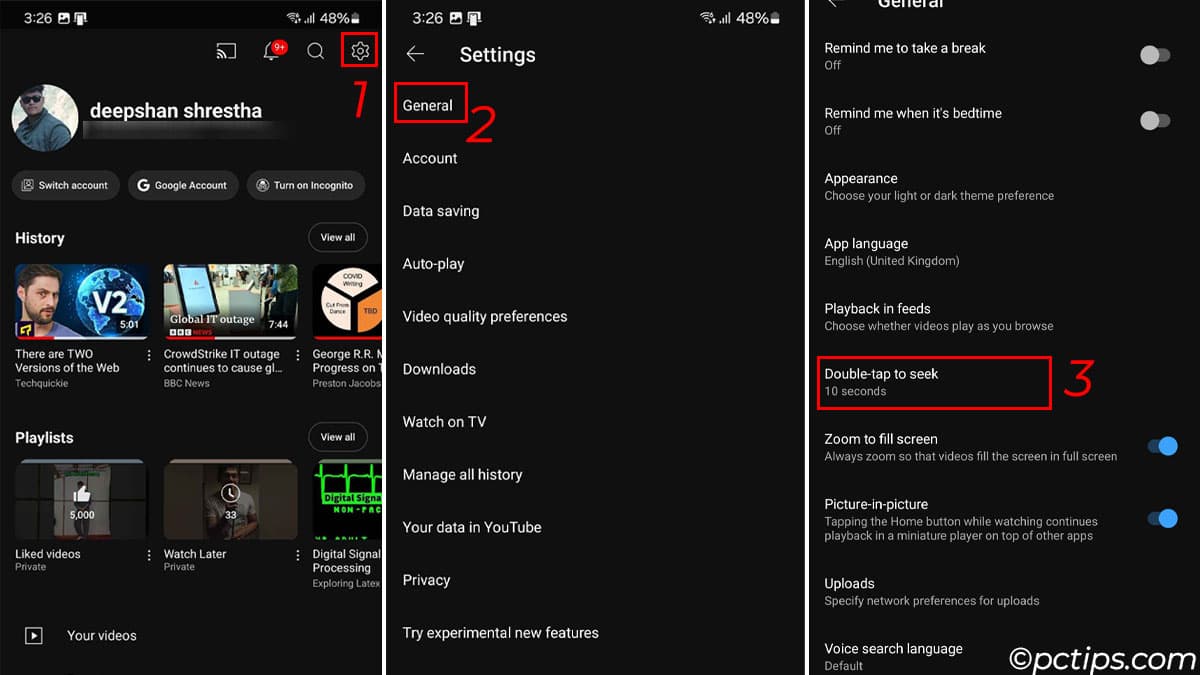
- Here you can select 5 10 15 20 30 or 60 seconds.
I usually set 5 seconds when playing small videos and set 30 for longer videos.
Check YouTube Stats (For Nerds)
Stats like VideoID, Viewport resolution, current resolution, codec used color information, network information, etc are all available for you to see.
Now, I don’t exactly know what you can do with all these information, but it is nice to know that they’re there.
To access this, just right-click on the video and select Stats for Nerds.
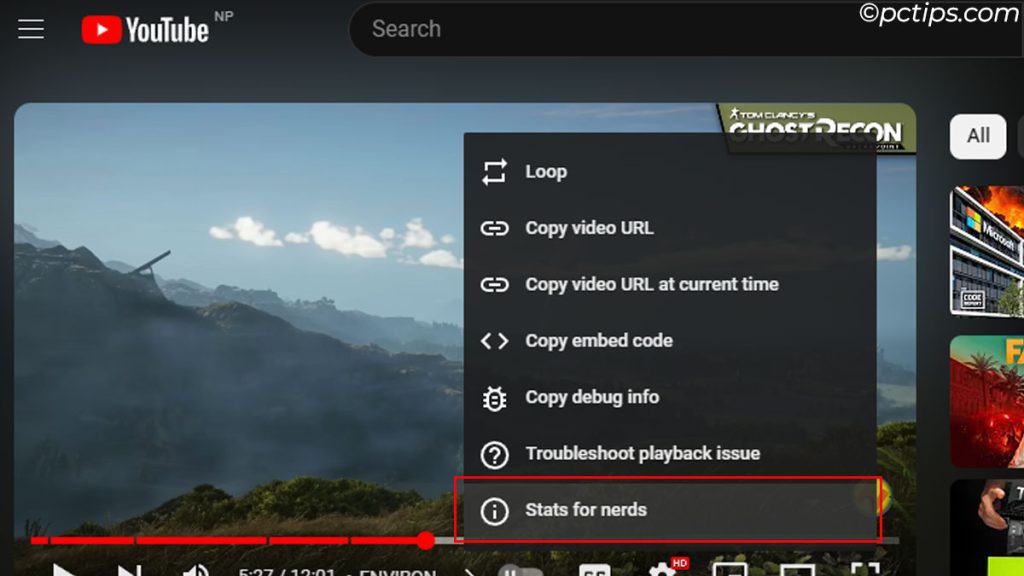
And yes, YouTube itself added an option with the word Nerd.
Once you have the correct information, just click on Close.
For mobile devices,
- Head over to Settings via profile.
- Go to General and enable Stats for Nerds.
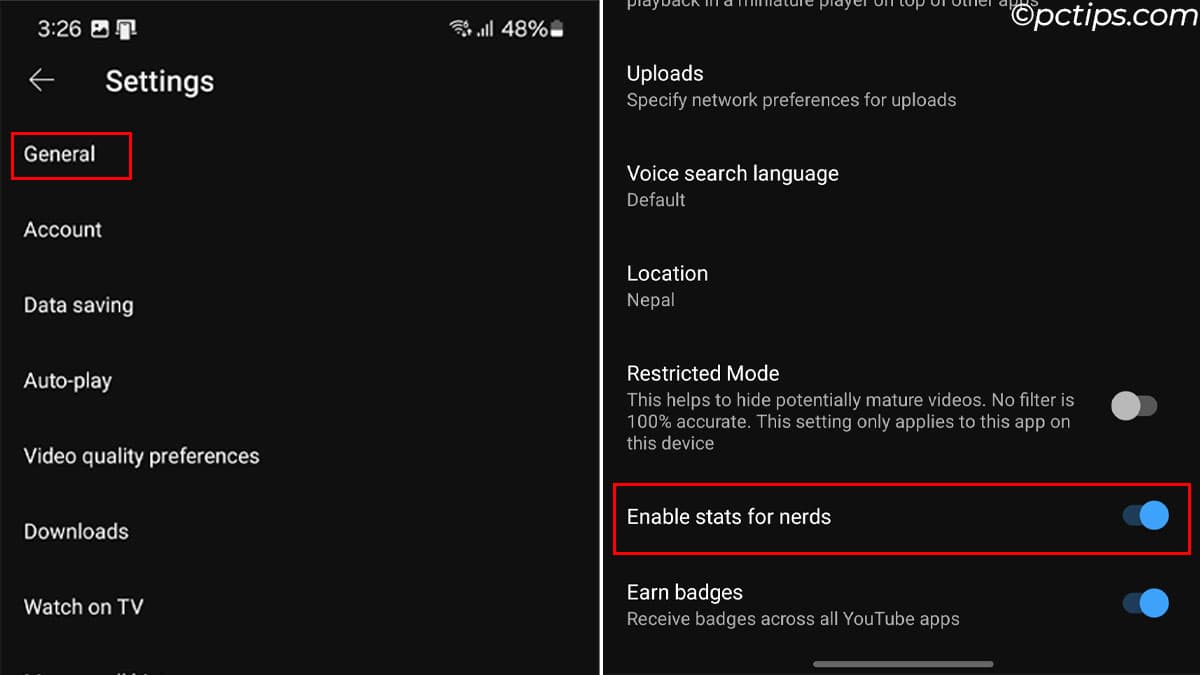
- Now, you can enable this when playing a video through the Additional setting.
Hidden Skip Navigation Button
This is a lifesaver for all the users who just use the keyboard to navigate through the computer.
For those who don’t know, navigating a website using a keyboard is a nightmare, to select a certain link, you have to press the tab key a million times.
Fortunately, in the YouTube web version, you can press the Tab key three times and a new menu named SKIP NAVIGATION appears.
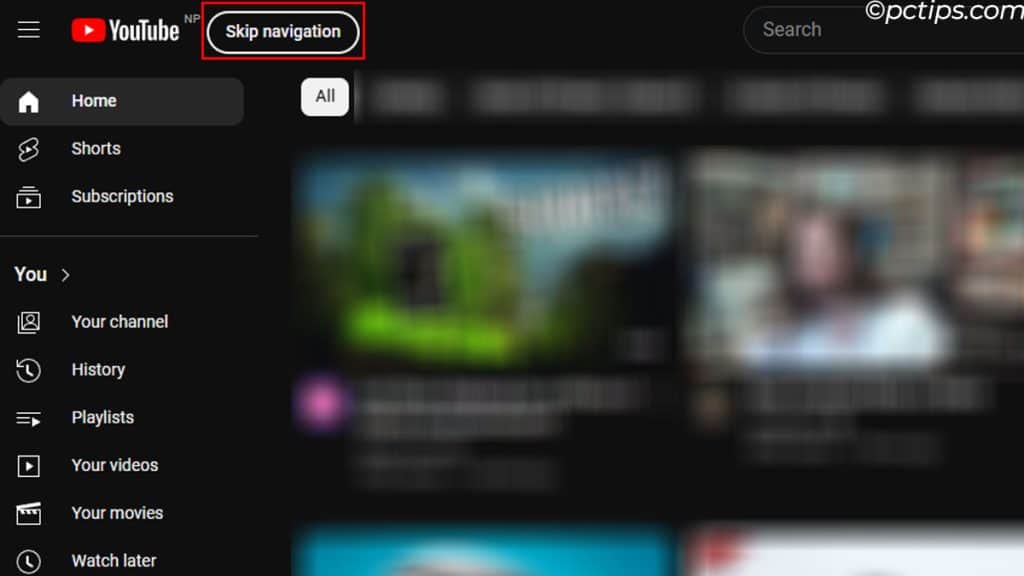
Press Enter, and you will be directly prompted to the video section.
Try New Experimental Features
Who wouldn’t want to try out new features that no one has access to?
If you have a premium YouTube subscription, you can.
Just type youtube.com/new in the browser’s address bar. Or for mobile users, head over to YouTube settings and select Try experimental new features.
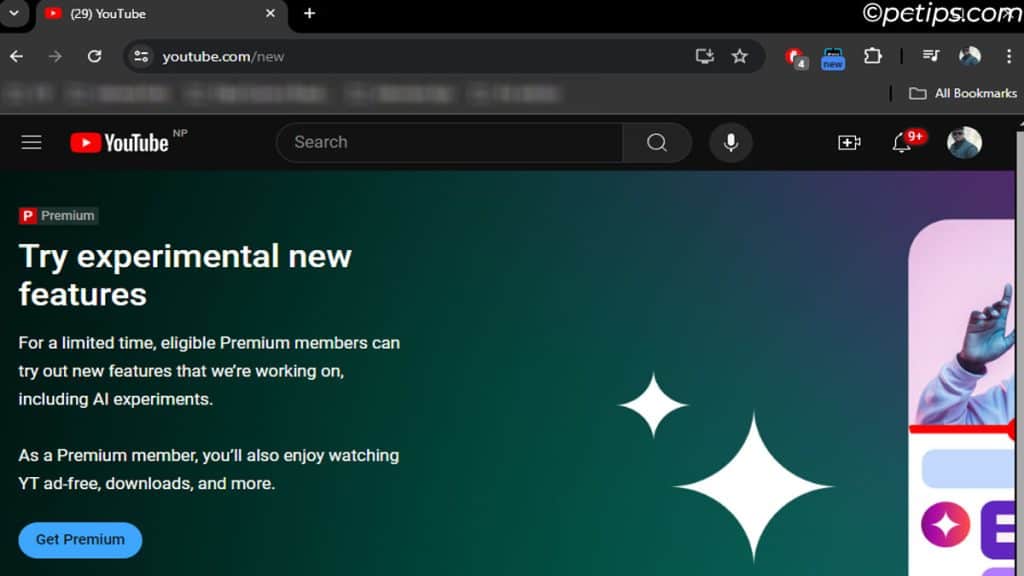
Here, you can find new features that YouTube might roll out soon.
When I checked, I saw a feature named AI-Powered Answers that uses conversational AI to answer questions about the video you’re watching.
If you want to try new features, without being a premium YouTube member, I suggest signing up for a Beta Tester.
This allows you to test new features that are not currently available in the YouTube App.
Upload a Video Without Title
This feature is more for YouTube Creator than general users and it lets you upload a video without any title.
It’s not a feature by any means but a just a cool trick.
If you’ve tried uploading a video, you might know that Title is mandatory, and YouTube does not let you upload a video without any title.
But you can get around this by entering an invisible character.
It’s this ( ). And no, I did not just press the Space key. Space does not register as a character.
The character inside the bracket is an invisible character that you can paste instead of a YouTube title.
And voila! You have a video without a title.
Limit Data Usage When Playing Video
YouTube downloads a ton of information when playing a video. When connected to a Wi-Fi source, this is no issue.
But playing a video using mobile data? You might as well throw your money.
However, there is a better way to do it. And that is by limiting data usage in YouTube Settings.
Open YouTube Settings and go to Data Saving. Here, enable Data-Saving mode.
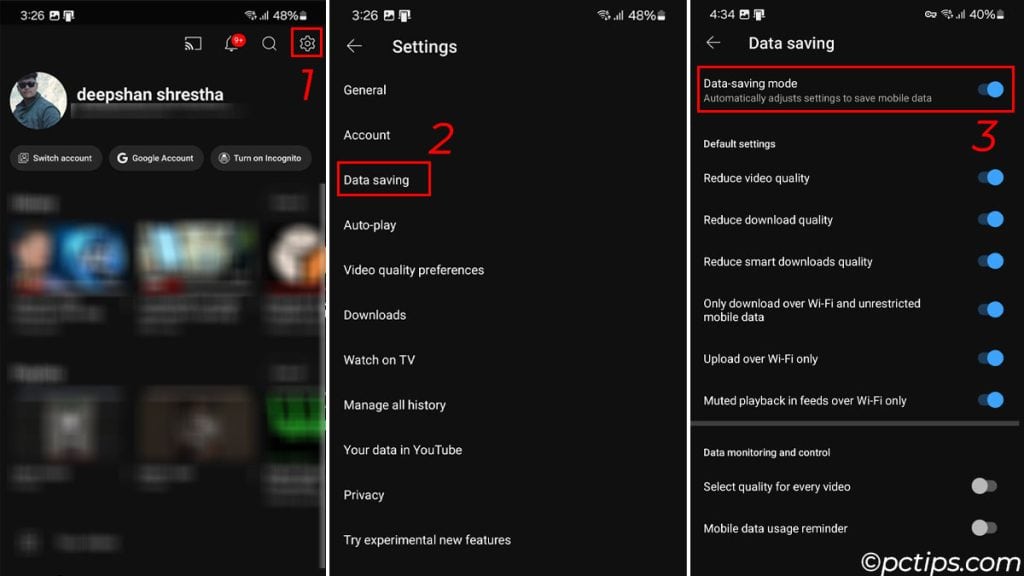
You can also set a Data Usage Reminder
And if you head over to general settings in YouTube, you can also disable Playback in feeds to slow down your data usage.
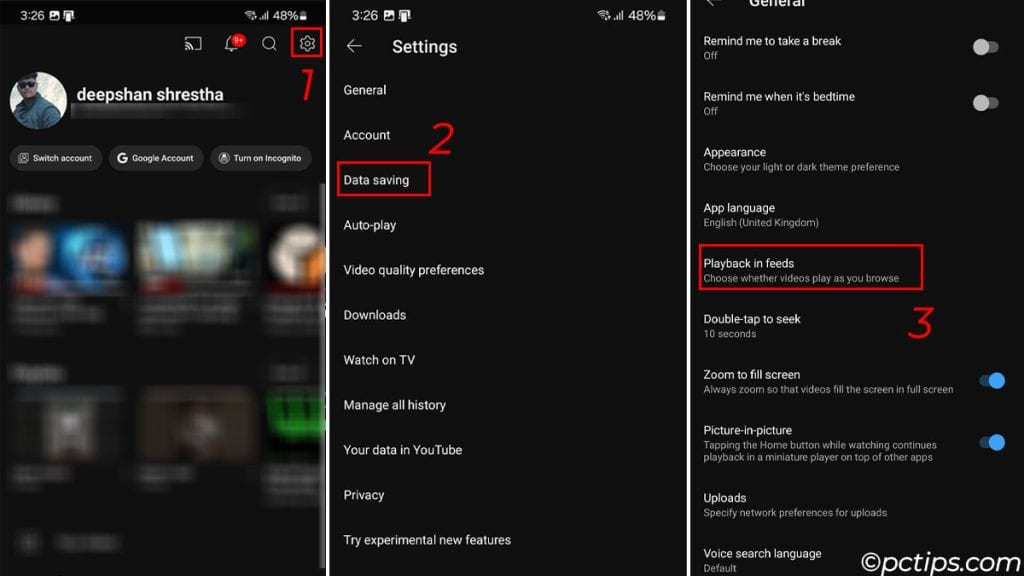
Stabilize Audio on YouTube
When watching a video, you have probably run into a situation where the audio is really loud at some point and completely inaudible at another.
And at the same volume level, audio levels are different depending on the YouTube videos you watch.
This is because depending on the uploader, the volumes might be set differently.
So to have a uniform sound level, you can enable this feature.
- To do this, open the YouTube App on your phone.
- Play a video, and open its Settings by tapping on the gear icon.
- Select Additional Setting and enable Stable volume.
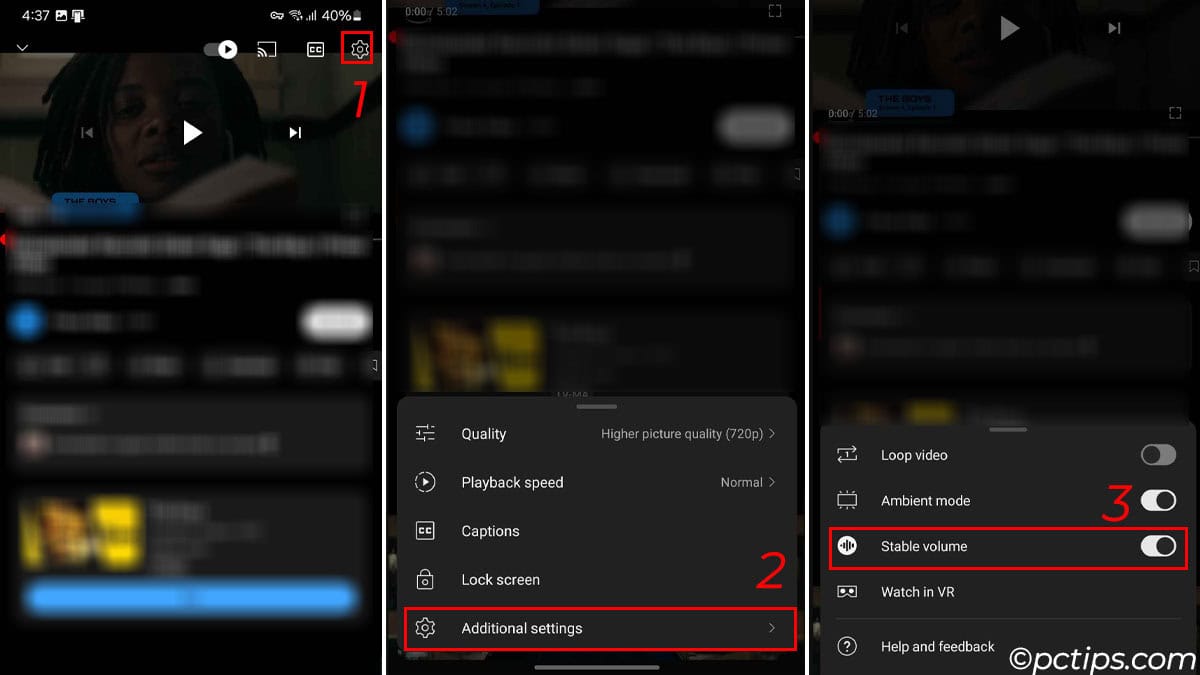
Lock Full-Screen Mode
Showing a fun video to a toddler to calm them down is a great way to have their attention.
But if they keep touching the screen, whatever is on the screen might disappear.
Many of us might have already faced this situation.
To avoid this, you can lock YouTube.
when playing a video, open its settings and select Lock Screen.
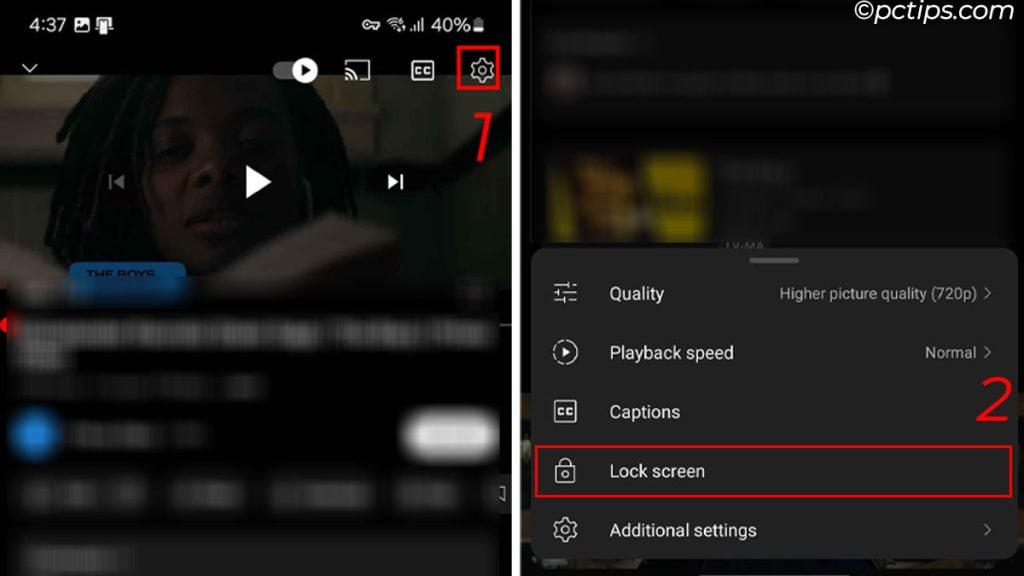
The video will automatically play in full-screen mode and touching the screen will have no effect.
To turn off this feature, just press on Tap to unlock.
Hide Mature Content for Your Kids
If you are making an account for a kid or someone underage, you might want to prevent them from stumbling upon some mature content.
This is not exactly hidden, but I’ve seen many parents handing their phones out to their children without enabling this mode. And YouTube can be a scary place
This is a handy feature to help you prevent your child from viewing such videos.
To enable it, click on the YouTube profile in your browser and enable Restricted mode.
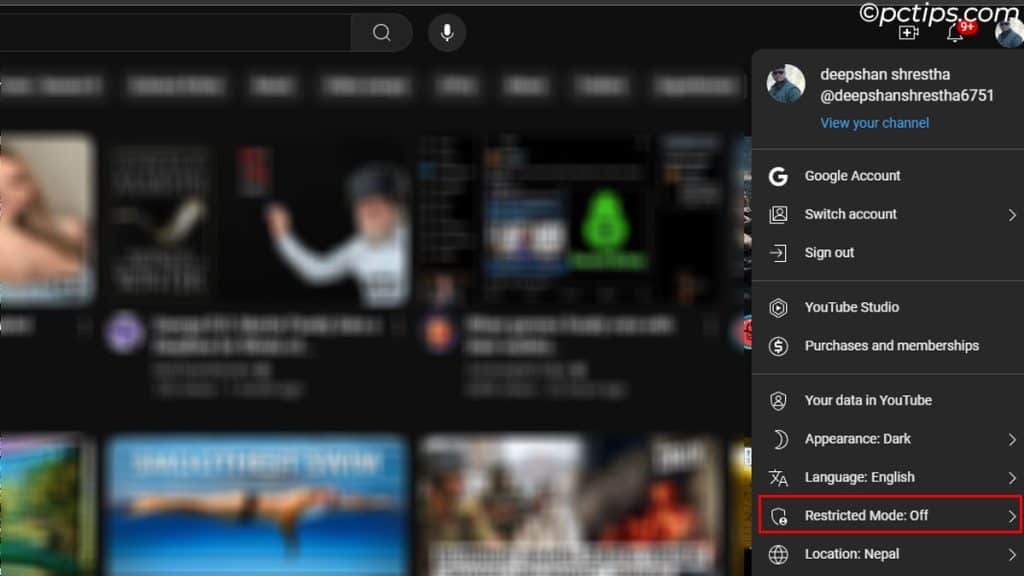
For mobile devices,
- Head over to Settings via profile.
- Go to General.
- Enable Restricted Mode.
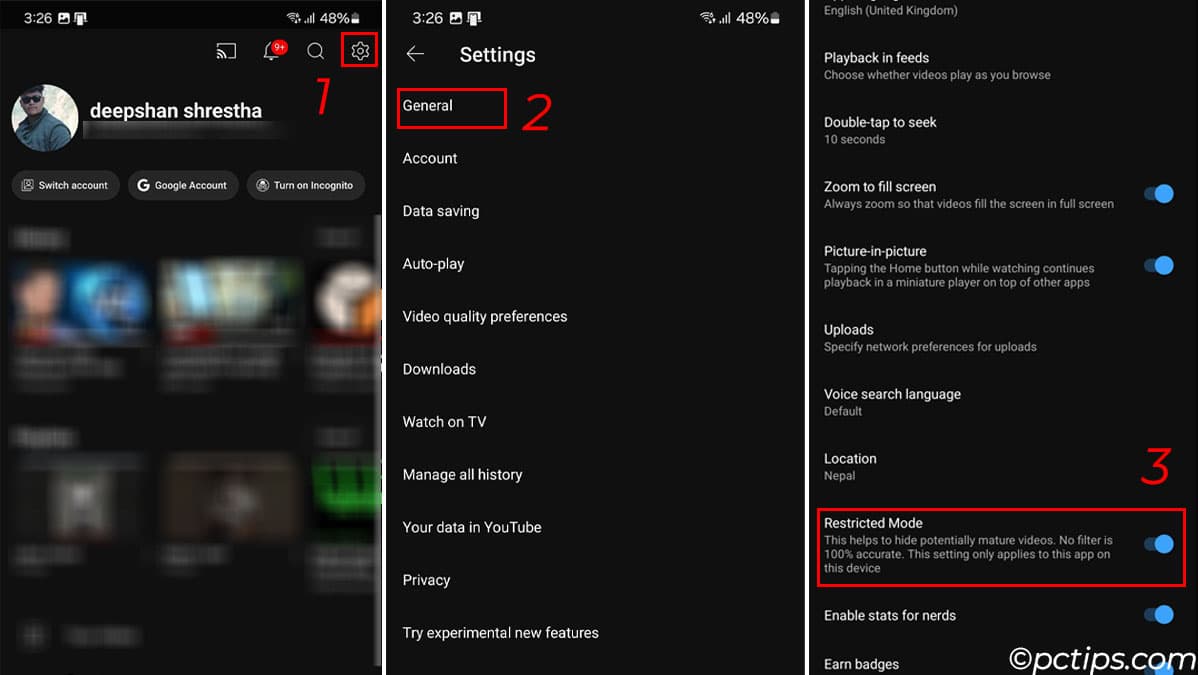
Watch on TV Without Casting Your Phone
Ever wondered what that Wi-Fi-TV icon is when playing a video on your phone?
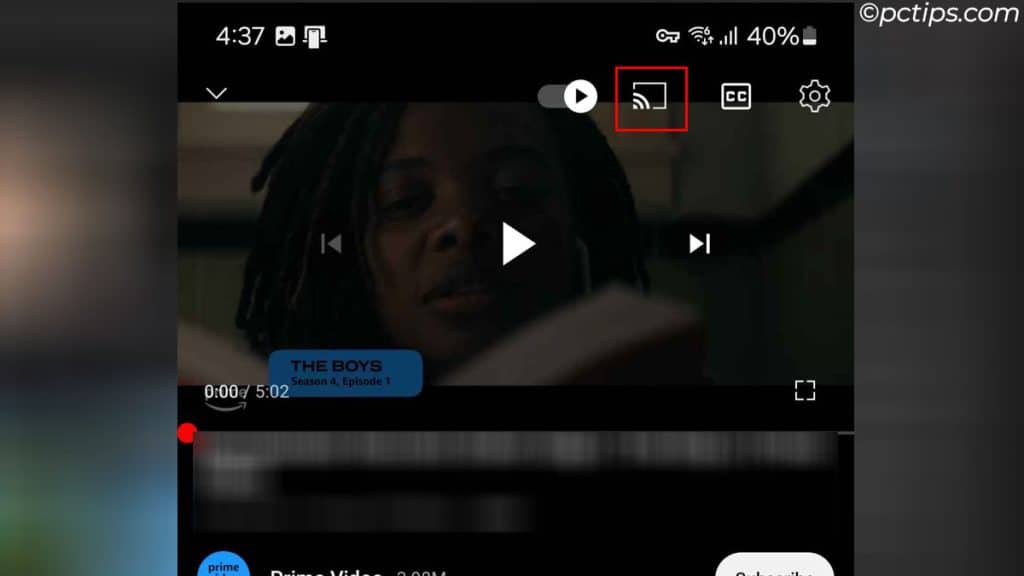
By tapping on it, you can directly play the video on your TV if the devices are connected to the same network.
This had been possible for quite a while, but you needed to connect the TV and the phone first.
But now, you can cast to YouTube with a click of a button.
A Dog Running Easter Egg
This again is not a feature, but a funny hidden trick that brings a cute little dog running across the video slider.
Unfortunately, it only works on TVs, PlayStation, and XBOX versions of YouTube.
To see this dog, you just fast-forward the video and a cute Corgi runs above the YouTube video slider.
Know Any Secret Features?
Those are all the hidden features that you can try out right now.
If you know some that aren’t mentioned in the list above, make sure to share them in the comments below.
And of course, share it with your friends and let them know about all the hidden features on YouTube.
Any recommendation for a free download software so that I can watchYouTube videos in my garage?
You can also use the number buttons on the top of the keyboard to more forward or back on the screen. Not the number panel, but the ones on top. Try it and see if it works for you. Thanks for the rest of the info, You Rock!
Thank you for sharing, Krys. I didn't know about that. It turns out that pressing 0 plays the video from the beginning, pressing 1 plays the video after the 10% mark, pressing number 2 plays the video at the 20% mark, and so on.
I have noticed lately, that when I view a video on my PC, that the video does not show. What I get is a lime green video… sound is there, but no video to watch. Also noticed that if I scroll up or down just a little bit, the video shows up for a second, but goes back to that green screen. How can I fix that..???
Hello Robert Ely. It looks like you have Hardware Acceleration enabled in your browser. I suggest disabling it through your browser's setting. You can access settings on most browsers by clicking on the three horizontal dots or the hamburger menu located on the top-right corner of your browser. If you get back to me with the name of your browser, I would be happy to guide you through the process of disabling Hardware Acceleration.
We're sorry for our late response. In answer to your query, there are tons of online tools available on the internet. I've personally been using cobalt.tools (super fast and can be used on all platforms!). There's no need to download it either. Just visit the site, enter the URL, and you'll have the YouTube video (with no quality compromise) in a matter of seconds to minutes, depending on the length of the video. If you're really looking for computer software, I'd suggest JDownloader 2. I also tried Stacher and yt-dlp. But they might be intimidating for beginners. So, better stick to the first one (I know you'll love it!).