The Complete Beginner’s Guide to Windows Update
Last Updated:
Windows Updates are designed to work smoothly by default with zero configuration needed from the user.
But expectations don’t always line up with reality.
Sometimes updates fail and you need alternative ways to stay up-to-date.
Other times, being up-to-date could be the reason for your headaches. Windows might push a buggy update that breaks your system and you’re forced to troubleshoot.
As Windows Update is a core part of the OS and how it works, update issues are extremely common.
Lucky for you, handling anything Windows Update-related will be a breeze after you’re done with this guide.
Windows Update Basics
Let’s go over the basics first, starting with how updates work and the things you can control.
Press Win + R and enter ms-settings:windowsupdate.
Windows will auto-complete the run command as you’re typing, so it’s quite convenient.
Or, press Win + I to launch the Settings app. Open the Windows Update tab (Win 11) or the Update & Security tab (Win 10).
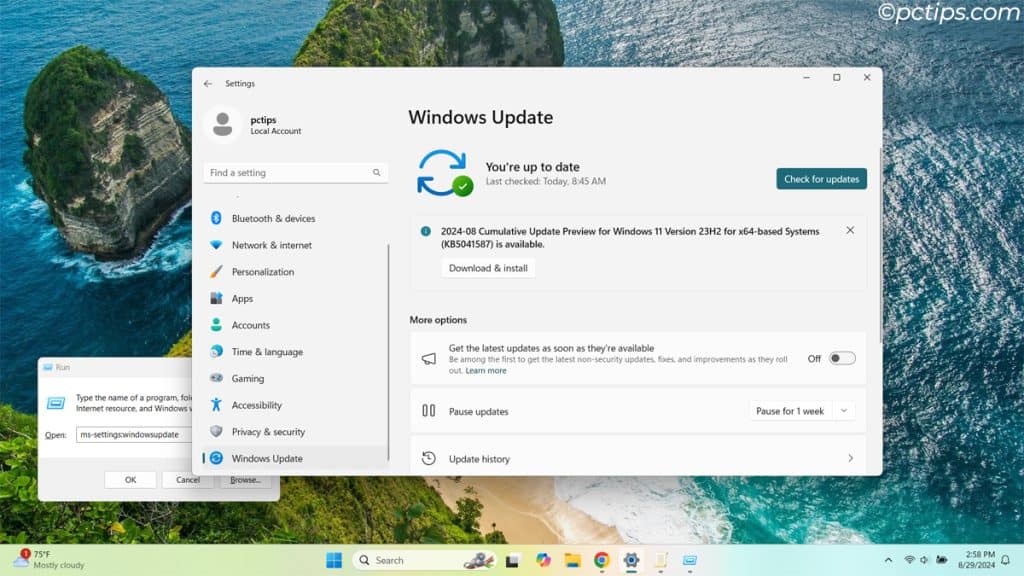
By default, Windows downloads updates automatically and notifies you when they’re ready to be installed (you can change this behavior with group policies; more on that later).
If you want to run a manual scan, click on Check for updates.
Then, click on Download & install to install the updates you want.
How Does Windows Update Work
Knowing how the update process works will help you with customization and troubleshooting later. Here’s what happens in the backend:
- The Windows Update Orchestrator checks Microsoft’s update servers at random intervals.
- It only scans for new updates that were added since the last search.
- If it finds new updates appropriate for your system, it starts downloading them.
- The process so far happens silently in the background.
- Next, Windows prompts you to install the updates and restart to apply them.
Windows Update Release Schedule
The Windows Update schedule is not as big of a mystery as some people make it out to be. In most cases, Windows follows this release cycle:
| Update type | What it includes | When |
| Quality Update (also called Monthly Security Update or Patch Tuesday) | Cumulative update that includes both security and nonsecurity content. | 2nd Tuesday of each month |
| Feature Update | Massive update with lots of overall changes to the OS | Once a year |
| Out-of-band (OOB) Update | Fixes recently discovered bugs and vulnerabilities | No schedule, released as needed |
| Optional nonsecurity preview | Used to test quality updates a couple of weeks before they’re rolled out on a larger scale | 4th Tuesday of each month |
| Continuous innovation | New features | Occasionally included with quality updates or optional previews |
Installing Optional Updates
Unlike monthly quality/security updates which are automatic, optional updates are for you to pick.
These mainly include early previews for next month’s update, and more importantly, driver updates.
For performance parts like the GPU, I install the latest drivers from the device manufacturer.
But for most other components, I prefer to update my drivers via Optional Updates.
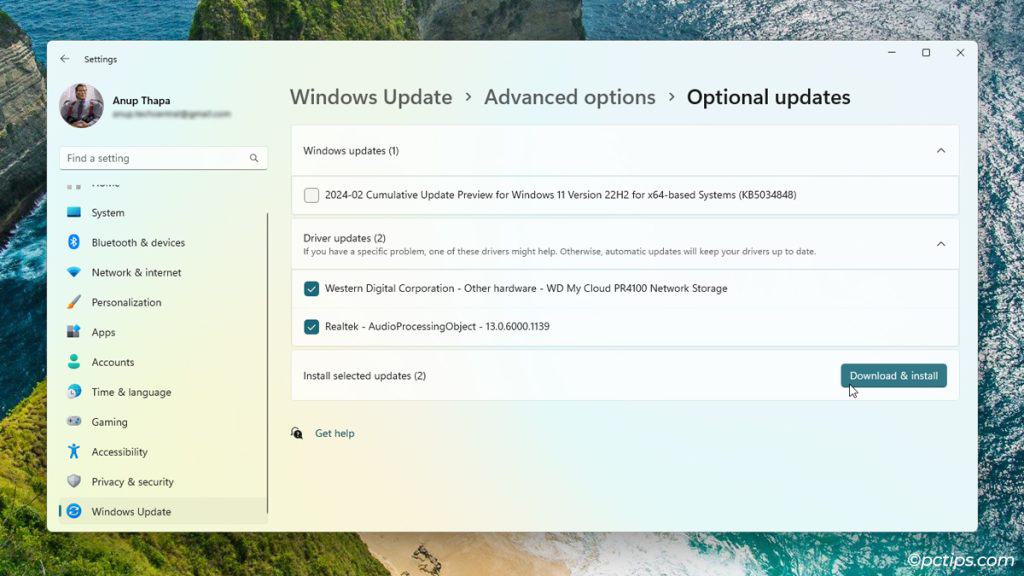
On the Windows Update page, click on:
- Windows 11: Advanced options > Optional updates
- Windows 10: View optional updates
This is quick, convenient, and more reliable than most people expect.
Upgrading Windows with Feature Updates
Feature updates are released annually and include all previous fixes as well as a large number of new features/changes.
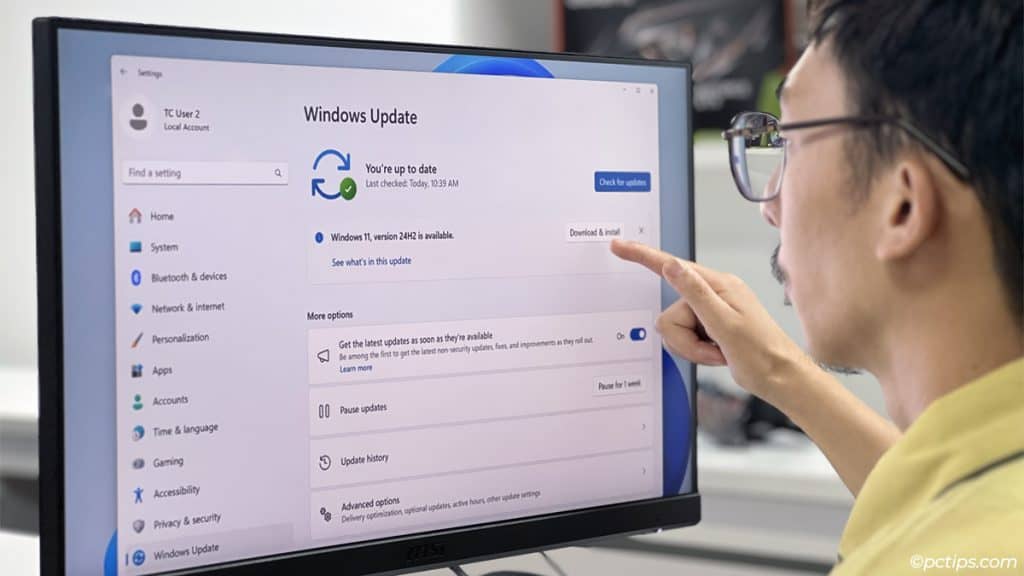
For instance, Microsoft will release the 2024 update (version 24H2) in September or October. It includes:
- Almost 10% performance uplift for AMD 7000 and 9000 series CPUs (verified by independent testers as well)
- Numerous upgrades to Copilot
- File Explorer changes (new Home tab layout, new context menu, can create 7Zip and TAR archives)
- Better optimized for ARM devices
- Updated Quick Settings panel (the one at the bottom-right)
- Several upgrades to the Phone Link app
- Sudo for Windows, and a whole lot more
You’ll see a “Windows 11, version 24H2 is available. Download & install” message when Microsoft starts rolling out this update.
How to Pause Windows Updates
Some of you might be on a metered connection. Or the latest update might be causing crashes and you want to prevent your device from auto-installing it.
Or, maybe you just don’t like the constant updates.
In all such cases, try the Pause updates feature.
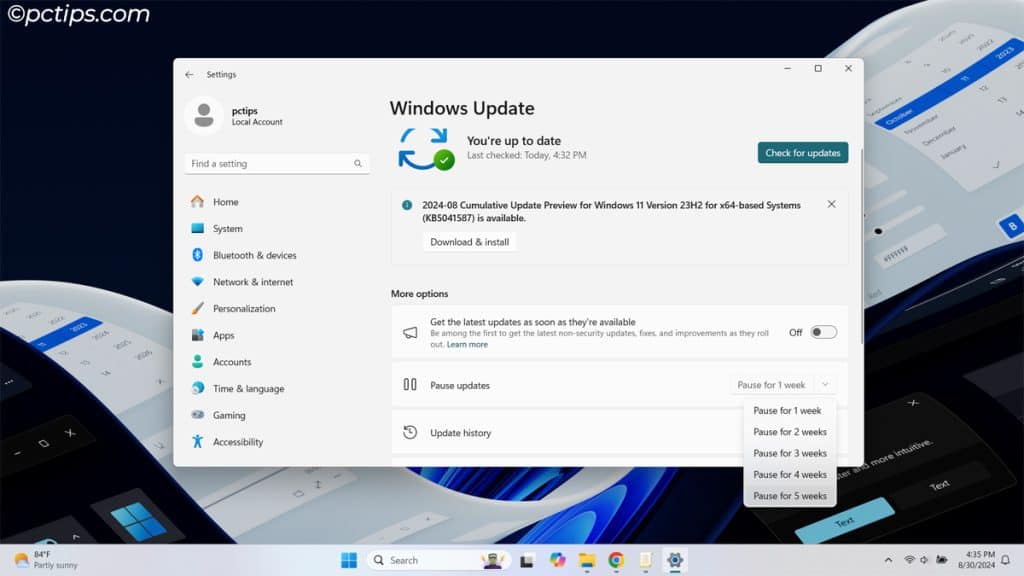
You can pause updates for a week, and extend that up to 35 days max.
Windows will automatically install the pending updates after that period, and then, you can pause updates for another 35 days.
If you don’t like the next feature update, you can postpone it for up to a year with a group policy (more on that later).
Can You Disable Updates Permanently?
No, you cannot.
Editing group policies, registry keys, disabling Windows Update services; Microsoft has patched all these legacy tricks.
Any update-blocking changes you make will reset to default when your device reboots, or after a little while.
Years ago, I used DNS blocking to prevent Windows updates. I added these entries to my hosts file to block these addresses:
0.0.0.0 http://windowsupdate.microsoft.com
0.0.0.0 http://.windowsupdate.microsoft.com
0.0.0.0 https://.windowsupdate.microsoft.com
0.0.0.0 http://.update.microsoft.com
0.0.0.0 https://.update.microsoft.com
0.0.0.0 http://.windowsupdate.com
0.0.0.0 http://download.windowsupdate.com
0.0.0.0 http://download.microsoft.com
0.0.0.0 http://.download.windowsupdate.com
0.0.0.0 http://wustat.windows.com
0.0.0.0 http://ntservicepack.microsoft.com
0.0.0.0 http://stats.microsoft.com
0.0.0.0 https://stats.microsoft.comAs Microsoft uses other update servers now, this trick is also outdated. But the idea is still valid.
If you’re really determined, you could use a tool of your choice to monitor the network traffic (Resource Monitor, WireShark, NetworkTrafficView, built-in router monitoring, etc).
Identify the update servers Microsoft is currently using and block them with DNS filtering.
Will this work? Maybe. For me, it’s way too much work for too little reward.
I appreciate the security patches and new features brought by Windows Updates and have no real reason to disable updates.
But I understand that not everyone feels the same way. Maybe you like the way Windows works right now, and you don’t like having UI changes forced onto you.
In that case, the only reliable way to prevent updates is to keep your device offline. Don’t connect it to the internet; that’s it!
How to Revert Updates
The last monthly update came out a few weeks ago on August 13th. Check out some of these user experiences on the Windows 11 subreddit.
“High RAM usage, 100% CPU usage, programs keep crashing, my PC is slow, the start menu is messed up” – tons of complaints.
Microsoft tries to make updates compatible with most systems. But they do still cause problems for a small number of users.
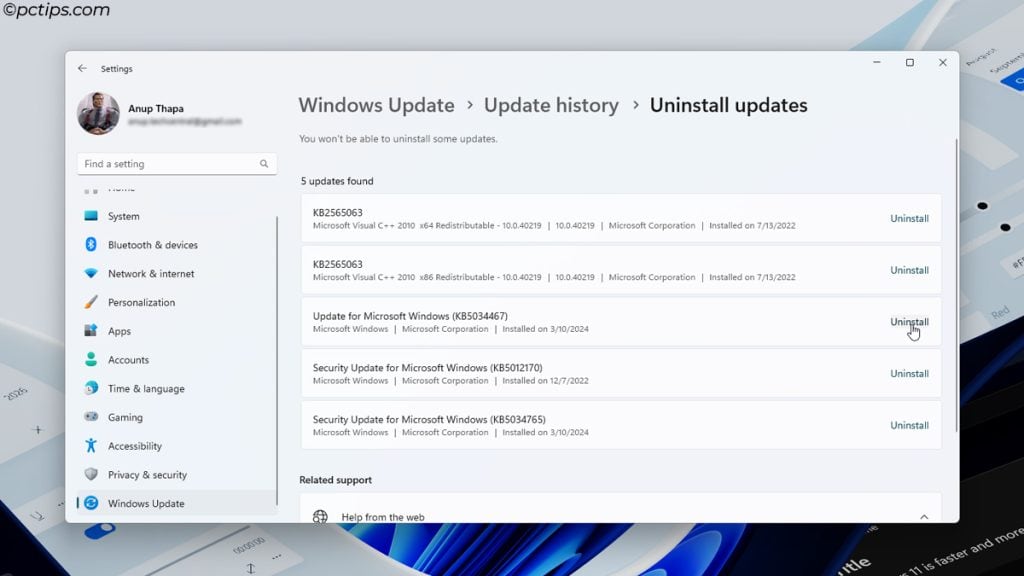
If you ever encounter problems due to updates, here’s how you can uninstall them:
- Windows 11: Update History > Uninstall updates > Uninstall
- Windows 10: View update history > Uninstall updates > Uninstall
Note that you can’t uninstall ALL types of updates. For instance, you can only roll back feature updates for up to 10 days. After that, the option becomes inaccessible.
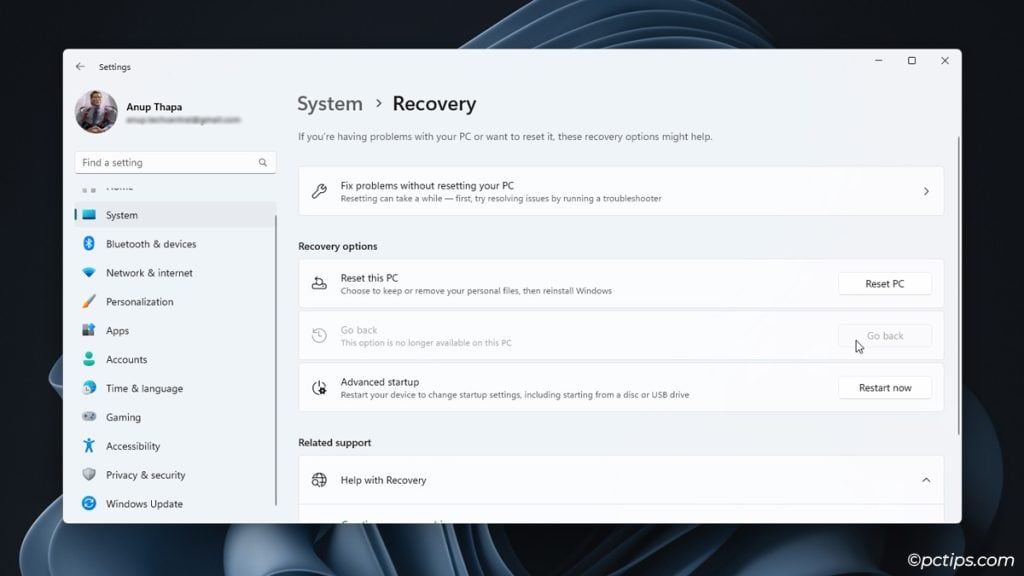
To check, go to:
- Windows 11: Advanced options > Recovery > Go Back
- Windows 10: Recovery > Go back to previous version > Get started
Explore Advanced Windows Update Options
Let’s check out some advanced tips and tricks now.
Customize Update Preferences
You’ll find a “Get the latest updates as soon as they’re available” option in the Update tab.
If you’re someone who likes to get the latest improvements and fixes as soon as they’re released, enable this. Otherwise, leave it disabled.
Next, click on Advanced options.
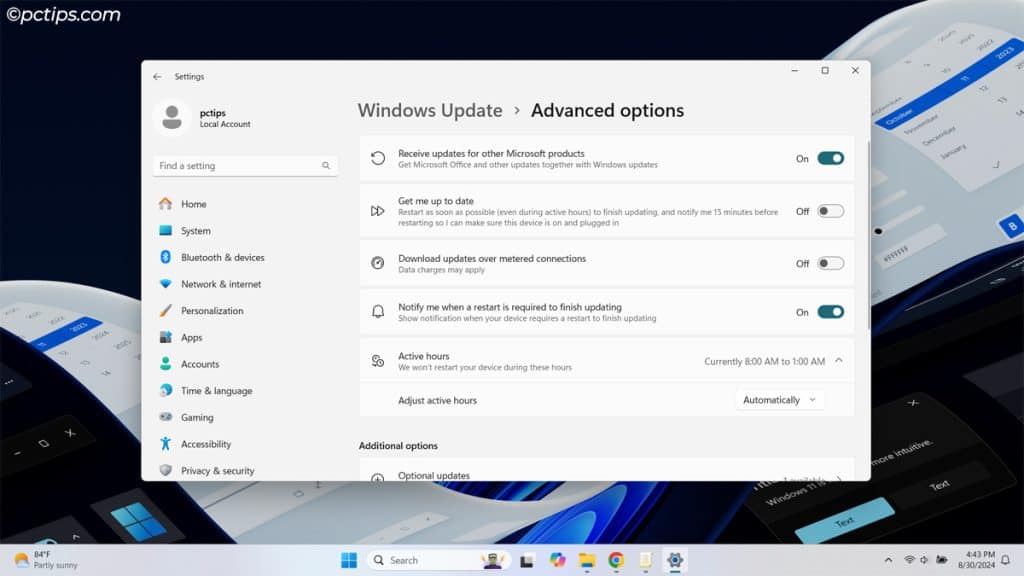
Here are my recommendations:
- Receive updates for other Microsoft products: Enable this if you want updates for other Microsoft products like MS Office, Skype, Visual Code, etc.
- Get me up to date: PC restarts as soon as updates are ready to install. Leave this disabled in most cases.
- Download updates over metered connections: Self-explanatory. Leave this disabled.
- Notify me when a restart is required to finish updating: The notification reminds me to restart before I take a break. Enable or disable it as you prefer.
- Active hours: Automatic active hours (default) works well for me. Windows won’t restart for updates during this period. You can set the hours manually if you want. (On Win 10, go back one tab to find this option)
Save Bandwidth with Delivery Optimization
Some Windows updates (especially feature updates) can be large in size.
In a workplace with lots of PCs, or on personal PCs that are on metered connections, Delivery Optimization can be useful.
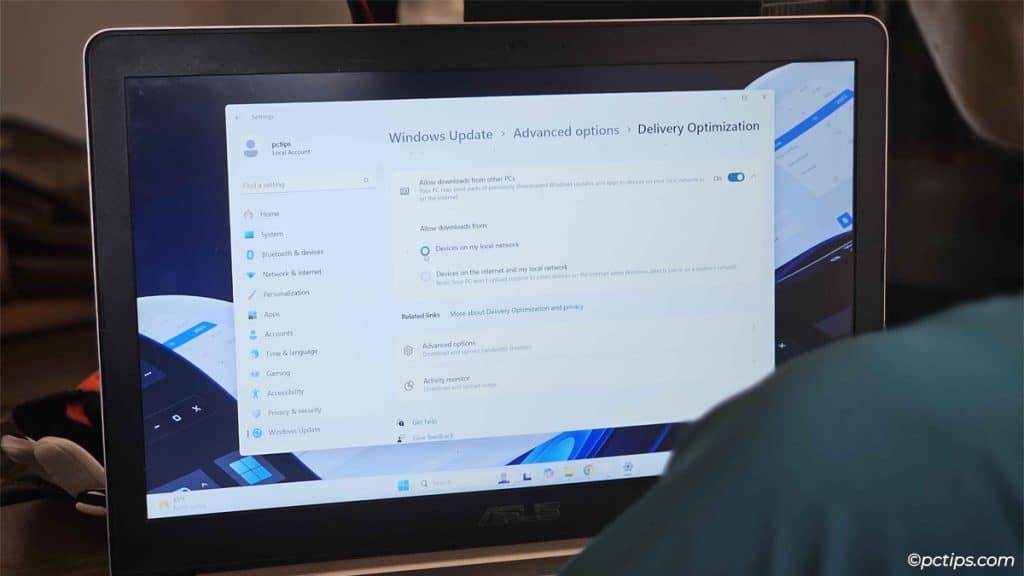
In simple terms, it downloads update files to one device on the network. Other devices obtain the files from this device instead of downloading over the internet (which reduces overall network bandwidth consumption).
You can throttle the download/upload bandwidth via Advanced Options and check the download/upload stats so far via Activity monitor.
Find Failed Updates via Update History
The Update history page lists every update installed on your device so far.
Occasionally, I come across posts on YouTube or Reddit claiming that the latest Windows update has X new amazing features.
That’s when I open the Update history page and click on Learn more next to the latest update entry.
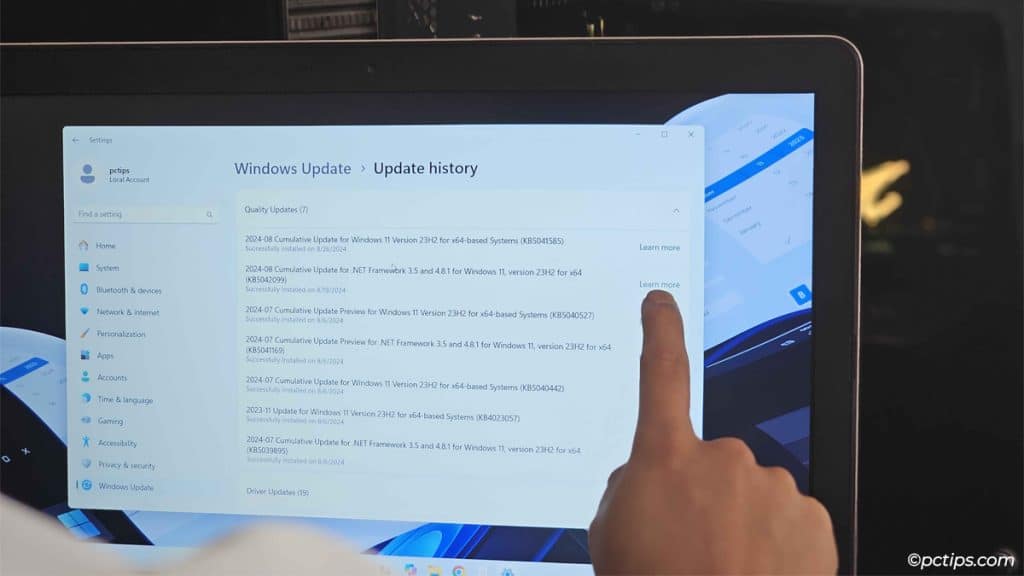
This opens Microsoft’s official update changelog which provides all the info I want – a complete changes list and highlights, known issues, manual update links, removal tutorials, etc.
All of this is also helpful when dealing with failed updates.
You’ll see exactly what changes you’re missing out on and find the link to manually download from the Microsoft Update Catalog.
Windows Insider Program
Windows Insider is a beta-testing program that allows members to test and provide feedback on the latest features.
If you want to try new Windows features months ahead of everyone else, this program is for you.
On the Windows Insider Program page, click on Get started.
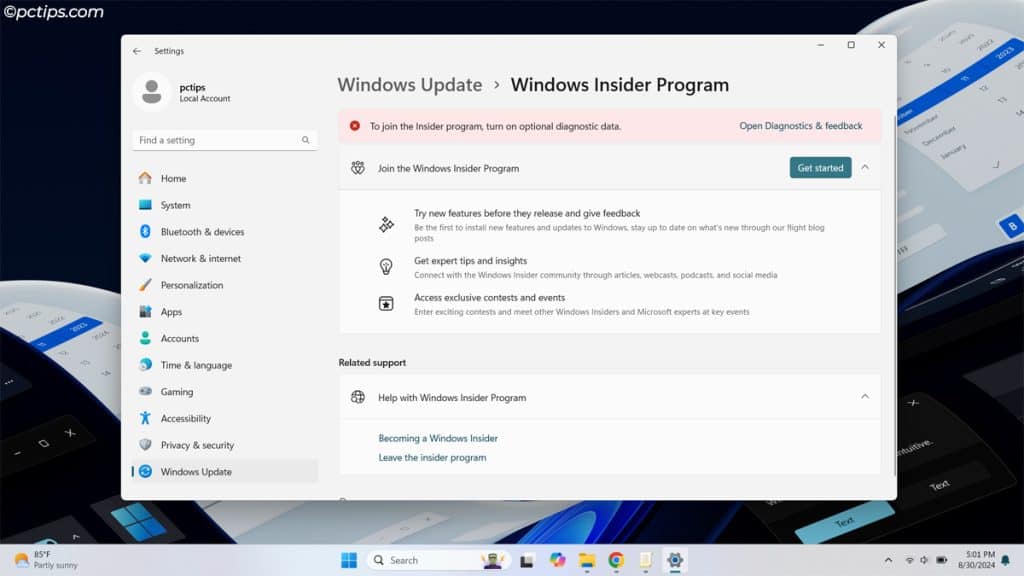
You’ll have to register for the program with your Microsoft account, enable diagnostic data, and choose an insider channel:
- Canary: Earliest channel where new features are first tested. Not stable; expect lots of bugs.
- Dev: After some testing in Canary, changes are rolled out to this channel. Slightly more stable.
- Beta: Changes from the Dev channel are eventually rolled out here. Much more stable.
- Release Preview: Most stable insider channel. Once all known issues are patched in this build, updates are rolled out to the general public.
Customize Windows Update Policies
With group policies, you can prevent Windows from auto-restarting for updates, defer feature updates for up to 365 days, disable update notifications, and do much more.
Recommended Reading: 30 Critical Group Policy Settings to Secure & Optimize Windows
Press Win + R and enter gpedit.msc to open the Local Group Policy Editor.
Go to Computer Configuration > Administrative Templates > Windows Components > Windows Update.
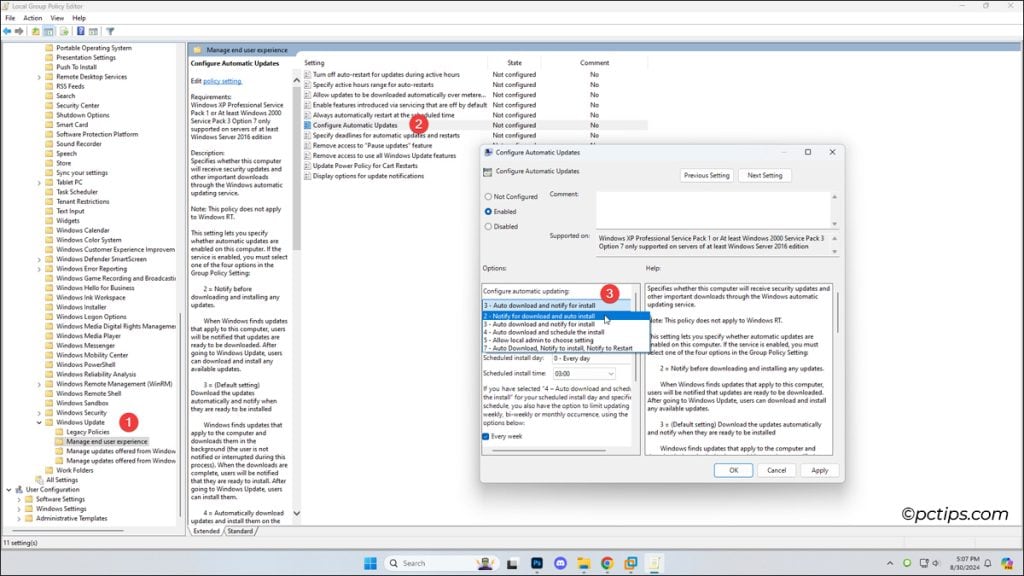
I’ve listed some useful policies below. You can follow my recommendations or configure them differently; whichever feels appropriate for your system and needs.
Manage end user experience
- Configure Automatic Updates
- Enable it and set it to Notify for download and auto install.
- Or, set a custom install schedule.
- Turn off auto-restart for updates during active hours
- Enable it and set custom active hours to ensure your PC doesn’t restart during that time.
- Specify deadline for automatic updates and restarts for quality update
- Useful for organizations that want to ensure all their systems are up-to-date.
- Specify deadline for automatic updates and restarts for feature update
- Same as above.
- Remove access to “Pause updates” feature
- Same as above.
- Remove access to use all Windows Update feature
- Same as above.
- Display options for update notifications
- Can disable all update notifications with this policy. I prefer to leave it unconfigured (default).
Manage updates offered from Windows Update
- Select when Preview Builds and Feature Updates are received
- Can postpone feature updates for up to 365 days with this policy.
- Do not include drivers with Windows Updates
- I prefer to leave this unconfigured. But if you prefer updating drivers from other sources, you can enable this policy.
- Enable optional updates
- Choose whether to receive optional updates automatically or only the ones that you choose.
- Select the target Feature Update version
- If your device is lagging behind and you want to upgrade to a specific version (e.g, 22H2 to 24H2), specify the exact version you want with this policy.
On Windows 11, you can keep track of all the policies you’ve configured from Settings app > Windows Update > Advanced options > Configured Update Policies.
Troubleshooting Failed Updates
As I mentioned earlier, failed updates are very common on Windows. Start with these simple fixes:
- Restart your device to apply pending updates.
- Run the Windows Update Troubleshooter from:
- Win 10: Update & Security > Troubleshoot > Additional troubleshooters > Windows Update
- Win 11: System > Troubleshoot > Other troubleshooters > Windows Update
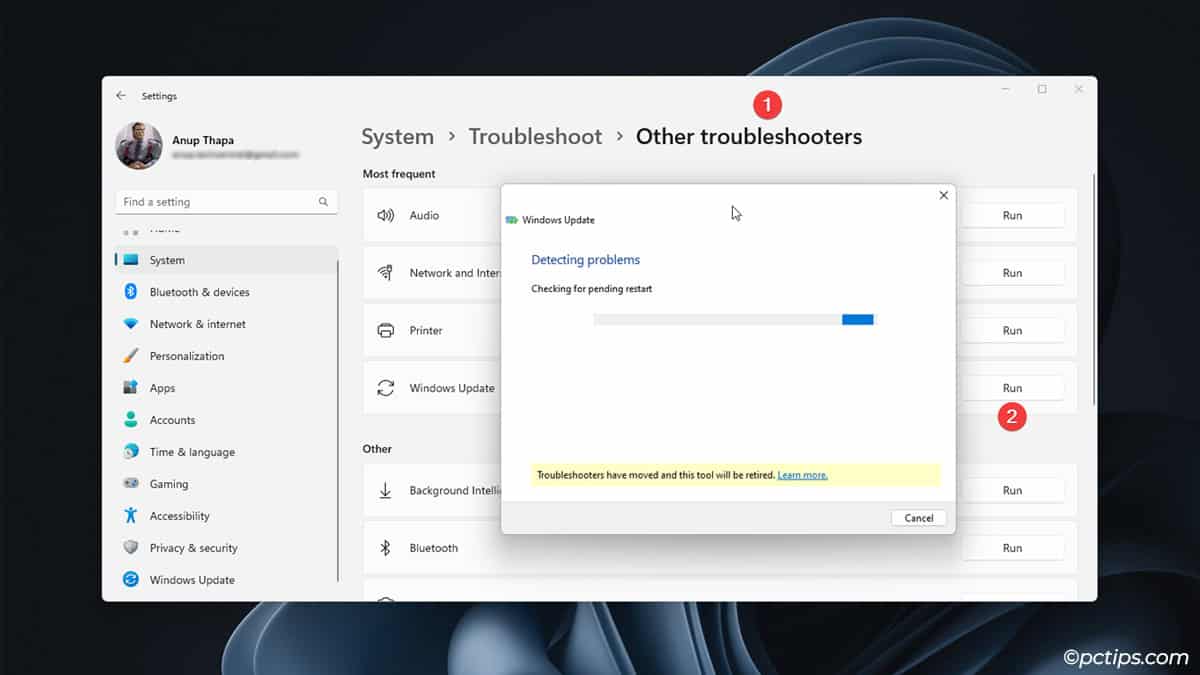
- Ensure your system drive (normally
C:drive) isn’t full. - Disconnect unnecessary peripherals and check if any devices are acting up in the Device Manager (you might find errors).
- Try updating again after all this.
If this doesn’t help, try these advanced steps instead:
- Manually look up the error code online.
- Or, click on Learn more from the Update history page. This should open Microsoft’s changelog that details the problem and how to fix it.
- On this same page, look for the How to get this update section. Open the link to the Microsoft Update Catalog. You can manually download and install the update from here.
- If it keeps failing, reset the Windows Update components by renaming the software distribution folders.
- Check for system corruption. Repair it if needed.
Refer to Microsoft’s update troubleshooting guide for complete steps for all of these fixes.
Windows Update FAQs
If you’re still confused about some things, don’t worry. I’ve covered the most common Windows Update queries here:
- Are Windows Updates necessary?
- Yes. Critical security patches and bug fixes are two main reasons why they’re essential.
- Are Windows Updates harmful or beneficial?
- They’re almost always beneficial. New features, driver updates, and performance uplift are welcome changes for most people.
- Do Windows Updates ruin your PC?
- In rare cases, buggy updates CAN indeed break parts of your system. But uninstalling the last update should fix that.
- Why are there so many updates all the time?
- Windows receives multiple types of updates which makes the update count look high. But, only the monthly security updates are mandatory. Feel free to ignore the rest.
- How to stop Windows from restarting during your work hours?
- Restarts at inconvenient times can lead to loss of unsaved work. But it’s easy to prevent. Check the group policies section from earlier for ways to control the restart schedule.
Let me know if you have any other questions regarding Windows updates.
If you found the article helpful, please give it a share!
And if you’re looking to level up your Windows skills further, check out these awesome guides: