10 Must-Have Windows Apps Everyone Should Install
Last Updated:
I’ve been on a mission to find the best apps in the Microsoft Store, and let me tell you, it wasn’t easy.
I tried out hundreds of apps, and most of them were just “meh“.
But then, like a beacon of light in a sea of mediocrity, I found these 10 gems that stood out as the most useful and recommendable.
Trust me, you’re going to want to install these bad boys ASAP.
AI Hub
AI is integrated everywhere these days. On Windows, there’s no better place to explore it than the Microsoft Store’s AI Hub.
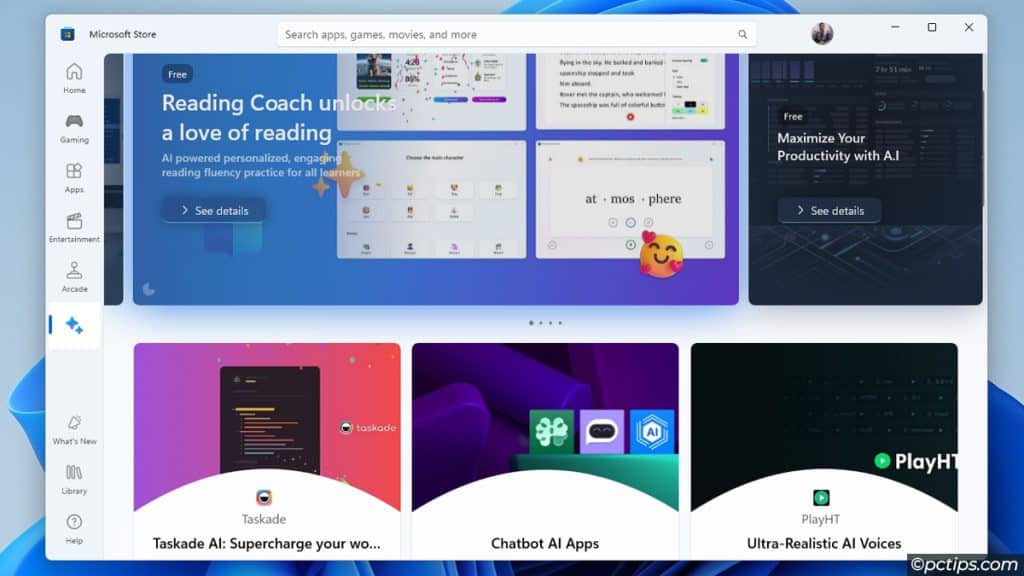
If you’re trying to maximize productivity, you can optimize your time usage with AI, or get help from AI to brainstorm and generate task lists.
Noisy background causing problems during a call? No problem. Extract and isolate your voice with AI for clear communication.
Bored out of your mind? Clone celebrity voices or your own with an AI voice app. Or, talk to one of the trending chatbots.
Need to edit photos? Or videos? Or auto-generate captions? Plenty of AI tools for all of these tasks.
In fact, there are so many good ones that recommending just one simply wouldn’t cut it. This is a section that you HAVE to explore yourself.
ShareX
If you’re someone who takes a lot of screenshots, you NEED to ditch the Snipping Tool and start using a proper screen capture app.
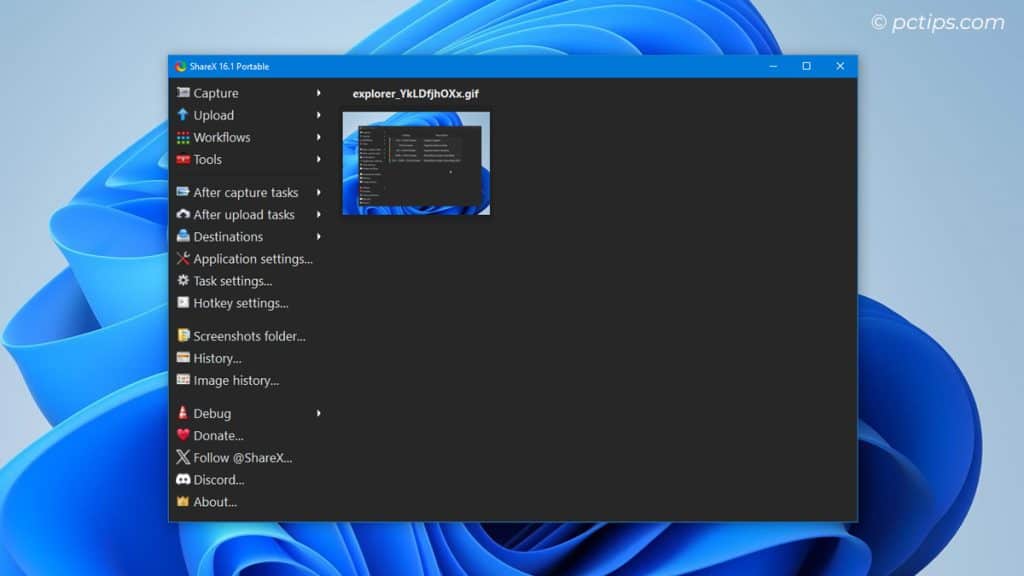
With ShareX, you can record the screen as a GIF. Or capture an entire page as one image while scrolling in your browser.
Or set up automatic screenshots at regular intervals like every hour. Or use advanced editing and annotation tools to process your screenshots right away.
Or if you want something really unique, ShareX can even auto-upload screenshots to sites that you’ve selected (like Imgur).
Microsoft PowerToys
Microsoft’s PowerToys are a collection of utilities that make Windows better.
From batch file renaming to a color picker to a fancy Run dialog, these tools will make you feel like a Windows wizard.
Trust me, you want these in your toolkit.
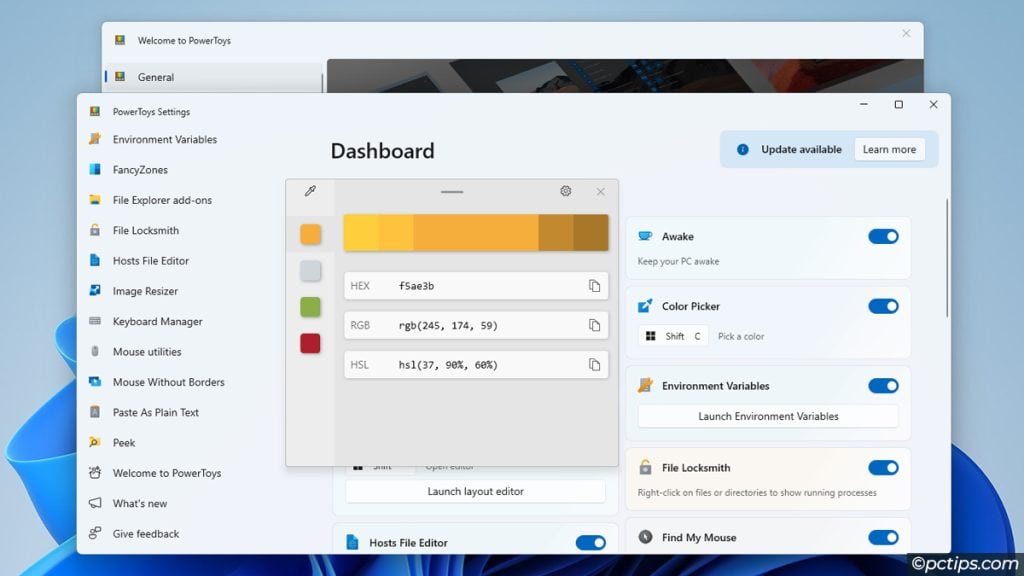
FancyZones lets you create custom windows layouts for all your open apps.
Mouse utilities let you highlight your cursor or set keys to locate it easily.
Mouse without Borders lets you move your cursor across PCs and even share clipboard contents or files.
PowerToys consists of 20+ useful tools like these. And if that’s not enough, check out the Sysinternals Suite.
It’s a more advanced toolkit aimed at power users, It consists of utilities like Process Explorer (for in-depth process monitoring) and ZoomIt (an excellent Zoom tool).
Speccy
Windows has plenty of built-in applets for checking the PC specs. Try the msinfo32 or dxdiag run commands and you’ll see what I mean.
So, why am I recommending Speccy despite this? Convenience.
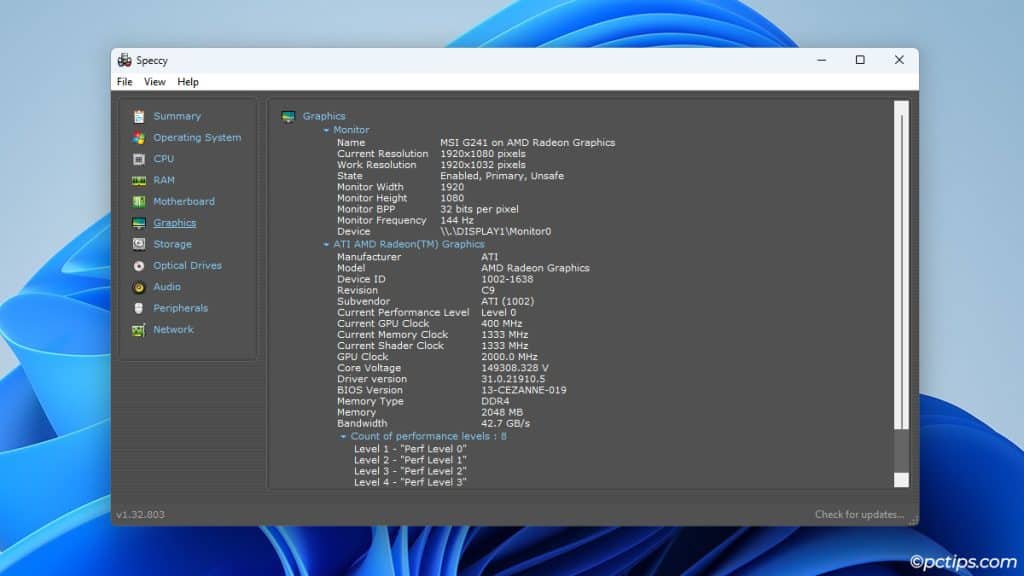
You may want to check the motherboard model, the RAM speed, or network details like your IP address.
Instead of remembering different tools and searching through them for different specs, why not get them all from one easy-to-access location?
Greenshot
I know I already mentioned ShareX, but Greenshot deserves a shoutout too.
It’s a bit simpler than ShareX, but it’s still a powerful screenshot tool with annotation and sharing features.
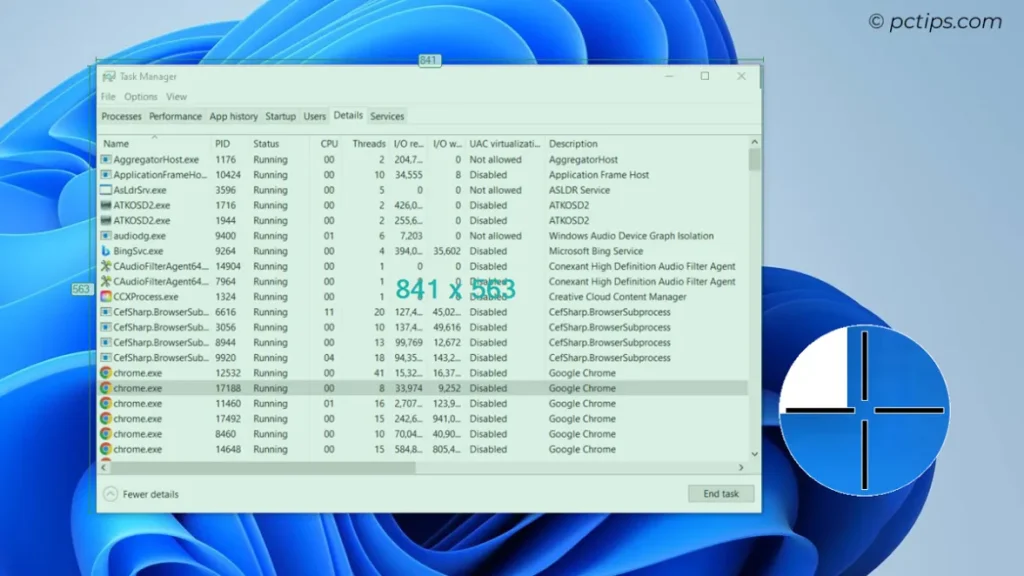
If ShareX is too much for you, Greenshot is a great alternative.
TranslucentTB
Want to add a touch of style to your taskbar? TranslucentTB is your ticket.
It makes your taskbar transparent or blurred, letting your desktop wallpaper shine through.
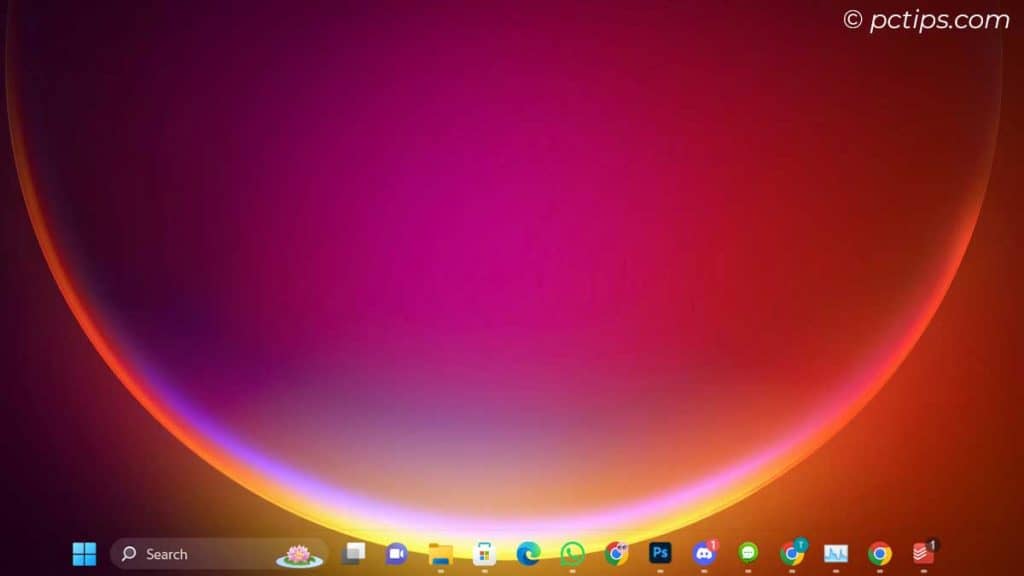
It’s a subtle effect, but it makes a world of difference in the look and feel of your desktop.
Plus, it’s completely customizable, so you can get the exact look you want.
QuickLook
Stop wasting time opening files just to take a peek.
With QuickLook, you can preview nearly any file type just by pressing the spacebar.
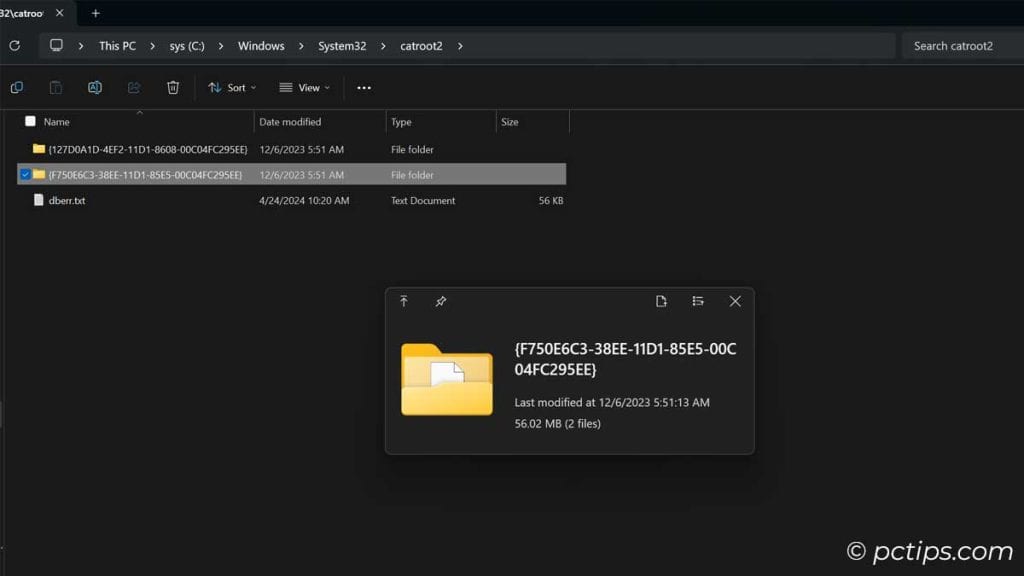
Images, videos, PDFs, you name it.
It’s a small thing that makes a big difference in how you navigate your files.
BitWarden
Anyone who’s gone through our password safety checklist knows how easy it is for hackers to crack common passwords like qwerty.
Using a strong password is non-negotiable.
But what if you have trouble remembering long and complex passwords? Don’t worry, I get it, happens to me too.
This is why I use BitWarden.
It’ll do the heavy lifting for you and create unique and secure passwords for each of your accounts.
All you need to do is create and remember one strong master password for BitWarden. Then, you can just safely auto-fill everywhere.
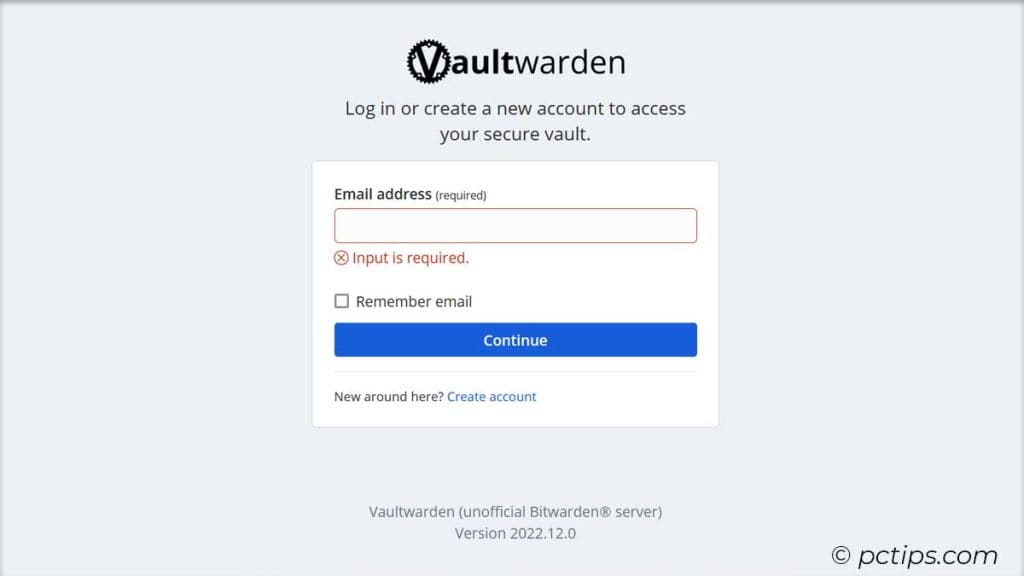
Todoist
If you’ve never tried task manager/to-do list apps before, Todoist could help you understand why they’re so popular.
Todoist is very beginner-friendly with its simple clean UI.
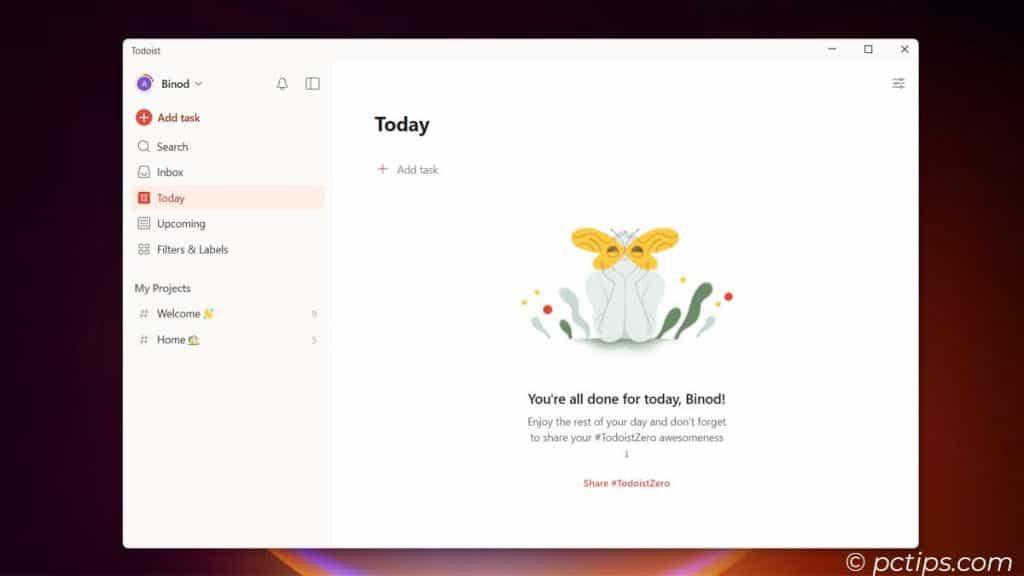
It integrates with other apps like Google Calendar. And it supports natural language.
That means you can type out human-like sentences (e.g., dinner with Eva on the 30th at 5:30 pm) and Todoist will automatically create tasks and set up reminders in the calendar or other related apps.
Lively Wallpaper
Lively Wallpaper is the best free app for trying out live wallpapers.
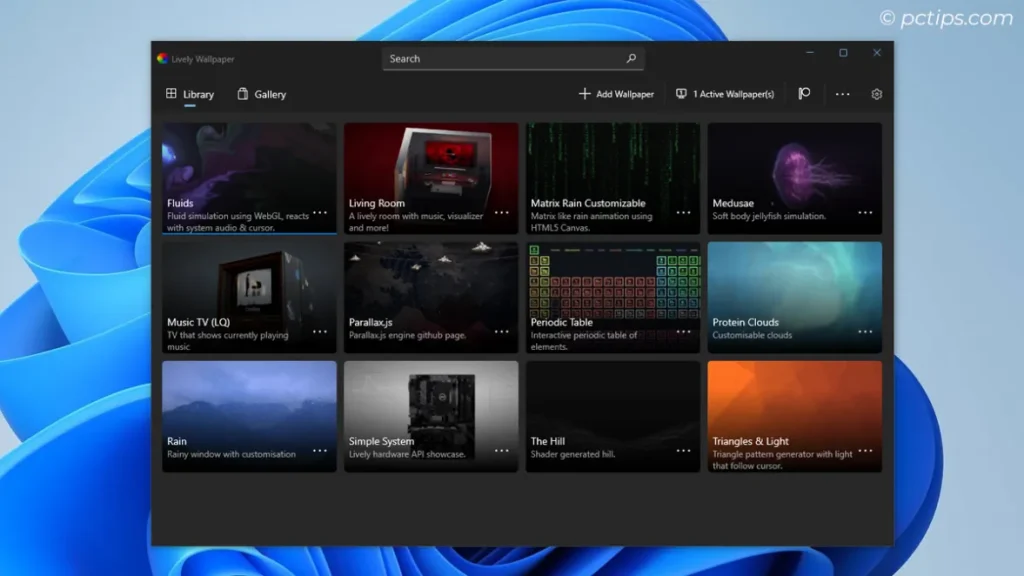
You do have to source the wallpapers yourself. But assuming you do that, you can set videos, GIFs, apps, games, and even web pages as your wallpaper or screensaver.
Check out some of the examples on the Lively GitHub or Reddit pages and you’ll see what I mean.
Quick Tip: Combine Lively Wallpaper with a few other apps like Rainmeter and your customized desktop will look like an art piece.
TeamViewer Remote
Controlling the mouse is cool and all, but what if you want complete control over another PC? Cue in TeamViewer Remote.
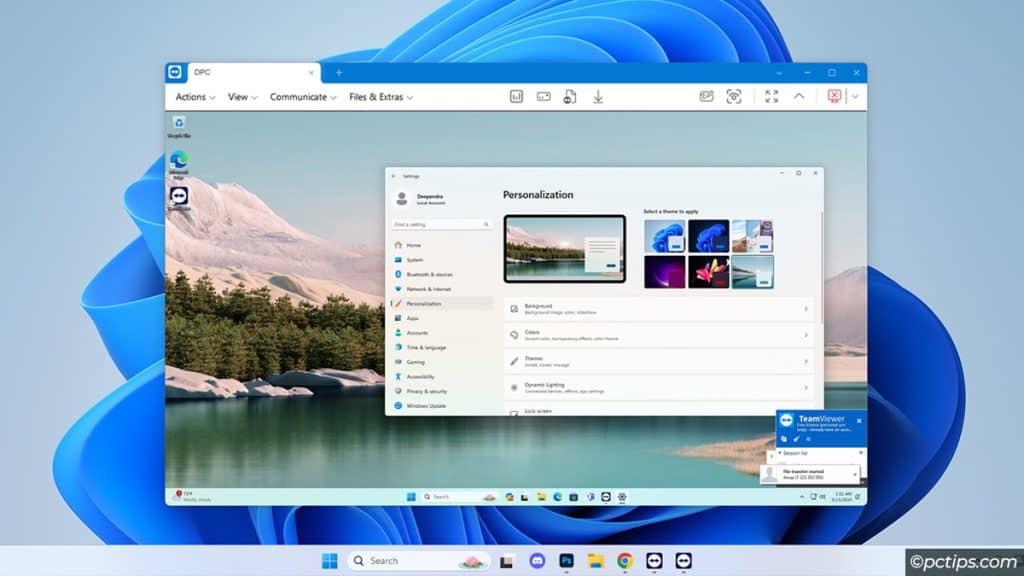
TeamViewer makes it easy to remotely access and control PCs. They could be in the next room or another continent, it’ll handle both just fine.
Join a remote session created by someone else, or use a PC’s ID and password to connect even if there’s no user on the other side.
Then, you’re free to transfer files, perform a remote update, or do whatever else you want.
KDE Connect
At some point, most of us have thought about using our phones as a remote control for our PC.
KDE Connect lets you do this and a whole lot more.
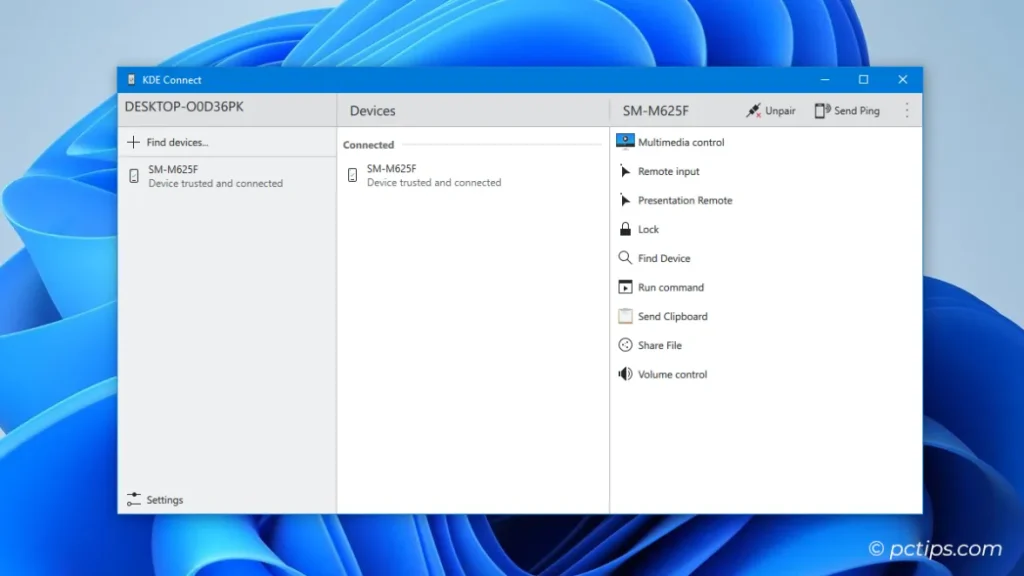
With remote input, you can use your phone screen as a trackpad. Or, use your phone’s keyboard to wirelessly type on your PC. Or, use it as a presentation remote if that’s what you need.
Share files, clipboard contents, and links between your devices.
Oh, and it’s a two-way street! You can sync your phone calls, notifications, and texts and receive them directly from your PC.
Fing Network Scanner
Has your WiFi been slow lately? It could be because you’re using the same WiFi channel as all your neighbors. OR, maybe someone is piggybacking on your WiFi without your consent.
How do you figure out what’s going on? It’s simple – use a network scanner like Fing.
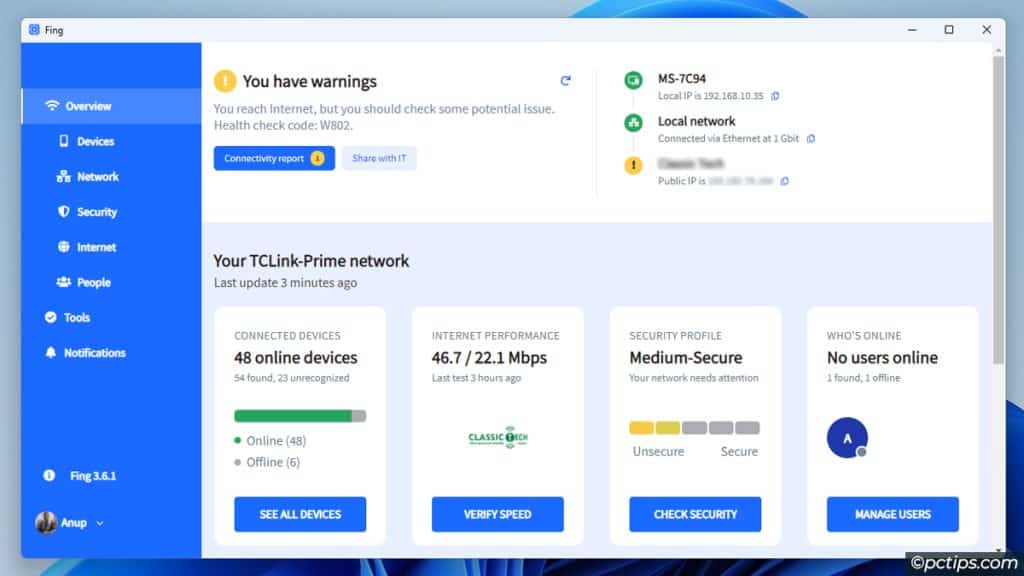
Here are some useful things you can do with it:
- Scan nearby access points and identify which channels are the most congested.
- List all devices connected to the network from PCs and phones to security cams
- Display detailed info on each device (IP address, device name, model, OS, etc)
- View timeline of devices (e.g., when someone connected and disconnected from the Office WiFi)
- Block network or internet access for certain devices
Eager for More?
These were my pick of the bunch when it comes to Microsoft Store apps. I hope you enjoyed the list!
Let me know which one was your favorite in the comments!
And if you’re eager to try more apps, check out our comprehensive list of the best free Windows software for 2024.
Some are really good, some are above my head