13 Windows Notifications You Shouldn’t Ignore
Last Updated:
Without a doubt, push notifications can have a severe impact on your workflow and can even reduce productivity (by nearly 40%).
But hold on right there! While turning off notifications is always recommended, there are still a few ones that you just can’t ignore.
It’s a way of Windows telling you that you’re at a serious risk or there’s some actions you need to take.
Let’s see what these are.
Low Disk Space Warning
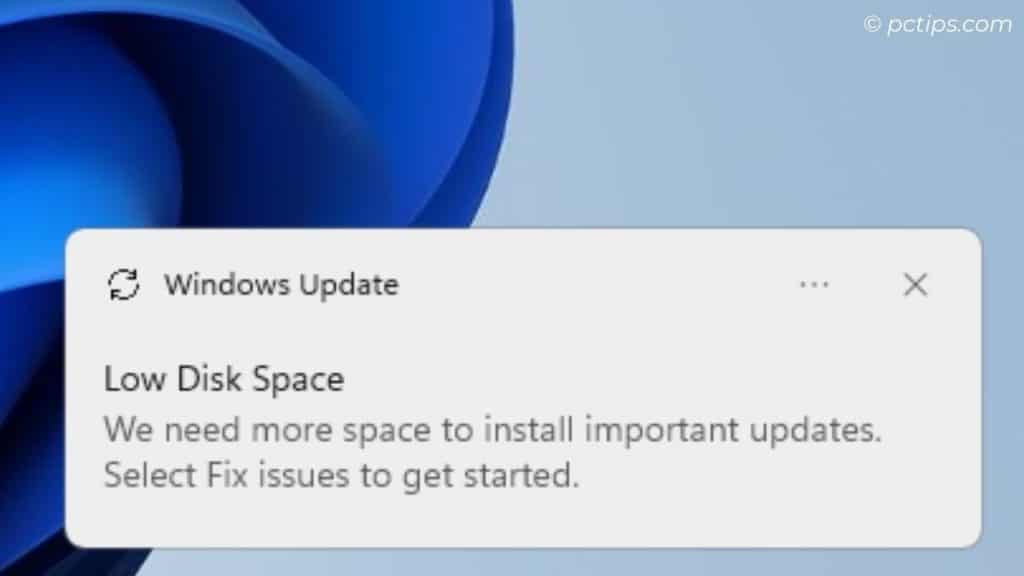
You’re working on big projects and suddenly a notification pops up, “You are running out of disk space on Local Disk(X:)”.
Ignore this and you’re likely going to meet with another error when saving new files or installing new programs on your drive.
You definitely don’t want to stick here, do you?
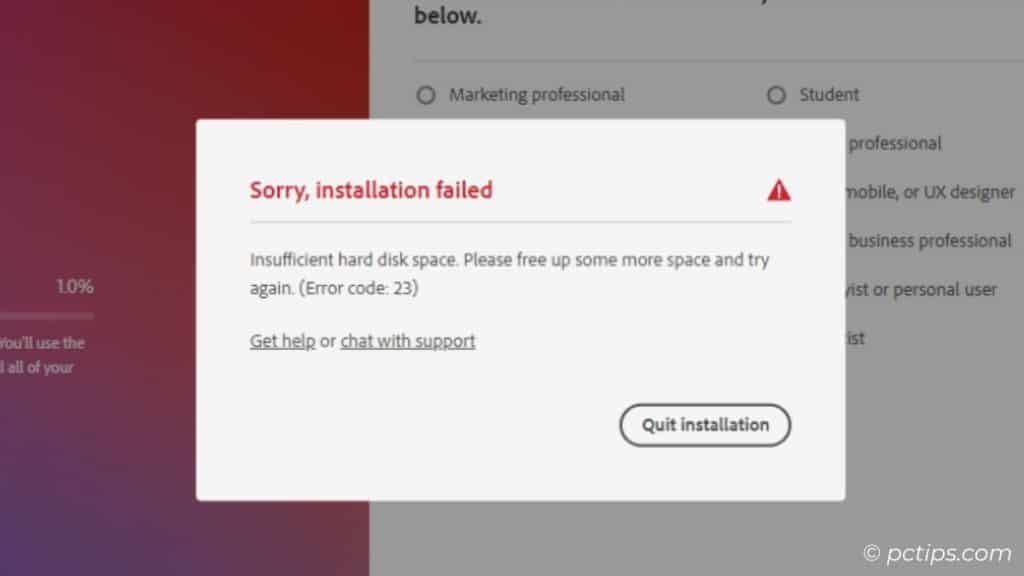
As soon as you’re notified about low disk space, start deleting temporary files, remove unnecessary apps, and if nothing helps, you may want to upgrade the storage.
Here’s how you can free up 100GB+ space in a matter of seconds.
You may also want to read: How to visualise disk space
Windows Updates Are Available
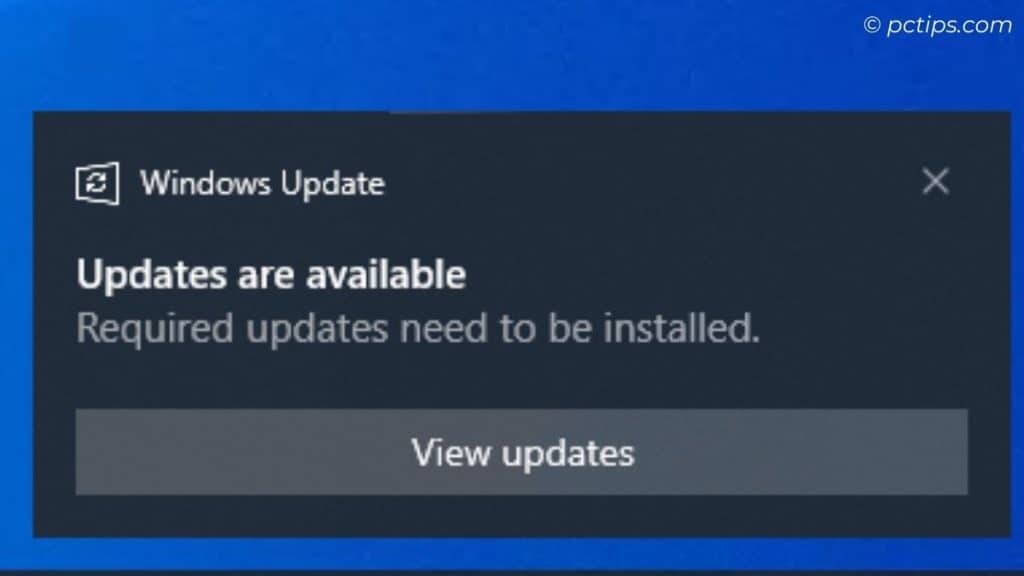
Microsoft keeps adding updates every single week, which includes bug fixes, new drivers, and security patches.
In fact, they release security updates every second Tuesday of the month. Regarded as the ‘Patch Tuesday’.
No, you don’t have to keep posted regarding this matter. Windows automatically notifies you once there are new updates available.
So, what are you waiting for? Go and update your OS!
Did you know? You can update all your programs at once using Ninite!
Restart to Update Windows
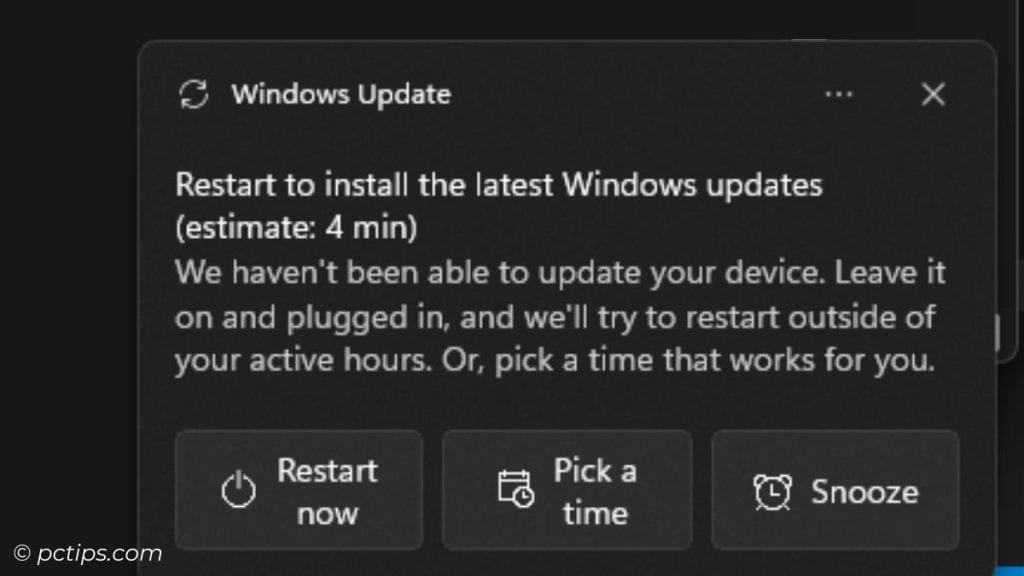
This is the most common notification that I believe everyone reading this can relate to.
When you have installed the latest security update, a new DLL is loaded in one of more processes.
Now until and unless the old DLL isn’t stopped (which is only possible through a restart), the security update becomes kind of useless.
I know most of you are going to shut your PC down sometime later. But if you have a habit of never closing your computer, I suggest restarting immediately.
Threats Found From Windows Security
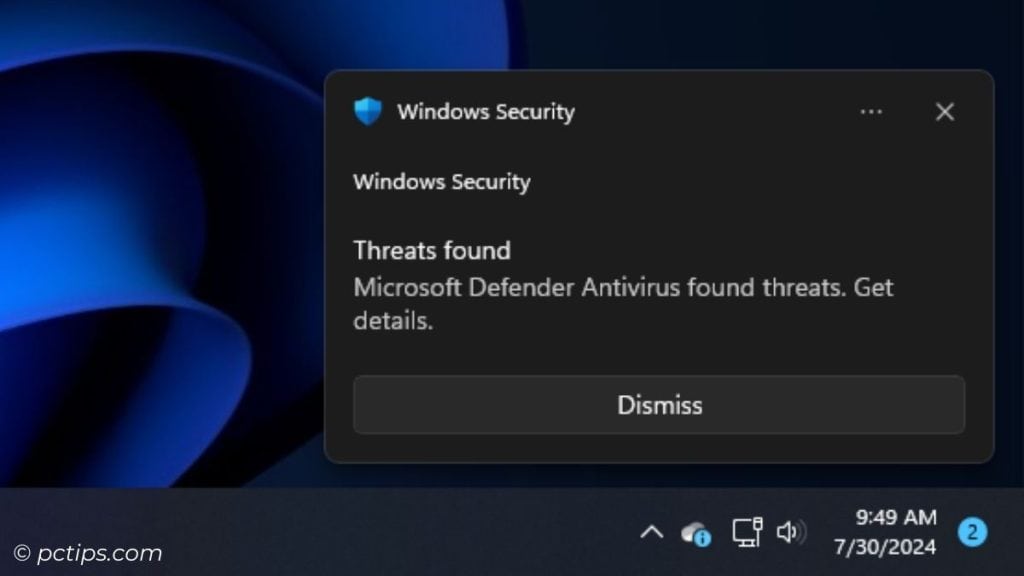
Did you happen to download any malicious file?
Luckily, if you have enabled Virus & Threat Protection in Windows, you get a notification immediately!
So, what’s the next step? As soon as you see the ‘Microsoft Defender Antivirus found threats’ message, click on it.
Then, run a Quick scan. If that didn’t detect the malicious file, go to Scan Option > Pick ‘Full Scan’ > Scan Now.
Related: Learn if your computer is infected with malware
Restart to Repair Drive Errors
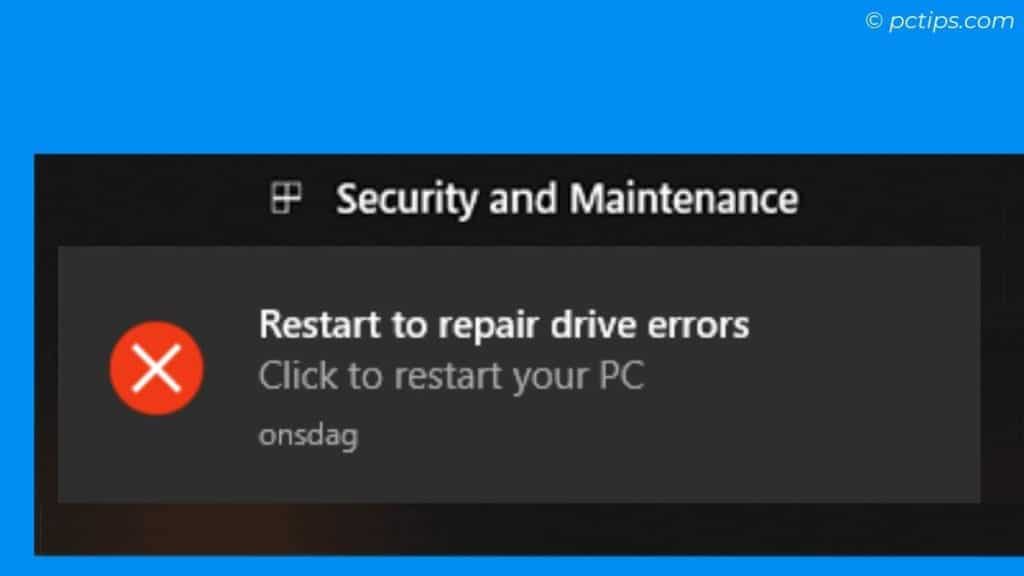
If you’re seeing this notification, you’re at a high risk of facing data loss. So, do as said–RESTART YOUR PC!
And if you’re getting this pop-up time and again, just backup your files and replace it with a new storage drive.
Remember. SSD is always the best option and it even makes your computer faster.
It’s not just Windows Security and Maintenance feature that brings you this notification. In case you have a manufacturer application, you’ll get a similar message.
For example, my Dell laptop’s Support Assistant app once notified me with ‘Your hard drive is failing’ error message.
It was a clear indication that my SSD was not going to last long. So, the only option here was backup and replacement.
Scan Drive For Errors
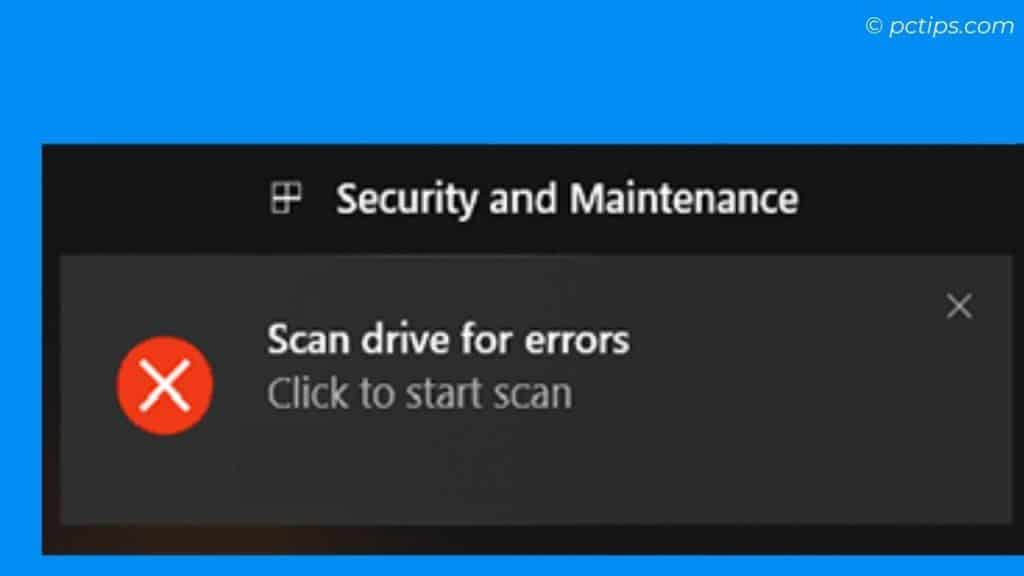
This is another notification hinting towards a failing storage drive.
This time, a simple restart isn’t going to fix your problem. Instead, you need to try these troubleshooting one-by-one:
- Try running virus scan (Microsoft Defender should be enough)
- Run CHKDSK command
- Check device status by performing a S.M.A.R.T. test (via manufacturer app or BIOS)
- Check the overall HDD/SSD health
Definitely not a notification you should ignore.
Your Computer is Low on Memory
How much RAM have you installed?
In case you’ve opened too many programs all at once, Windows is likely going to trouble you with this notification.
The case can be severe. For example, not even your browser can load the websites:
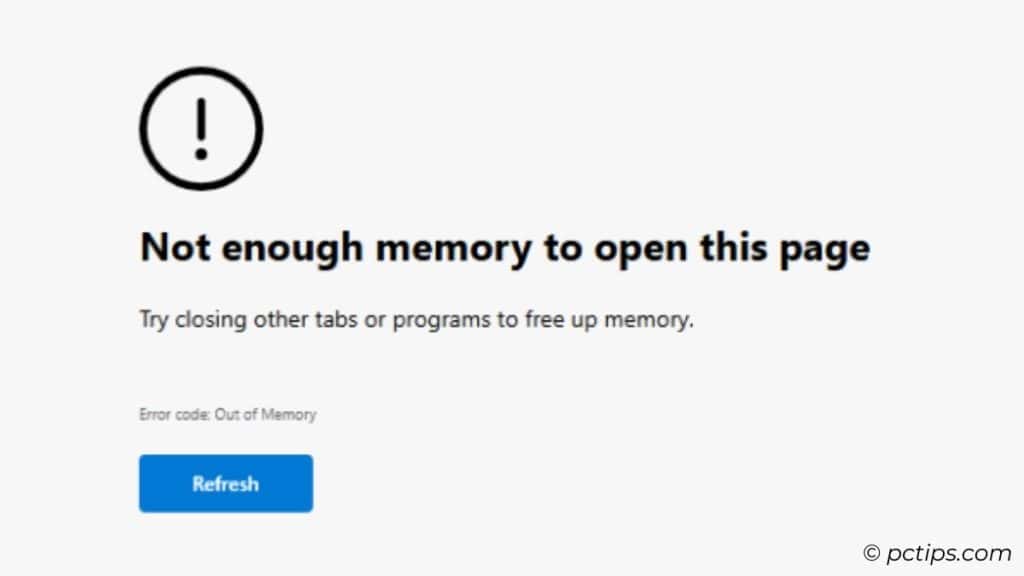
The solution is to close the unnecessary programs (and even background processes).
Make sure you have a decent RAM size (at least 8 GB) for any task. If you’re still using an old 4 GB stick, you know it’s time for replacement!
Low Battery Warning
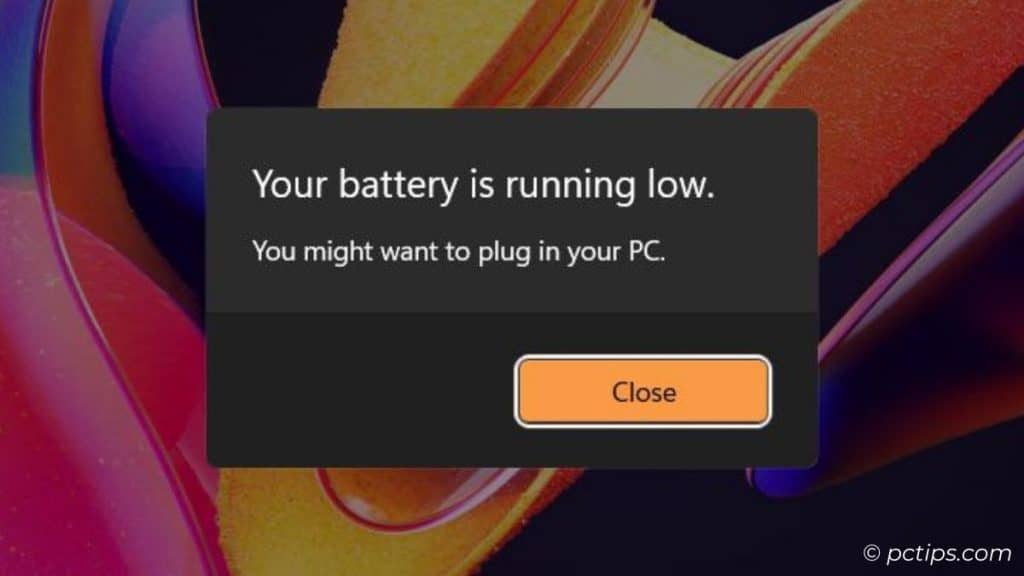
Laptop user? You’re probably aware of this notification.
In case you encounter it, make sure to immediately plug in the charger.
The strategy is to follow the 80/40 or 70/30 rule. Meaning, do not let the battery fall below 40% (or 30%).
No, you don’t have to keep monitoring your laptop’s battery percentage. Instead, download a reliable utility and let it do this job for you.
Never keep your laptop plugged in at all times though. Always take the charger out when you’re not using the device.
Turn on Windows Firewall
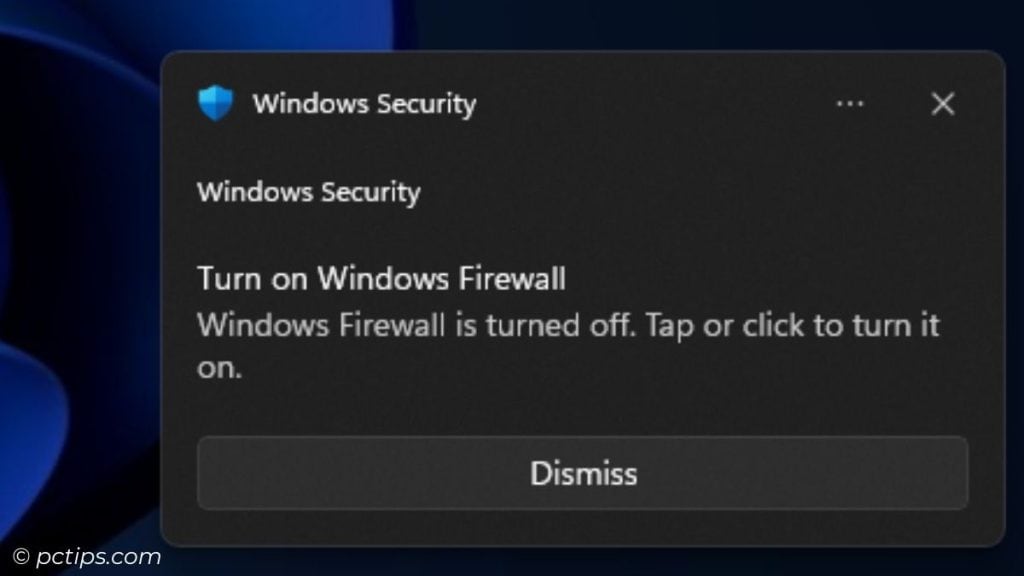
Haven’t you turned on Windows Firewall yet? Let me tell you that its main work is to filter network traffic.
This means it can help prevent virus infiltration, block unauthorized access, preserve data privacy, and much much more!
See, you’re missing so much. So, if you see this notification pop up, you know what to do.
Go to Control Panel > System and Security > Windows Defender Firewall > Turn Windows Defender Firewall On or Off > Turn the setting on for both public and private > Ok.
You May Also Like: Hidden dangers of Public Wi-Fi
USB Device Not Recognized
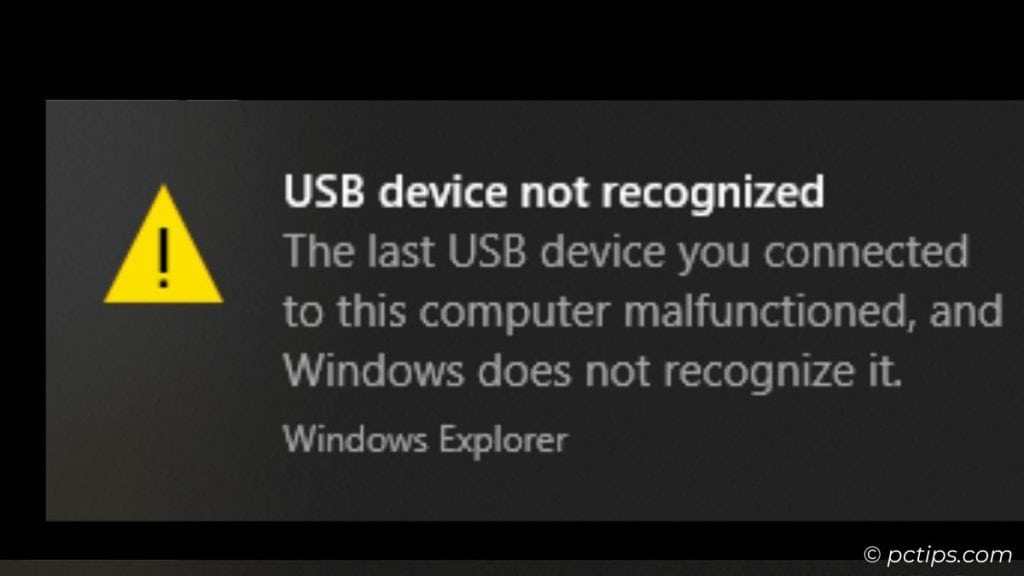
I used to get this notification whenever I connected one of my flash drives (turned out it was faulty).
Besides, there are also scenarios where the USB port itself can be faulty.
So, if you’re getting this pop-up, remove your USB device and try another port first.
Not just flash drives or other types of storage drives. This problem can occur on any type of USB device.
Maybe your keyboard could be having issues or even your mouse.
Printer Offline
You’re ready to print that resume only to get a notification claiming that the printer is offline. How bad can this be?
Don’t ignore that notification. You won’t be able to print.
There can be several reasons why your printer is going offline. The most probable causes include poor connectivity and the printer being in sleep mode.
You can run the dedicated printer troubleshooter (in Windows Settings), try assigning a static IP, wake it up from sleep, or simply reconnect.
Microsoft Account Problem
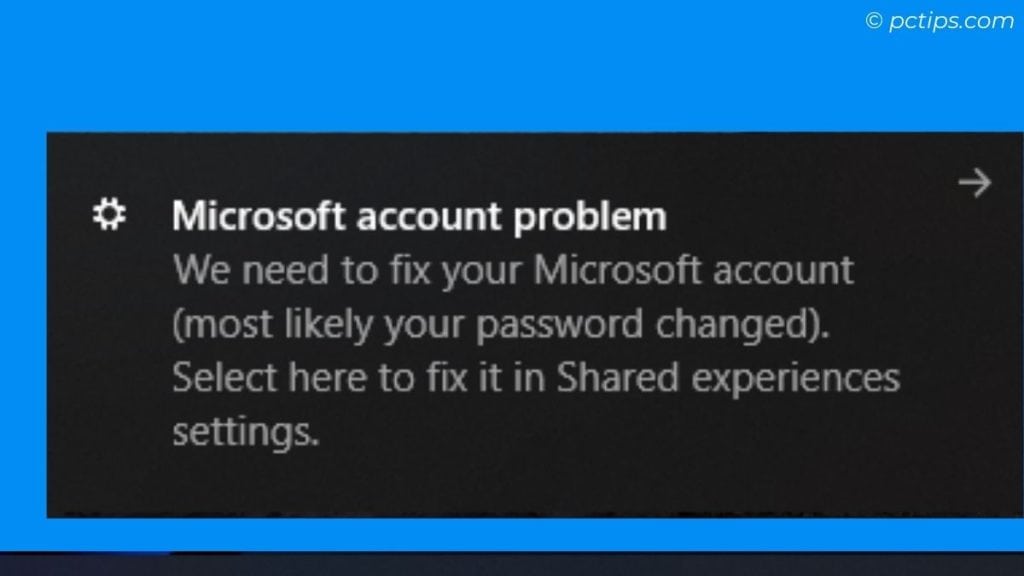
Windows can sometimes trouble you with different types of Microsoft account error messages.
Here are a few ones that I encountered myself:
- “We need to fix your Microsoft account (most likely your password changed). Select here to fix it in Shared experiences settings.”
- “Select here to sign in to your Microsoft account to continue using apps between this device and your other devices.”
- “You need to fix your Microsoft account for apps on your other devices to be able to launch apps and continue experiences on this device.”
While you can ignore these notifications and continue using Windows, they might create issues depending on the problem later.
All you have to do is click on the notification and proceed with the on-screen instructions. It’s that easy!
Important Notifications From Certain Apps
Besides the aforementioned notifications, you should also not ignore certain ones from the most crucial apps out there.
For example, I never avoid my parents’ texts on WhatsApp. You, my friend, don’t ignore your wife’s message.
Not just that. Maybe your antivirus has detected some anomalies. Go check that out!
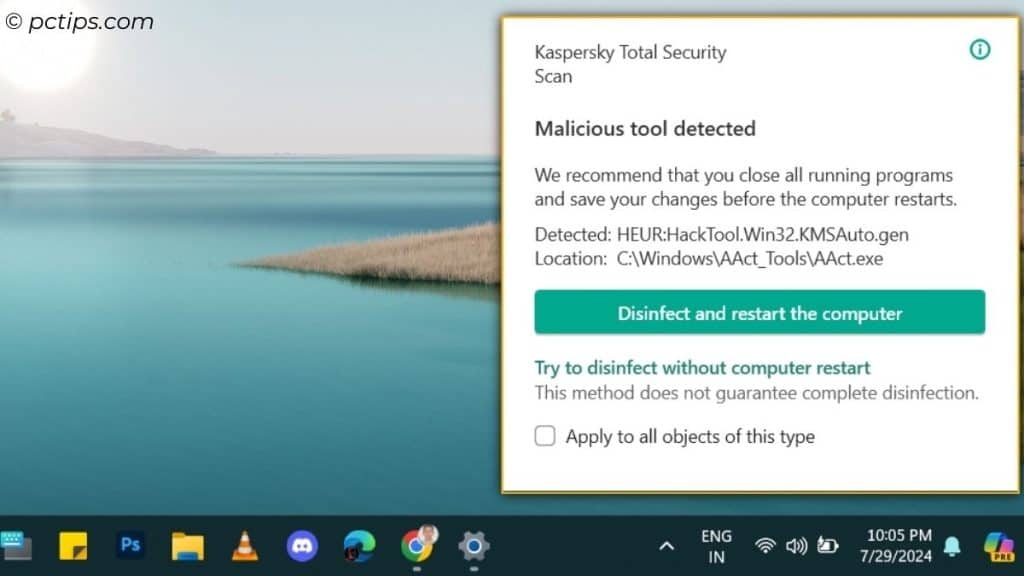
Can I Avoid Other Notifications?
Like I mentioned earlier, notifications can actually distract you. So, until and unless they aren’t crucial, ignoring them would be the best bet.
A common example is distracting notifications from Google Chrome asking you to click to scan for possible threats.
You must avoid this at all cost! These notifications are from the unreliable sites that you recently visited.
So, clicking on the notification is like clicking on an unsafe link. Instead, disable all the shady notifications/website permissions from the browser settings.
In Windows, I suggest turning off the app notifications that you don’t really need:
Settings > System > Notifications > Notifications from apps and other senders > Toggle off the ones you don’t need
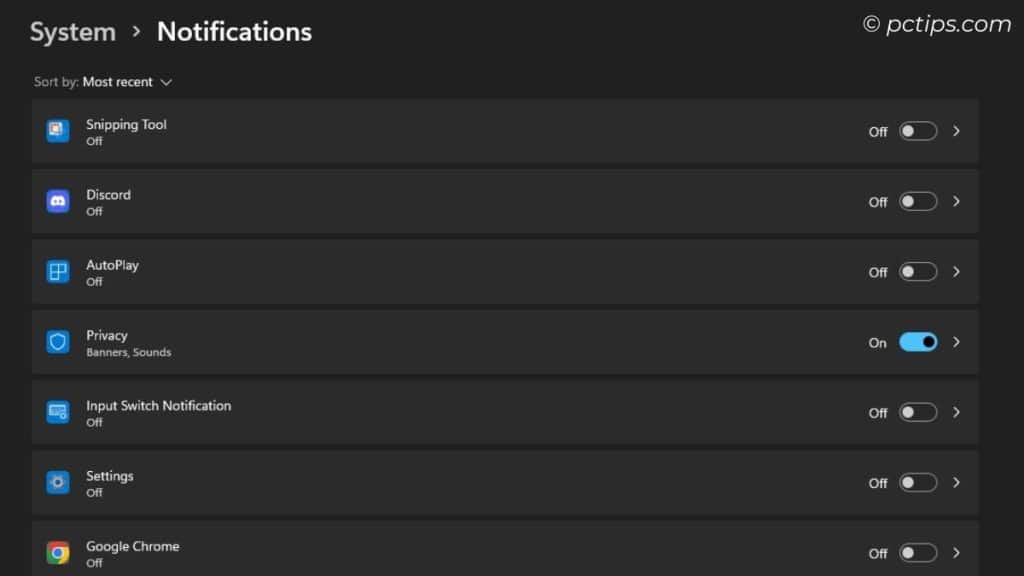
Let’s Hear From You
So, those were 13 notifications I don’t avoid no matter what. They help me know what’s happening with my Windows PC as a whole.
I’m pretty sure I haven’t covered everything here. There are tons of notifications that can pop up and each one is different.
If there are any other notifications you never avoid, please don’t hesitate sharing them in the comment section below.
We at PCTips.com appreciate your effort towards our site. And to learn more PC related tips, make sure you have our site bookmarked.
Very helpful as usual. Thanks