Special Windows Folders You Need to Know About
Last Updated:
You probably don’t give much thought to the various folders scattered around your Windows installation.
I mean, as long as you can find your documents and photos, who cares about the rest, right?
Well, let me tell you, there are some seriously handy special folders built right into Windows that you absolutely need to know about!
Get ready to have your mind blown!
System32
The System32 folder, located at C:\Windows\System32, contains critical operating system files and utilities.
And I’m telling you, never ever delete anything in here, unless you enjoy completely bricking your PC!
But, if you’re troubleshooting, it helps to know about System32 and what it does.
A few notable residents:
- cmd.exe – the command prompt – great for running advanced tasks
- robocopy.exe – (my fav) a powerful command-line tool for copying and syncing files
- control.exe – the Windows control panel
Pro tip: Jump straight to System32 by typing shell:System into File Explorer or the Run dialog (Win+R). Super handy!
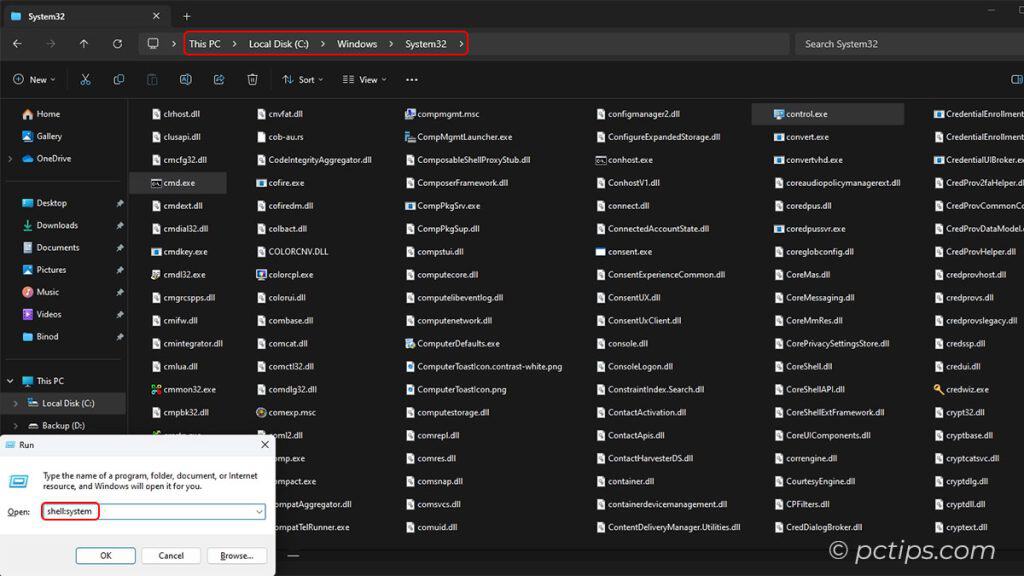
For more awesome Run commands, check out our guide on 100 Run Commands Every Windows User Should Know.
User Profiles
This is where Windows stashes the personal files, settings, and roaming profiles for each user on the system.
Find it at C:\Users, with a separate subfolder for each user account.
Key subfolders within each profile:
- Documents – the default spot for saving your Office masterpieces
- Downloads – where all those “must-have” utilities you’ll never use end up
- Pictures – for hoarding every digital photo you’ve ever taken
- AppData – a hidden folder holding user-level app settings and cache data (more on this gem later)
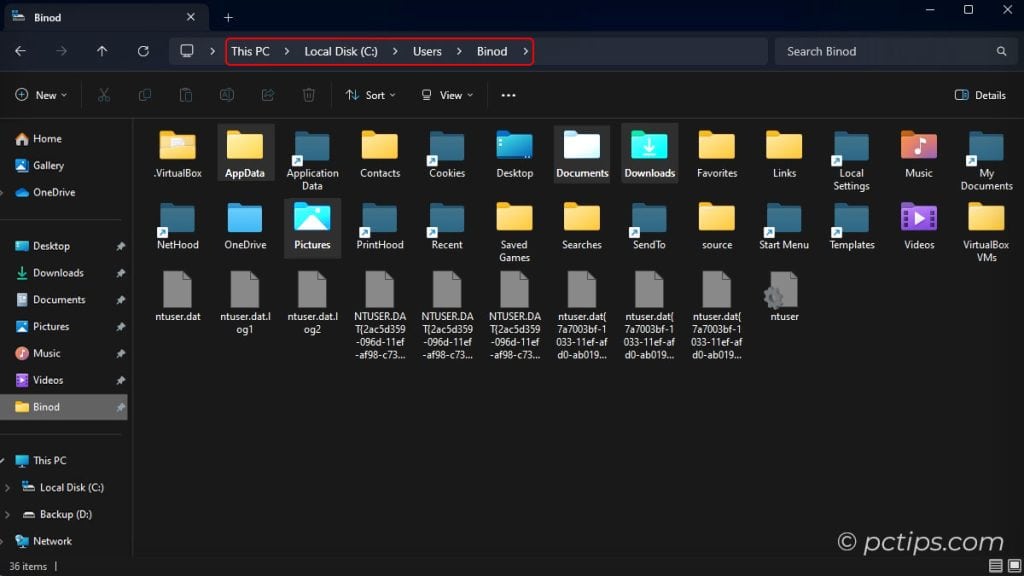
Want to quickly navigate to your User Profile without clicking through a bunch of folders?
Just press Win+R to open the Run dialog, then type:
- “
shell:profile” to jump directly to your own profile folder - “
shell:userprofiles” to open the C:\Users folder containing everyone’s profiles
You can also pin your profile folder to Quick Access for even speedier access.
Program Files
As the name implies, Program Files is the default directory for installing traditional Windows desktop applications.
You’ll find it at C:\Program Files, with a separate “Program Files (x86)” folder for 32-bit apps on 64-bit versions of Windows.
Some notable residents of the Program Files folder:
- Adobe – home to the Creative Cloud suite and all its various app folders
- Microsoft Office – where Word, Excel, PowerPoint and friends live
- Windows Media Player – yep, it’s still kickin’!
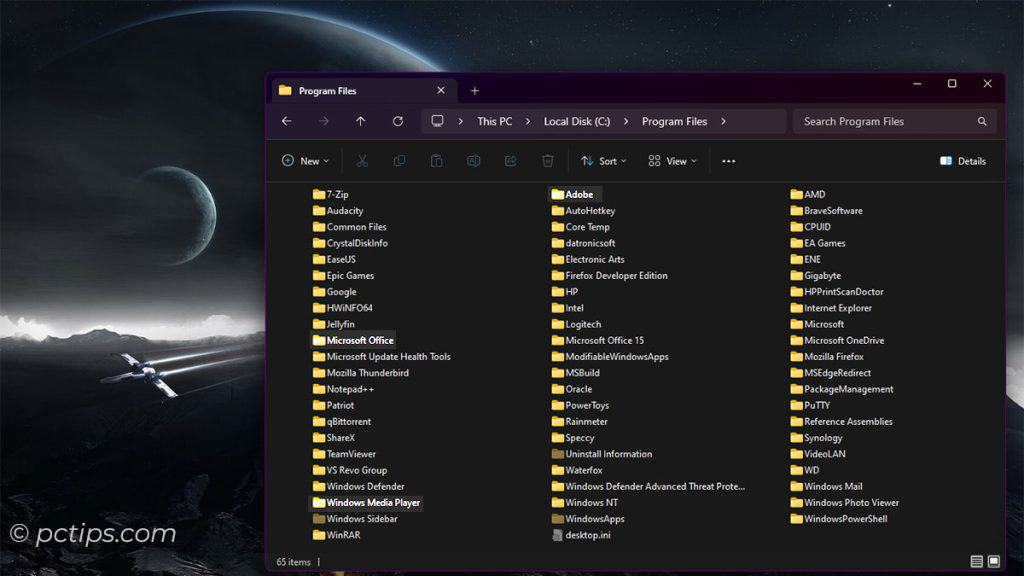
Poking around in Program Files can be useful for troubleshooting misbehaving apps.
Sometimes you need to venture into an application’s folder to find config files, logs, or other clues.
Just be careful not to delete or modify anything unless you’re sure you know what you’re doing!
AppData
Now we’re getting to the good stuff! AppData is a hidden folder within your User Profile that stores application data and configuration files specific to your account.
Type “shell:appdata” in the Run dialog to open the AppData folder.
It’s broken down into three subfolders:
- Roaming – settings that follow you to other PCs when you log in with your Microsoft account
- Local – machine-specific settings and app data that stay local
- LocalLow – a more restrictive sandbox for apps that need tighter security
Some juicy examples of AppData nuggets:
- Google Chrome/Firefox browsing profiles and cache
- Sticky notes and other Windows accessories
- Your Office dictionary and custom templates
- Discord cache full of spicy memes
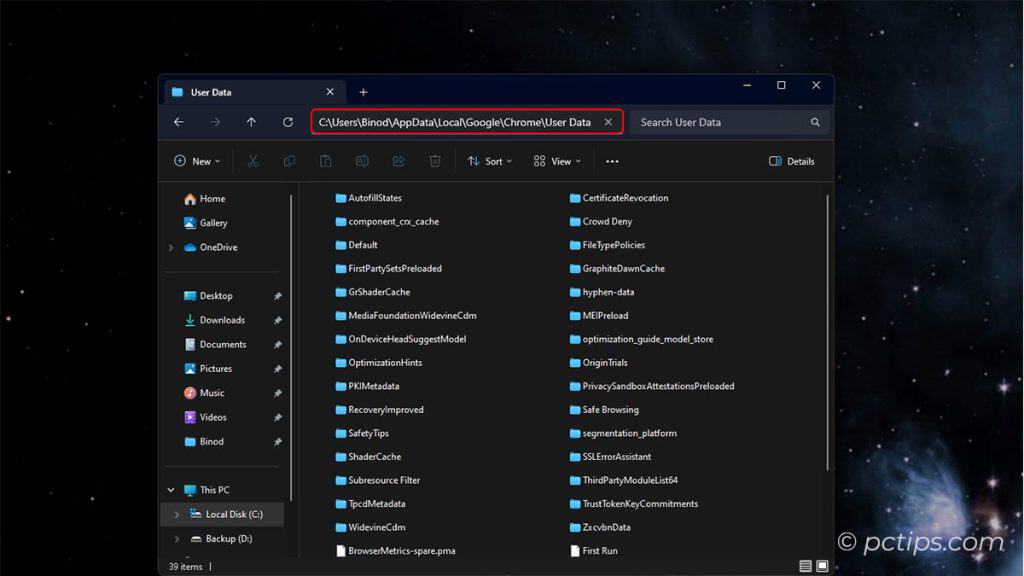
If you’re the type that likes to tinker with app settings or backup your configurations, AppData is definitely worth exploring.
Most of the time, you can leave this folder alone.
But if an app is acting wonky, sometimes deleting its folder in AppData can help (just be sure to make a backup first!).
Temp
Windows uses “temp” folders at both the system and user level to stash temporary files that can be safely deleted to free up space.
Type “shell:temp” in the Run dialog to access the Temp folder.
There are a few different temp folders scattered around:
- C:\Windows\Temp – system-level temp files
- C:\Users\username\AppData\Local\Temp – user-level temp files
- %Temp% or %TMP% – environment variables mapped to the user temp folder
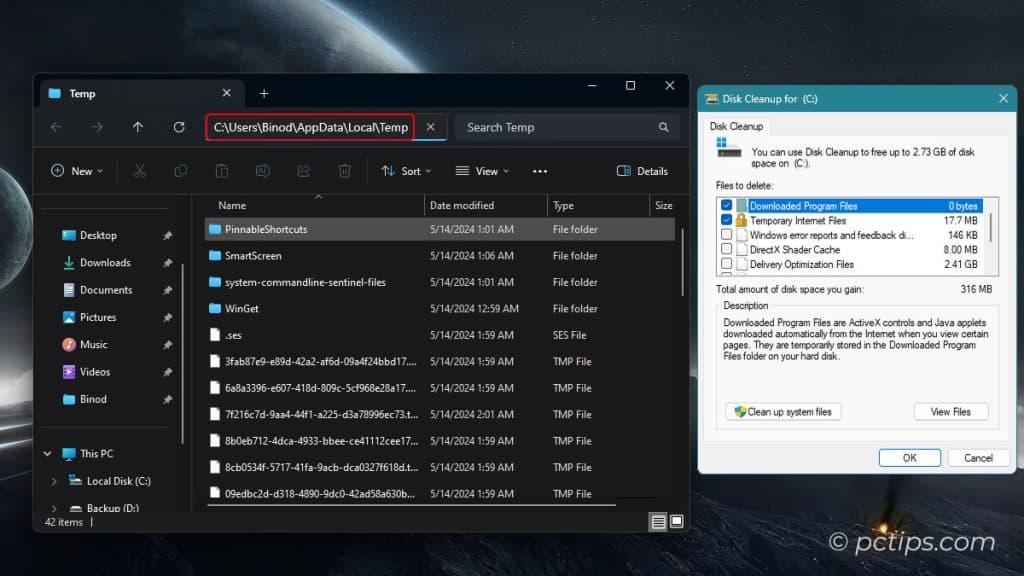
These are great places to purge unnecessary bloat when you’re running low on storage.
Use the Disk Cleanup tool or Storage Sense in Windows to safely delete temp files without borking your system.
Desktop
Ah, the trusty desktop.
It’s the first thing you see when you log into Windows, and let’s be real – it’s way too easy to let it get overrun with files and shortcuts.
My advice? Treat your desktop like valuable space.
Only keep the stuff you really need quick access to on there.
Everything else can live in a nice, organized folder structure inside your user folder.
You can also access the Desktop folder by typing “shell:desktop” in the Run dialog!
Here’s a neat trick: Right-click on the Desktop, select “View,” and uncheck “Show desktop icons.” Instant minimalism.
Your icons are still there, just hidden. Focus mode: engaged.
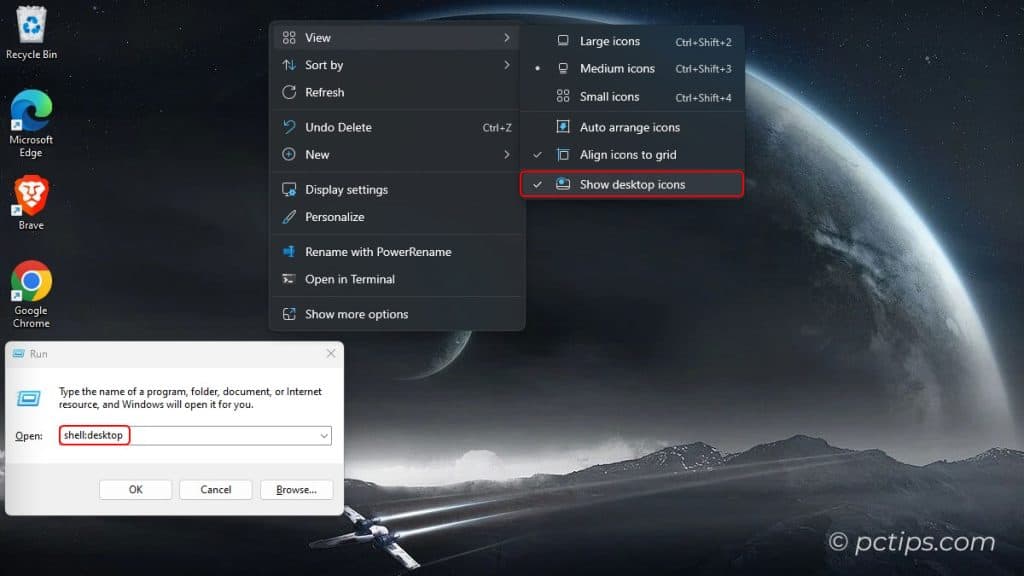
SendTo
Here’s a nifty shortcut folder that I don’t see nearly enough Windows users taking advantage of.
SendTo is essentially a context menu for quickly sending files to a specific location or application.
Just right-click a file, hover over “Send To” and pick from the list of available destinations.
I keep shortcuts to my most-used folders here and it saves me tons of time.
Find it at “C:\Users\[YourUserName]\AppData\Roaming\Microsoft\Windows\SendTo“. Or, just type “shell:sendto” in the Run dialog and hit Enter!
Here’s a power-user move: Make a shortcut to your favorite text editor or IDE in the SendTo folder.
Now you can right-click on any file and open it in your editor of choice with just a couple clicks. Talk about efficient!
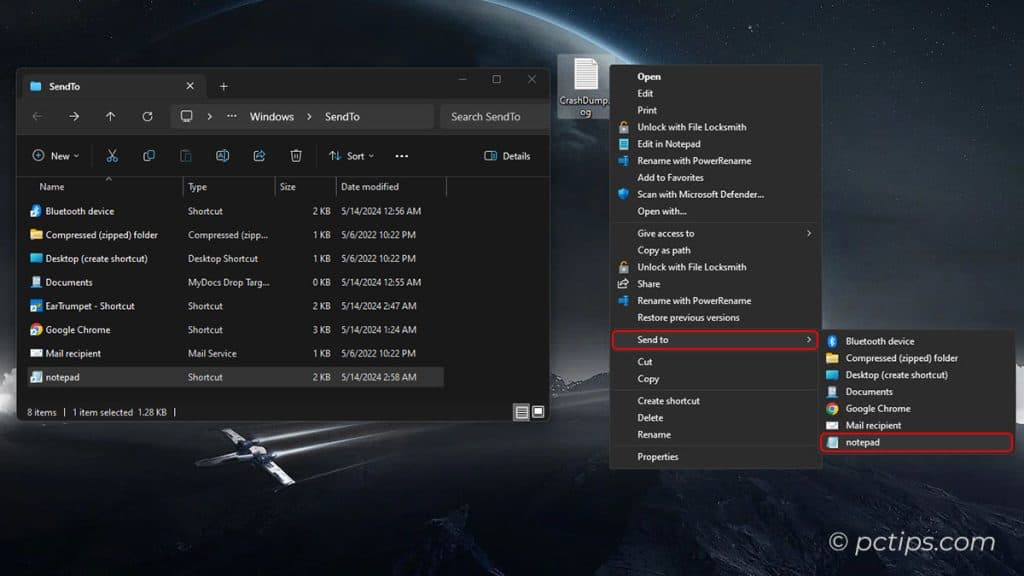
Recent
Y’all know I’m a big fan of keyboard shortcuts.
Well, here’s one that’ll take you straight to the folder where Windows keeps track of all your recently accessed files: Win+R, then type “recent“.
Windows 11 does a much better job of tracking your recently used files and folders than previous versions.
Handy for finding that file you were just working on but can’t quite remember where you saved it.
Type “shell:history” in the Run dialog to find your PC usage history, up to 3 weeks back!
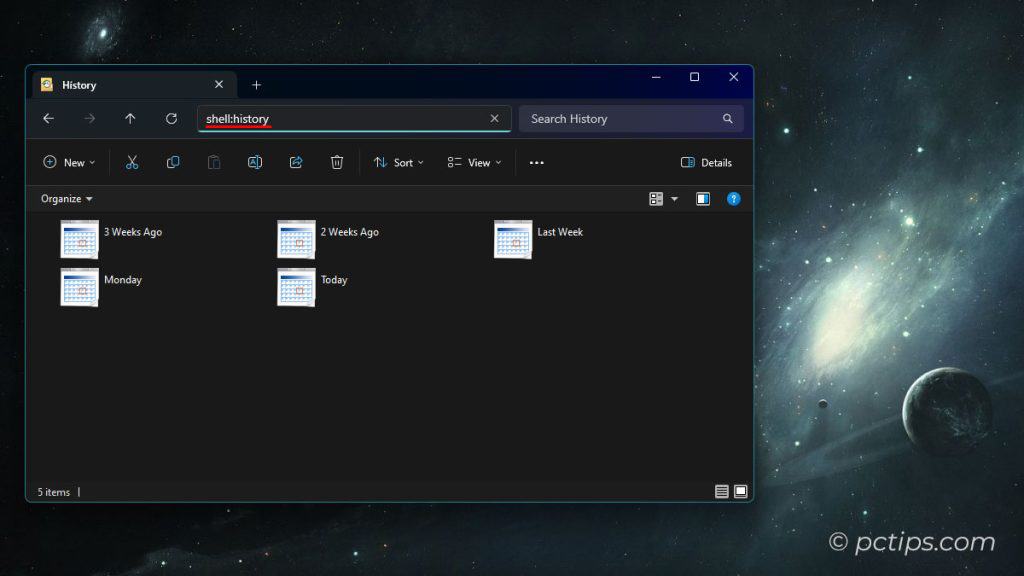
Startup
If your PC takes forfrigginever to boot up, the Startup folder is a good place to start your investigation.
Anything in this folder fires up automatically as soon as you log into Windows.
Which is great for mission-critical apps you always want running…but not so great when every piece of software you’ve ever installed weasels its way in there.
On the upside, it’s super easy to remedy an overloaded Startup folder:
- Open the Run dialog (Windows key + R)
- Type “shell:startup” for your personal startup items or “shell:common startup” for all users
- Delete shortcuts for any programs you don’t want auto-starting
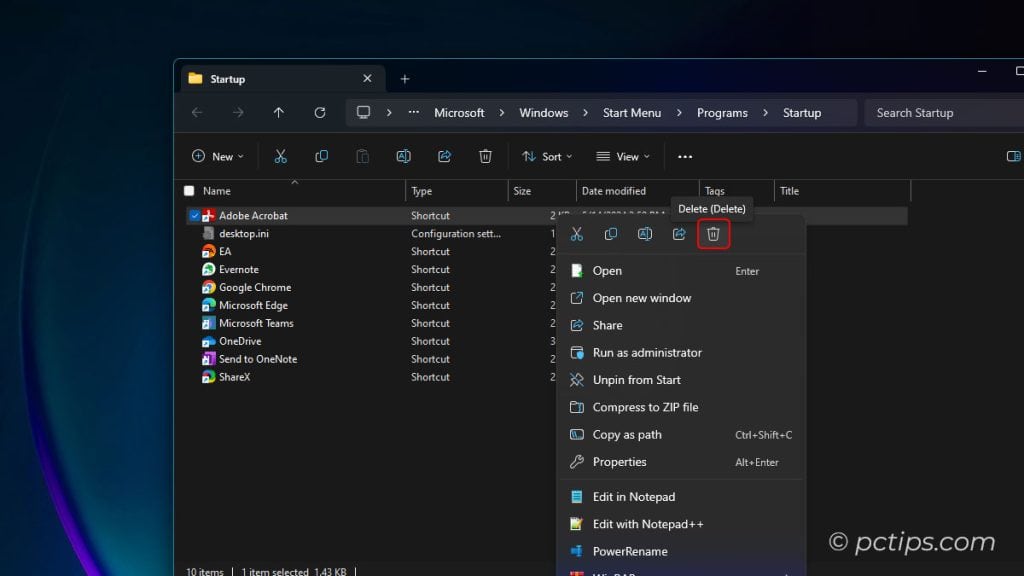
For even more ways to speed up your PC, check out my guide on How to Make Your Computer Faster.
Start Menu
This is where Windows stashes all those handy shortcuts for your apps.
And lemme tell ya, it can get cluttered fast.
Open the Run dialog and enter “shell:programs” to quickly access the Start Menu folder.
But wait, there’s more!
Type “shell:appsfolder” in the Run dialog to locate everything showing in the Start Menu (All Apps).
Here’s a nifty trick: You can create desktop shortcuts from here for Apps from the Microsoft Store (UWP Apps), which isn’t easily possible via the normal methods in Windows 11
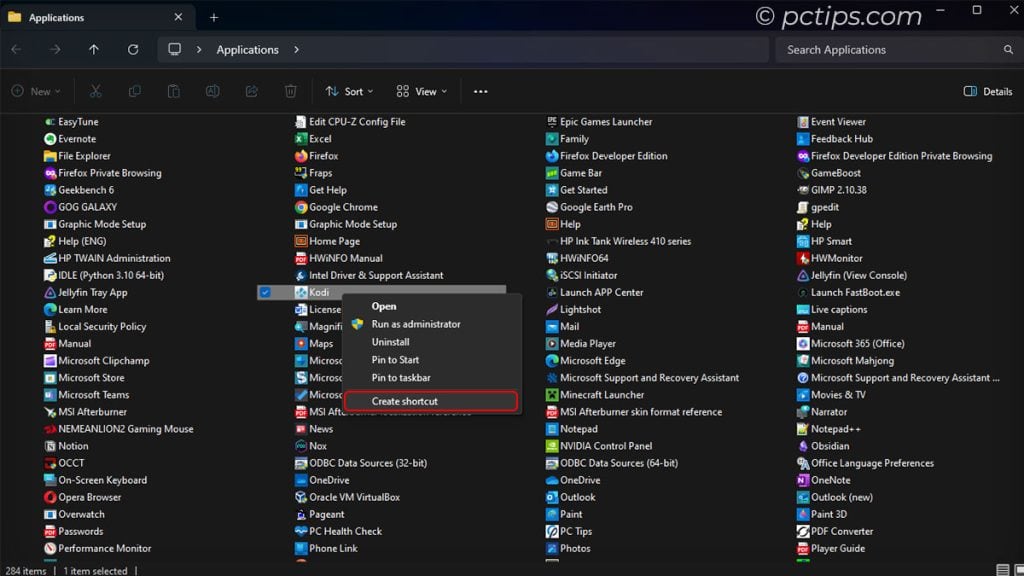
Screenshots
You know when you hit the PrtScn key to take a screenshot?
Well, in Windows 11, those screenshots are automatically saved to the “C:\Users\[YourUserName]\Pictures\Screenshots” folder.
Handy to know if you’re a screenshot fiend like yours truly.
But here’s the real game-changer: Press Win+Shift+S to open the new and improved Snipping Tool.
You can take full-screen, window, or custom-area screenshots, and you can annotate them right then and there. Next-level stuff!
Fonts
Ever installed a custom font in Windows? Then you’ve probably poked around in the Fonts folder.
It’s where Windows keeps all the fonts that are available system-wide.
If you’re a typography nerd like me, you’ll spend a lot of time in this folder.
Find it at “C:\Windows\Fonts“, or just type “shell:fonts” in the Run dialog!
Pro tip: You can preview a font by double-clicking on its file in the Fonts folder.
Here’s a fun project: Go font hunting on sites like DaFont or Google Fonts, download some cool new typefaces, and install them by dragging the files into the Fonts folder.
Instant personality boost for your docs!
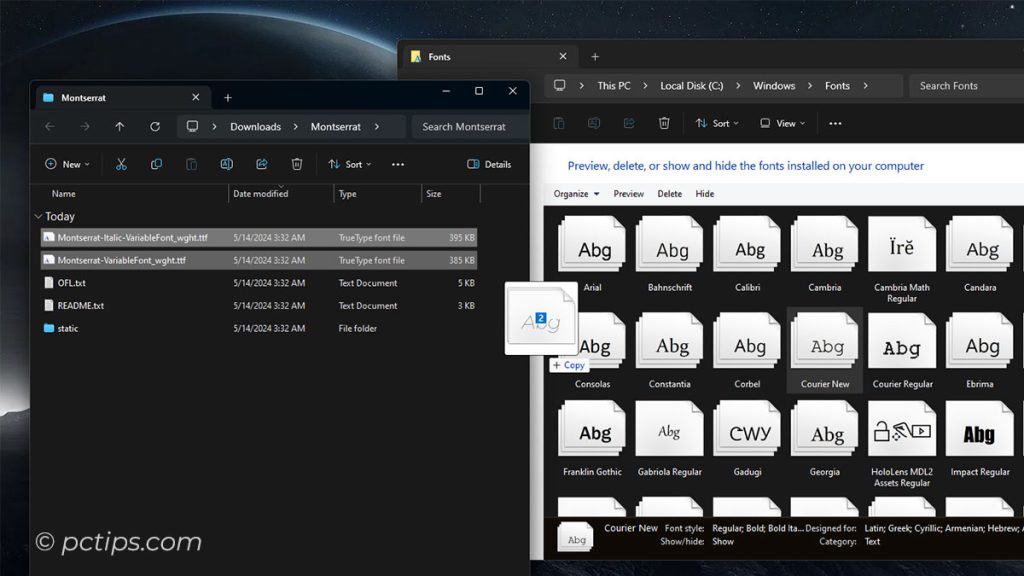
Drivers
Device drivers are the magic glue that allows your hardware to communicate with Windows. And the C:\Windows\System32\Drivers folder is where Windows stashes all its driver files.
Just be careful – messing with drivers can cause system instability if you don’t know what you’re doing.
This is not the folder for casual tinkering!
However, it is a useful place to check if you’re troubleshooting hardware issues:
- Blue Screen of Death (BSOD) errors
- Hardware that stops working after a Windows update
- Having to reinstall drivers after swapping out a component
- Device Manager showing “unknown” hardware with yellow exclamation marks
Windows.old
If you’ve ever upgraded from one version of Windows to another, you might have seen this folder on your system drive.
It contains all the files from your previous Windows installation, just in case you want to roll back.
If your upgrade went smoothly and you’re happy with your new version of Windows, feel free to delete this folder to free up a chunk of disk space.
But here’s the thing: Before you delete it, make sure you’ve got all your important files backed up.
Once Windows.old is gone, those files are gone.
Etc
Here’s one for the real geeks. The “etc” folder, short for “etcetera,” is a catch-all directory for miscellaneous system files.
One particularly interesting file in this folder is the hosts file, located at “C:\Windows\System32\drivers\etc\hosts“.
This unassuming text file lets you override DNS and manually map hostnames to IP addresses.
Useful for blocking ads, redirecting URLs, or just pranking your coworkers.
Here’s how it works: Open the hosts file in a text editor (you’ll need admin rights), and add a new line for each hostname you want to map.
For example, “127.0.0.1 www.facebook.com” will redirect any requests for Facebook to your own computer. Evil laugh.
GodMode
Okay, this one’s just cool.
Create a new folder anywhere and rename it to: GodMode.{ED7BA470-8E54-465E-825C-99712043E01C}
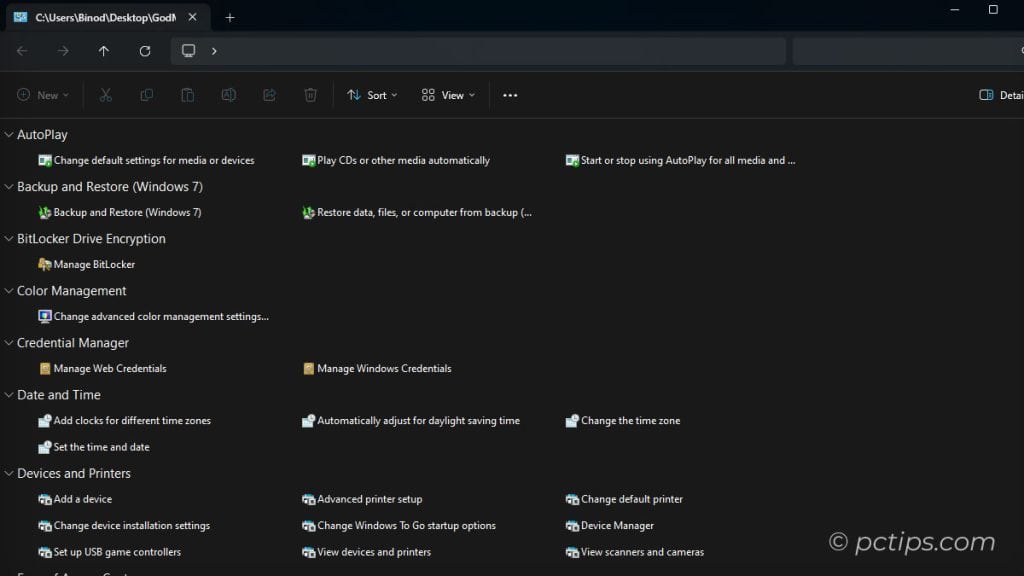
Suddenly, you’ve got a super-folder with shortcuts to virtually every Windows setting imaginable. Hours of geeky fun!
Here are more amazing things your computer can do.
Found This Helpful?
Those are just a few of the special folders that I think everyone should be aware of and take advantage of in Windows.
Poke around in there and see what other cool stuff you can find.
Got a favorite secret folder of your own?
Did I miss any good ones?
Let me know in the comments!
And hey, if you learned something new, give this a share.
I don't like seeing command prompt keep showing up in my computer as if some one is spying on my computer. How can I stop commands prompt from popping on my desktop while working?