How to See Who Is Using Your WiFi (And Give Them the Boot)
Last Updated:
You pay good money for your wireless internet service.
The last thing you want is some freeloader siphoning off your bandwidth!
If your speeds have dropped or you’ve hit your data cap prematurely, there’s a chance you may have a WiFi thief using your network without your knowledge.
How can you verify this?
It’s simple – turn off your WiFi for a few hours and watch which one of your neighbors comes out yelling.
I’m just kidding.
What you should actually do is use a simple WiFi monitoring app or check your router’s dashboard.
You’ll find a list of all the devices connected to your WiFi.
Any devices that you don’t recognize, you can kick off and keep out permanently.
Let me show you how in detail.
My Top 4 Tools to Detect WiFi Thieves
The goal is simple:
- Check the list of all devices connected to your WiFi.
- Identify all of your devices.
- Kick any freeloaders that don’t belong to you.
On Windows, I’ve always relied on the classic Wireless Network Watcher from NirSoft for this.
On my phones, I use the app provided by my ISP or router manufacturer.
And if I need a cross-platform method that works everywhere, I either enter the router dashboard manually or use the Fing app.
Wireless Network Watcher
Download, install, and launch Wireless Network Watcher.
It’ll automatically scan for connected devices at launch. You can press the Start Scanning button from the top-left to launch a manual scan.
Either way, the results should be easy to understand.
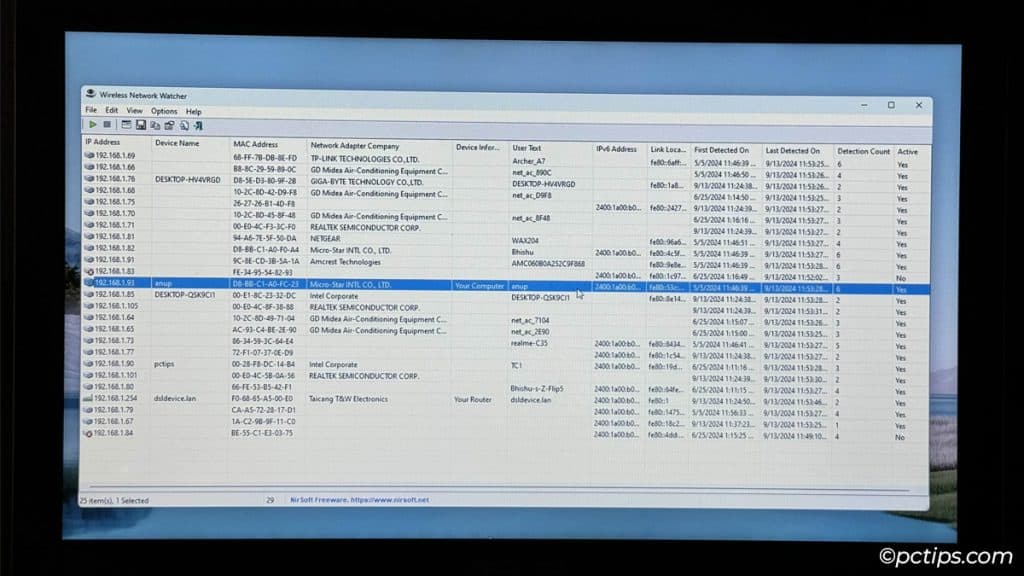
Some devices will be identifiable by their device name. For the rest, note the MAC Addresses (it’s a unique hardware ID).
Open the WiFi settings on your phone and check the phone’s MAC address.
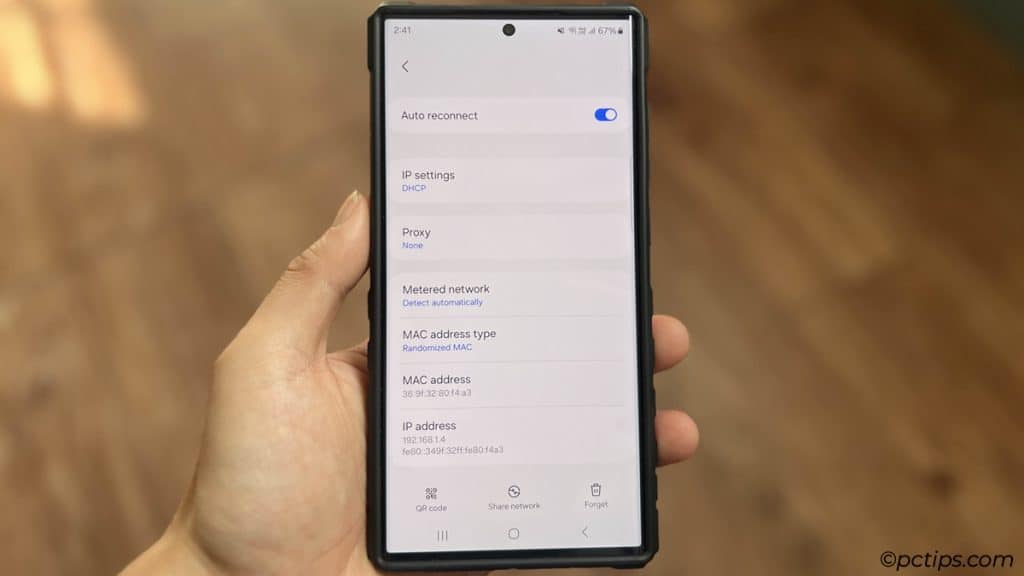
When you’re done checking all of your devices, a few might remain on the earlier list. These ones you couldn’t identify are likely the ones piggybacking.
Quick Tip: With NetworkConnectLog (also from NirSoft), you can log every instance where a device connects or disconnects to your WiFi. If the suspect often gets on your WiFi at specific hours, this could help easily identify them.
Fing
Fing is cross-platform (Windows, macOS, Android, iOS). So, download and install it from the appropriate app store.
Launch Fing, open the Devices page, and enable Technical View from the top-right.
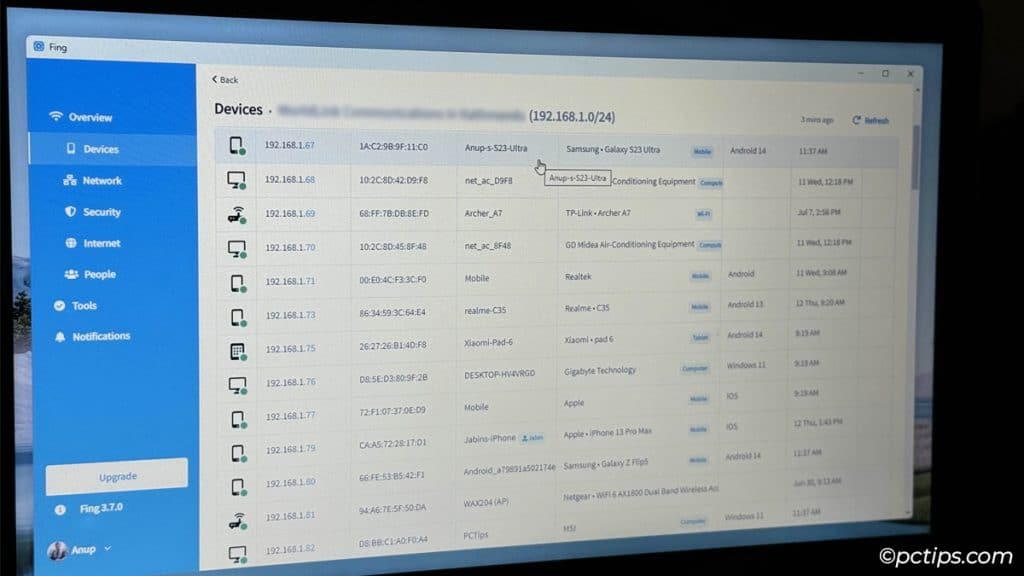
Identify the devices by their device name and MAC address. Click on the device name for more in-depth data.
If there are devices you can’t identify, those are likely the culprits.
Official App
You’ll find apps like Netgear Nighthawk, TP-Link Tether, eero WiFi system, etc on the app store.
With such official apps, you just need to sign in and open the Devices section.
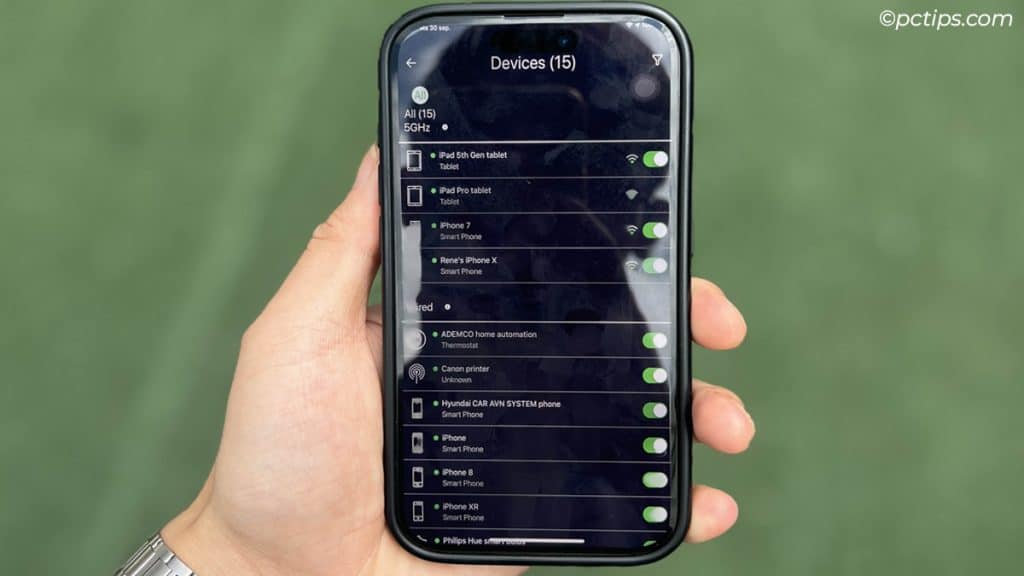
You’ll find a list of all connected devices, and a convenient toggle button to block WiFi access to each device.
Router Dashboard
You can also log in to your router management console and check all the devices connected to your network.
- Find the default login creds from the back of your router. It’ll be something like-
- Login address:
192.168.1.1orrouterlogin.net - Username:
admin - Password:
adminorpassword
- Login address:
- Open a web browser on your phone or PC. Enter the login address there.
- Enter the username and password to log in.
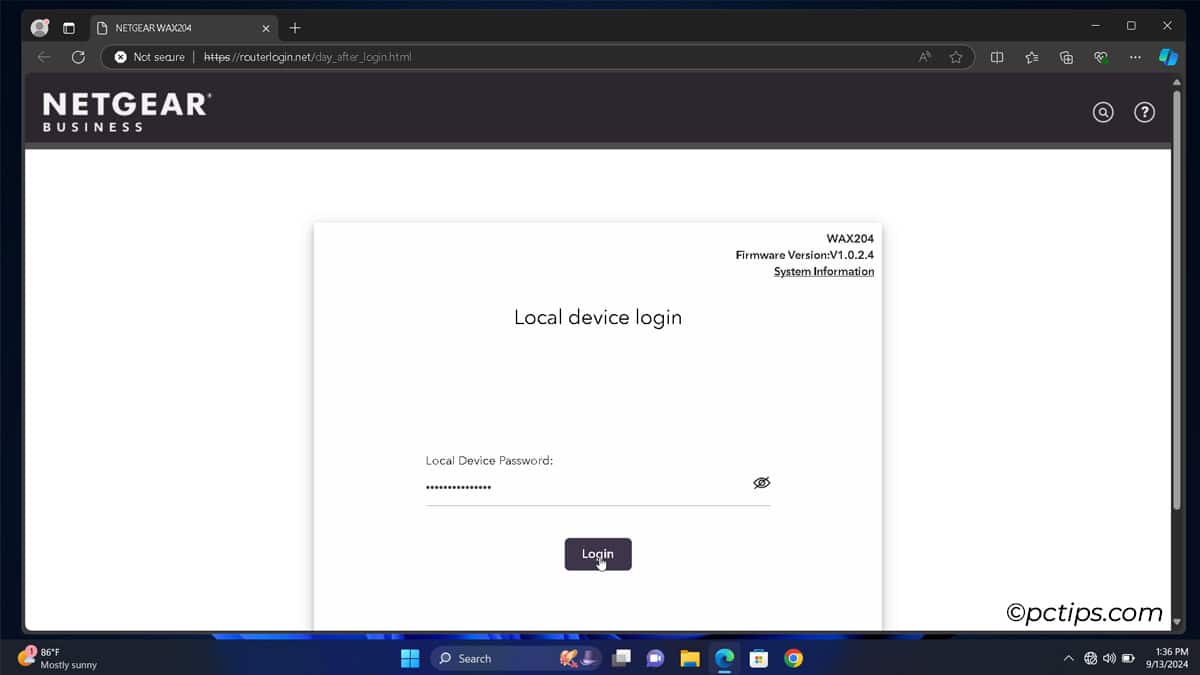
- Look for Clients List, Connected Devices, Attached, or a similar section.
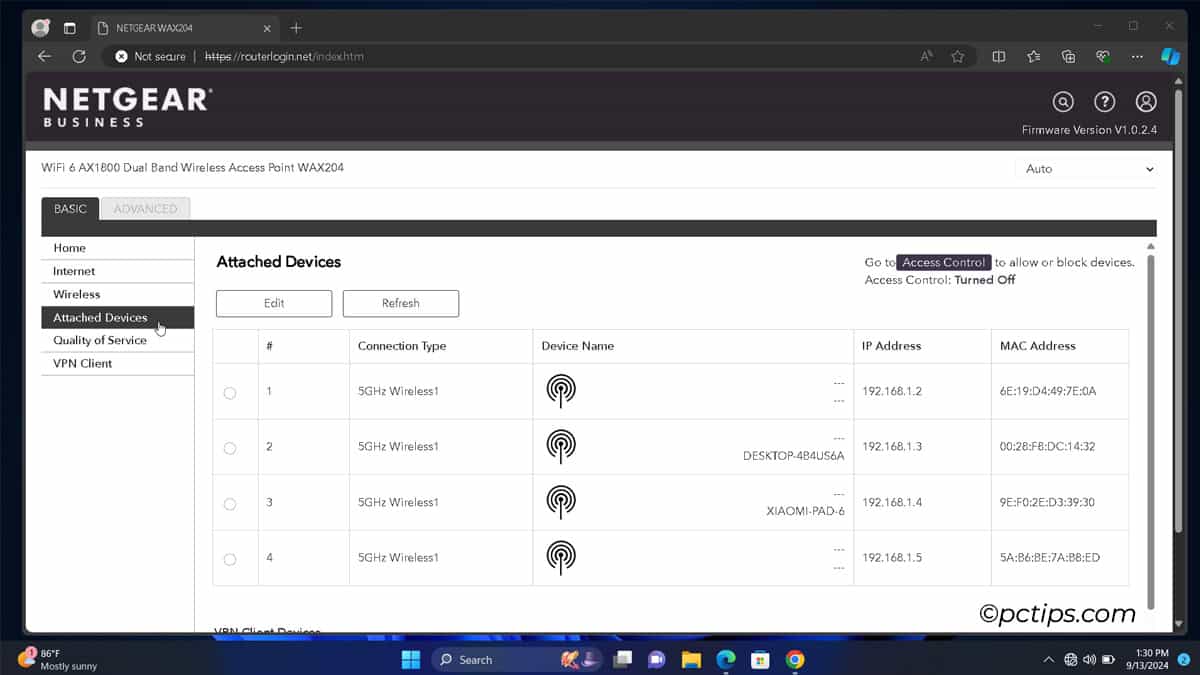
- Repeat the same process as earlier. Identify all known devices with their device name and MAC address. Devices that you don’t recognize can be kicked off.
How to Kick Them Off Your WiFi
So, you’ve found the devices leeching off your WiFi. The simplest way to kick them off is to change your WiFi password.
Log in to your router dashboard as you did earlier.
Change the WiFi password from the Wireless section and save the changes.
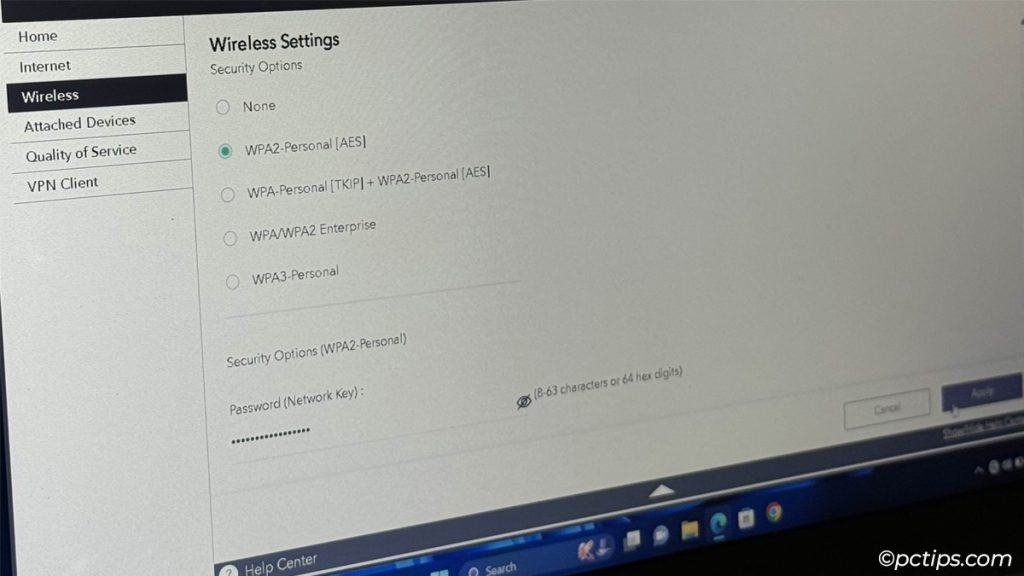
This will reset the connections and force all devices to reauthenticate with the new password.
Unless someone leaks the new password or your router is configured poorly (insecure), your WiFi should remain yours alone now.
You can also block devices with MAC Address Filtering methods like Access Control and Parental Controls.
You saw this implemented earlier in the Netgear Nighthawk app where I could toggle WiFi access on/off with a button.
Other methods to stop WiFi theft include throttling bandwidth with QoS, disabling a Wi-Fi band, or resetting and reconfiguring the router.
But if I were you, I wouldn’t bother with these roundabout methods. Changing the password is dead simple yet extremely effective!
It’s all you’ll need.
Should You Be Worried About Anything Illegal?
You’ve kicked them off but don’t know what they’ve been doing on your WiFi this whole time.
What if it was some illegal stuff? Will you be held responsible now?
Well, there’s good news and bad news.
In most jurisdictions, the WiFi owner is held responsible for all activities on the network until proven otherwise.
I’ve seen many anecdotal cases of this.
Cops show up at a person’s door, they’re accused of illegal activity, potential lawsuit, they eventually prove the culprit was someone else – the whole nine yards.
To my knowledge, no WiFi owners have ever been straight-up imprisoned/sued due to a WiFi squatter’s actions. All of them are eventually acquited.
But this whole process can still be a major hassle.
Is Your Data Compromised?
If they breached your WiFi, does that mean they had access to your private data too?
Maybe. It depends on how tech-savvy they were and the level of access they had.
Generally, WiFi leeches are just looking for freebies. Besides free internet, they don’t want much else and they don’t know any better.
But there is always a chance that you’re dealing with a skilled attacker with malicious intentions.
- With access to your router console, they could’ve checked the router logs and monitored your browsing history.
- With DNS poisoning, they could’ve redirected you to fake websites (to fish for credentials or infect you with malware).
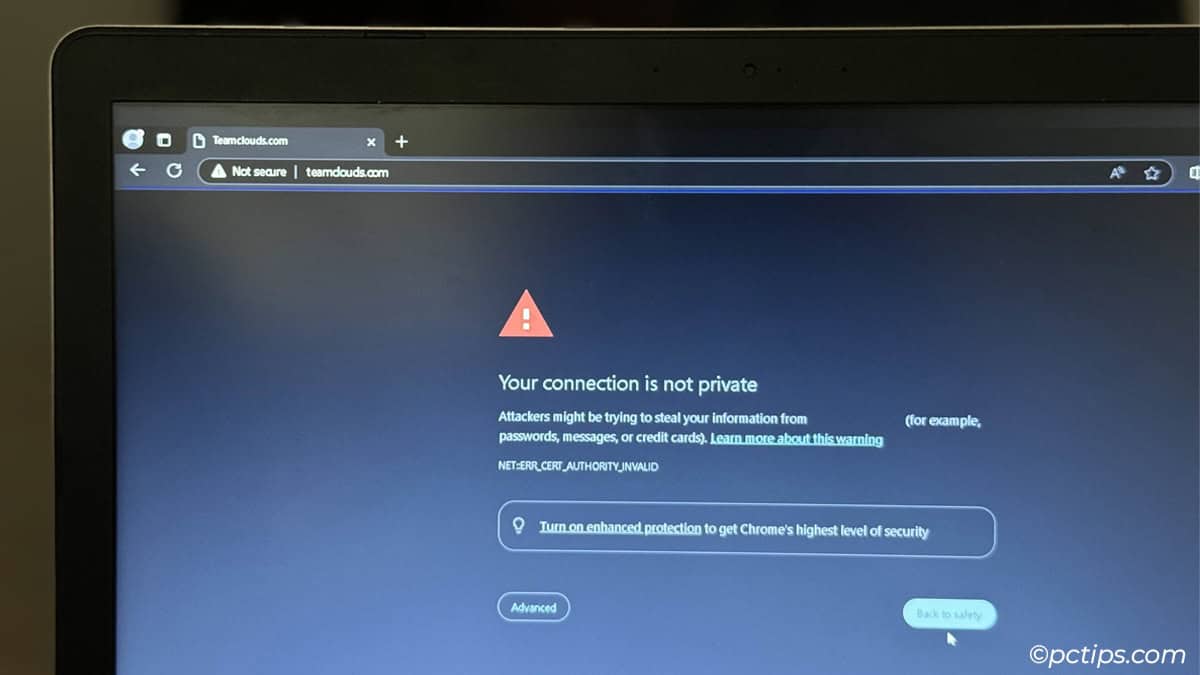
- They could be monitoring your private data and activities with spyware even now.
- They could’ve misused your devices (e.g., as part of the Mirai botnet).
- They could’ve misused your IP address (e.g., a Russian mathematician was arrested after his device was used to host a TOR exit node).
How to Stay Safe In the Future
The last two sections make it clear why we stress security so much here at PCTips!
I recommend you check your devices for signs of malware infection. Inspect your online and financial accounts too and make sure there’s nothing amiss.
And do all you can to secure your network and ensure no squatters can sneak through in the future.
WiFi stealing typically happens due to glaring security holes like using the default router credentials or having guest WiFi enabled without secure creds.
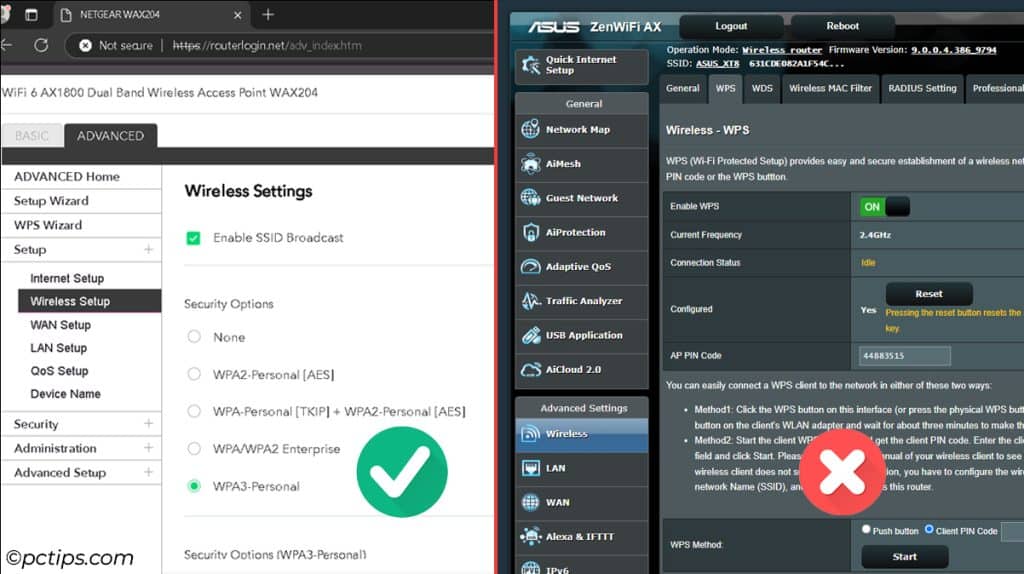
Large-scale surveys show the same trend.
Avast Research found that 79% of American home networks were at risk of cyberattacks due to such security mistakes. 16% had already been previously hacked.
Follow this checklist to ensure you’re not making such mistakes:
- Use a strong WiFi password. Ideally, use a passphrase over 20 characters long with different letters, cases, symbols, and numbers.
- Don’t reuse previously leaked passwords or personal info like your birthday or phone number. These can be easily guessed. In fact, a security researcher managed to crack 70% of Tel Aviv’s WiFi networks because the passwords were weak or mostly phone numbers.
- Ideally, use WPA3 encryption. Some of your older devices may fail to connect due to incompatibility. In such cases, WPA2 is fine too. Just don’t go lower than that. WEP and WPA are not secure enough for modern use.
- Never use the default creds for router login. Those are publicly available and can be abused. A British couple had the police on their doorstep exactly due to this mistake.
- Don’t use WPS. It creates a 2-minute window where anyone can connect to your WiFi. The WPS pin can also be easily brute-forced. So, keep it disabled.
- Verify that the guest network or secondary SSID isn’t enabled by default. These usually broadcast with weak default passwords.
- Make sure a non-tech-savvy family member isn’t unknowingly sharing the WiFi access.
WiFi Is Still Slow – What Now?
You suspected your new neighbor was stealing your WiFi and kicked everyone off. But it’s still just as slow. What gives?
Here are a few probable reasons why your WiFi might be slow:
- You’re living in a crowded area like an apartment and the signal from other 2.4 GHz devices (other routers, microwaves, Bluetooth devices) is causing massive interference.
- You’ve got a bandwidth hog on your network (could be a faulty/infected device or a person that constantly torrents).
- The coverage is too weak (likely the cause if WiFi is only slow in certain parts of your house).
- Your ISP’s default DNS servers are no good.
Check out 30 Genius Ways to Make Your Internet Faster for more info on all 30 tips.
I hope you were able to kick any squatters off your WiFi and fix your slow internet.
If you don’t want weak links in your WiFi security, sharing this guide with your family might be a good idea.
And if you have any questions, please feel free to ask in the comments.
gee thanks tried to download net watcher and it has a trojan in it great advise there
Hi Bill, it's just a false positive, not actual malware. This happens because Wireless Net Watcher is part of Nirsoft Utilities. This collection of programs can be abused in the wrong hands, which is why antiviruses flag them as potentially risky. You can read the official explanation from the developers here. And take my word for it too. I, and hundreds of thousands of other users have relied on this tool for years with zero issues.