15 Control Panel Features You’re Missing Out On
Last Updated:
The Control Panel has a ton of underrated features that most users have no idea about.
If you want to get the most out of it, learning to navigate it efficiently is the first step.
Press Win + R and try out these run commands:
- control – Open the Control Panel.
- appwiz.cpl – Open the Programs & Features page.
- control admintools – Open the Windows Tools page (Admin Tools in Windows 10).
- mmsys.cpl – Open the Sound Settings applet.
- ncpa.cpl – Open the Network Connections page.
- powercfg.cpl – Open the Power Options page.
- sysdm.cpl – Open the System Properties applet.
Now, Let’s dive into some of the most useful and overlooked features the Control Panel has to offer.
Access Windows Tools In One Click
The Windows Tools page was first introduced in Windows 11. It provides quick access to over 30 useful tools.
Try the control admintools run command to check all the tools on this page.
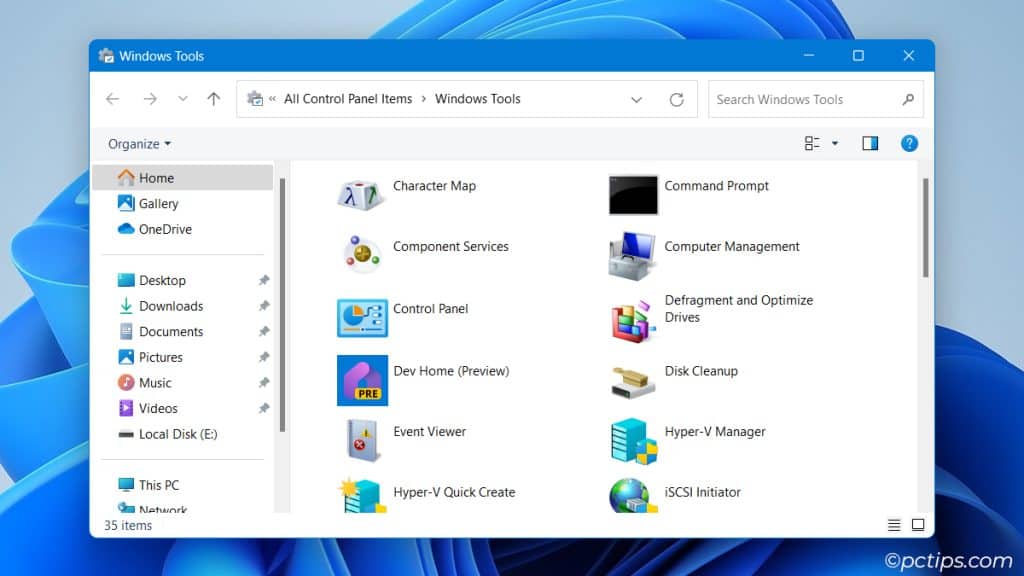
If you like what you see, search Windows tools, right-click, and select Pin to taskbar.
Now, with one click, you can instantly access character map, disk cleanup, PowerShell, remote desktop, system info, and a bunch of other tools.
Make Your PC Easier to Use
The Ease of Access features in Windows are seriously underrated.
I have an old laptop with partially damaged keys. They don’t bother me though because I use the on-screen keyboard in their stead.
The narrator reads aloud text on the screen. Besides being useful for visually impaired people, it can help in scenarios where the display isn’t working.
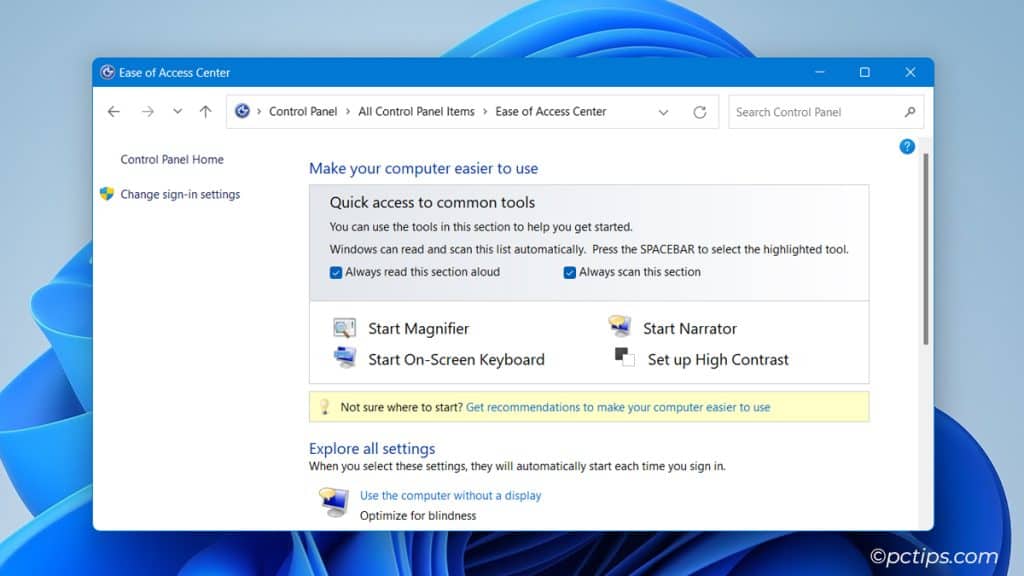
There’s also the magnifier tool, high contrast mode, speech recognition, and a lot more features.
Check out all of these from the Ease of Access Center. And if you’re not sure which one to start with, use the Get recommendations wizard.
Control Your PC with Your Voice
Don’t mistake Windows Speech Recognition for a slapdash gimmick. It’s a fully-fledged voice control system that’s more capable than most people realize.
Open the Speech Recognition page to check it out.
Try basic voice commands like “start” to bring up the start menu or key combos like “Press Windows R”.
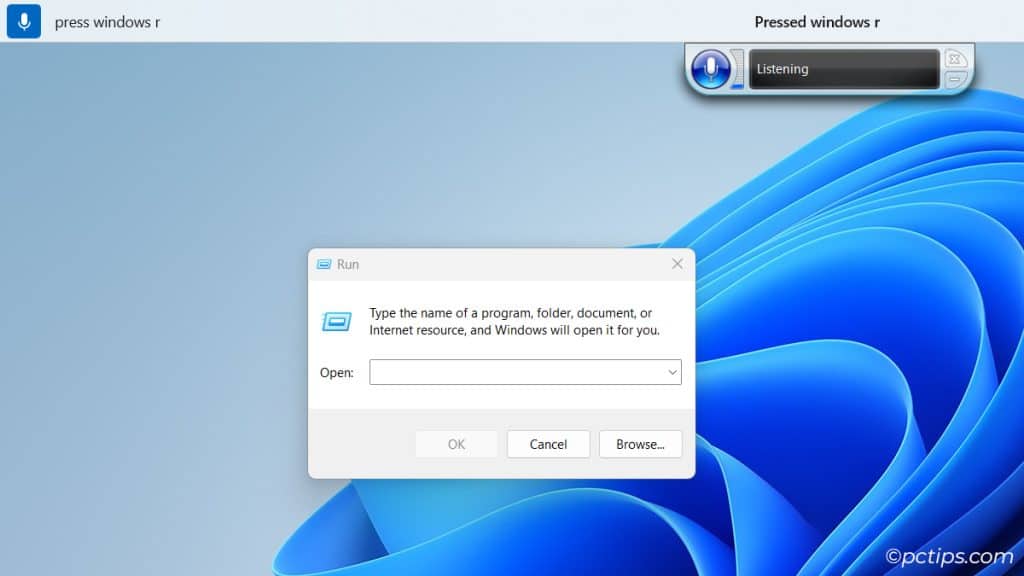
If this feature seems useful, open the linked tutorial from the Speech Recognition page.
You’ll find voice commands for replicating mouse clicks and keystrokes, selecting items, text editing, controlling and navigating apps, and much more.
Never Lose Your Cursor Again
Think about how often you use your mouse. That’s right, basically ALL the time! Even some basic customization is sure to improve most aspects of your PC usage.
For starters, enable the Show location of pointer when I press CTRL option.
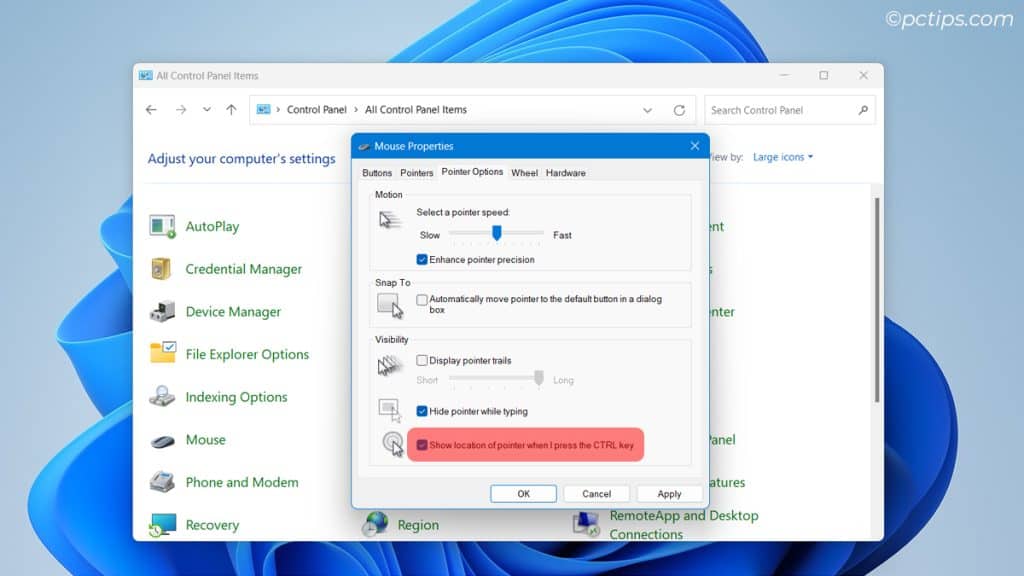
If your cursor tends to blend into certain background colors, use an inverted pointer scheme.
And if you want to additionally change the Pointer speed or anything else, go right ahead!
Gamers Beware: Windows enables enhanced pointer precision (mouse acceleration) by default. In FPS games like CS:GO, the inconsistent cursor speed can make it difficult to build up muscle memory. Consider disabling this in such cases.
Enable Hidden Windows Features
Use the optional features run command to open the Windows Features applet. Here, you can configure a bunch of Windows features.
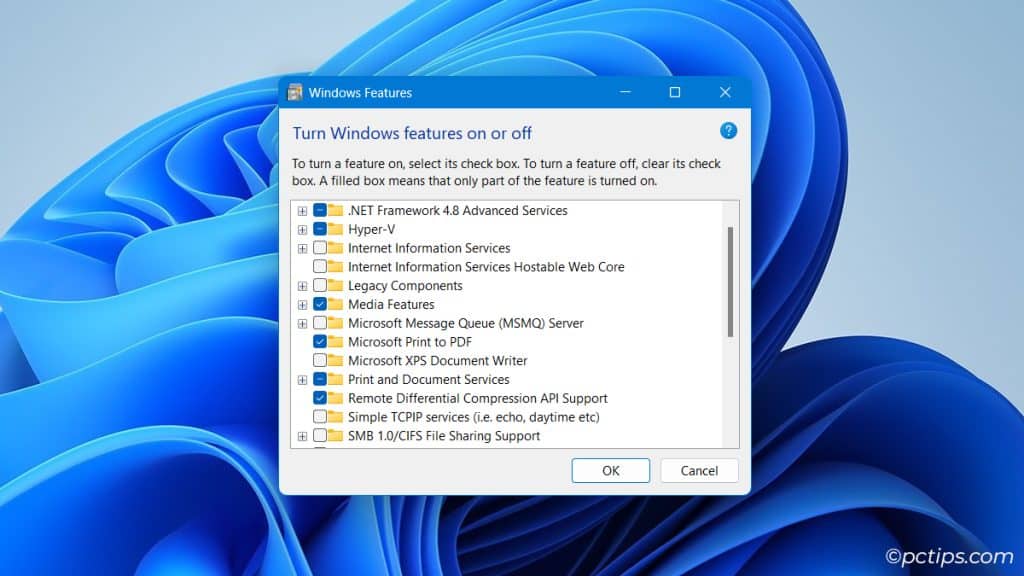
You can enable Hyper-V and create virtual machines without installing any third-party hypervisors.
Windows Sandbox provides you with an isolated Windows instance to quickly test sketchy downloads.
Windows Subsystem for Linux (WSL) provides a Linux environment that can run Bash scripts, CLI apps, and even has GUI support.
You get the idea; explore the available features and enable the ones you like. Or, disable default features that you DON’T like. That’s fine too.
Explore Your Network Settings
You can manage various useful network configs from the Control Panel. The Network & Sharing Center is a great location to access most of them.
Want to check your WiFi password? Or did you need the PC’s IP address? Click on the Connection name to find such details.
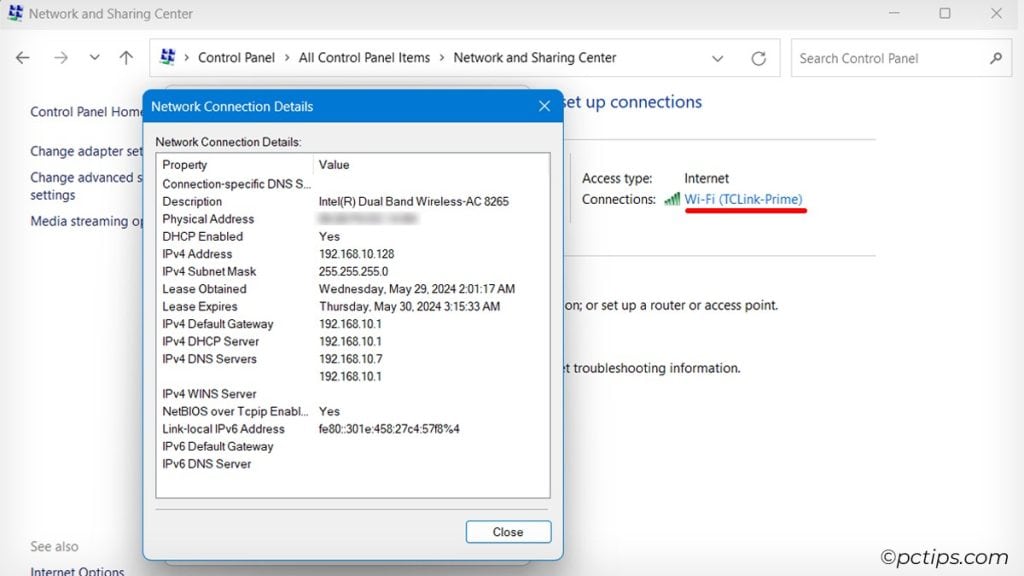
Not sure why the internet is slow or not working? Launch the Network troubleshooter and try the recommended solutions.
Or, click on Change adapter settings and take matters into your own hands. You could reset the adapter here, or manually configure properties like the IP address and DNS server.
Like I said, there’s a lot to explore here.
Customize Power Settings for Battery or Performance
Use the powercfg.cpl run command and you’ll land on the Power Options page.
I’m sure most of you know of the default power plans (Balanced, power saver, high performance).
What you might not know is that you can also create custom power plans and configure each setting individually.
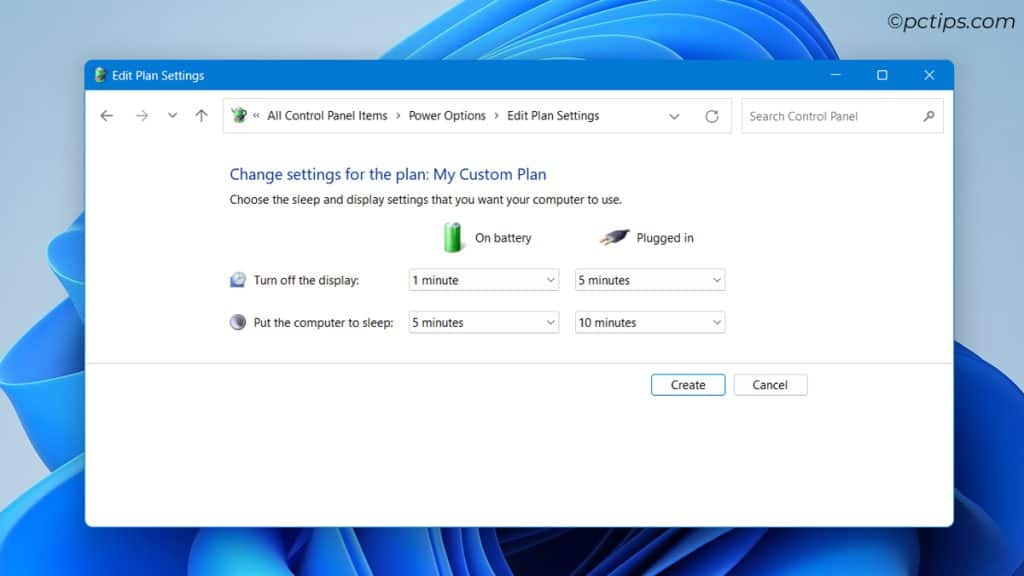
For instance, some of you may want to improve your laptop’s battery life.
Don’t settle for the cookie-cutter templates. Follow our guides and customize the power options according to your needs.
Backup Your PC!!
Backblaze surveyed over 2000 American adults and found that 33% of them backed up their data once every few years or never at all.
Guess what they also found? 54% of users reported data loss. If you value your data, please stop neglecting backups.
Creating a backup schedule is super-easy with the Backup and Restore tool.
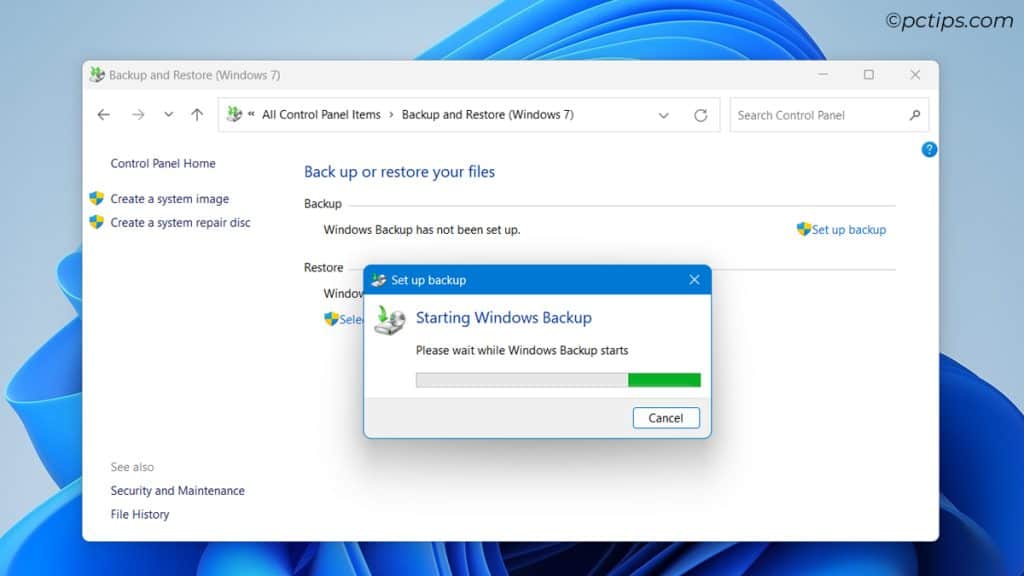
Just configure it once and Windows will automatically backup certain files or the entire PC, whichever you’ve chosen.
And while you’re at it, look into the System Restore and System Image features as well. They can come in handy if you ever need to restore your system.
Use File History for Your User Files
A lot of us have this habit of saving files to our user folders (Desktop, Downloads, Documents, etc).
File History lets you backup these files with versioning support.
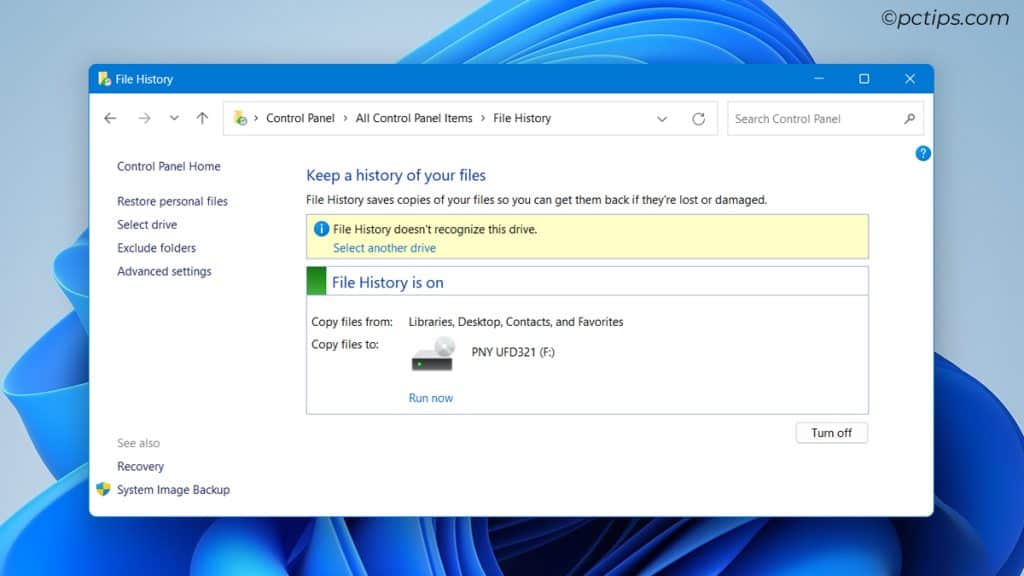
The next time you accidentally delete a file or make unintended changes to a document, you can easily restore previous versions of the files.
Check Out Storage Spaces
RAID is a storage technology mainly useful for servers where uptime is valuable (they cannot afford to go down because one drive failed).
Storage Spaces is Microsoft’s version of software RAID. It allows you to pool multiple drives together to create a storage space.
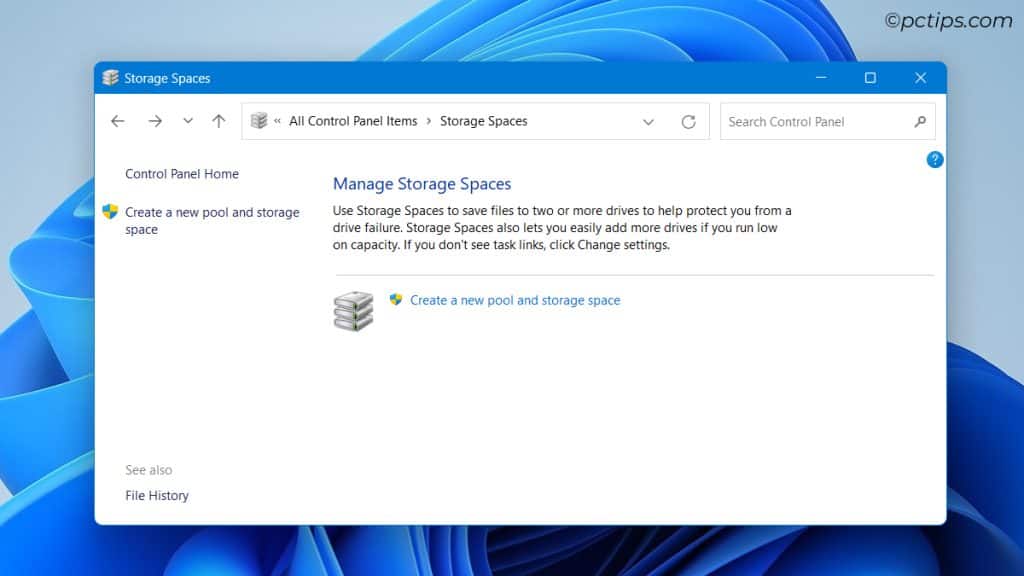
This can be a simple space (for combined performance), a mirror space (for both performance and redundancy), or a parity space (for efficient protection against drive failure).
Like I said, this feature is better suited for Windows Server systems than standard PCs. But everyone can benefit from at least knowing about it.
Encrypt Your Drives
Someone with physical access to your PC can EASILY bypass/remove the Windows password.
Imagine your device gets stolen or an unauthorized person gets physical access for just 10 minutes.
They could easily access, copy, or alter any sensitive data you have on your PC.
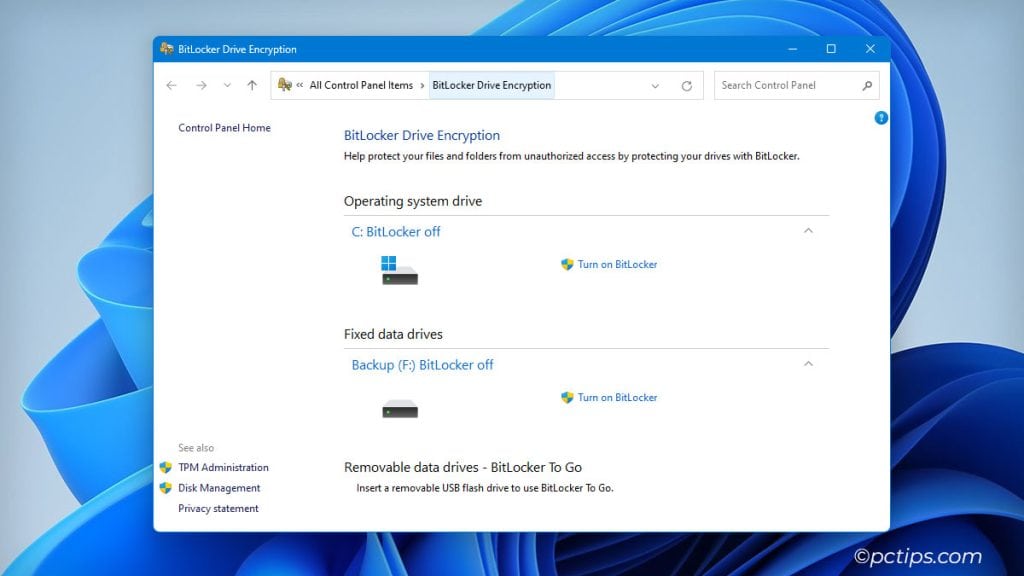
Use BitLocker Encryption to ensure you never have to face this dilemma yourself.
Without the PIN or password that you’ve set, no one else will be able to access the encrypted data.
Try RemoteApp and Desktop Connections
Windows Server supports a feature called RemoteApp that allows the server to share apps. Users on other PCs can launch the remote apps as if they were locally installed on their own PCs.
If you work in a domain environment or you’ve set up a Windows server at your home, you might find this feature useful.
Even if your PC doesn’t have certain apps like Adobe Photoshop or the Office suite, you can still launch them over the network.
RemoteApp also supports macOS and iOS, meaning you can run Windows apps on your Apple devices.
Set Up Work Folders
If you have access to a Windows server, this is another feature that’s quite useful.
Admins can set up secure folders (password-protected and encrypted) to store work files.
As these files are stored on the server, authorized users can access them via any of their devices.
So, whether you’re using your work PC or your personal laptop from home, you can still access the files with ease.
Enable God Mode
To wrap things up, here’s a classic trick. Create a new folder on your desktop and name it GodMode.{ED7BA470-8E54-465E-825C-99712043E01C}.
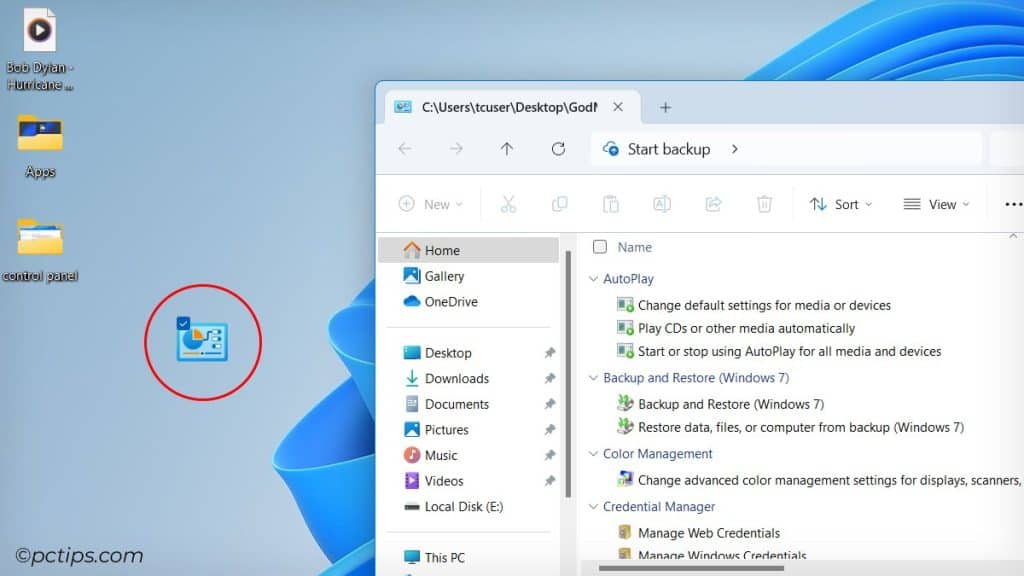
Now, you have centralized access to all the settings in the Control Panel (that includes every feature from this guide too).
Pin the God Mode folder to the Start Menu for even easier access.
Found This Helpful?
This was my take on the most slept-on Control Panel features. Give this list a share if you found it helpful.
If I missed any obscure feature that you regularly use, let me know in the comments.
And if you’d like to learn more, check out our guides on underrated right-click menu options and hidden chrome features.