How to Update Drivers Without Breaking Your PC
Last Updated:
Open up Device Manager and you’ll see a long list of every piece of hardware in your PC.
Each one requires a driver to function.
But do you ACTUALLY need to keep them all updated?
By the end of this article, you’ll know EXACTLY when to update, what to update, and how to do it safely.
Even if you’re a total beginner, don’t worry – I’ll guide you through the process step-by-step.
Why Update Drivers At All?
Before we dive in, let’s cover the basics.
What even ARE drivers, and why do they need updating in the first place?
In simple terms, a driver is a piece of software that lets your operating system (like Windows 11) talk to a piece of hardware (like your graphics card or printer).
It’s the translator that makes sure everyone’s on the same page.
Now, hardware manufacturers are constantly tweaking and improving their products.
Adding new features, boosting performance, squashing bugs.
And that means the drivers need to be updated to match.
An outdated driver can lead to all sorts of weirdness:
- Compatibility issues with new software or games
- Sluggish performance
- Crashes, Blue Screens, and stability problems
- Missing features
- Glitches and artifacts
So in a nutshell, updating drivers ensures everything is running smoothly, stably, and at peak performance.
You get:
- Bug fixes – newer drivers often patch bugs and glitches
- Performance boosts – optimized drivers can give FPS gains in games, faster network speeds, etc
- New features – driver updates sometimes add extra functionality or customization options
- Compatibility – using the latest drivers ensures maximum compatibility with new games and apps
Case in point: My AMD RAID wasn’t working after a fresh Windows install. Grabbing the latest AMD RAID drivers and RAIDXpert2 utility fixed it right up.
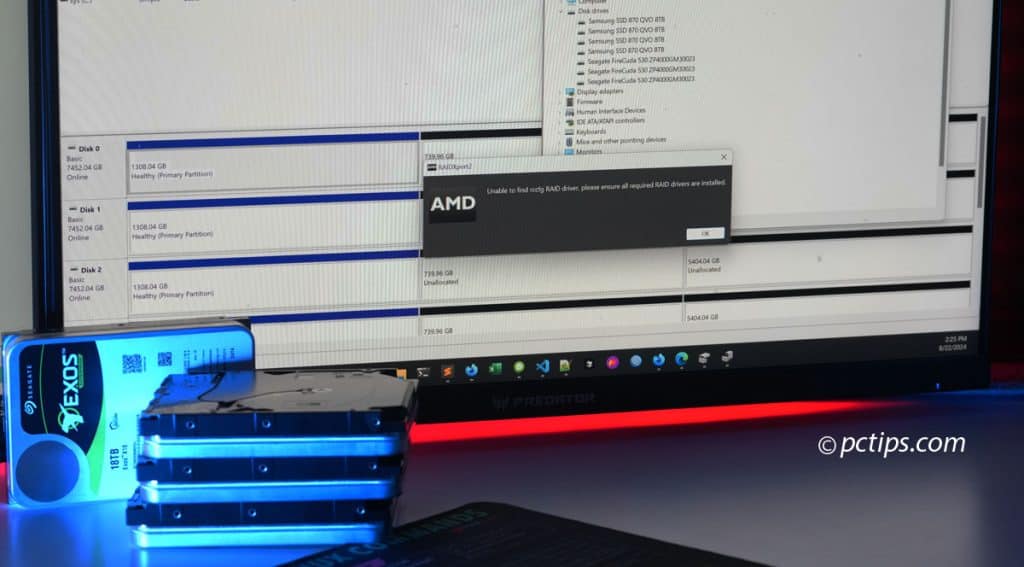
But here’s the kicker…
If It Ain’t Broke, Don’t Fix It…
That said, I’ve found that blindly updating drivers can sometimes do more harm than good.
I’ve had perfectly good systems borked by trying to update a driver that was working just fine.
If you aren’t experiencing any issues – no blue screens, no glitches, no slowdowns – feel free to skip most updates.
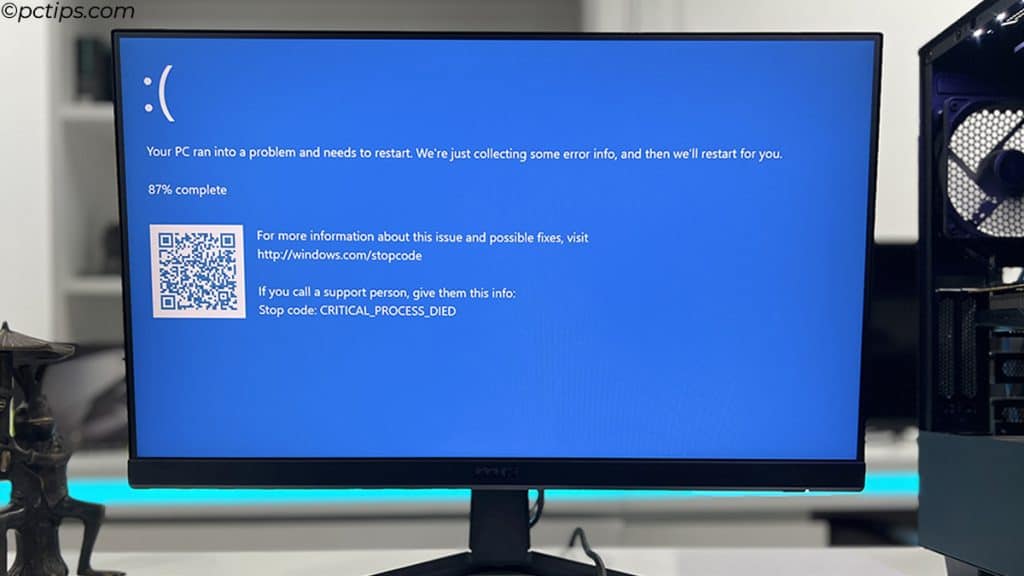
Windows Update does a pretty good job of keeping most drivers reasonably up-to-date anyway.
HOWEVER! There are some key exceptions…
Side note: If you want to avoid common Windows pitfalls, I recommend reading my other article: 32 Common Windows Mistakes to Avoid
Chipset Drivers
Let’s start with your chipset.
This is the backbone of your motherboard.
It controls a lot of your system’s I/O (input/output) functionality.
Think USB ports, SATA ports, PCIe lanes, etc.
Outdated or missing chipset drivers can lead to all sorts of problems.
You might see devices with little yellow exclamation marks in Device Manager.
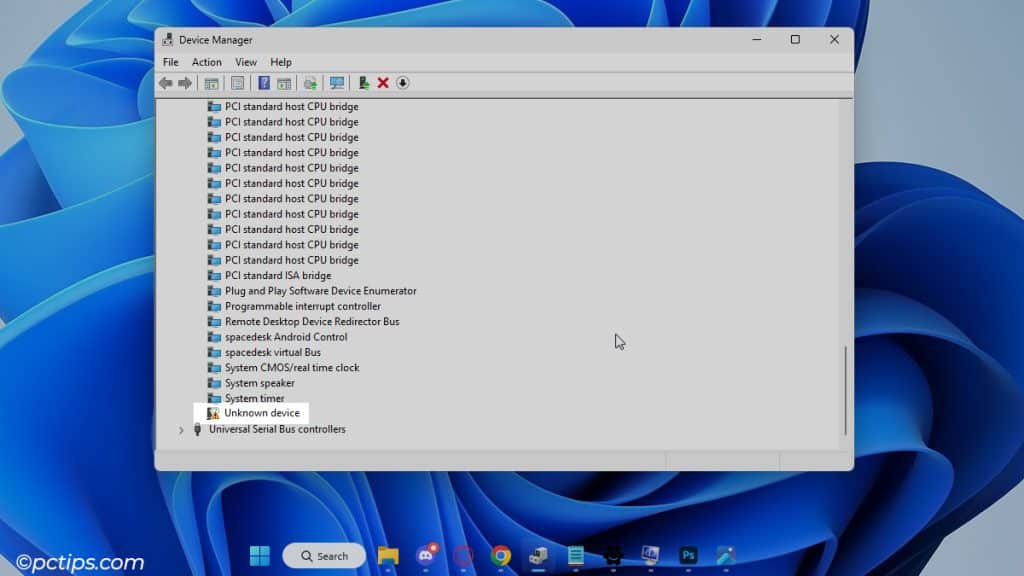
Or certain ports might not work at full speed (or at all).
Now, Windows has gotten better over the years at auto-installing basic chipset drivers.
But even now, you’ll definitely want to grab the official chipset driver from AMD, Intel, or your motherboard manufacturer.
This ensures all your system’s features are fully enabled.
Here’s my recommendation: Update your chipset drivers when you do a fresh Windows install, build a new PC, or if you’re troubleshooting strange system-wide issues.
Incremental updates usually aren’t necessary unless they specifically address a problem you’re experiencing.
Graphics Card Drivers
If you’re a gamer, content creator, or have a dedicated GPU at all, you should always update to the latest drivers from NVIDIA or AMD.
New graphics drivers often include:
- Game-specific optimizations
- Enabling or enhancing support for NVIDIA’s DLSS or AMD’s FidelityFX Super Resolution
- Enabling G-SYNC or FreeSync on certain monitors
- Support for newer display technologies (higher refresh rates, HDR, etc.)
- Bug fixes
- Security patches
- Improved power efficiency
This applies whether you have a discrete NVIDIA or AMD graphics card, or you’re just using the integrated graphics built into your CPU.
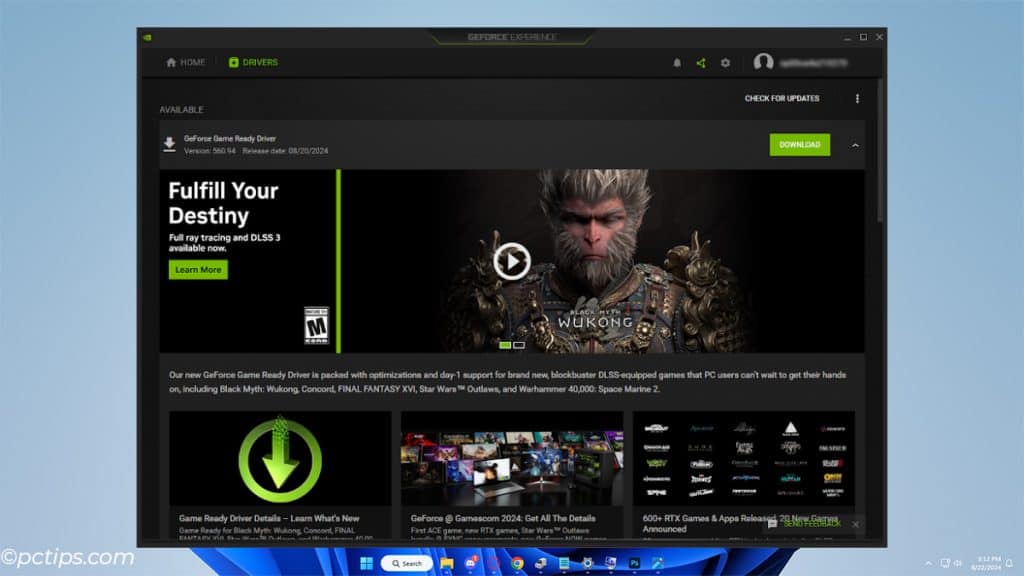
I recommend checking for GPU driver updates at least once a month, or whenever you encounter graphics-related issues.
For the cleanest install, I recommend using Display Driver Uninstaller (DDU) to completely wipe away your old drivers before installing the new ones.
I’m also a big fan of NVCleanstall for NVIDIA cards. It lets you pick and choose which driver components to install, skipping the bloat. Highly recommended!
For more tips, I suggest reading my articles on
- How to FREE Up More than 100GB+ Of Disk Space
- 16 Proven Tips to Make Your Slow Computer Run Faster
- 30 Must-Have Portable Apps for Your USB Drive
- 25 Best Free Software Alternatives You Should be Using
Audio Drivers
For most users, the default Windows drivers for your motherboard’s audio chip (usually Realtek) will work just fine.
But if you’ve invested in a higher-end motherboard or a dedicated sound card, it’s worth installing the official drivers to take full advantage of the hardware.
For example, when I installed the drivers for my ASUS Zenith II Extreme motherboard’s SupremeFX audio chip, I was able to:

- Enable DTS:X Ultra surround sound
- Use the Sonic Studio III software to fine-tune EQ settings
- Eliminate audio distortions and static
I suggest updating audio drivers if:
- You’re experiencing audio quality issues
- You need access to advanced audio settings
- You want to use the manufacturer’s audio control software
- You’ve installed a new audio interface or sound card
Network Drivers
Motherboards also usually come with built-in Ethernet and sometimes even Wi-Fi these days.
As with audio, the default Windows drivers are typically fine, but grabbing the official drivers is a good idea for best performance and stability.
This is especially true if you have a high-speed network adapter like my 10 Gigabit Aquantia Ethernet controller.
You likely don’t need to obsess over always having the latest version, but it’s worth checking for an update if you’re experiencing slowdowns or dropouts.
For more tips on optimizing your internet, check out my article on 30 Genius Ways to Make Your Internet Faster.
Webcams, Keyboards, Mice, Coolers, RGB
Most of these devices will work just fine with the default Windows drivers.
But if you’ve got a fancy RGB keyboard or a high-end webcam, you might want to grab the manufacturer’s drivers .

Pro Tip: If you just want to control your RGB and skip the bloat, install OpenRGB instead of the manufacturer’s software.
Installing the official drivers from the manufacturer can provide additional features and customization options.
For example:
- Webcam drivers might enable manual focus or exposure controls
- Keyboard and mouse drivers might allow you to customize button mappings or create macros
- AIO liquid cooler drivers might let you fine-tune fan and pump speeds
- RGB peripheral drivers are necessary for synchronizing lighting effects across devices
That said, it’s rarely critical to keep these drivers constantly updated.
I recommend updating only if:
- You’re experiencing issues with the device
- You need access to a specific feature that a driver update provides
- There’s a known security vulnerability in the current driver
While we’re talking keyboards, you GOTTA check out my articles:
- 20 Keyboard Tricks You Need to Know
- 100 Most Useful Keyboard Shortcuts Everyone Should Know
- The Ultimate Guide to Windows Key Combos for Beginners
Check Windows Update First
For most drivers, Windows Update is the easiest and safest way to keep things up-to-date.
Microsoft does a pretty good job of vetting drivers and only pushing out stable updates.
To check for driver updates through Windows Update:
- Open the Start menu and click on Settings
- Click on Windows Update
- Click on Check for updates
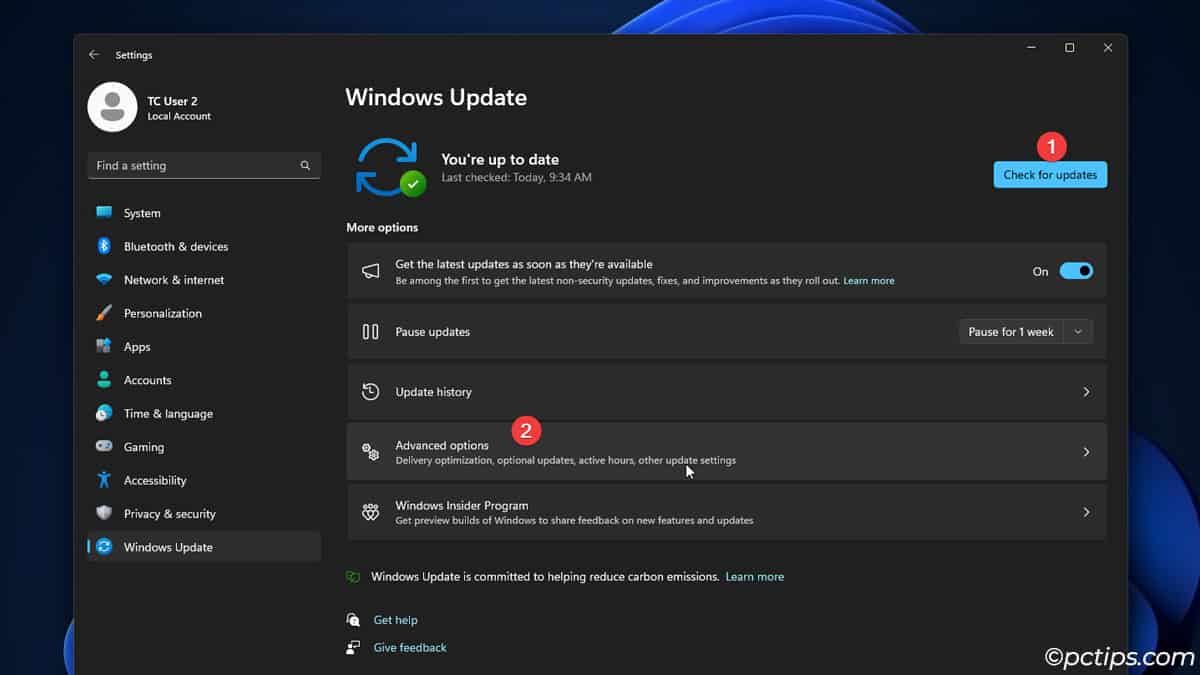
If there are any driver updates available, they’ll be listed under “Advanced Options > Optional updates“.
You can select which ones you want to install.
Device Manager
Another way to check for driver updates is through Device Manager.
To open Device Manager:
- Right-click the Start button
- Click “Device Manager“
From here, you can update drivers in a couple ways:
- Right-click a device and select “Update driver” to automatically search for and install the latest driver
- Right-click a device, select “Update driver,” and then “Browse my computer for drivers” to manually point Windows to a driver package you’ve downloaded
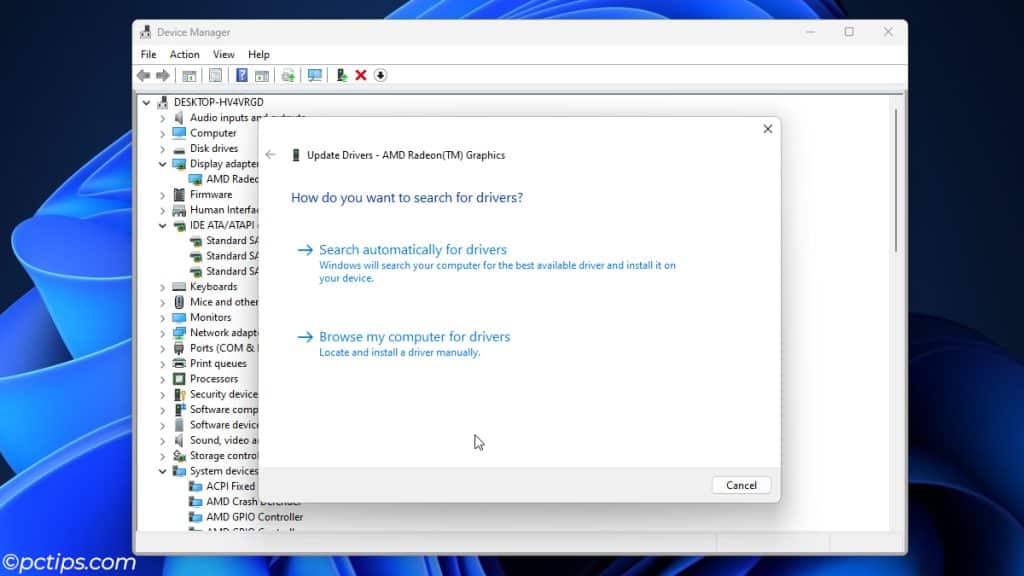
If a device is giving you trouble, you can also try uninstalling its driver completely (right-click > Uninstall device) and then rebooting your PC.
Windows will attempt to reinstall the driver from scratch, which can sometimes clear up oddball issues.
For more Device Manager magic, read this article on 20 Device Manager Tricks for Windows PCs.
Check Your Motherboard Manufacturer’s Website
For things like chipset, audio, and network drivers, it’s always a good idea to check your motherboard manufacturer’s website.
They’ll have the most up-to-date versions that are tailored for your specific board.
This works great for most modern PCs, but older systems may have limited driver support.
Here’s how to do it:
- Find out what motherboard you have:
- Open the System Information tool (search for it in the Start menu or Hit Win+R then
msinfo32) - Under System Summary, look for Baseboard Manufacturer and Baseboard Product
- Open the System Information tool (search for it in the Start menu or Hit Win+R then
- Go to your motherboard manufacturer’s website (e.g., Gigabyte, MSI, ASUS)
- Navigate to the Support or Downloads section
- Find your specific motherboard model
- Download the latest drivers for your OS version (chipset, audio, network, etc.)
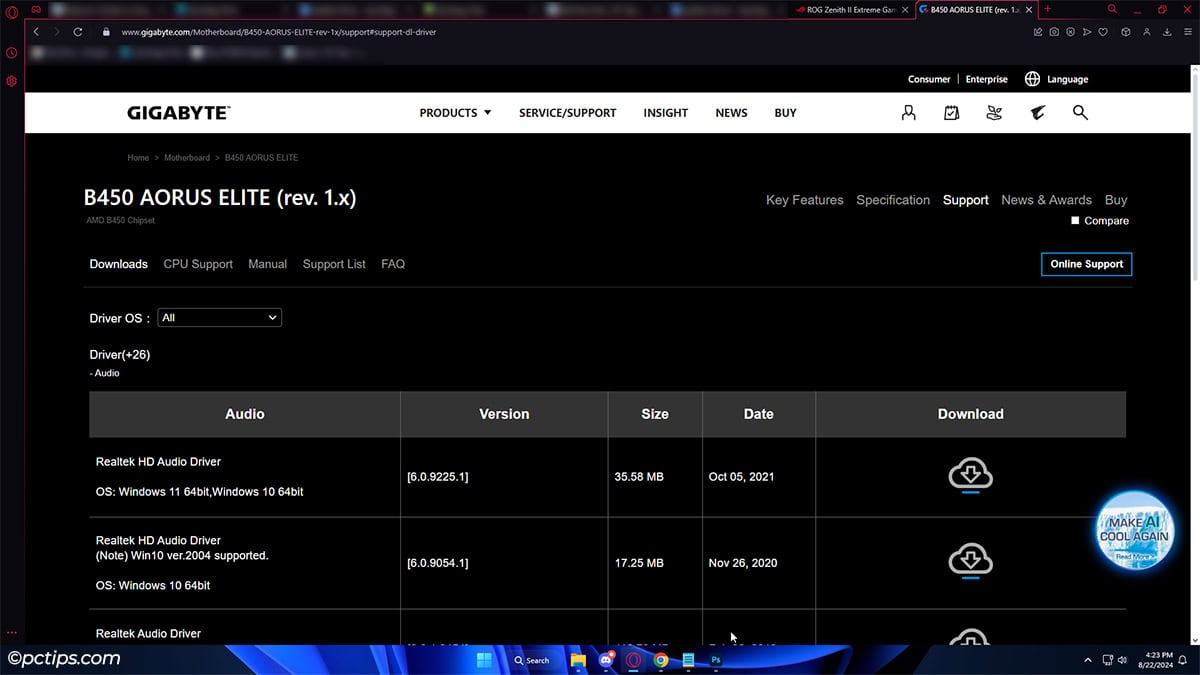
- Install the downloaded drivers on your PC
That’s it!
This method ensures you’re getting official, compatible drivers straight from the source.
Some manufacturers even offer utility tools that will automatically detect and install the appropriate drivers for you.
Go Directly to the Manufacturer’s Website
For discrete graphics cards, sound cards, and peripherals, you can get the latest drivers straight from the manufacturer:
- NVIDIA: https://www.nvidia.com/Download/index.aspx
- AMD: https://www.amd.com/en/support
- Intel: https://www.intel.com/content/www/us/en/download-center/home.html
- Sound Blaster: https://support.creative.com/
- Logitech: https://support.logi.com/
And so on.
This is a good option for things like:
- Graphics cards (NVIDIA or AMD)
- Sound cards
- Network adapters
- Printers and scanners
- Webcams
- Gaming peripherals
Just make sure you’re downloading drivers from the official manufacturer’s site, not some shady third-party source.
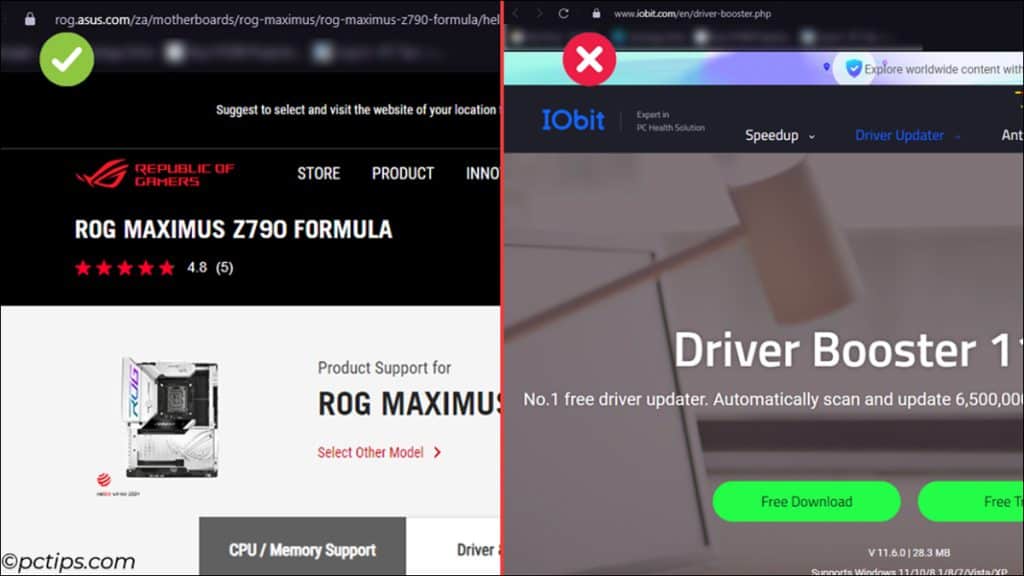
And if you’re prompted to install any extra bundled software, feel free to decline – you usually only need the core driver package.
Just search for “[device manufacturer] driver download”.
Recommended Articles:
- 30+ Google Search Tricks You’ll Wish You Knew Sooner
- 21 Tips to Check If a Link Is Safe Before You Click
Use a Driver Update Tool (Cautiously)
If you’re having trouble finding drivers on the manufacturer’s website, or you have an older system, a driver update tool can help.
Now, I typically don’t recommend those “driver booster” type programs that claim to magically update everything.
Read my article on 20 Programs to Avoid Installing on Your PC for more on that.
However, there is one free, open-source tool that I’ve found to be safe and reliable: Snappy Driver Installer Origin.
Here’s how to use it:
- Download the portable version of Snappy Driver Installer Origin from the official website (https://sdi-tool.org/)
- It’s a standalone executable, no installation required!
- Run the program and accept the terms and conditions
- Choose what you want to download:
- Download indexes only if you just want to scan for updates
- Download all driver packs if you’re a technician servicing multiple PCs
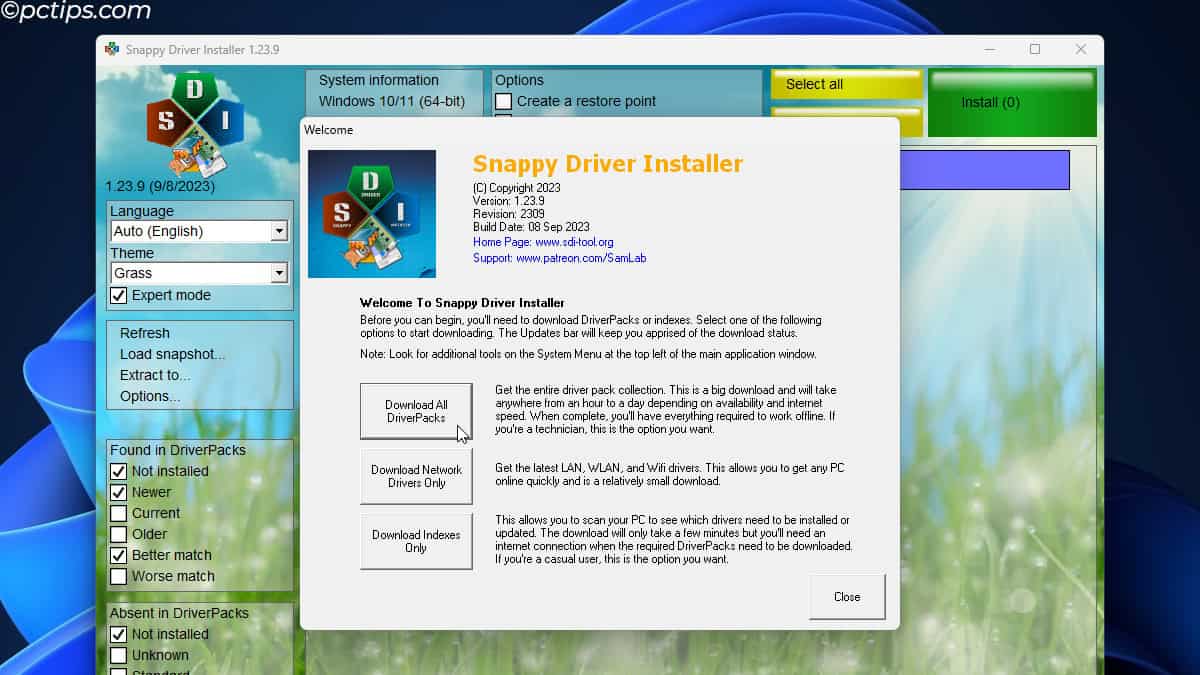
- Let Snappy Driver Installer scan your system for outdated/missing drivers
- Select which drivers you want to update (you can choose individually or update all)
- Click the update button and let the program do its thing!
Snappy Driver Installer is a lifesaver for those hard-to-find drivers on older systems.
It has an extensive database of drivers that it can match to your hardware.
Just be sure to create a system restore point before updating, in case anything goes wrong.
Firmware Updates: BIOS and More
While not technically drivers, it’s worth mentioning firmware updates here too.
Firmware is the low-level software that’s burned into a device’s memory, controlling how it operates at a basic level
Firmware updates can improve performance, fix bugs, and add new features.
They’re especially important for things like:
- Motherboards
- Graphics cards
- SSDs
- Some peripherals (like gaming mice or mechanical keyboards)
- Monitors
- Routers
The most well-known type of firmware is the BIOS (Basic Input/Output System).
This is what boots up your PC and manages communication between the operating system and hardware.
BIOS updates can fix critical bugs and even add new features to your motherboard.
For example, when Ryzen 5000 CPUs first launched, many motherboards needed a BIOS update to support them.
If you had an older board and wanted to drop in a new Ryzen CPU, that BIOS update was mandatory.
However, updating firmware comes with some risk.
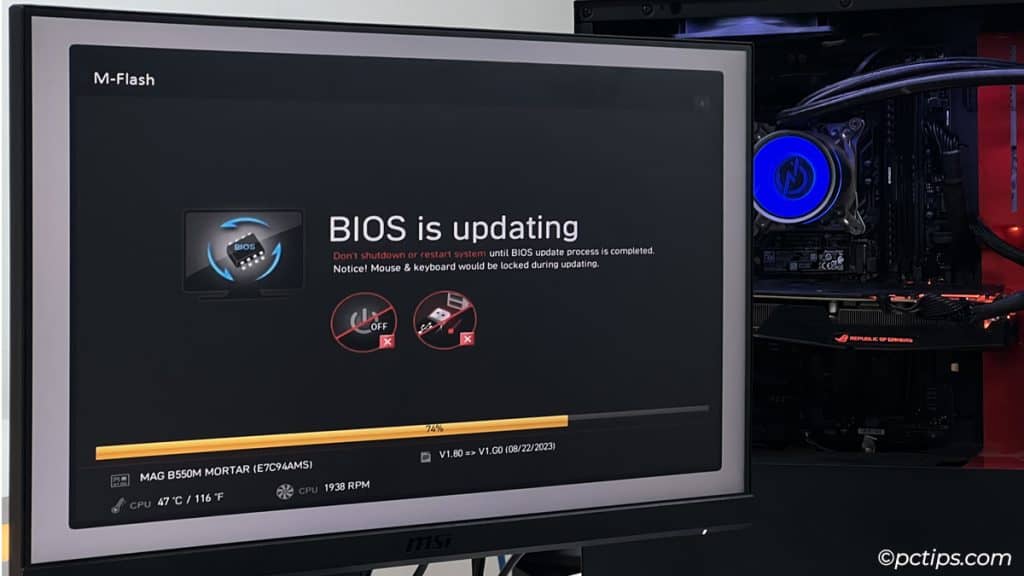
If something goes wrong during the update process (like a power outage), the component can become “bricked” – rendered unusable.
Always make sure you have a stable power connection and follow the manufacturer’s instructions carefully.
I recommend updating firmware only if:
- You’re experiencing a problem that a firmware update directly addresses
- You need a specific new feature that a firmware update enables
- The manufacturer strongly recommends the update for stability or security reasons
Driver Update Best Practices
Whichever method you choose, there are a few best practices I’ve learned over the years:
- If it ain’t broke, don’t fix it – if everything is working fine, you usually don’t need to go chasing updates
- Create a system restore point before installing new drivers
- Always have a backup before updating drivers, just in case something goes sideways
- Stick to official sources like Windows Update, your motherboard/laptop manufacturer’s site, or the hardware maker’s download page
- Avoid shady driver update utilities and “optimizer” programs
- Check for updates about once a month, or more frequently for key devices like graphics cards
- Make a note of what version driver you’re currently using before you update, just in case you need to roll back
- If a new driver is causing problems, you can always uninstall it and go back to the previous version
- Be cautious with firmware updates – only do them if necessary and follow instructions carefully
Remember, if your system is running smoothly, there’s no need to obsessively update every driver.
Focus on the critical ones like GPU, chipset, and audio.
For everything else, update as needed.
And if you found this guide helpful, I’d be over the moon if you’d share it with your friends and family.
tried to install snappt driver tool doesn't look anything like what you put on screedn and can't download it