25 Things You Should NEVER Do With Your Laptop
Last Updated:
If you’re guilty of any of these laptop no-nos, it’s time to break those habits ASAP.
Whether it’s a spilled drink, a dropped device, or a critical system failure, laptops can be surprisingly fragile machines.
But fear not!
After years of hands-on experience, I’ve compiled the ultimate list of laptop no-nos.
Avoid these common pitfalls and your laptop will keep chugging along for years to come.
Let’s dive in!
Use It on Your Lap
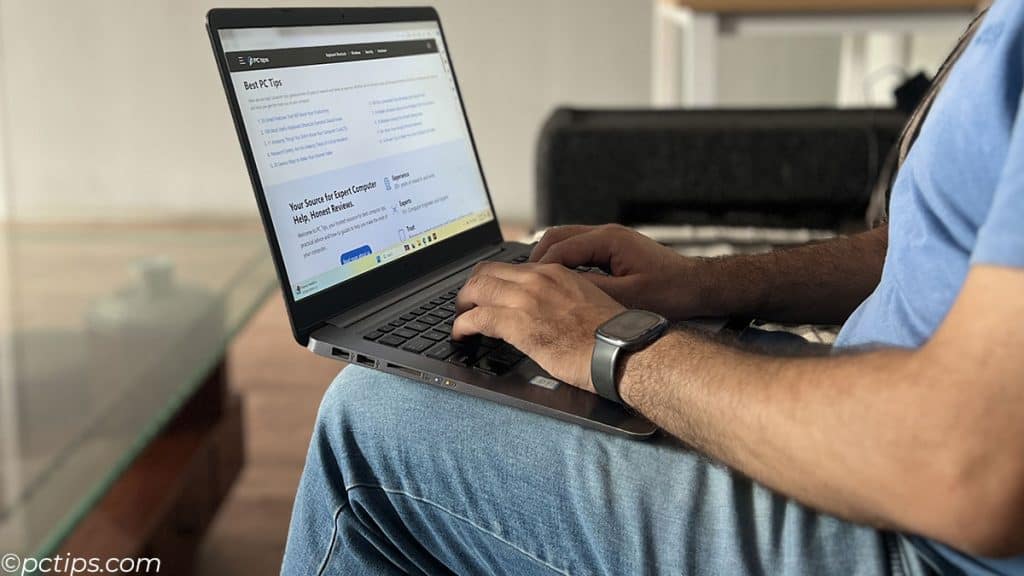
Using your laptop on your lap for prolonged periods can cause some serious issues:
- Overheating: Your laptop needs airflow to stay cool. Your legs block the vents, causing the temperature to skyrocket. The trapped heat can even damage the delicate components inside.
- Ergonomic nightmare: Craning your neck to see the screen puts a major strain on your spine. Ouch.
- Potential health risks: Some studies suggest prolonged laptop use on your lap could impact fertility. Yikes.
- Toasted Skin Syndrome: Continuous and prolonged exposure to laptop heat can cause a condition called Toasted Skin Syndrome (TSS). One 12-year-old even developed discolored skin after playing games for hours on their lap.
Always use your laptop on a hard, flat surface like a desk or table.
Invest in an ergonomic laptop stand like the BESIGN LS03 Aluminum Laptop Stand for better viewing angles and airflow.
If you prefer to use your laptop on the couch or in bed, get a lap desk like the LAPGEAR Home Office Lap Desk to keep your legs protected and your laptop stable.
Use It on a Soft Surface
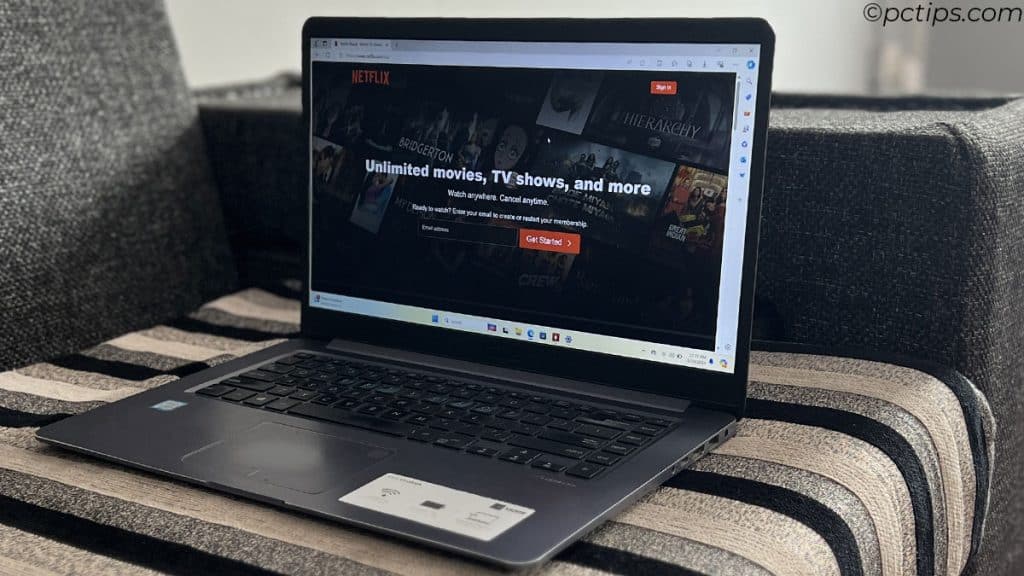
You’re curled up on the couch, laptop perched on a pillow, ready to binge your favorite show.
Stop right there. Using your laptop on a soft surface is a recipe for disaster:
- Blocked vents: Soft materials can block the air vents, leading to rapid overheating.
- Tipping hazard: One wrong move and your laptop could take a tumble off that unstable surface.
- Fire risk: In rare cases, overheated laptops on flammable surfaces like beds have actually started fires. Recently, a teen’s laptop suddenly caught fire while plugged in on her bed. Thankfully, her grandmother saved her life.
Keep vents unobstructed at all times. If you must use it on a softer surface like a bed or couch, invest in a cooling pad like the Kootek Laptop Cooling Pad.
Block the Vents
It’s not just soft surfaces you need to watch out for:
- Dust/debris buildup
- Placing your laptop flush against a wall or object
- Setting it down on the carpet/blankets
- Sticking it in a poorly ventilated drawer
When the vents are blocked, hot air can’t escape, causing your laptop to overheat and potentially damaging the internal components.
I recently ran some tests on my Zephyrus M16 laptop, comparing temperatures with blocked bottom vents, stock cooling, and a kickstand configuration.
The results were eye-opening:
- Blocked bottom vents: 8-12°C hotter than stock
- Stock cooling: Decent temps, but not optimal
- Kickstand: Coolest temperatures, allowing for better airflow
Always use your laptop on a hard, flat surface and ensure the vents are unobstructed.

Elevate your laptop using a cooling pad, laptop stand, or desk to give it more breathing space.
If you notice dust buildup, carefully clean the vents with compressed air.
Insert Random USB Drives

Alright, story time.
In 2023, a journalist in Ecuador was injured by an explosive device disguised as a USB drive. Terrifying, right? (Source)
But that’s not all. “USB Killers” have been around for over a decade. These malicious devices can fry your laptop’s circuits faster than you can say “oops.” (Source)
And let’s not forget the infamous Stuxnet worm that infiltrated Iranian facilities via random workers’ USB drives. (Source)
Moral of the story? Inserting unknown USB drives is like playing Russian Roulette with your laptop:
- Malware mayhem: USB drives are notorious for spreading viruses and malware. One wrong move could infect your entire system. Check our article to find out if your computer is infected.
- Corrupted files: Mystery USBs could contain corrupted data that crashes your apps or damages your hard drive.
- Security breaches: In the worst cases, hackers could use a USB to remotely access your laptop and steal sensitive data.
Just. Say. No. To strange USBs.
If you MUST access a mystery drive, use a dedicated “burner” laptop that’s not connected to any of your accounts.
Related: 15 Brilliant Ways to Repurpose an Old Laptop
Handle It Carelessly

Laptops may seem sturdy, but remember – there’s a LOT of delicate circuitry inside.
Rough handling is a surefire way to inflict serious damage:
- Hard drops: One bad drop can crack the screen, damage the hard drive, or dislodge internal components.
- Throwing it around: Tossing your laptop onto the couch or banging it against your desk can cause micro-fractures over time.
- Squeezing it: Applying pressure to the screen or keyboard can permanently bend/damage them.
Treat your laptop like a baby. Use both hands and never toss or sit on it.
Place it down gently. Invest in a shock-resistant case for travel.
Eat/Drink Near Your Laptop

We’ve all had close calls with a precariously-placed coffee mug. But avoiding food/drink near your laptop should be a cardinal rule:
- Sticky keyboards: Even the tiniest crumb or splash can gunk up your keyboard, causing keys to stick or stop working entirely.
- Liquid damage: Spills can seep into the circuitry leading to screen issues, motherboard corrosion, and hard drive failure.
- Hardware erosion: Acidic foods like soda gradually eat away all the delicate components inside.
Designate a separate area for snacking, far away from your laptop.
Use a lidded drink container.
If a spill does happen, immediately turn off and unplug your laptop, flip it upside down, and take it in for professional cleaning.
Use It with Dirty Hands
You just polished off a bag of Cheetos and you’re ready to get back to work.
Not so fast! Using your laptop with dirty/greasy hands causes some icky issues:
- Bacteria bonanza: Your laptop is already a breeding ground for germs – no need to add more food residue and skin oils to the mix.
- Grimy touchscreens: Greasy fingerprints seriously impede touchscreen functionality on 2-in-1 devices..
- Corroded components: Over time the gunk on your hands breaks down the coating on your keys, attracts corrosive dust to the internal hardware.
Keep a pack of wet wipes within reach at all times.
Wash those hands regularly with warm, soapy water and avoid eating while you work.
For extra protection, invest in a screen protector like the F FORITO 2 PACK and a universal keyboard cover like the ANRACHEL Store Keyboard Protector Cover Skin.
Overstuff Your Bag
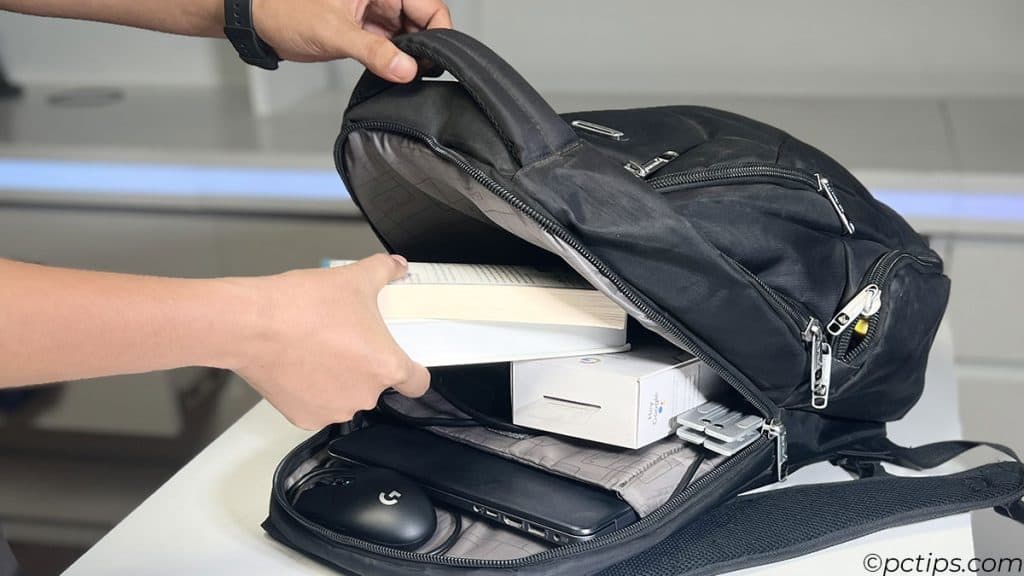
Overloading your laptop bag strains the handles/straps but that’s not even the worst of it:
- Crushing pressure: Cramming too much stuff puts uneven pressure on your laptop, potentially cracking the screen or case.
- Bumps and bangs: A jam-packed bag doesn’t have any “give” – the tiniest jostling could slam your laptop against those hard, heavy objects.
- Weakened hinges: Overstuffing stresses the hinges every time you open your device. Hello, expensive repairs.
- Overheating hazard: When your laptop is crammed in with other items, it can’t ventilate properly. Overheating may even lead to explosions. In a frightening incident, a bag carrying a laptop exploded in Delhi, India. (Source)
Regularly clean out your bag, keeping only the essentials.
Make sure your laptop has a bit of wiggle room on all sides.
Protect it with a laptop sleeve like the MOSISO Laptop Sleeve Bag, ARVOK Laptop Sleeve Case, or DOMISO Laptop Sleeve with Handle.
For extra peace of mind, use a backpack with a dedicated, padded laptop compartment.
I swear by my SwissGear and MOS backpacks – they’re pricey but worth every penny.
For a budget-friendly option, check out the AmazonBasics Laptop Backpack or the MATEIN Travel Laptop Backpack.
Throw Away the Box
When that shiny new laptop arrives it’s so tempting to chuck the box and dive right in.
But WAIT! That box is more valuable than you realize:
- Perfect fit: Laptop boxes are custom-molded to cradle your device. You won’t find a better storage/travel solution.
- Return ready: If you need to send your laptop in for repairs or return it, the original packaging keeps it secure and reduces shipping costs.
- Resale bonus: Including the original box boosts your resale value if you decide to upgrade down the line.
Stash your laptop box somewhere dry and pest-free, like a closet shelf or the attic.
Snap a quick photo so you remember what it looks like.
Related: 21 Important Things to Do with a New Laptop (Ultimate Setup Guide)
Void Your Warranty
Your laptop’s warranty is like a get-out-of-jail-free card.
But there are plenty of ways to accidentally void it:
- Spilling liquids on your keyboard. Whoops!
- Cracking the screen or breaking off keys. Double whoops!
- Opening up the case and tinkering with the insides. Triple whoops!

So how do you stay in the warranty’s good graces?
Handle your laptop with care, keep it away from liquids, and leave the repairs to the professionals.
If something does go wrong, check your warranty terms before attempting any DIY fixes.
Keep your receipt and warranty documents in a safe place.
Leave It Plugged in 24/7

While it’s tempting to leave your device perpetually plugged in, this can actually harm the battery:
- Overheating: Relentless charging and use heats up your battery, wearing it out faster.
- “Memory effect”: Older nickel-based batteries lose track of their full capacity when constantly topped off. Not great.
- Overcharging: Keeping your battery at 100% stresses the cells, reducing its lifespan.
Unplug your laptop once you have charged it to around 80%, as most batteries last longest when cycled between 40-80%.
Use it unplugged til you’re back down to 40%.
Related: Should You Leave Your Laptop Plugged In?
Let the Battery Fully Drain
On the flip side, running your battery down to 0% is as damaging as overcharging:
- Fully draining your battery stresses the cells, decreasing its overall capacity over time.
- When your battery is critically low, your laptop may shut off abruptly, without saving your work. Ouch.
- Each 0-100% charge is one “cycle” – the fewer times you do this, the longer your battery lasts.
Keep an eye on your battery level and aim to plug in around 40%.
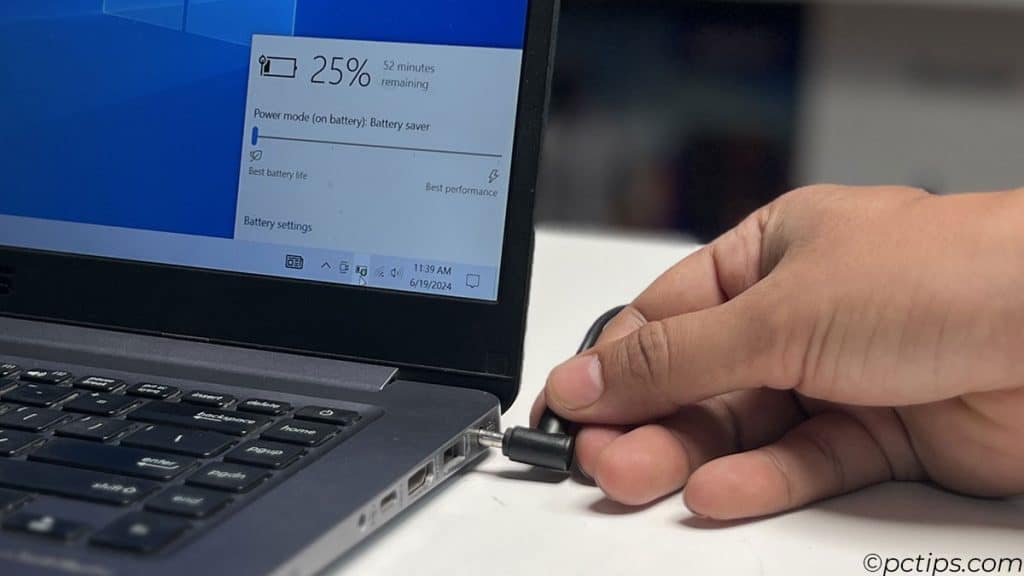
Use power-saving modes when you’re running low.
Fully drain and recharge only every 3-4 months to “recalibrate” the battery meter.
For More Tips, Read Improve Your Laptop Battery Life with These Power Settings.
Leave the Battery In During Prolonged Storage
Going on vacation? Awesome!
Just don’t forget this crucial step before you stash your laptop:
- Degradation: Leaving your battery fully charged (or empty) for weeks/months can permanently reduce its capacity by 20% or more.
- Leaking risk: In very rare cases, inactive batteries left inside the device for too long can actually leak corrosive fluids.
- Explosion hazard: Even rarer – an extremely expired battery could expand, overheat, and burst into flames. Do not want.
If you won’t be using your laptop for a month or longer, remove the battery entirely.
Store it in a cool, dry place at around 50% charge.
Reinsert and juice up when you’re ready to use it again.
Use Cheap, Off-Brand Chargers
Those $10 chargers on Amazon are tempting when you’re in a pinch.
But using off-brand or counterfeit chargers is playing with fire (sometimes literally):
- Inconsistent voltage: Cheap chargers often provide the wrong voltage, which can fry your laptop’s delicate circuitry.
- Flimsy construction: Off-brand chargers tend to use lower-quality materials that overheat, spark, or even catch fire.
- No safety checks: Legit chargers have built-in failsafes to prevent short circuits, power surges, etc. Knockoffs? Not so much.
Buy chargers ONLY from the original laptop manufacturer or an authorized reseller.
Yes, they’re pricier upfront, but WAY less expensive than replacing a fried laptop.
Use It Without a Surge Protector
One minute you’re working away, the next – ZAP!
A power surge just fried your laptop’s motherboard. And no, your basic power strip won’t protect you:
- Voltage spikes: Surges can fry circuits, corrupt data, and permanently damage hardware, often beyond repair.
- Lost work: Even if a surge doesn’t kill your laptop, it’ll probably crash your system. Kiss that unsaved work goodbye.
- Peripheral damage: Surges can also zap any accessories hooked up to your laptop, from external hard drives to speakers.
Invest in a surge protector!

Look for one with a high joule rating (2000+) and make sure it covers all your laptop’s ports.
During gnarly electrical storms, unplug everything to be extra safe.
Mangle the Cords

You’re packing up in a rush, so you jam the power cord into your bag.
But over time, all that rough handling takes a serious toll:
- Frayed wires: Constantly bending/twisting the cord weakens the wires inside, leading to dangerous fraying and even sparking.
- Broken prongs: Yanking the cord out by the wire (instead of the plug) can snap off the prongs entirely.
- Faulty connections: Even minor cord damage can disrupt the connection, so your laptop charges slower (or not at all).
Gently wrap the cord in a loose loop – no twisting, bending, or knotting.
Unplug it by gripping the actual plug, never the wire. If you spot visible damage, replace the cord ASAP.
Forget to Unplug Peripherals

I know you’re eager to toss your laptop in your bag and hit the road.
But don’t forget this critical step:
- Port strain: Accessories sticking out from your laptop put major stress on the ports, especially when crammed into a bag.
- Cable carnage: Forgetting to unplug also squishes and tangles the cords, which can fray the wires or even yank off a port entirely.
- Dongle disasters: Dongles and card readers stick out even further. All it takes is one wrong move and – SNAP.
ALWAYS unplug your mouse, card reader, dongles, etc before you pack up.
It only takes a few seconds but can save you from catastrophic damage.
When you can, use Bluetooth accessories to minimize the cables.
Additional Tip: Before unplugging a USB drive, make sure to eject it first. Ejecting stops all data access to the USB drive, preventing corruption when you remove it.
Move It While It’s On
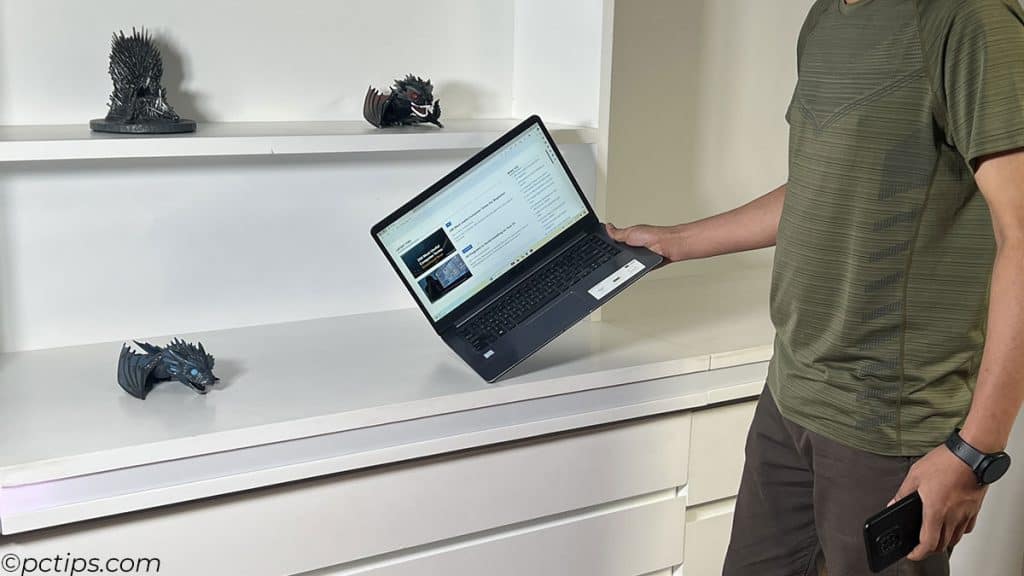
You need to scoot your laptop over a smidge to make room on the table.
No big deal, right? WRONG:
- Hard drive horrors: Older laptops have spinning disk hard drives with tiny moving parts. Jostling them while running can cause a catastrophic head crash.
- Screen snafus: Even with an SSD, moving your laptop while the screen is on can cause pixel damage, weird color glitches, or even cracks if you bump it wrong.
- Overheating hazard: Most laptops have failsafe sensors that shut off the fans when moved, to protect the delicate blades. But this can lead to rapid overheating if you keep using it while moving.
Put your laptop to sleep or shut it down completely before you move it – EVERY time.
Yes, even if you’re just shifting it an inch to the left. Better safe than sorry.
Leave It in Direct Sunlight
On a gorgeous day it’s tempting to take your work outside.
But beware – direct sunlight is your laptop’s worst enemy:
- Overheating: Sunlight + poor ventilation = your laptop baking to a crisp. Even a short time in hot sun can permanently damage the internal components.
- Screen glare: Good luck seeing anything on your screen with the sun’s reflection. Squinting and struggling to see can cause major eye strain and headaches.
- UV damage: Just like your skin, your laptop’s outer casing can actually get sun damaged. Prolonged exposure makes the plastic brittle and discolored.
Related: Make your Computer Easier to See (and Use !)
Use your laptop in the shade, never in direct sunlight.
If you MUST work outside, get a laptop sunshade or an anti-glare screen protector. And always ensure the vents are unobstructed.
Leave It Unattended in Public
“I’ll just run to the restroom real quick, it’s fine” you think, leaving your laptop on the coffee shop table.
Spoiler alert – it’s NOT fine:
- Theft risk: It only takes a second for a thief to swipe an unattended device. Crowded public spots like cafes, libraries, and airports are hot targets.
- Prying eyes: Even if no one steals it, a sneaky hacker could plug a USB keylogger into your laptop while you’re gone, giving them access to EVERYTHING you type.
- Accidental damage: Someone could spill their drink on it, knock it off the table, close it on a pen… you name it.
NEVER leave your laptop unguarded in public, even for a minute.
Related: 20 Privacy Mistakes Everyone Makes(And How to Fix Them)
Take it with you, or ask a trusted friend to watch it. If you must leave it, lock it to the table with a cable lock and set a login password.
But really, just keep it with you.
Use Public Wi-Fi Without Protection
Free Wi-Fi at the airport, yay!
But wait – before you connect, consider the risks:
- Hacker heaven: Public networks are a goldmine for hackers. They can intercept your data, steal your login credentials, even remotely access your laptop.
- Malware mayhem: Hackers can also use public Wi-Fi to infect your laptop with malware, trojans, keyloggers – all sorts of nasty stuff.
- Evil twins: Some hackers set up fake “honeypot” networks with legit-sounding names (like “Airport_WiFi“). If you connect, they own you.
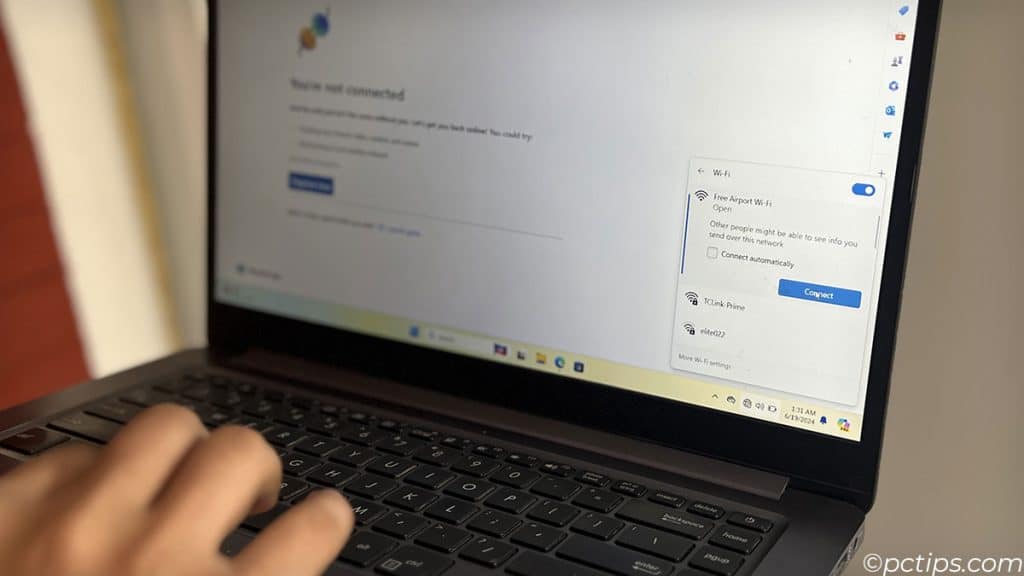
Avoid public Wi-Fi if you can – use your phone’s hotspot instead.
If you must use public networks, ALWAYS use a VPN to encrypt your data.
And never access sensitive sites (banking, medical records, etc) on public Wi-Fi.
Related: Is Public Wifi Safe? Hidden Dangers You Need to Know
Leave Your Webcam Uncovered
It’s easy to forget that hackers can actually spy on you through your webcam:
- Remote access: Sophisticated hackers can remotely activate your camera without you knowing. Yep, even when your laptop is closed.
- Blackmail scams: Imagine hackers recording you in a, shall we say, compromising position. They then threaten to send that video to your contacts unless you pay up.
- Creepy stalking: Obsessed exes, creepy acquaintances, even total strangers can use your webcam to spy on your every move. shudder
Keep your webcam covered when not in use.
You can use a sticky note, a Band-Aid, or a thin webcam cover.
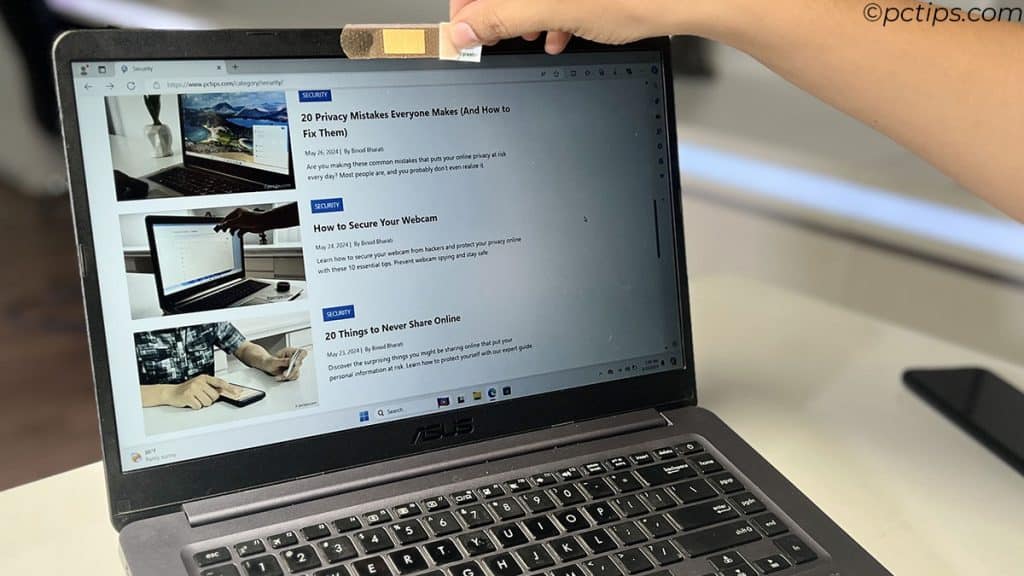
Avoid using a thick cover as it might damage your screen when you close your laptop.
Disable your camera in your system settings for extra security.
Related: How to Secure Your Webcam
Don’t Decorate It with Stickers

I get it, stickers are fun. They let you personalize your laptop and show off your personality. But they can also be a real pain to remove, leaving behind a sticky residue or even damaging the finish.
Plus, if you ever need to sell or trade-in your laptop, all those stickers will lower its resale value. No one wants to buy a laptop covered in cat memes and political slogans!
My advice: If you must decorate your laptop, use removable decals or skins that are specifically designed for electronics.
These can be easily peeled off without leaving any residue or damage. And if you do end up with stubborn sticker gunk, use a bit of rubbing alcohol or Goo Gone to clean it off gently.
Neglect Backups
You’re working on a critical project when suddenly – POOF.
Your laptop dies, taking all your precious files with it to the grave.
A cruel twist of fate, but a preventable one:
- Hardware failure: Hard drives crash, SSDs fail, laptops get stolen/damaged/dropped in toilets. Without a backup, all your data is GONE.
- Ransomware attacks: Hackers can lock you out of your own files and demand $$$ to get them back. But with a backup, you can tell those trolls to take a hike.
- Peace of mind: Knowing your data is safe and sound lets you work stress-free. Priceless.
Back. It. Up.
Use an external hard drive or cloud storage service (or both) to automatically back up your laptop daily.
For critical files, also keep an offsite backup in case of fire/flood/theft. A little redundancy goes a long way.
Ignore Strange Noises
Is your laptop making weird clicking, grinding, or whirring noises? Don’t ignore them!
- Fan failures: A buzzing or grinding noise often means your fans are clogged with dust or flat-out failing. Cue the overheating and subsequent meltdown.
- Hard drive horrors: Clicking, tapping, or scratching noises? Your hard drive could be on its last legs. Get that data backed up STAT before it kicks the bucket entirely.
- Loose connections: Rattling or jingling often indicates a loose screw or disconnected component bouncing around inside. Left unchecked, it could dislodge entirely and short out the motherboard.
When your laptop makes funky noises, LISTEN! Shut it down immediately and get it checked out by a pro.
Catching hardware issues early can save you a world of heartache down the line.
Ignore Your Laptop’s Warning Signs
Just like your body, your laptop will often give you warning signs when something is wrong.
Ignoring these signs and pushing your laptop to its limits can lead to serious damage or data loss.
Some common warning signs to watch out for include:
- Frequent crashes or freezes
- Overheating or sudden shutdowns
- Slow performance or long load times
- Battery draining too quickly or not charging
- Strange smells or smoke coming from the vents
If you notice any of these warning signs, don’t ignore them.
Take action to diagnose and fix the problem before it gets worse.
This may involve running virus and malware scans, freeing up disk space, updating drivers, or even taking your laptop to a professional for repair.
Related: 16 Proven Tips to Make Your Slow Computer Run Faster
Did You Find This Helpful?
I hope this ultimate guide to laptop care has been informative and eye-opening.
If you found it valuable, I’d be thrilled if you shared it with your friends and followers on social media.
You never know who might need to hear this advice.
Thank you. I took notes to try some of the mentioned sites.
You said to remove the battery if the laptop will not be used for a month or more. How can the battery be removed?
Some I know and have done, others I will do great knowledge. Thank you the article!!
Great info, many things I did not know or even think about. Thank you.
Thank you for this article. I recognized several behaviors that need to be corrected immediately.
I very much appreciate your (PC) tips. Remain safe! Jimi