How to Restore Windows Back to An Earlier Time with System Restore
Last Updated:
You install a program, a Windows update, or a driver update, and the next thing you know, errors everywhere. Windows might not even boot anymore.
Situations like this are why Windows has had the System Restore feature for decades.
It takes snapshots of the Windows directory, the registry, and other system files.
When you encounter problems in your system, you can use these snapshots to revert configurations to an older state where everything worked smoothly.
Meanwhile, your personal files will remain untouched.
Being able to turn back the clock like this is genuinely useful and has saved me numerous times.
Let me show you how you can do the same.
What Is System Restore For?
Last month, I was troubleshooting a corrupted system where Windows Defender wasn’t working properly.
I reinstalled the Virus protection component, but the device then got stuck in an Automatic repair loop.
System Restore let me easily revert the changes and get the PC working again.
Without it, a factory reset/reinstall would’ve been the only option. I would’ve lost my open browser tabs, signed-in accounts, and a bunch of other data.
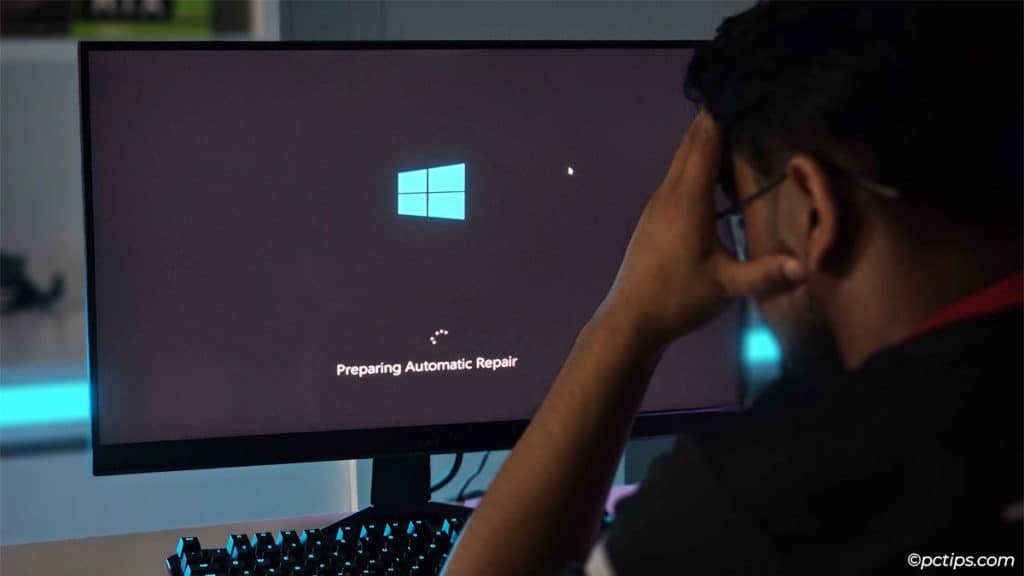
Besides this, here are other real-world scenarios where this feature is a lifesaver:
- When you install a sketchy program and it installs junkware you didn’t ask for (browsers, extensions, toolbars, other programs)
- When Windows auto-installs a buggy update and you start seeing issues (PC is slow, apps don’t work due to errors, Blue screen of death, and other crashes)
- When you install a bad driver update or accidentally delete a driver (stops devices from working, performance downgrade, PC may not boot at all)
- Some devices are no longer recognized or suddenly stop working (keyboards, printers, fingerprint sensor)
- You were tweaking the Windows Registry and messed up, or you mistakenly deleted some system files and your user account doesn’t exist anymore
- You spent a bunch of time and effort customizing Windows but didn’t like the end result. Now you’d prefer to revert to an earlier point and start over
What It Recovers vs Doesn’t Recover
Clearly, this is a feature worth enabling. But when you use it, what exactly does it recover? Does it change/delete your personal files too?
Here’s the answer:
System Restores monitors everything inside the Windows folder on your boot drive.
Outside of this directory, system restore monitors these exact file extensions. The way this latter part works can be inconsistent and confusing.
In my testing, individual EXE files remained untouched by system restore. But programs that I installed (browsers, monitoring tools, etc that also had EXE files) reverted and got uninstalled.
I’ve also seen developers and modders complain that system restore affected their INF and INI files.
So, besides the publicly documented methods, system restore likely uses more advanced methods to identify what to restore and not restore.
System Restore reverts the contents of the Windows directory such as the registry (all your settings and preferences), DriverStore, Windows update files, and so on.
It also shows the exact installed programs it will restore (software, games).
It does NOT affect other personal files and folders that you stored (documents, photos, videos, emails, etc).
When You Should vs Shouldn’t Use It
I’ll teach you ways to create restore points in one click; super convenient! But WHEN should you use this feature?
Whenever there’s a decent chance that you’re about to break your system. So,
- Before you install a major Windows update
- Before you update a device driver
- Before you install a sketchy program (usually ones obtained from sources you don’t fully trust)
- Before you install/remove security software
- Before you install games that frequently cause crashes (e.g., Valorant, Cyberpunk, Stalker, etc)
- Before doing anything with sensitive system components (e.g., changing user account configs)
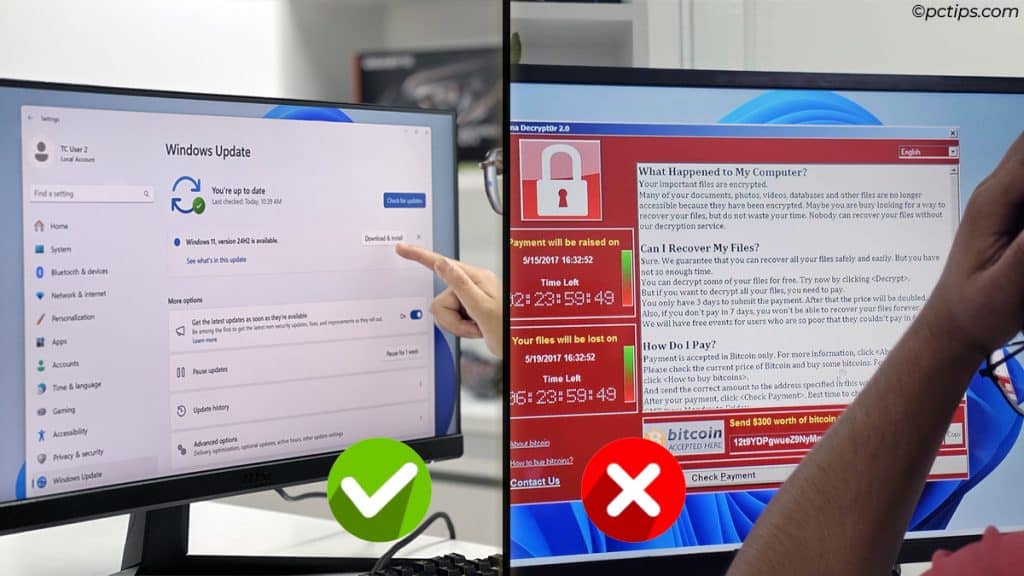
Perhaps even more important to understand is what you SHOULDN’T expect from system restore. I’ve seen people-
- Create restore points before downloading/installing risky files (likely to contain malware).
- Try to revert a malware infection with system restore.
- Try to recover personal files with system restore.
Please understand that system restore is useless here.
- To test risky files, use Windows Sandbox, VMs, and services like VirusTotal.
- To revert and prevent malware infections, protect your system with a reliable security suite (it doesn’t have to be paid).
- To recover personal files, use the File History feature or third-party data recovery tools. And always keep backups going forward.
Ways to Access System Restore
At this point, you’re pretty knowledgeable about System Restore. Let’s put that into practice. Inside Windows,
- Press Win + R and enter
rstruito quick-launch the Restore wizard.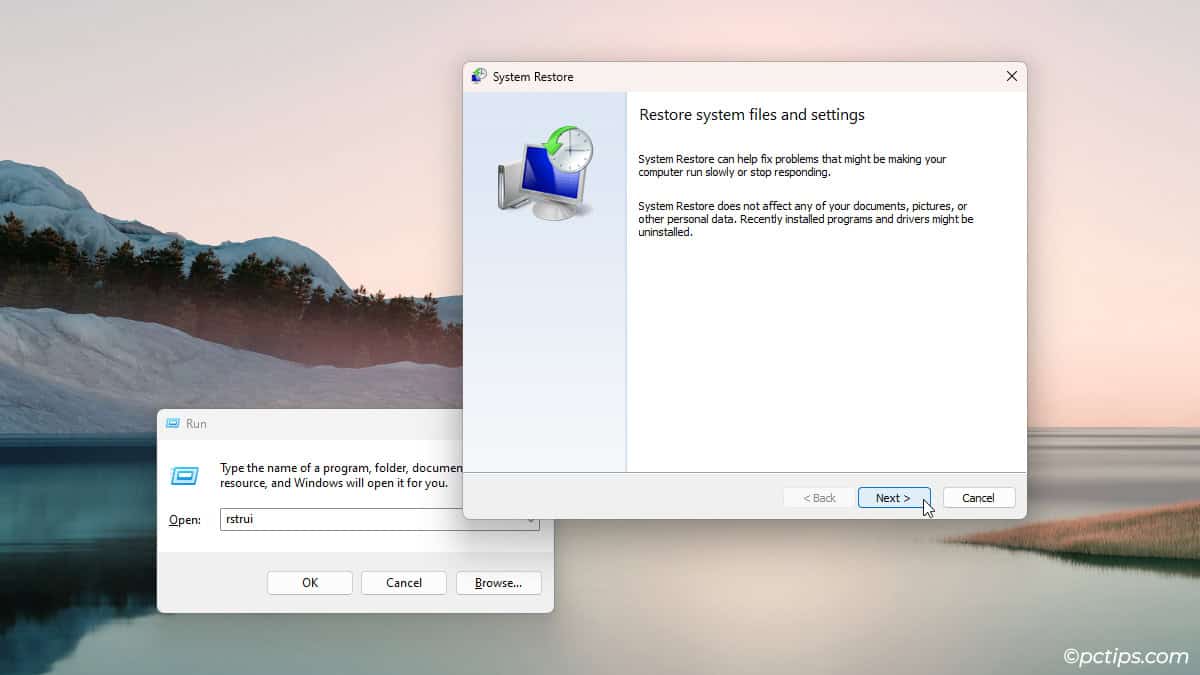
- Or, use the
systempropertiesprotectionrun command to access advanced options (configure settings, create a restore point, etc).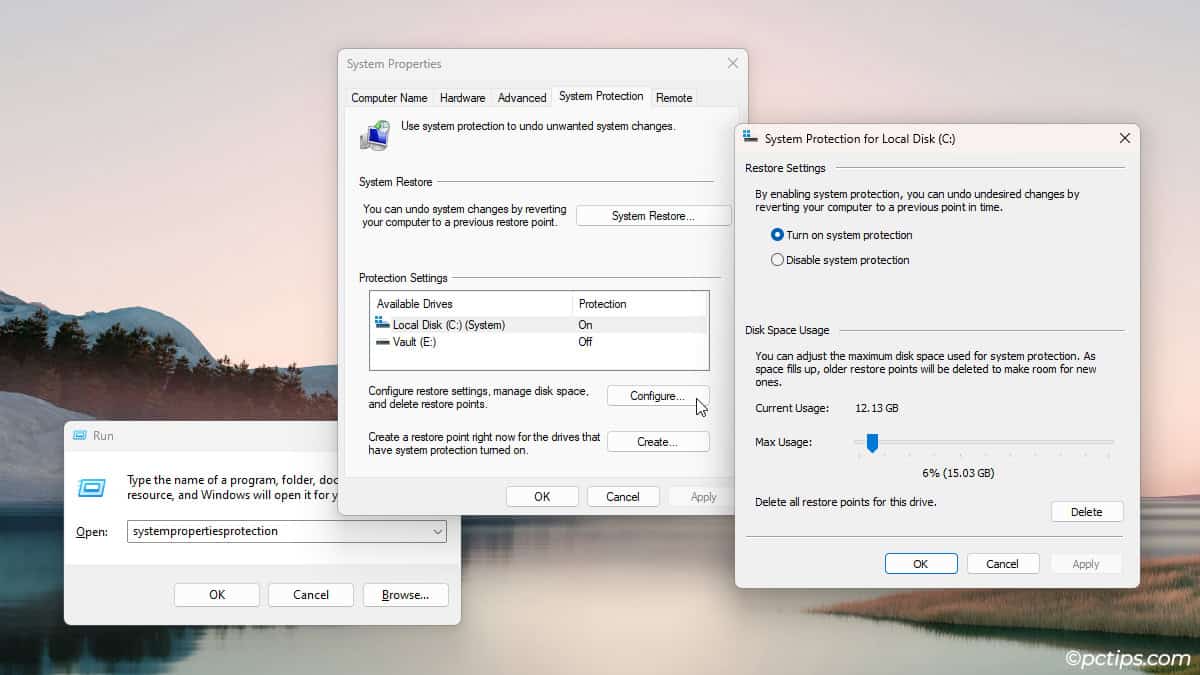
- Or, search and open the Control Panel. In Icons view, open the Recovery page.
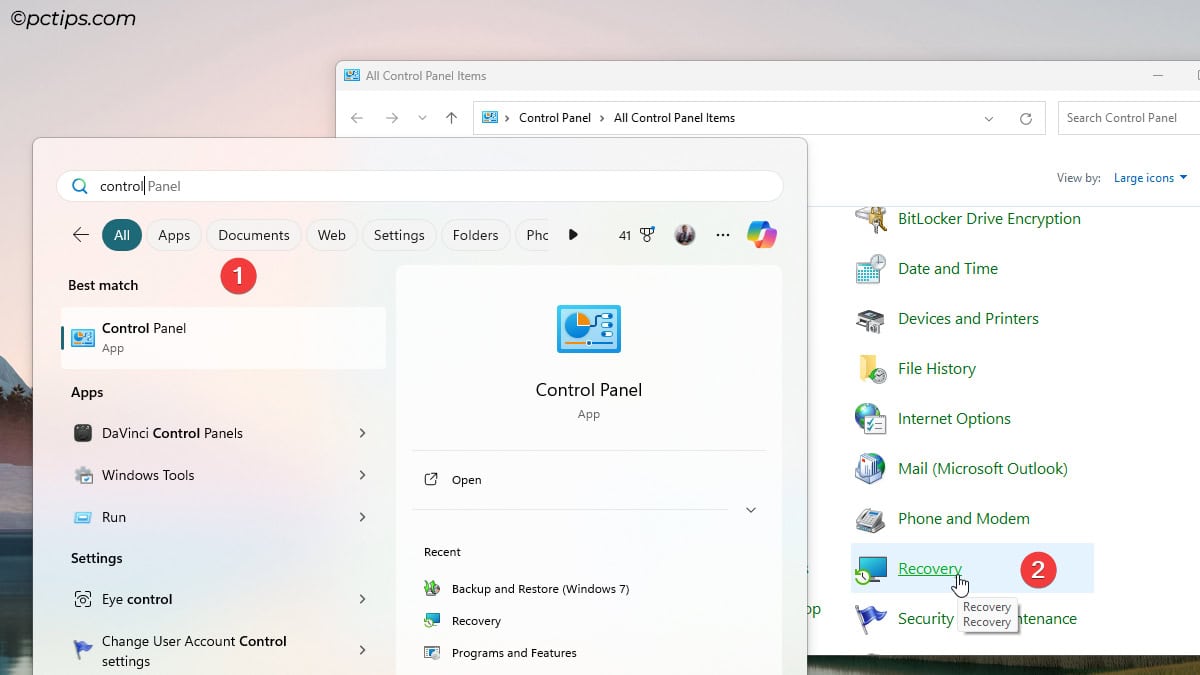
You can use System Restore even if Windows doesn’t boot.
- Hold Shift and select the Restart option from the login screen. Or, use the physical restart button to reboot 3 times in a row.
- Either way, you’ll boot into the Windows Recovery Environment (WinRE).
- Select Troubleshoot > Advanced Options.
- Select System Restore here.
- Or, select Safe Mode and use system restore in there.
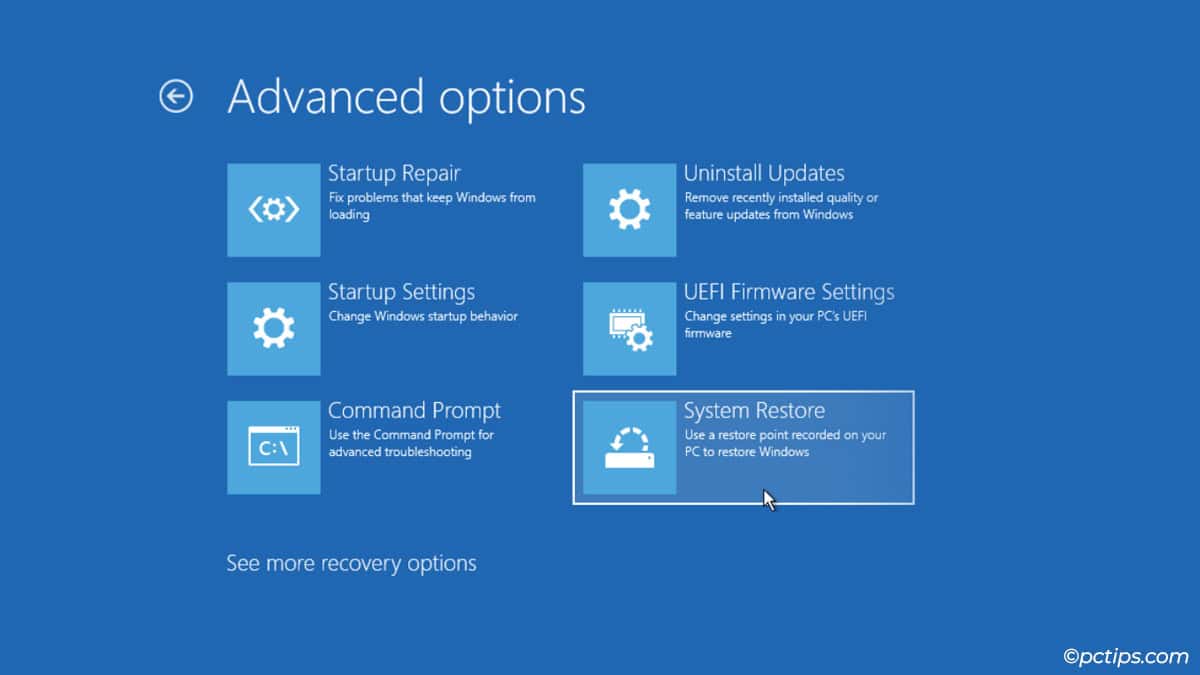
How to Create a New Restore Point
Time for a test run. Press Win + R and enter systempropertiesprotection.
Click on Create and give it a name.
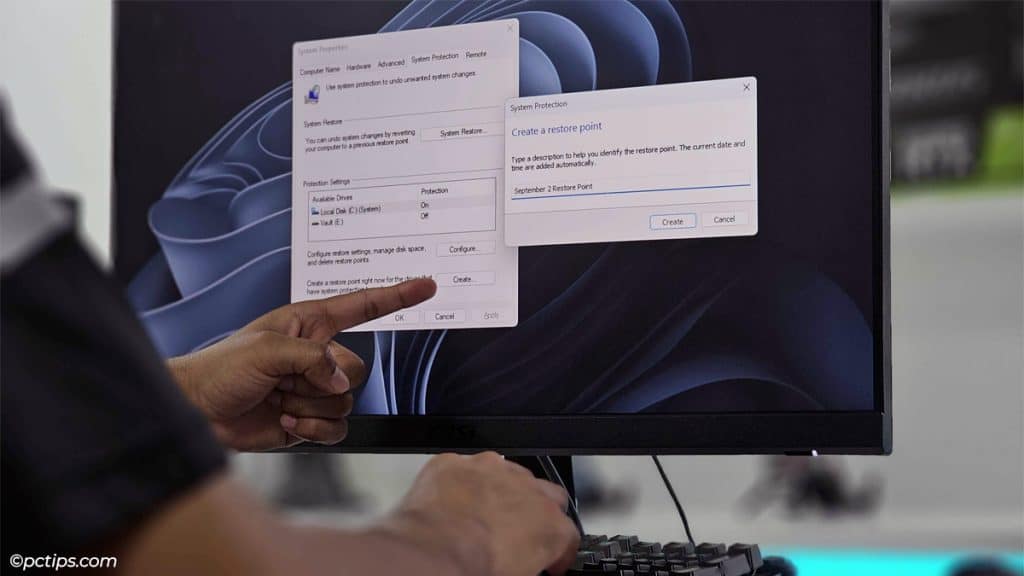
Depending on your device specs, it will take a few seconds to a few minutes to complete.
How to Recover from a Restore Point
Restoring takes a bit longer than creating a snapshot.
Most modern PCs can finish restoring in 1-5 minutes. Older computers typically take 15-30 minutes to complete (can take up to 2 hours in extreme cases).
To try it,
- Press Win + R and enter
rstrui. Or, use any other method you prefer to access the restore wizard. - Select a restore point to revert to. Click on Show more restore points if you want to select an older restore point.
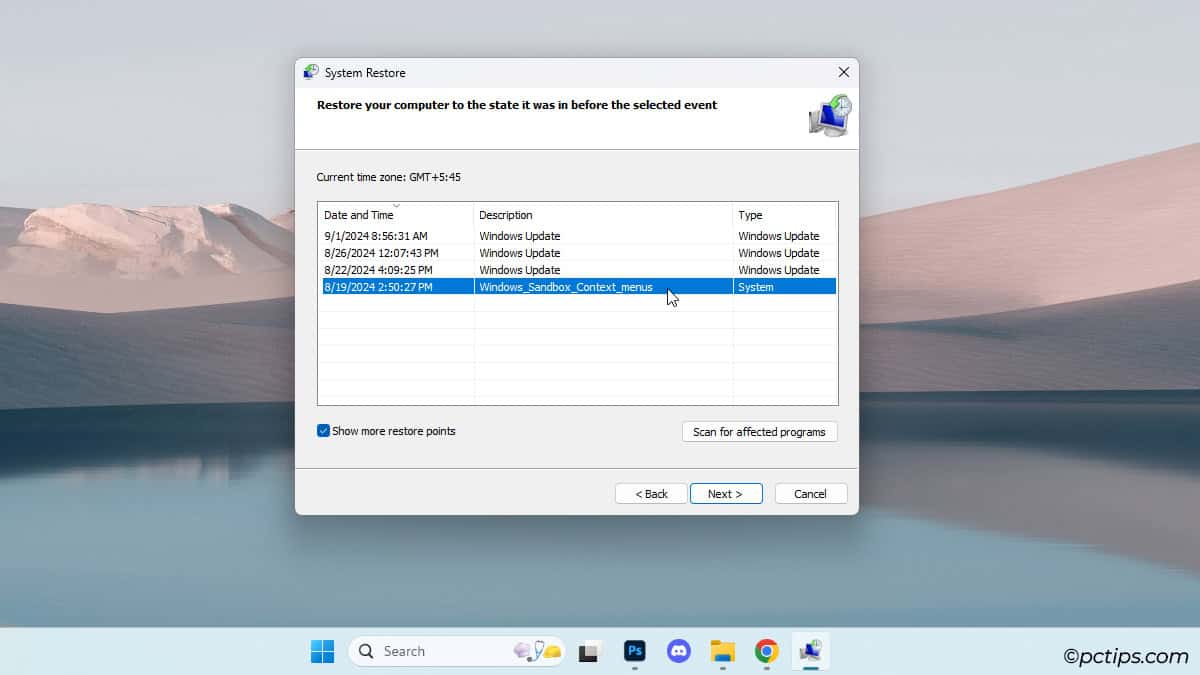
- Click on Scan for affected programs to see what programs and drivers will deleted, what will be restored, and so on.
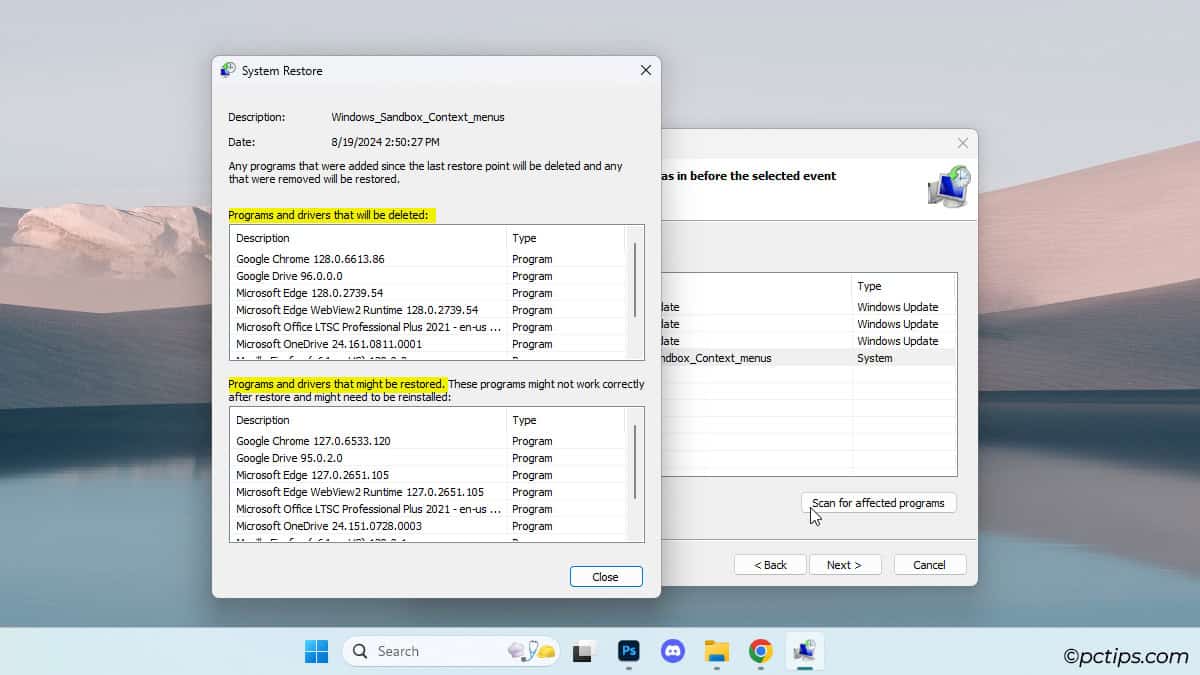
- Proceed and start the restore process.
After restoring, the PC will automatically restart. It should be back to a previous working state and any problems you had should be resolved.
If Windows isn’t working, System Restore could fix it. Use the steps from earlier to boot into WinRE and restore to a previous point.
Enable Automatic Restore Points
On most Windows versions, System Restore is off by default. So,
- Press Win + R and enter
systempropertiesprotection. - Select the system drive (normally
C:) and click on Configure. - Turn on system protection and press Ok.
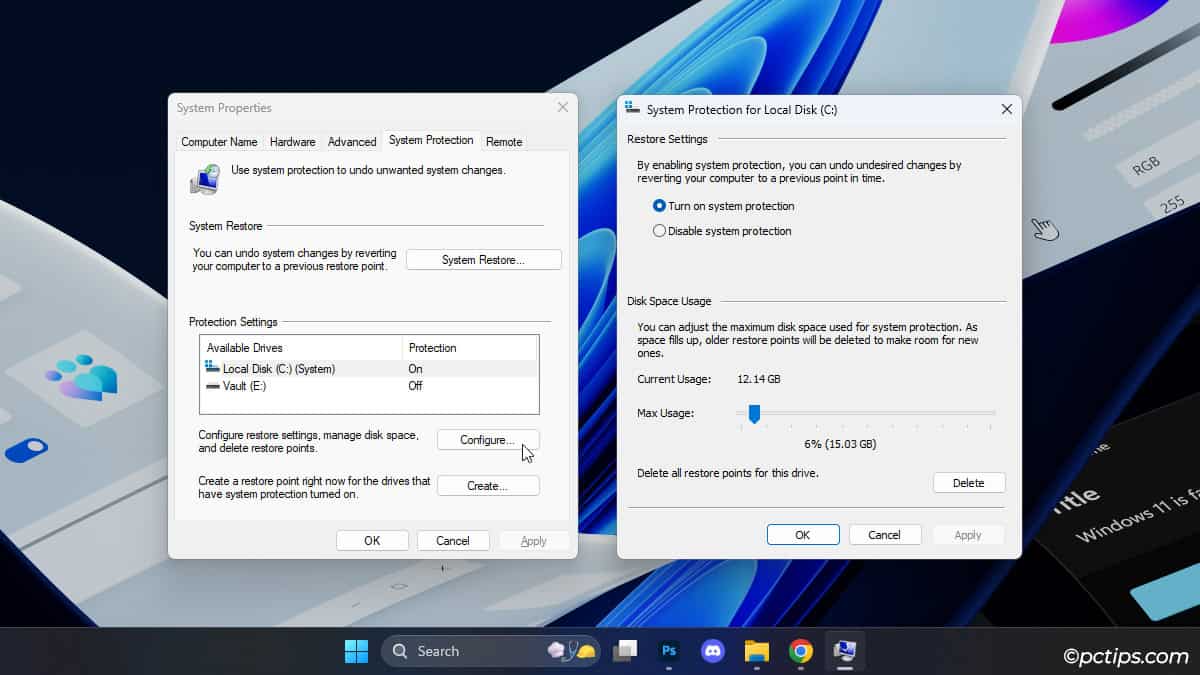
- Repeat steps 2 and 3 if you want to enable protection for other partitions too.
Now, Windows will automatically create restore points when:
- You install programs (only for system restore-compliant installers)
- Windows Update installs new updates
- You install drivers that are not digitally signed
- You perform a system restore (yes, a failsafe in case things go wrong)
Allocate Max Space for Restore Points
5% of the disk space is the sweet spot for most people.
But if your device is low on space, you may want to delete old restore points to free up space. Or, reduce the max space restore points can occupy.
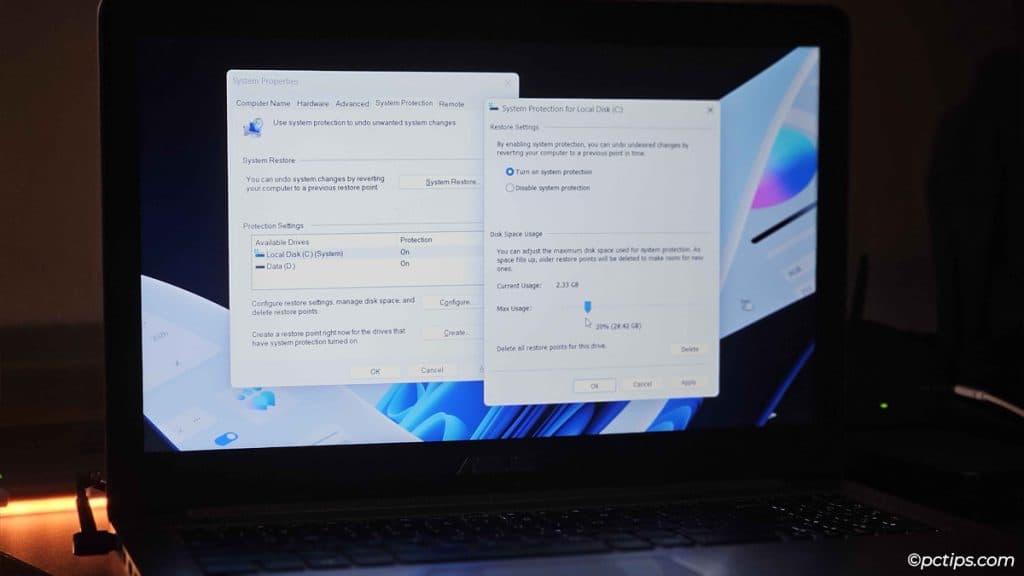
Or, if you like to stay on the safe side, you might allocate more space so that you can keep a lot of restore points.
After all, a lot of people complain that Windows keeps deleting their old restore points.
So, don’t forget to customize such preferences from the System Protection tab.
Create a Shortcut for Easier Access
Creating restore points before making system changes is a good practice that most people skip.
I’m no exception; I used to feel too lazy to do it. But I found an easy solution.
- Right-click and select New > Shortcut.
- Enter
systempropertiesprotectionas the location.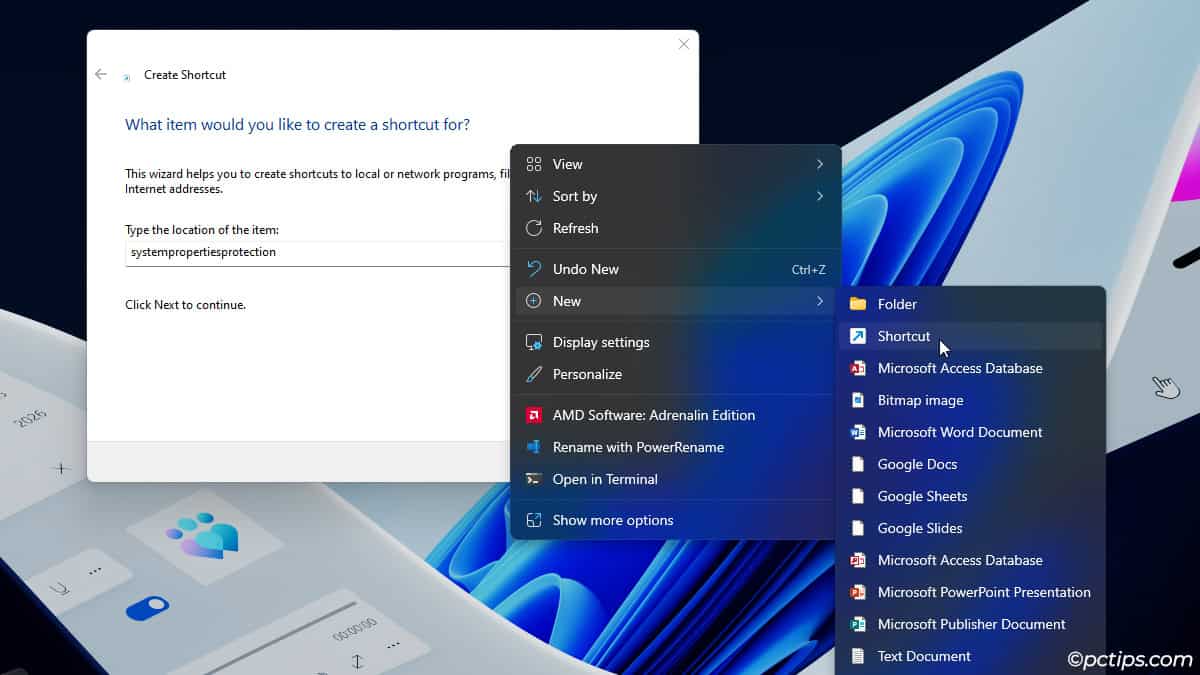
- Name it and click on Finish.
You can keep this shortcut on your desktop for easy access. Set a custom key combo. Or, pin it to the Start Menu. Or the Taskbar, whichever you prefer.
Troubleshooting System Restore Problems
System Restore isn’t perfect. In fact, problems are common.
- System Restore feels stuck
- System Restore did not complete successfully (error 0x80070005, 0x80070301, 0x80070091, etc)
- System Restore points automatically disappear
To fix such issues, look up the error code online. You’ll find the best solutions for your exact error. Or, try these general fixes:
- Try a different restore method (WinRE or Safe Mode instead of running it from Windows)
- Try a different restore point (the current one could be corrupt)
- Temporarily disable your antivirus and try to restore
- Check for signs of system corruption
- Check for signs of malware infection
System Restore vs System Image Recovery
I’ve seen a bit too many people confused about System Restore and Image Recovery. Some even interchangeably use Rollback and Reset instead of these terms.
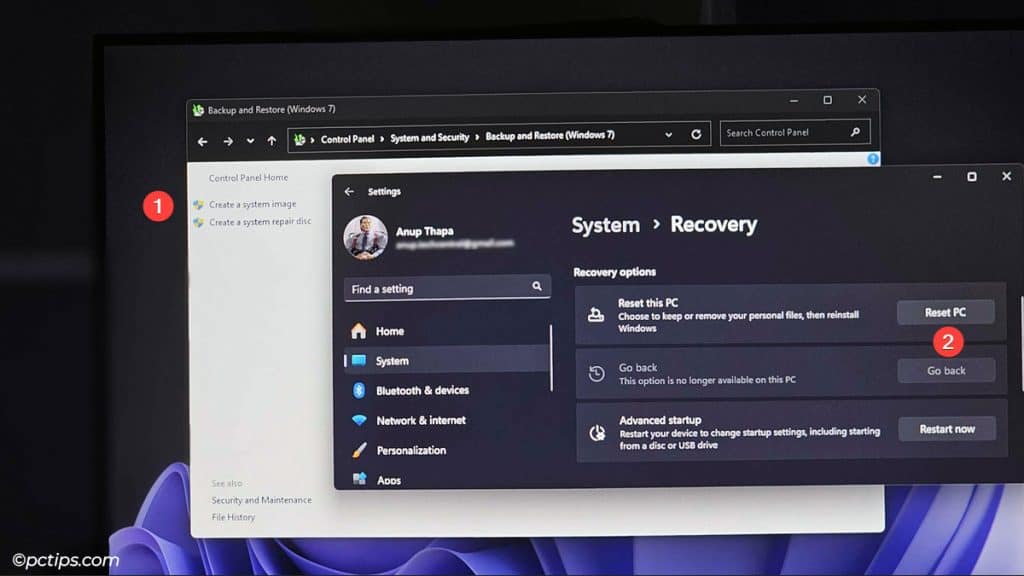
But these are all distinctly different things.
- System Restore: Restores system files only to an older snapshot. Quick and lightweight.
- System Image Recovery: Saves a snapshot of your ENTIRE system to an image (including personal files). Images occupy hundreds of GBs and take hours to create and restore.
- Rollback: Uninstalls the latest update and downgrades the Windows version. Only available for 10 days after upgrading.
- Reset: Factory resets your device. Lets you choose whether to keep your personal data or delete it.
- Reinstall: Reinstall Windows with an installation media. You can keep your data or format the drive.
Alternatives – What I Recommend
As I said earlier, System Restore isn’t flawless. It fails sometimes. And it’s not the best tool for every situation.
Depending on your needs and use cases, I recommend these alternatives:
- External Backups: Good if you’re only backing up your personal files.
- System Image Recovery: Good if you want to clone your entire PC and backup ALL of your files. A complete permanent restore point of sorts.
- Third-party Backup and Cloning Tools: More reliable and feature-rich than built-in tools in Windows.
- Security: A lot of people try to use system restore to prevent/revert malware infection. But as I said earlier, that’s useless. Instead, configure your antivirus and firewall properly and follow safety best practices.
All in all, system restore is a handy feature. It’s great when it works, so definitely enable it.
But understand that it doesn’t ALWAYS work. Don’t solely rely on it.
Set up multiple layers of backups and protection to keep your data safe.
If you have any questions regarding System Restore or anything else, please let me know in the comments.
This feature can be a lifesaver; make sure to share it with your friends and family.
And we have more guides planned for such underrated Windows features. So stay tuned!