15 Scroll Wheel Tricks You Wish You Knew Sooner
Last Updated:
The scroll wheel on your mouse isn’t just for scrolling up and down web pages.
It can cycle through tabs, open new browser windows, scroll horizontally, auto-scroll endlessly, change sensitivity on the go, trigger macros, and a whole lot more!
After reading the tips here, you’ll go from barely using it to using it all the time.
Let’s dive right in!
Change Active Tab with Scroll Wheel
For a tab hoarder like me, cycling through tabs with the scroll wheel is one of the greatest browser hacks of all time.
This works by default on Vivaldi and older Opera versions. But on most modern browsers, you’ll need a third-party extension to make it work. I recommend AutoControl.
- Add AutoControl from the Chrome Web Store and install the native component.
- Create a New Action.
- Click on Enter trigger and scroll the mouse down to set Vert Wheel down as the trigger.
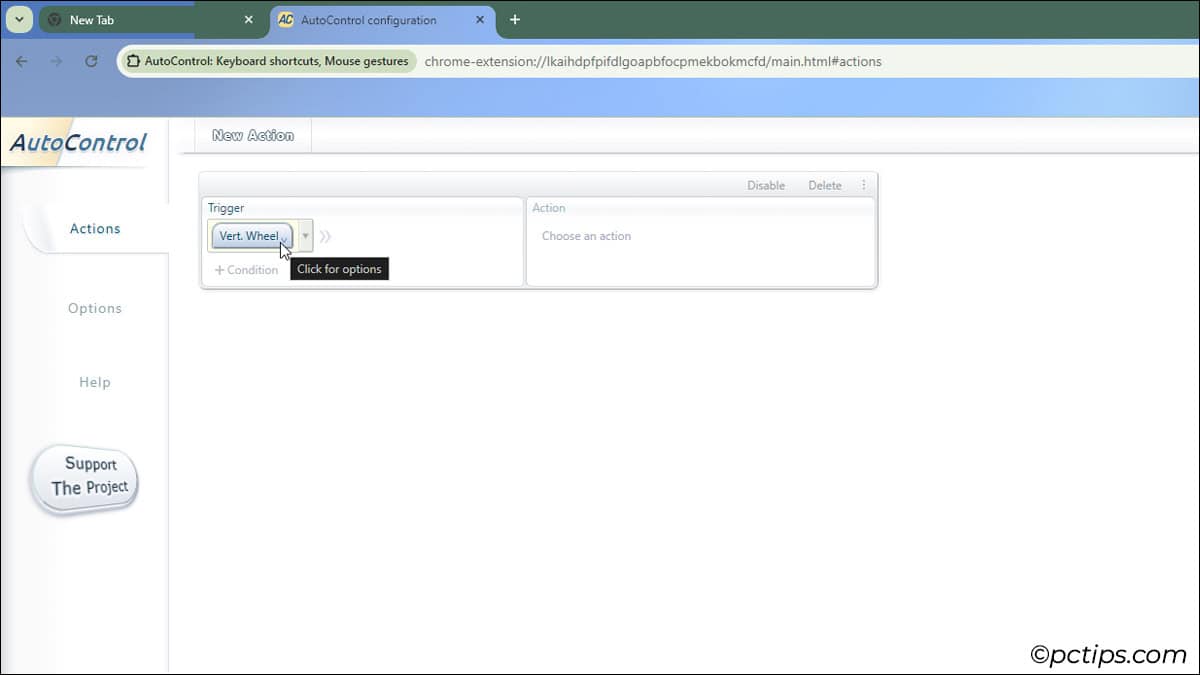
- Add Mouse Over Title area as the Condition.
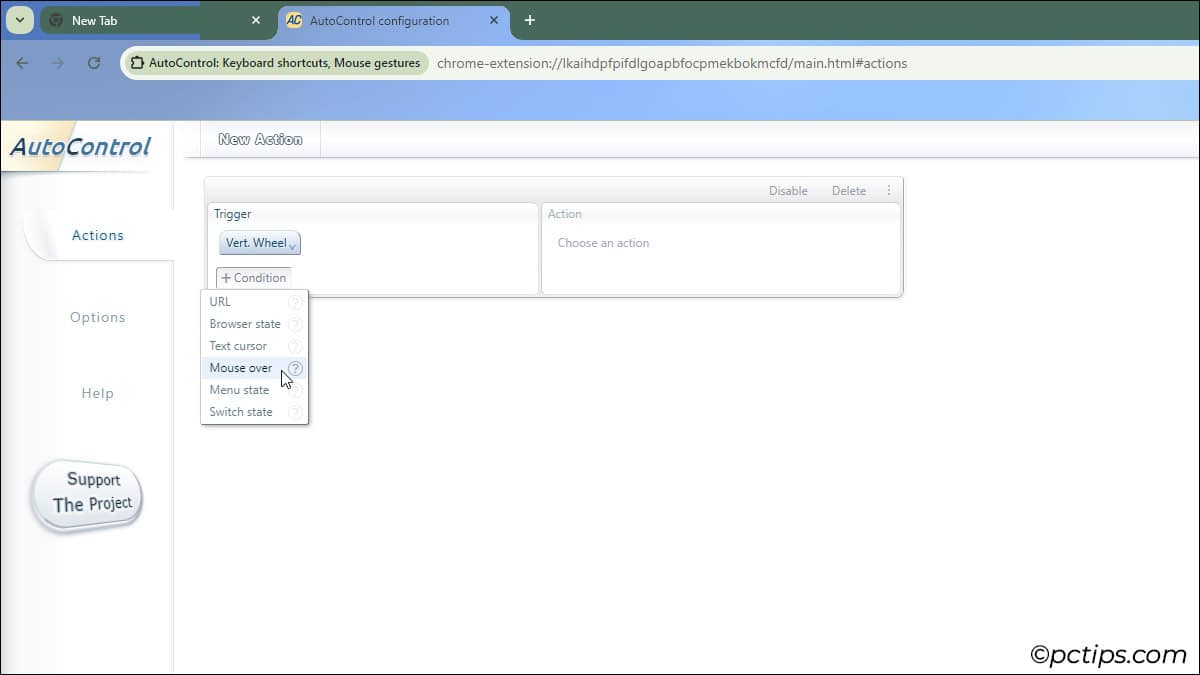
- Select Switch to left tab as the Action.
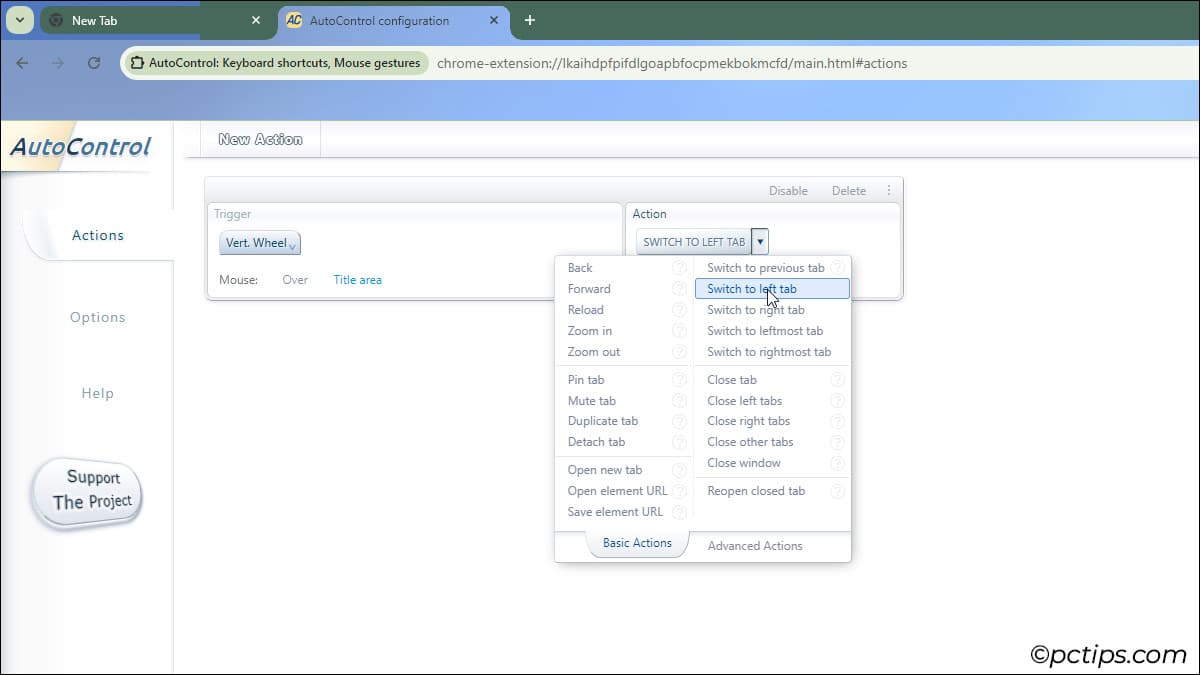
- Repeat Steps 2-4 for the opposite side. Scroll up for the trigger and switch to the right tab as the action.
Now, when you scroll while hovering over the title bar, Chrome should cycle across the tabs.
Feel free to try different conditions (e.g., Mouse over new tab button) and triggers (e.g., 4th Mouse Button + Scroll).
Other actions could be useful too (e.g., 5th Mouse Button + Scroll to go back to the previous page or change system volume).
You could always skip this whole ordeal and rely on the default keyboard shortcuts (Ctrl + Tab and Ctrl+ Shift + Tab).
But I prefer the scroll wheel. It’s just way too convenient.
Enable Tab Strip Scrolling in Browser
Here’s another problem that tab hoarders will relate to: 100+ tabs and the one you need is buried god knows where.
Firefox auto-enables tab scrolling once you get past a certain number. On other browsers like Chrome, you need to enable it manually:
- Enter
chrome://flagsinto the address bar. - Search “tab scrolling”.
- Enable tab scrolling at medium or large width and relaunch Chrome.
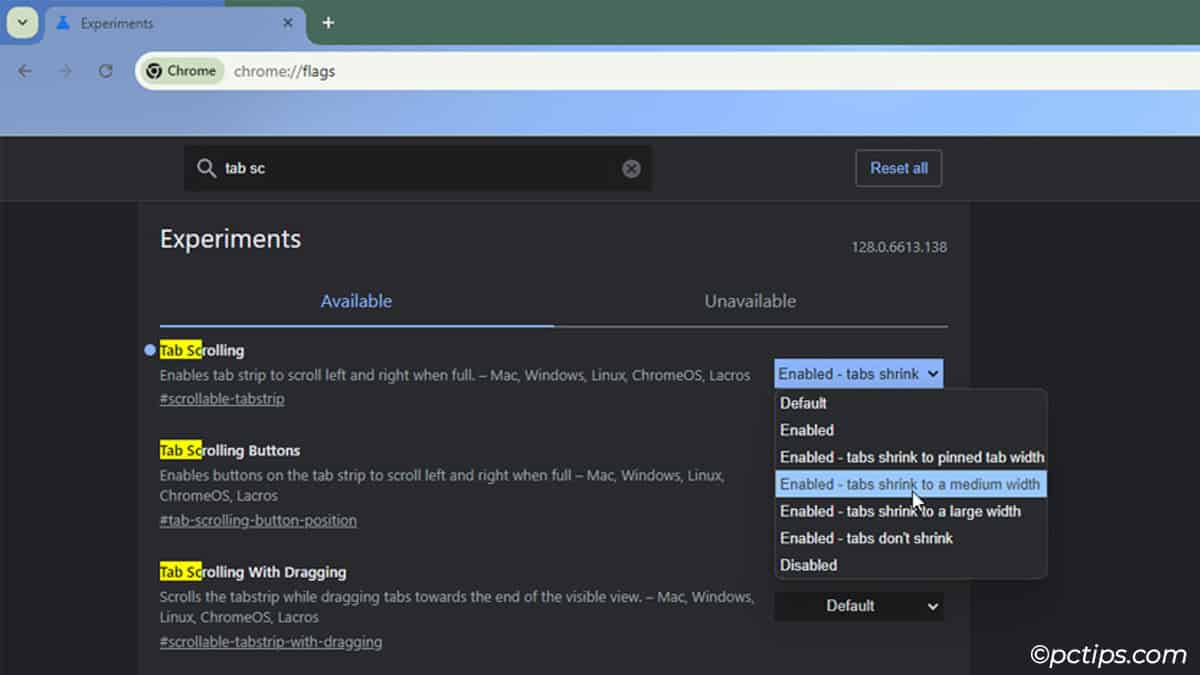
Now, the tab strip should be scrollable and your tabs should be much more visible.
Change the Volume
Most people open the Action Center to adjust the volume. But that’s not necessary.
Simply hover the cursor over the Volume icon and scroll.
On some platforms like Linux, you can even increase/decrease the screen brightness by scrolling over the Battery status icon.
With macros, you can also set the middle click or mouse scroll to change these without hovering (more on that later).
Open In New Tab
You don’t need to right-click an item, find the Open in new tab option, and click on it. Skip all that; just middle-click.
It can open items like folders, links, bookmarks, images, etc in a new tab.
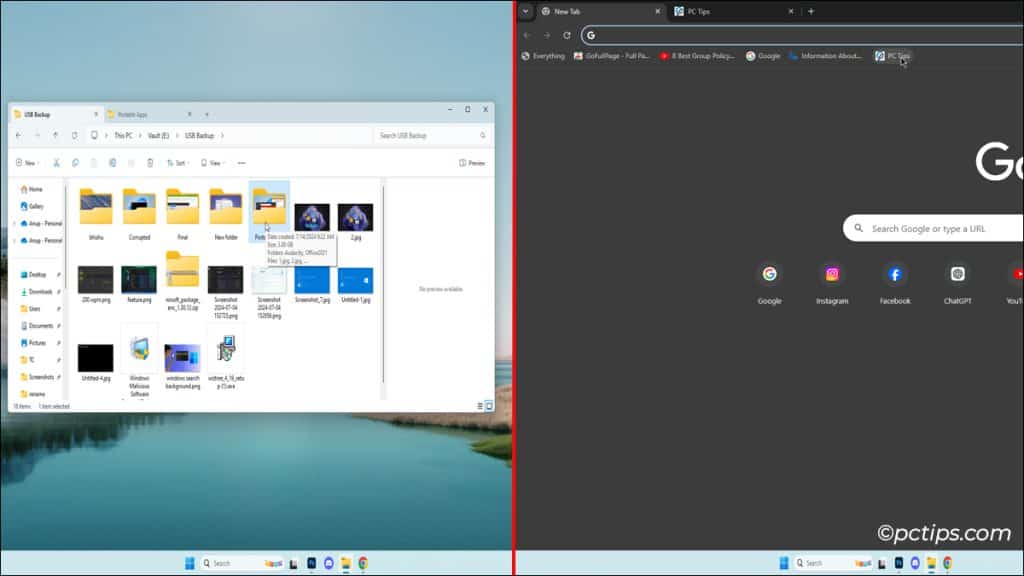
If you have a folder on the bookmarks bar, the middle-click will open all the bookmarks saved in that folder.
And here’s one that almost no one knows: In Firefox and older Chrome versions, middle-clicking the title bar opens a new tab.
Open New App Window from Taskbar
With most programs, you can middle-click the icon from the taskbar to launch a new window.
This is especially useful for programs like browsers, text editors, and File Explorer.
Got Chrome or Firefox open and need a new window? Middle-click.
Got Notepad or Notepad++ open and need a new window? Middle-click.
Close with Middle-click
You can close tabs and preview windows with a middle click. Try it.
Hover the cursor over a browser tab, explorer tab, or over a preview window from the taskbar.
Middle-click and poof! It’s gone.
Again, this is especially useful if you’re a tab hoarder.
When you’ve got a lot of tabs open, you need to hover over each to preview and identify them. Then, right-click and select Close because the cross button isn’t available.
No more!
Combine the tab strip scrolling tip from earlier to close tabs more easily (scroll-hover-middle click).
Change Icon Sizes
Windows has a few preset icon sizes (small, medium, large, extra large). Want something in between?
Ctrl + Scroll in File Explorer or your desktop to finetune the icon sizes.
This can help improve visibility or reduce clutter depending on your needs.
Zoom to Your Cursor
You probably know that Ctrl + Scroll zooms pages in and out. Depending on the app, you can specifically zoom to the cursor too.
Try this in the Photos app.
Or, open a program like Photoshop and press Ctrl + Alt + Scroll.
Or, launch something like Premiere and try Alt + Scroll.
You Might Like: 25 Best Free Software Alternatives You Should be Using
Scroll Horizontally
I often zoom in heavily when working with web pages, documents, or spreadsheets (helps with visibility).
Rather than zooming out, I prefer scrolling horizontally with Shift + Scroll Wheel.
In some programs, this might be Alt + Scroll or Ctrl + Shift + Scroll.
We have some cool mice that support horizontal scrolling here at PCTips.
For e.g., the Logitech G502 has a titled wheel that can scroll in 4 directions, while the MX3 Master has a separate button for horizontal scrolling.
Also, remember that laptops support 4D scrolling too.
Drag two fingers to scroll up and down. Hold Shift and do the same to scroll left and right.
Auto-Scroll in Browser
Don’t want to endlessly scroll through a long document or web page?
Just middle-click to activate continuous scrolling.
Slightly move your new cursor up or down and leave it there. The page should smoothly scroll on its own.
Move the cursor further up or down for faster scrolling. This works for horizontal scrolling too.
Set the Scroll Wheel Sensitivity
You’d prefer to manually scroll but it’s just too slow for you?
Search “mouse settings” or enter main.cpl.
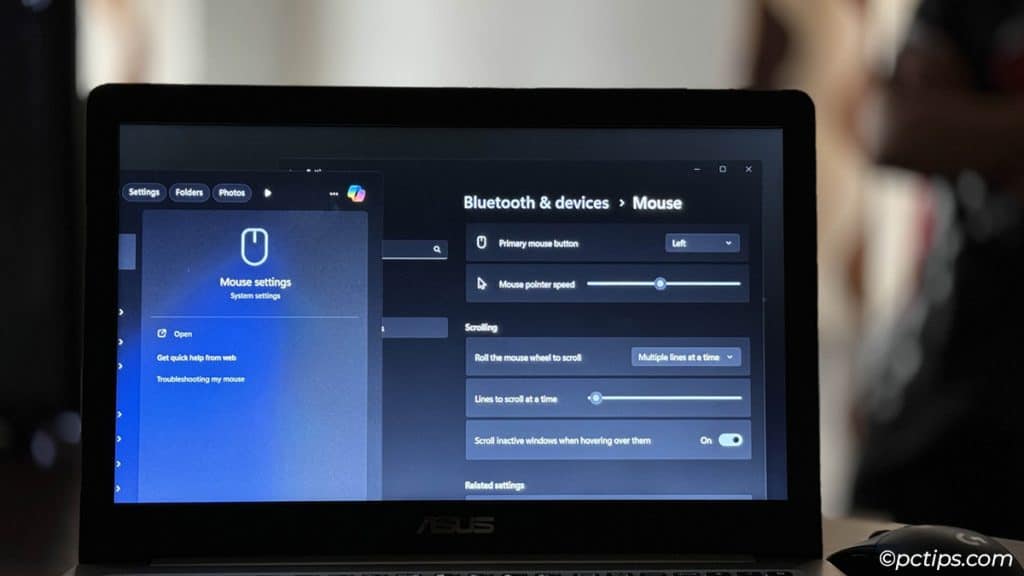
You’ll find options to configure:
- Scroll one screen at a time
- Number of lines to scroll at a time
- Number of characters to scroll at a time (horizontal)
Enable Free-Spin Mode
Some mice like the Logitech G502 support free-spin mode (also called hyperscrolling, Shift Wheel, or SmartShift mode).
In this mode, the wheel freely spins and can scroll up to 1,000 lines per second (claimed).
Just press the designated button (typically the one closest to the wheel) to toggle it. The wheel should spin without resistance now.
When you’re done using it, press the same button to switch back to Ratchet mode.
Whether you need to scroll through long documents or large inventories in-game, this is a handy feature.
Customize with Mouse Software
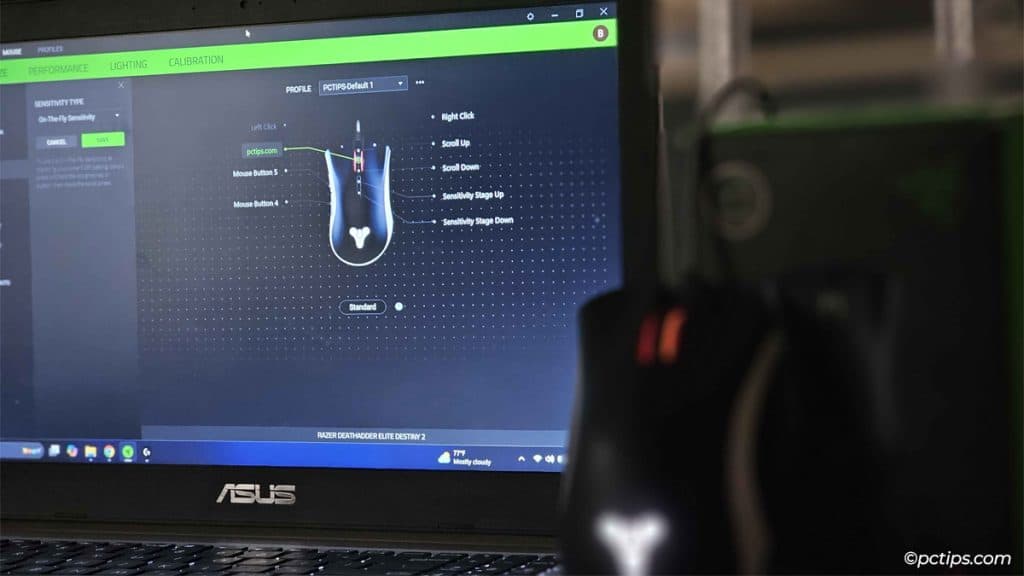
With OEM apps like Razer Synapse and Logitech G Hub, you can configure the scroll wheel to:
- Switch Mouse Profiles (different mouse settings for different scenarios)
- Apply app-specific customization (scroll wheel switches to different functions depending on the active app)
- Adjust mouse DPI on the fly (with Razer’s On-the-Fly Sensitivity feature or with macros)
- Use the middle click as a back button
- Assign keyboard shortcuts (e.g.,
Ctrl + 0to zoom orWin + =to open Magnifier) - Open apps
- Launch websites
- Media functions (play/pause, change track, volume)
- Unlock a new set of shortcuts with Hypershift
- Paste emojis from the emoji picker or Character Map, and much more
Not everyone is a fan of OEM apps. If that’s you, there are some great third-party alternatives like BetterMouse.
No matter what tool you use though, macros will blow your mind.
Record Macros for Scroll Wheel
Macros are basically a recorded series of actions.
If you assign macros to the scroll wheel, pressing the middle click once could trigger:
- Left-click 7 times (useful in-game or if you often close a lot of tabs at once)
- Paste text that you regularly use (e.g., your email address or Excel formulae)
- Better movement in games (e.g., bunnyhopping in CS)
- Faster combos in games (prerecorded combos that require multiple keystrokes)
- Combine multiple actions in sequence (launch an app, play recorded keystrokes, then paste some text)
The possibilities are endless.
Easy Fixes for Common Scroll Wheel Problems
By far, the two most common scroll wheel issues I’ve seen are:
- The scroll wheel is jumpy
- It doesn’t work at all
Most people think of getting a new mouse when these happen. But if you’re not eager to spend money on a new mouse, you don’t HAVE to.
In most cases, blowing compressed air into the scroll wheel helps. If you can disassemble the mouse and deep-clean it, even better.
If those don’t help, try alternative keys for scrolling.
For instance, Up, Down, Page Up, Page Down, Home, and End work by default.
Or, you could assign the scroll functions to other buttons (mouse or keyboard) via your mouse software.
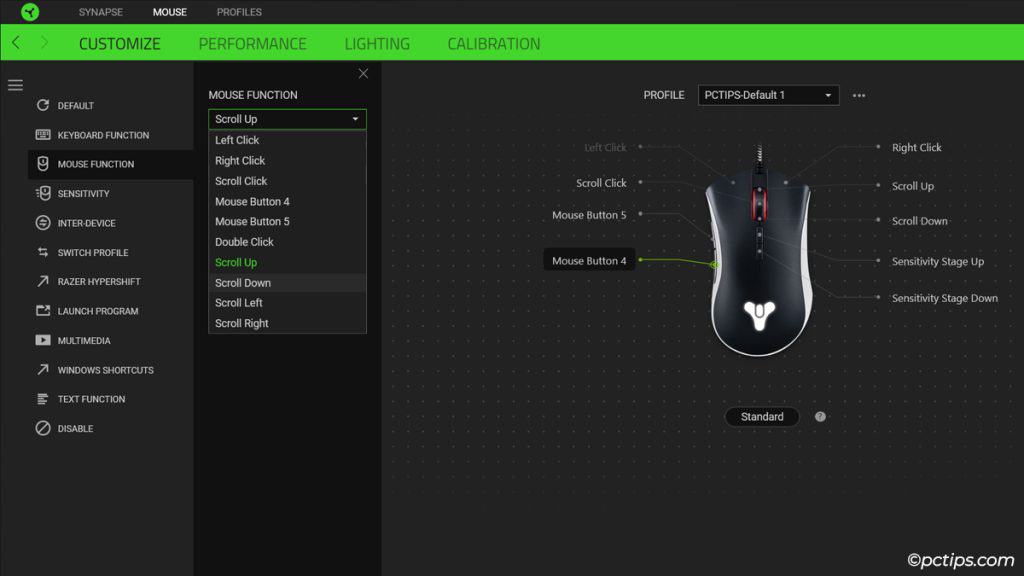
That was 15 scroll wheel tips and tricks you won’t find anywhere else! Eager for more? These amazing guides won’t disappoint: