30 Useful Right-Click Menu Options You’re Not Using
Last Updated:
If you think copy, paste, and refresh is all the right-click menu is good for, you couldn’t be more wrong.
You can right-click the Start button to access a secret menu with over 15 useful options. You can cast browser tabs and media files onto your TV with one click. And you can even create QR codes and use them to open web pages on your phone.
I’ve compiled 30 such useful right-click menu features that you probably aren’t using yet. Let’s start with the ones you can use on the desktop.
Open Secret Power User Menu
Left-clicking the Start button (Windows icon) brings up the Start menu. But have you ever tried right-clicking it?
That brings up the Windows-X menu which lets you quickly access various useful apps and locations.
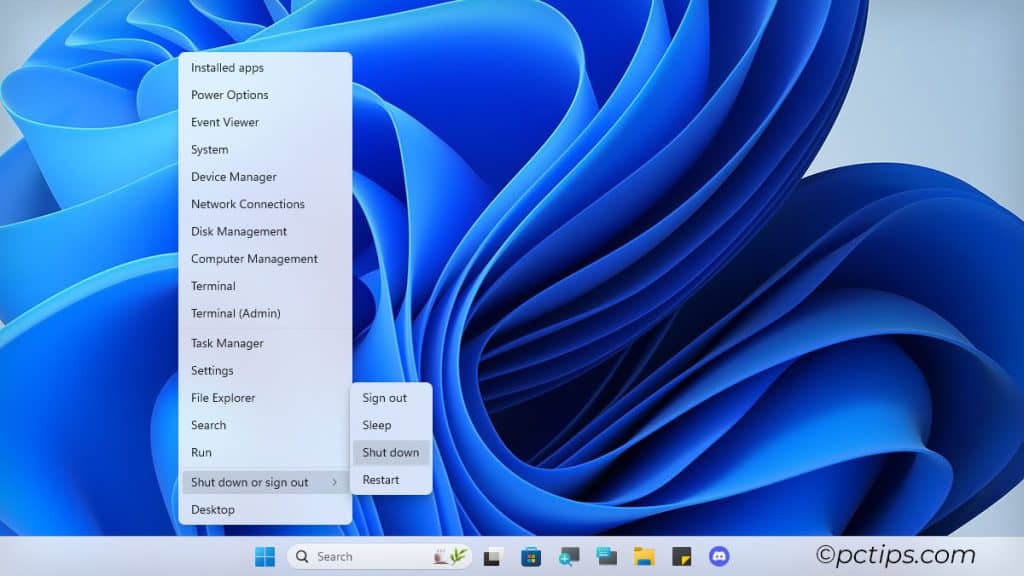
Windows Settings pages, task manager, device manager, terminal, shutdown options, etc., are just a few examples.
Fun Fact: It’s called the Win-X menu because pressing Win + X also brings it up. I know, very creative indeed!
Hide Desktop Icons Instantly
What’s that? You installed a sweet new theme but it looks meh because all your desktop icons are in the way? That’s easy to solve.
Right-click and select View > Show desktop icons.
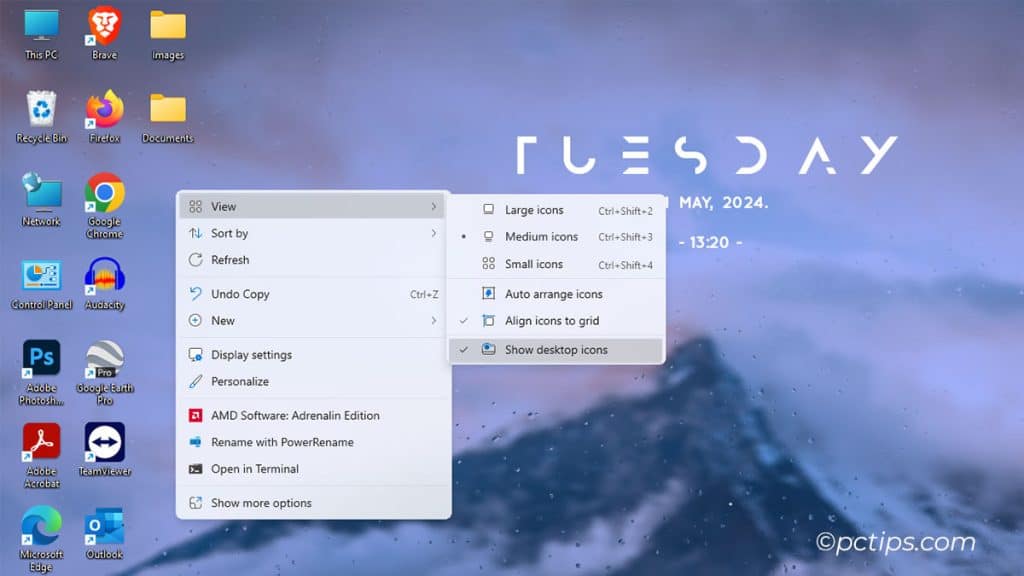
In my case, I like to have my day-to-day files and shortcuts on the desktop for easy access. But I also hate the cluttered look. Research has shown that clutter makes it harder to focus.
This feature lets me turn the icons on and off as needed. I can have my cake and eat it too, IYKWIM.
Let Windows Arrange Your Icons
If you’re the type that saves and downloads files directly to the desktop, they’ll add up FAST. Constantly organizing them can feel like a chore.
Why not let Windows handle this for you?
Right-click and select View > Auto arrange icons.
Done in one click! No need for manual arrangement.
Get Creative with Icon Placement
If you’ve ever searched for creative desktop setups, you might’ve come across ones where the wallpaper makes it look like the icons are placed on shelves.
If you want a similar unique look for your desktop, you’ll need to unlock the icons.
Right-click and select View > Align icons to grid.
When that’s disabled, you’ll be able to place icons so that they overlap or in any other way you prefer.
Shortcuts Galore!
Custom shortcuts are one of the most underutilized features in Windows. They’ve made Windows so much more fluid for me, but I hardly ever see anyone else using them.
Right-click and select New > Shortcut. Browse and select the item you want to create the shortcut for, or manually enter the address here.
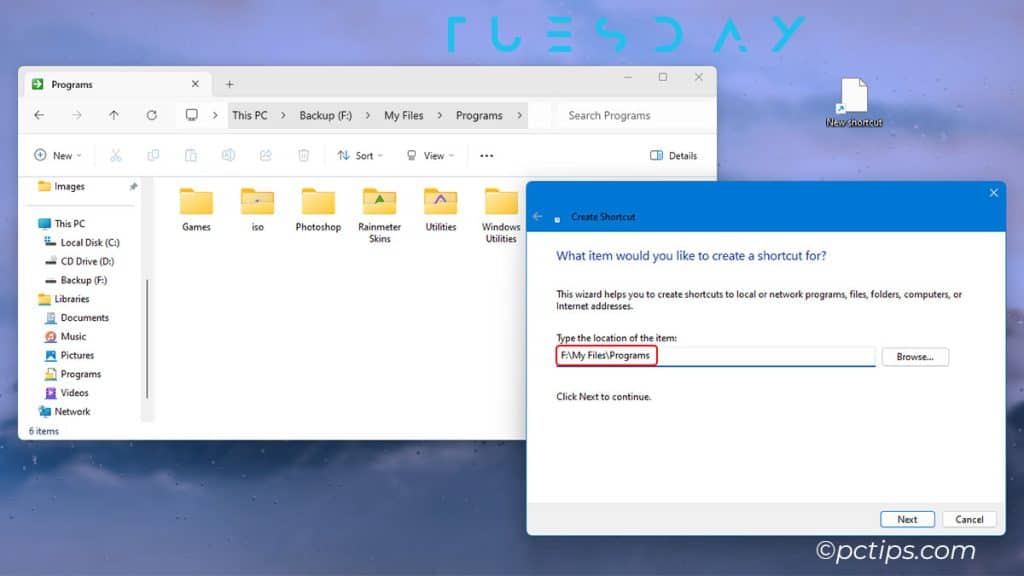
Got some programs you always open? Or folders you frequently visit (like Downloads, Program Files, or a network share)?
Maybe there’s a tune you’d like to have playing in the background. Or a website you’d like to access directly from the desktop.
It’s all fair game!
Next, let’s look at some useful context menu features you’ll see in the File Explorer.
Add a Network Location
Got an FTP site, web share, or local network share that you regularly access? Instead of entering the full address every time, save it as a shortcut instead.
Open the This PC page, right-click, and select Add a Network Location.
Enter the address here and press Next.
Open Folder in Terminal
Some command-line tasks like changing file ownership require you to be in the correct directory or enter the full file path.
Instead of using cd and typing the full path, you can open the Terminal directly to the required directory.
Open the folder in File Explorer, right-click, and select Open in Terminal.
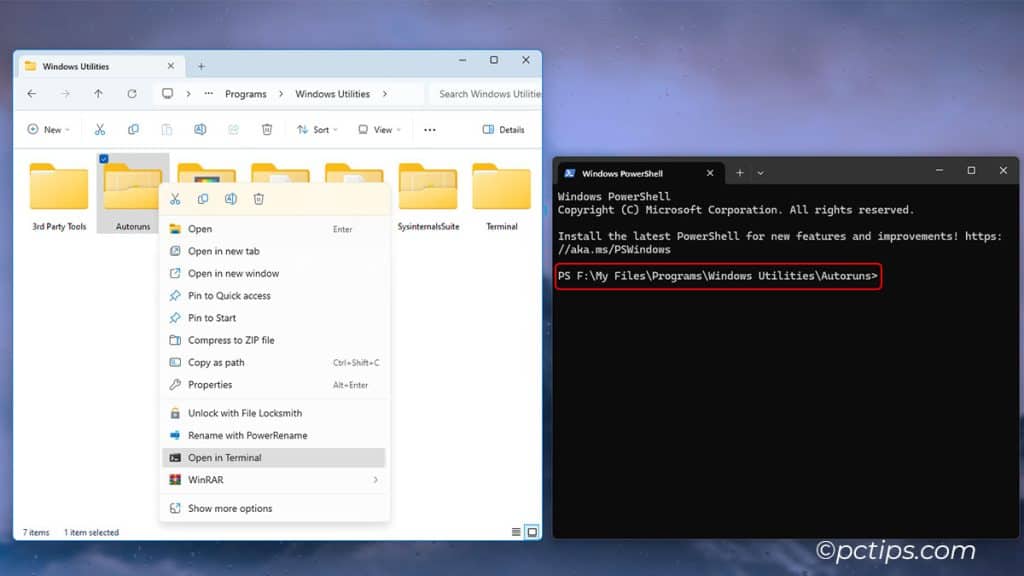
It’s easy to see why this was such a highly requested feature. CLI operations like bulk-renaming and managing file permissions are just a little easier with this.
Try Out Folder Customization
While inside any folder, right-click and select Show more options > Customize this folder.
Changing the icons is one of the oldest tricks in the book, but it’s still pretty fun to use. For instance, I’ve customized my offline media collection with icons.
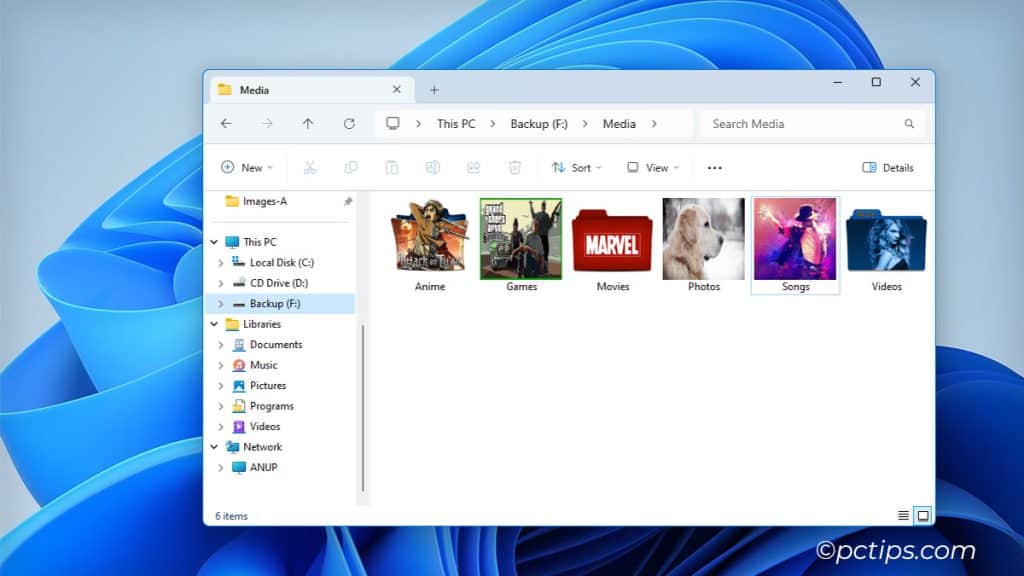
From the other tabs, you can customize things like folder attributes, ownership, permissions, sharing settings, and so on.
Control Access to Network Shares
Want to share a folder over the network? Or maybe the opposite; revoke access for some people? It’s easy.
Open the folder, right-click, and select Show more options > Give access to.
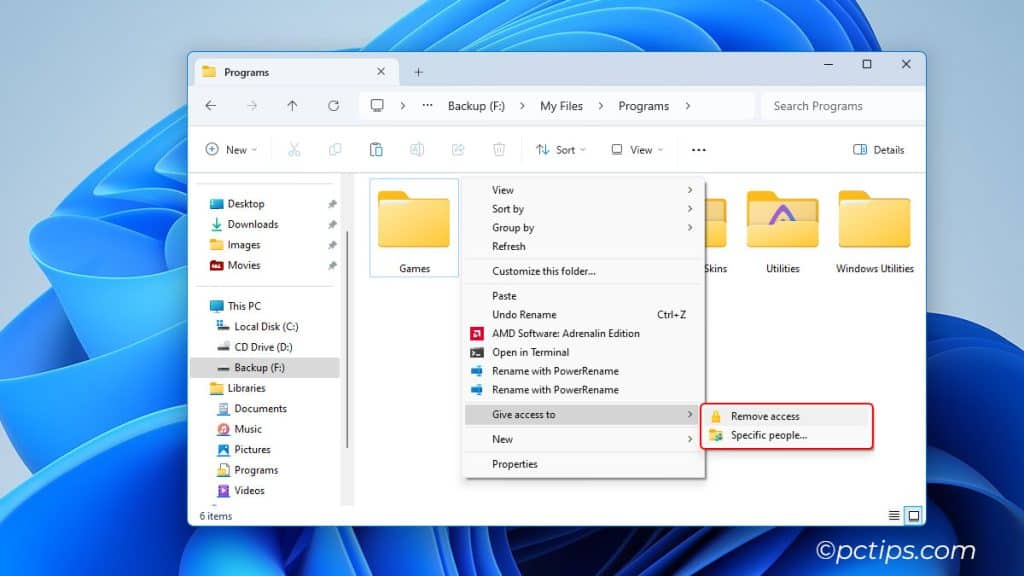
Then, you can choose to:
- Remove access (stop sharing entirely or change sharing permissions)
- Add access for specific people (start sharing or give access to more users)
Now, let’s try some stuff you can access by right-clicking apps, images, and files in general.
Open File Location
Check your desktop, taskbar, or the start menu, and you’ll find some app shortcuts.
You can right-click them and select Open File Location to access their actual location in one click.
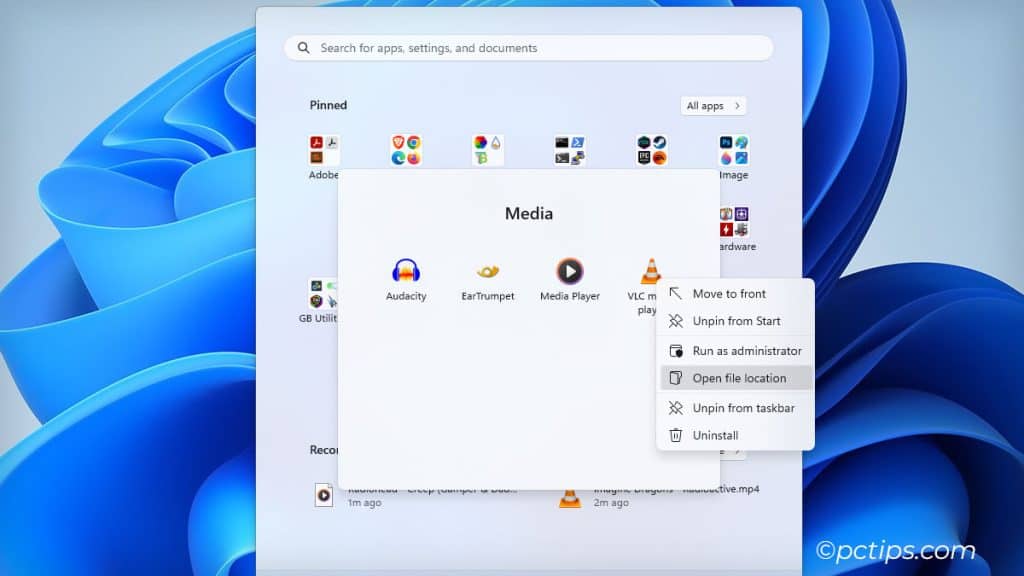
The original directories have useful files like readme docs, launchers, x32 executables, uninstallers, etc. This feature is handy when you need to access those quickly.
Pin to Quick Access
Got some folders that you access all the time? There’s no need to go searching for it every time!
Instead, just right-click and pin it to Quick Access.
So simple, yet so helpful!
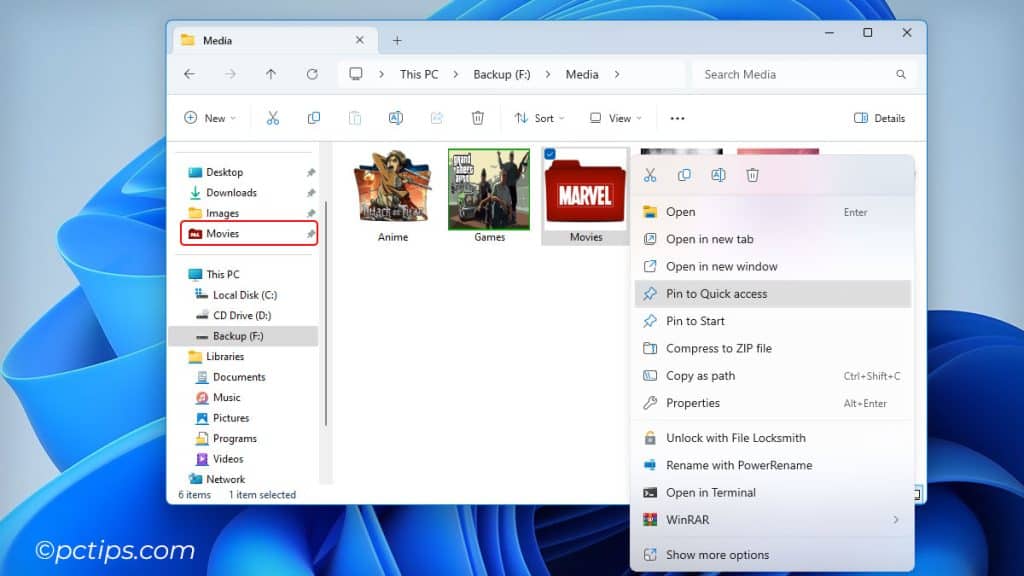
Want to pin files instead? Right-click and select Add to Favorites.
Your favorite items will be listed in the File Explorer’s Home tab.
Pin to Start
Got a lot of apps and games on your PC? You can pin those too.
Right-click the program and select Pin to Start.
Now, you can access your entire collection as soon as you press Windows (⊞).
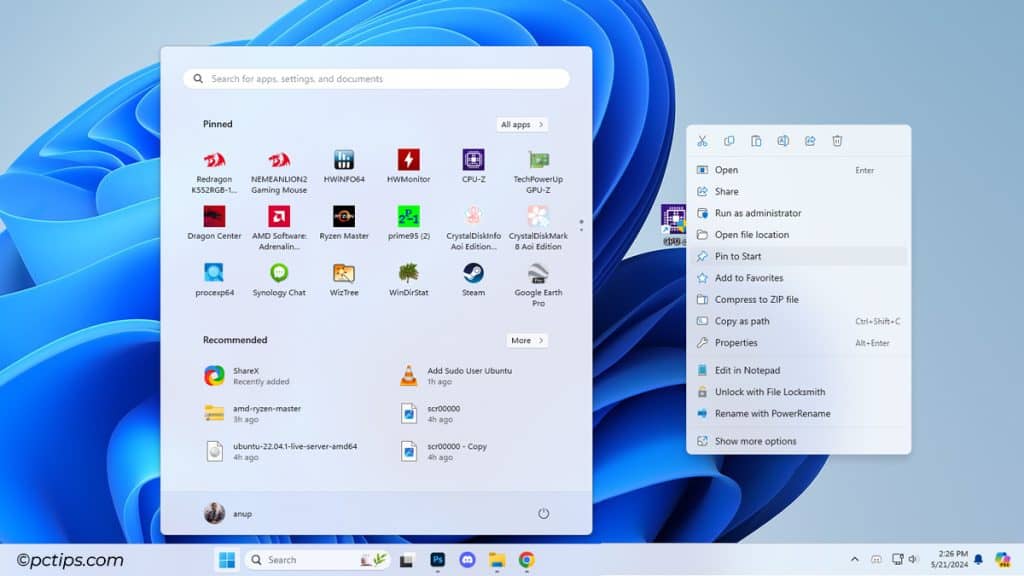
Pin to Taskbar
Got some programs that you use throughout the day, every day? For me, that’s Chrome and Photoshop.
Right-click them and select Pin to Taskbar.
For things you need to access all the time, even a little more convenience pays dividends.
Open Files with A Different App
Until recently, the Photos app couldn’t display HEIC images by default. Windows still doesn’t support HEVC videos. And sometimes, files don’t work by default due to incorrect file associations.
In such cases, right-click the file and select Open with.
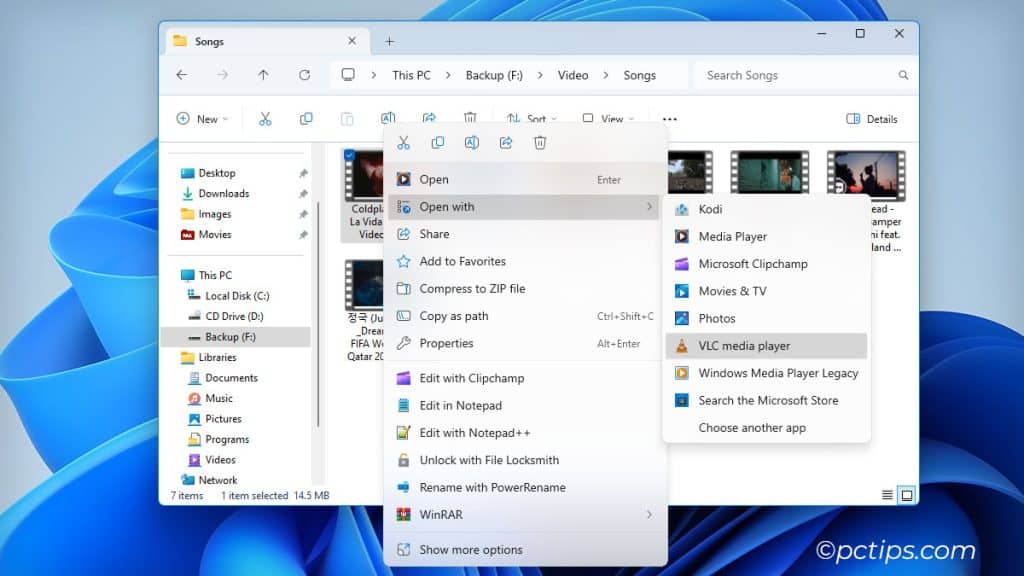
You can choose the program to open the file with this time.
Or, if you select Choose another app, you can set a default program for this type of file.
Share Files Anywhere
Right-click a file or folder, select Share, and choose a sharing method.
If any devices connected to your network have Nearby share enabled, they’ll be listed here.
For OneDrive files, you’ll get a shareable link. And you’ll see other methods like email and OneNote.
You can even send files to your phone if it is connected via Phone Link.
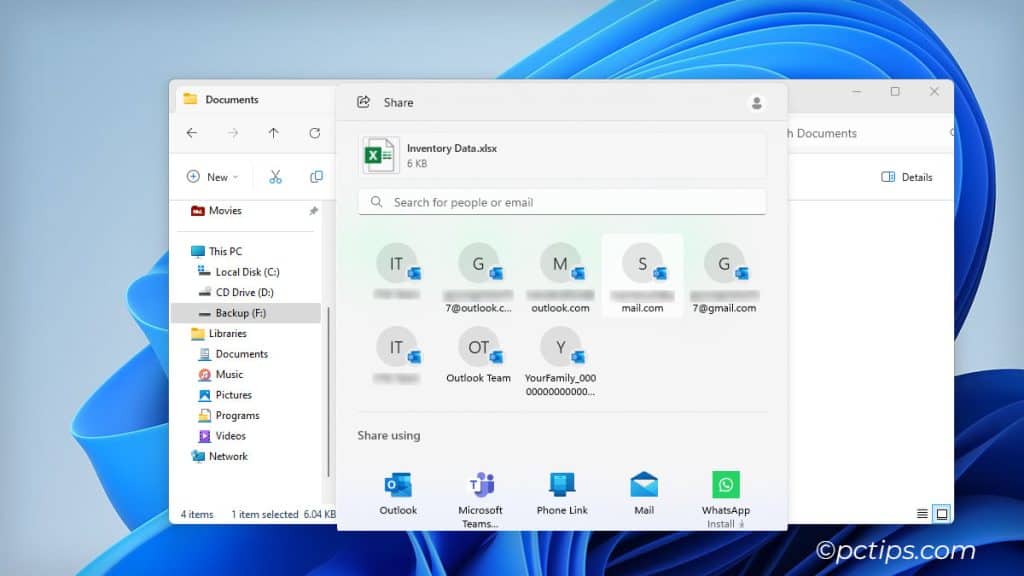
Rotate Images Without an App
You don’t need any editing software, or even the default Photos app to rotate images.
Simply right-click and select Rotate right or left to set the correct orientation.
Compress to ZIP File
When I need to quickly zip some files on a fresh new install, the built-in compress option works well enough.
Depending on the exact files, it can reduce the size by a decent amount.
And you get to consolidate a large number of scattered files into one zip file (which you can encrypt and password-protect).
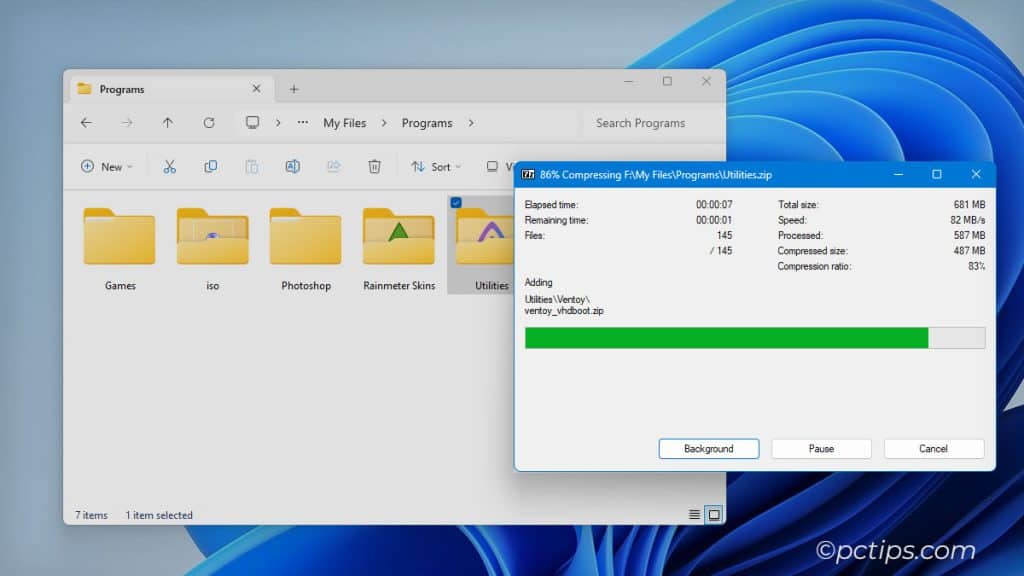
On my main PC, I prefer 7-Zip for my compression needs. But in a hurry, the Windows alternative can get the job done too.
Copy as Path
You may need a file’s full path for use in the terminal, registry editor, to upload online, or for any other reason.
How do you do this quickly?
Right-click and select Copy as Path. Or even better, select the file and press Ctrl + Shift + C.
Cast to Device
If you have a device that supports Miracast or DLNA (smart TV, Xbox, earbuds, etc.), you can cast content to it with one click.
Right-click a photo, audio, or video file and select Show more options > Cast to Device.
Select the device from the list. Then, Allow the connection on the other end if prompted.
If you have a Chromecast device, you can wirelessly cast Chrome tabs in the same manner.
Open the Chrome tab, right-click an empty space, and select Cast.
Restore Previous Versions
Accidentally deleted some files from a folder? Or made incorrect changes to a document?
If you have backups of these files via the File History or System Restore features, you can restore them to a previous version.
Right-click the file/folder and select Show more options > Restore previous versions.
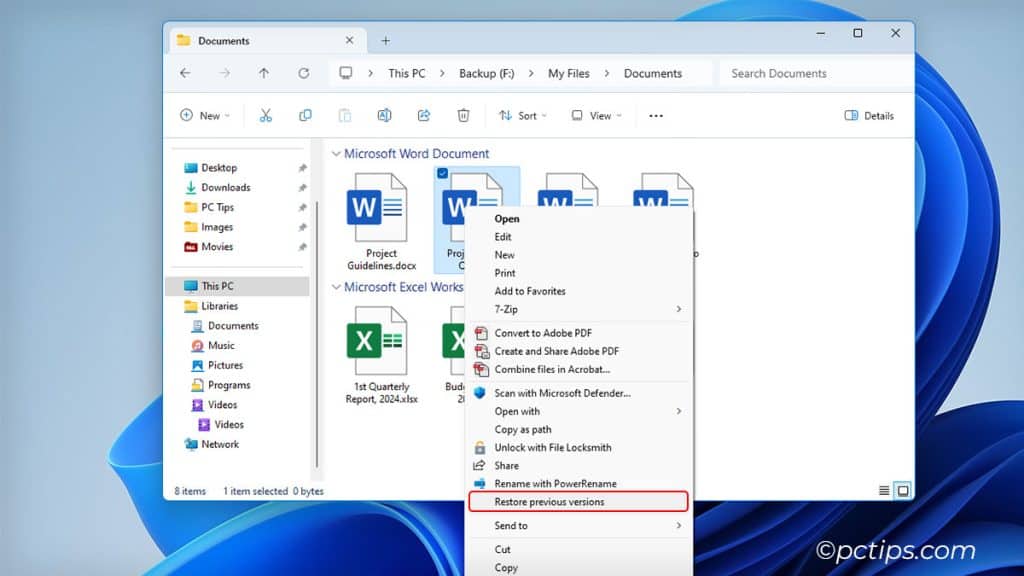
Customize the Send-to Menu
By default, you can share files via Bluetooth or Mail from the Send to menu. It also works for creating shortcuts or zip files.
Useful for sure, but here’s an actual pro tip:
Use the shell:sendto run command to open the Send To folder.
Create shortcuts for apps and folders and they’ll show up in the Send to menu.
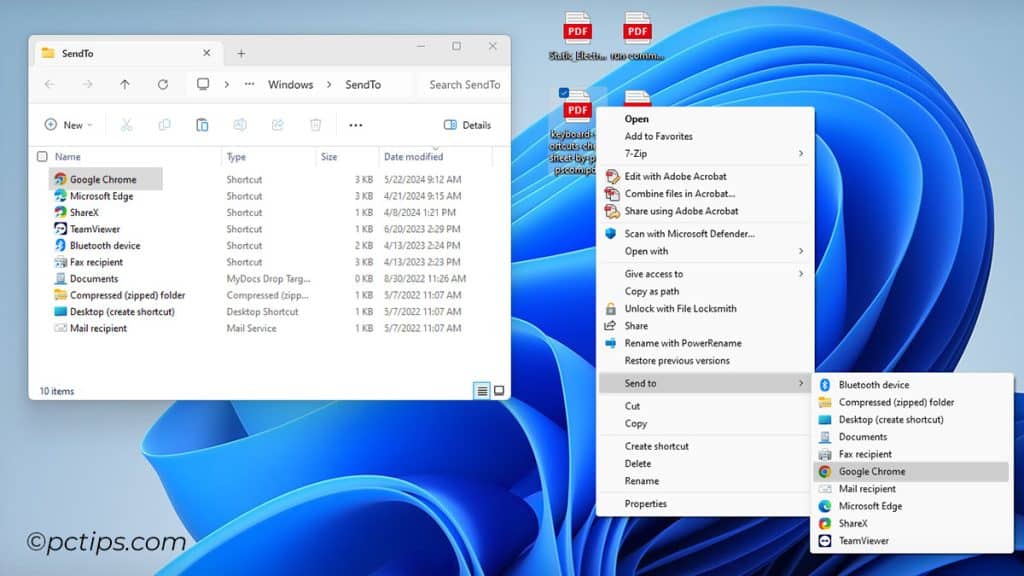
Now, you can easily send the files on your desktop to your media folder, or open any file with apps of your choice.
Access Print Options Easily
While there are a lot of ways to print photos and docs in Windows, this is usually the fastest method.
Right-click the media file and select Show more options > Print.
Most of us use web browsers every day. Check out some of these useful right-click functions to try the next time you launch one.
Save Webpages as PDF
Want to save some web pages for offline reading?
Open the page, right-click, and select Print. Or simply press Ctrl + P.
In the Printer section, select the Save as PDF option and click on Save.
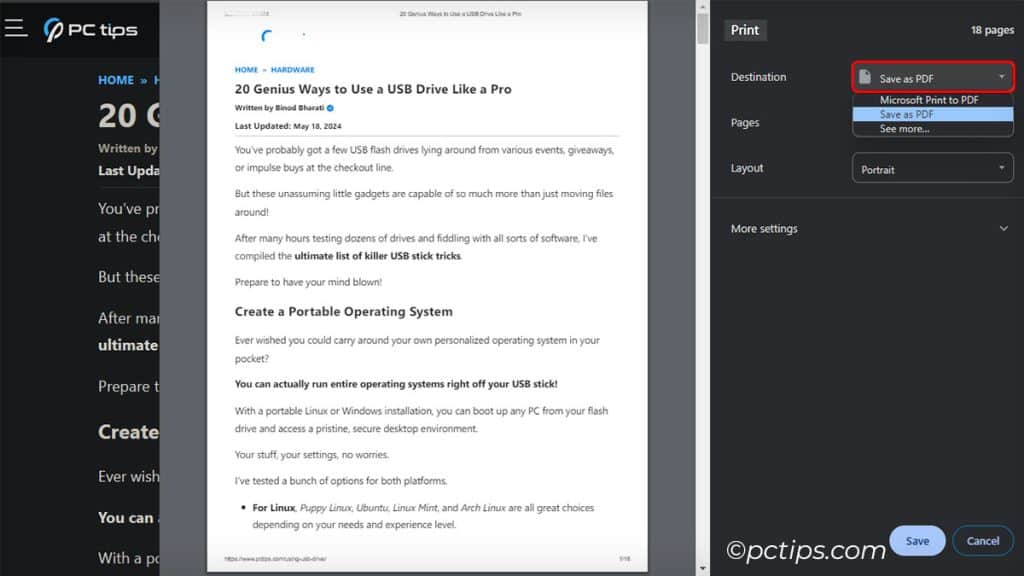
Now, you’ve got an offline copy that you can take camping, on flights, or wherever else you want.
Perform a Reverse Image Search
From finding products when shopping to identifying celebrities, Reverse image search has a lot of uses.
To reverse search images you come across online, right-click and select Search image with Google or a similar option.
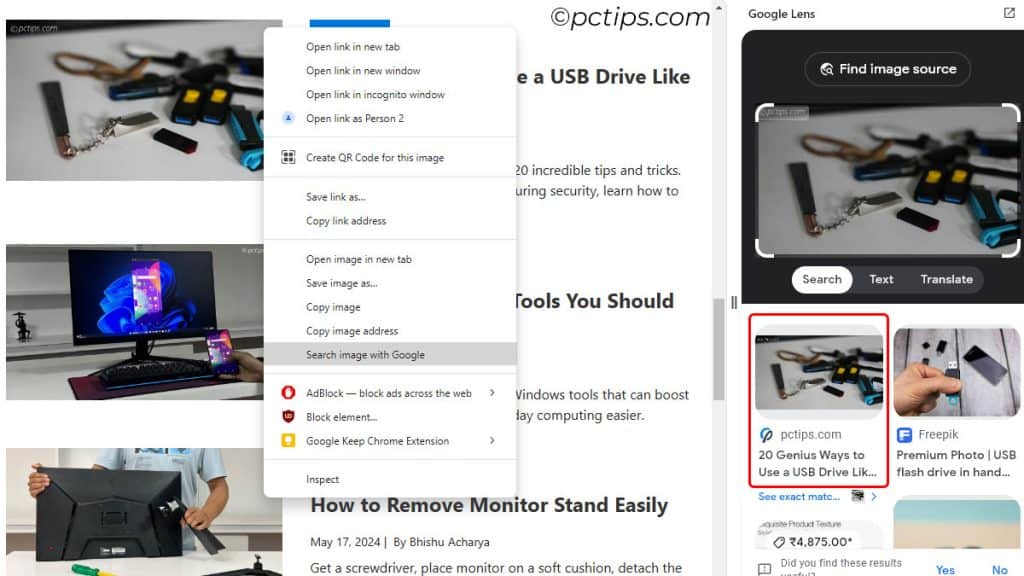
Here’s something interesting to try: reverse-search some of your own photos.
You may come across an old account that you’d long forgotten about.
Or, you might even find that someone else is using your photos without your consent (yes, that does happen quite often, unfortunately).
Create QR Code to Open Websites
Got a webpage open on your PC that you’d like to open on your phone too? You don’t need to type in the URL manually.
Just right-click on the page and select Create QR code for this page. Then, use your phone’s camera to scan the QR code.
So much easier!
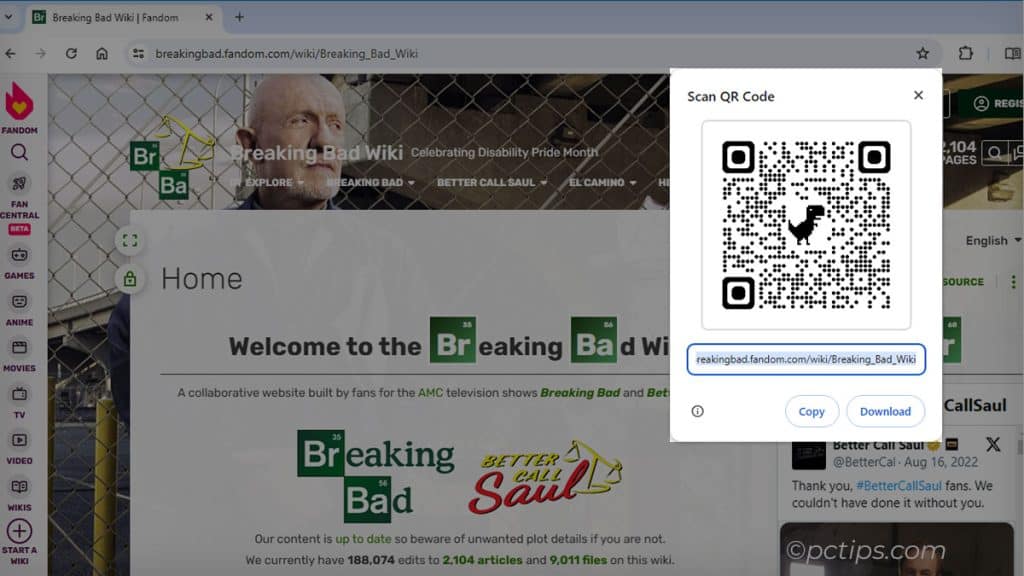
Remove Ads with Reading Mode
Some websites are the exact opposite of user-friendly. Between illegible color combos and endless ads, reading anything can seem impossible.
Try Chrome’s reading mode in such situations.
Right-click and select Open in reading mode.
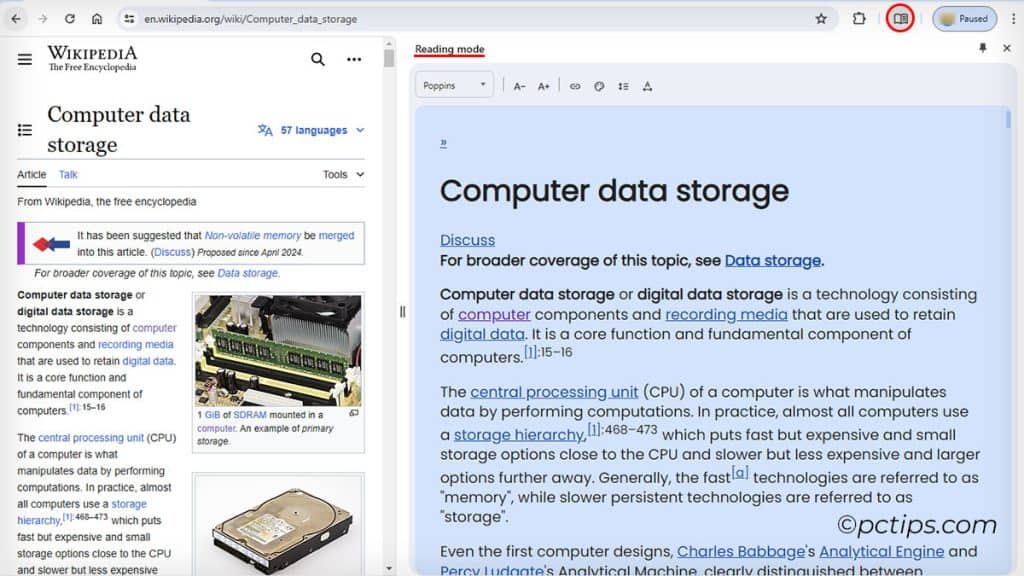
Experiment with Inspect Element
If you want to view any webpage from a developer’s perspective, right-click and select Inspect.
You can select elements of the page to inspect them, emulate various devices to test responsive design, edit the source code, check for bugs, test performance, and much more.
Finally, here are 3 special tips to customize your right-click menu.
Use PowerToys Features
Microsoft PowerToys adds a few extra options to the right-click menu.
Image Resizer lets you resize multiple images quickly without any editing apps.
Power Rename lets you bulk rename files using advanced methods like Search and Replace and Regular Expressions.
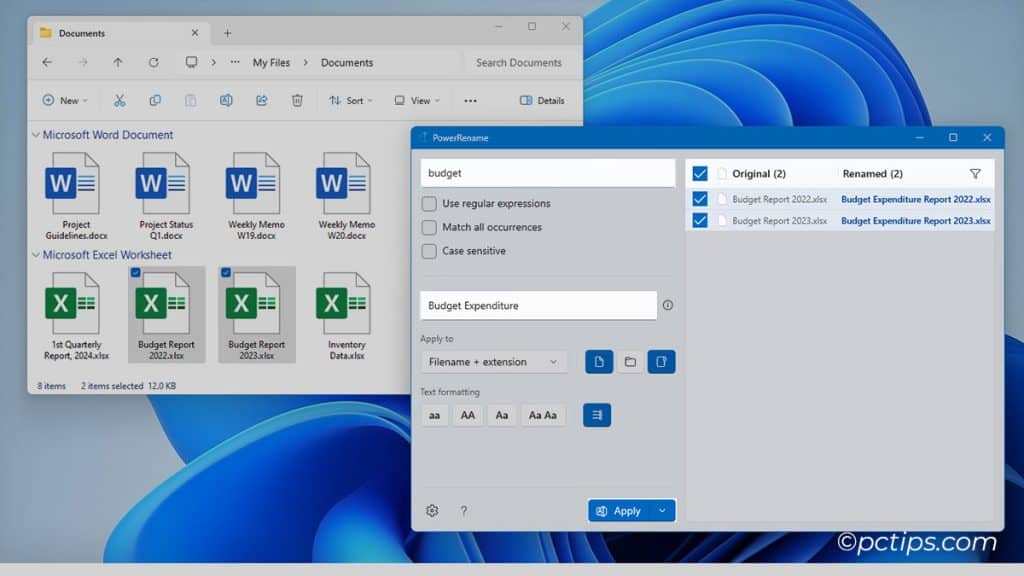
And when Windows doesn’t let you move or delete a file because it’s in use, you can unlock it with File Locksmith.
Set Windows 10’s Context Menu as Default
If you hate pressing Show more options to access the option you need all the time, you’re not alone.
With a simple registry tweak, you can disable Windows 11’s right-click menu and set the Windows 10 version as the default.
- Press Win + R and enter regedit.
- In the Registry Editor, go to:
Computer\HKEY_LOCAL_MACHINE\SOFTWARE\Classes\CLSID - Back up the CLSID key. Do NOT skip this!
- Scroll down and locate the
{86ca1aa0-34aa-4e8b-a509-50c905bae2a2}key. - Right-click it and select New > Key.
- Name the key Inprocserver32.
- Double-click Default, leave the Value data field empty, and press Ok.
- Restart your PC and enjoy the old right-click menu.
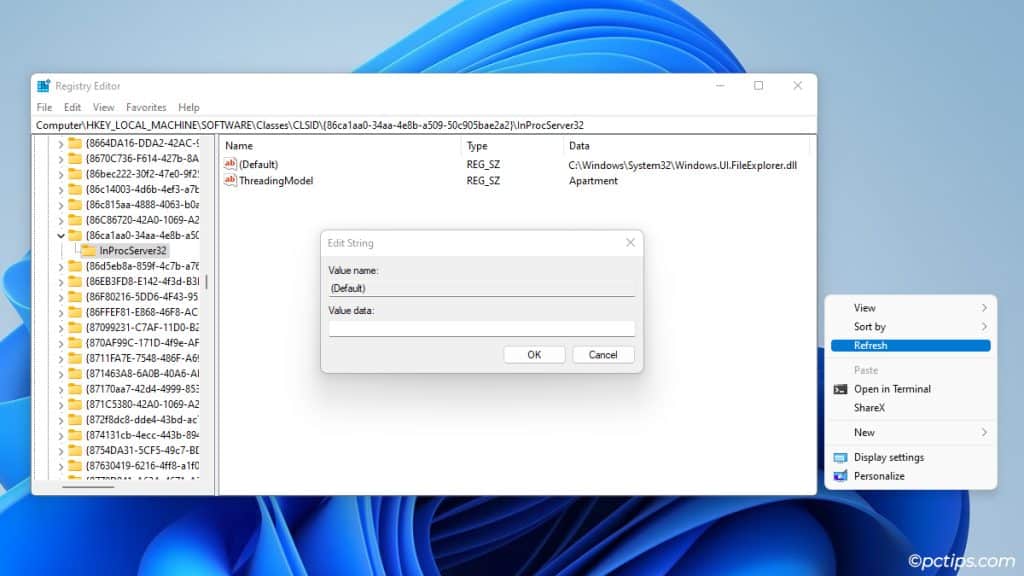
Add Custom Entries to Right-Click Menu
You can also add desired programs to the right-click menu for quick access. Here’s the registry tweak to accomplish this:
- Search regedit and open this path in the Registry Editor:
Computer\HKEY_CLASSES_ROOT\Directory\Background\shell - Right-click the shell key, select Export, and save it to create a backup.
- Right-click it again and select New > Key.
- Name it after the program you’ll add (e.g., ShareX).
- Create a new key inside that key. Name it Command.
- Find the exe file of the program you want to add, right-click, and select Copy as path.
- Double-click on Default and paste the path from Step 6.
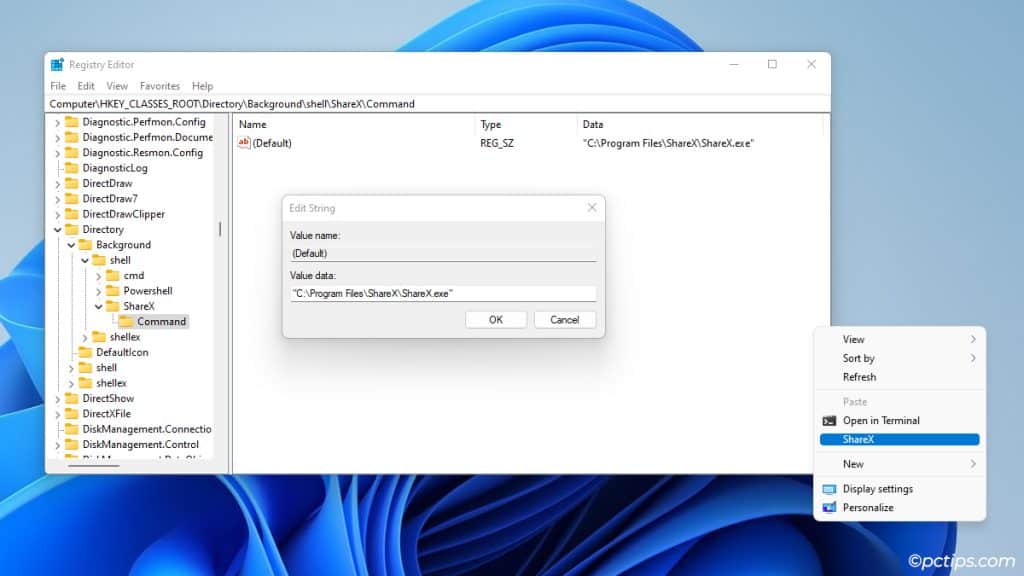
Want More Features? We’ve Got You
That was 30! Even something as simple as the right-click menu can have so much functionality if you use it properly.
I hope you found some useful new features to use in your day-to-day. Let me know which one you liked the most!
And if you want more of such obscure features, here are some Windows File Explorer and Chrome features you’ve got to try!
Thank you for all the Windows tips! Eager to try them all!