Why “Revo Uninstaller” is a MUST for Every PC User
Last Updated:
Uninstalling programs on Windows isn’t as simple as it seems.
Sure, you can just head to the Control Panel, find the program, and click “Uninstall“.
Easy peasy, right?
Wrong.
The built-in Windows uninstaller is leaving a mess behind – orphaned files, abandoned registry entries, and leftover junk.
It just doesn’t cut it.
Don’t worry, I’m here to show you the RIGHT way to uninstall programs on Windows.
Most people don’t know about this powerful tool, once you try it, you’ll never go back.
Why the Default Windows Uninstaller Falls Short
Here’s the problem…
When you uninstall a program the standard Windows way, it’s basically running the software’s own uninstaller.
That’s a good start, but many programs – especially older ones – have uninstallers that do a pretty poor job.
They’ll remove the obvious stuff, but leave behind things like:
- Registry entries
- Orphaned DLL files
- Hidden folders in your user directory
- Temp files
- Stray shortcuts
- Leftover program data
- Startup entries
…and more.
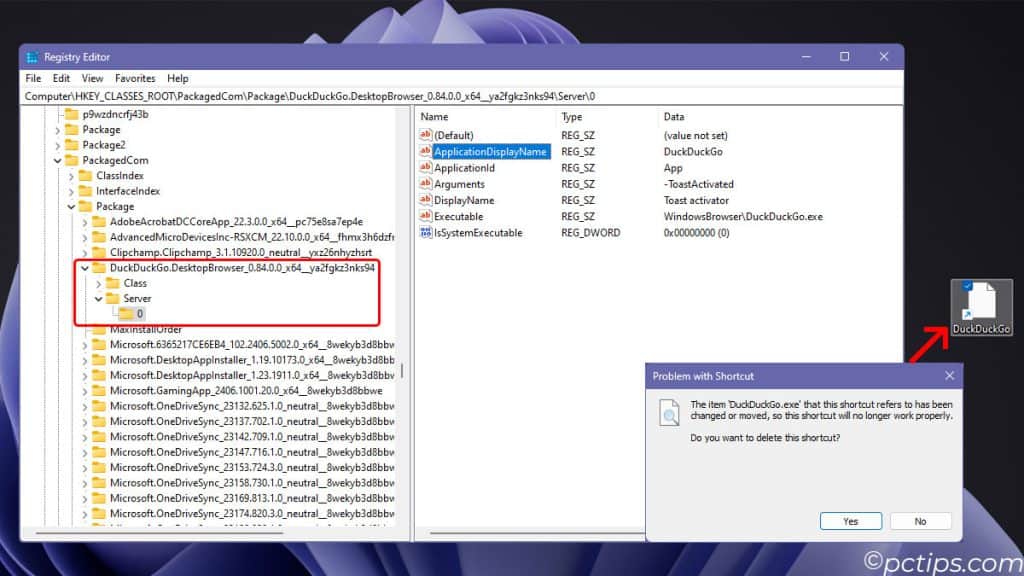
All of these bits and pieces add up.
Not only does this waste disk space, but it can lead to a slower, more cluttered system over time.
But it’s not just about performance. Leftover personal data is a privacy risk.
Saved login info, activity logs, file histories – they can sit forgotten in some corner of your drive.
If someone else gets access to your computer, they might dig up things you never intended to share. Yikes.
Even worse, these leftover fragments can conflict with future reinstallations or updates.
That’s where Revo Uninstaller comes in…
Meet Revo Uninstaller
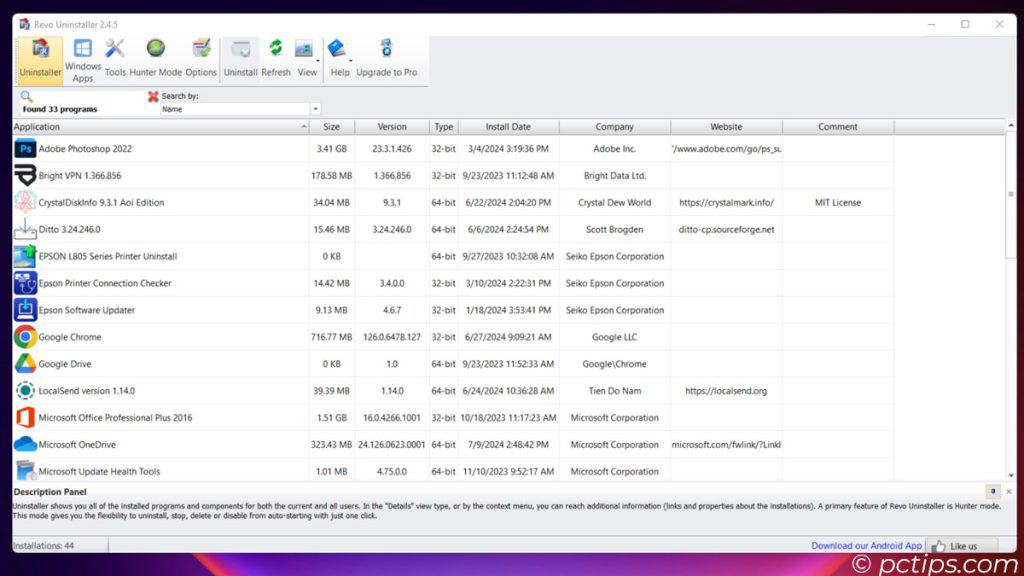
Revo is a powerful (and did I mention FREE?) utility that takes software removal to a whole new level.
It does what Windows should do – finds and eliminates every last trace of an unwanted program.
It’s also worth noting that Revo comes in both free and paid versions.
The free version includes all the essential features like scanning for leftovers and standard uninstall.
Some advanced features like forced uninstall, real-time monitoring, and command line support are only available in the pro version.
Personally, I haven’t felt the need to spring for the pro version.
The free version has served me well and is more than sufficient for most users.
My advice? Grab the free version – you likely won’t need the pro version unless you have a specific need for its advanced feature.
Why Revo Uninstaller is a Must-Have
I’ve been using Revo Uninstaller for over a decade now on every Windows machine I own.
And in all my years of putting it through its paces, here’s what I’ve found:
- It’s incredibly thorough. Revo does the uninstall, then goes on a search-and-destroy mission for any remnants left behind. Leftover registry entries, forgotten files and folders – say goodbye! It’ll sniff out junk data in the deepest corners of your system.
- You’re in control. Revo gives you options. You can choose from 4 scanning modes to decide how aggressively you want it scrub your computer:
- Safe mode (fastest)
- Moderate mode (recommended)
- Advanced mode (slowest but most thorough)
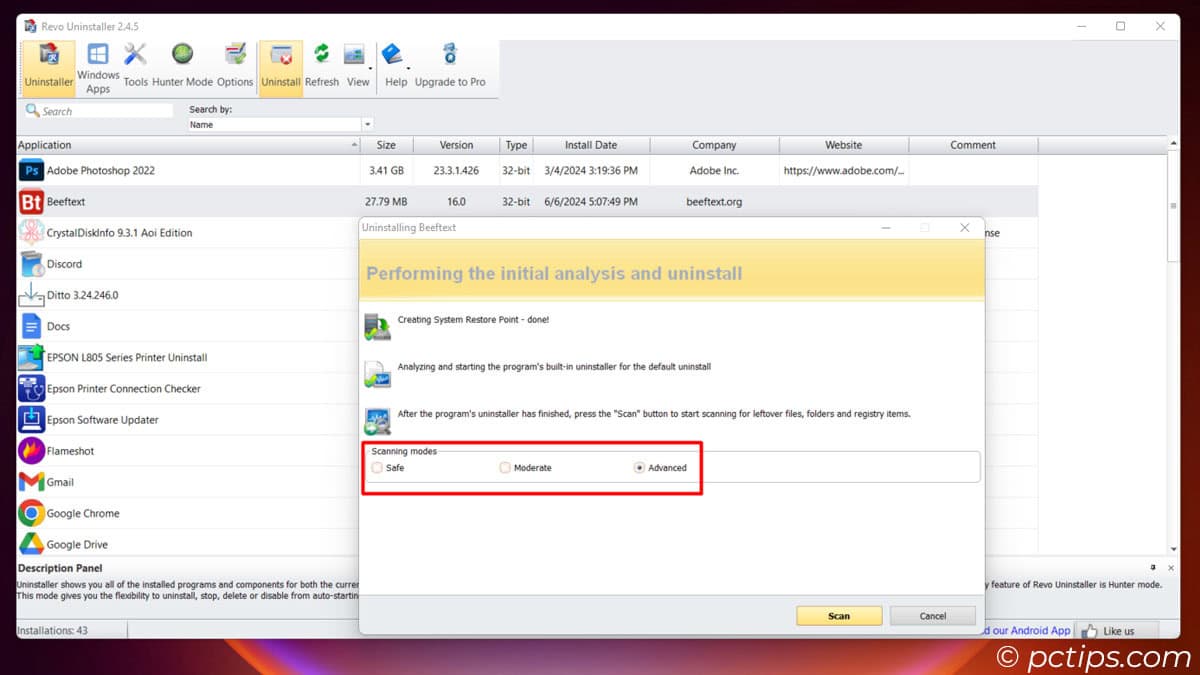
- Saves disk space. All those leftover bits and bytes from lazy uninstalls can really add up over time. I’ve saved gigabytes of space by using Revo consistently. More room for the stuff I actually want!
- Faster than the Windows way. Revo not only uninstalls more completely, it does it faster too. Its optimized algorithms can blaze through the process compared to the built-in Windows tool.
- Cleaner, more stable PC. By preventing registry and file system crud from piling up, Revo keeps my computers running smoother, faster, and with less errors in the long run. It’s like detailing your car’s engine – a little effort pays off.
In my experience, Revo Uninstaller is the closest thing to a reset button for any app.
Removes it like it was never there!
A Word of Warning
Before we go any further, I want to give you a heads up.
While Revo Uninstaller is an incredibly useful tool, it’s important to use it with caution.
ALWAYS create a system restore point before using Revo (or any uninstaller).
Revo makes this super easy – just tick on the “Make a System Restore Point before uninstall” box before starting the uninstallation process.
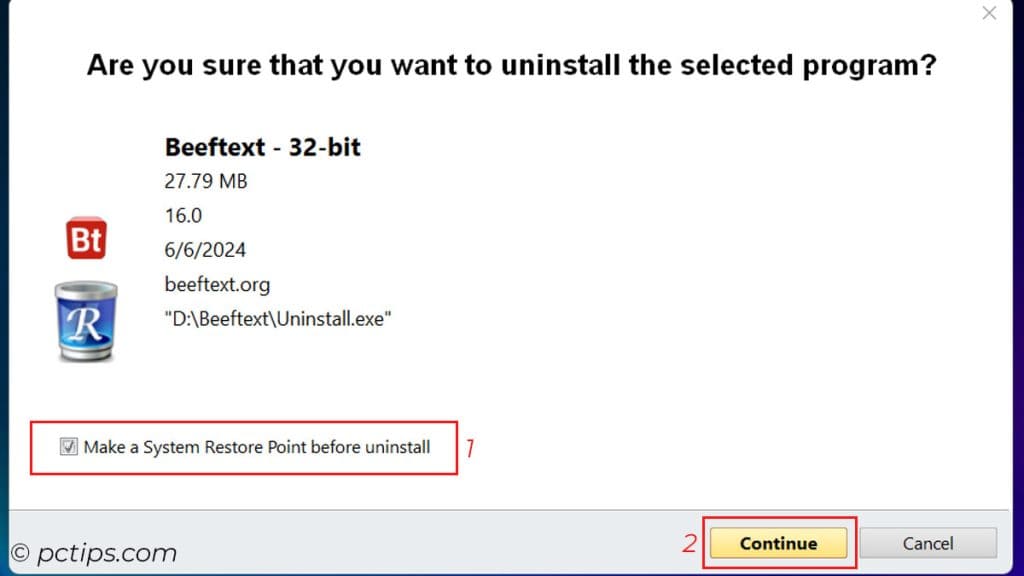
It’s also a good idea to have a backup of anything important, just in case.
Be extra careful when uninstalling system updates, drivers, or critical software.
If in doubt, use Revo’s built-in “Google Search” feature.
Just right-click the app and select “Search at Google for…” to quickly look up any potential issues.
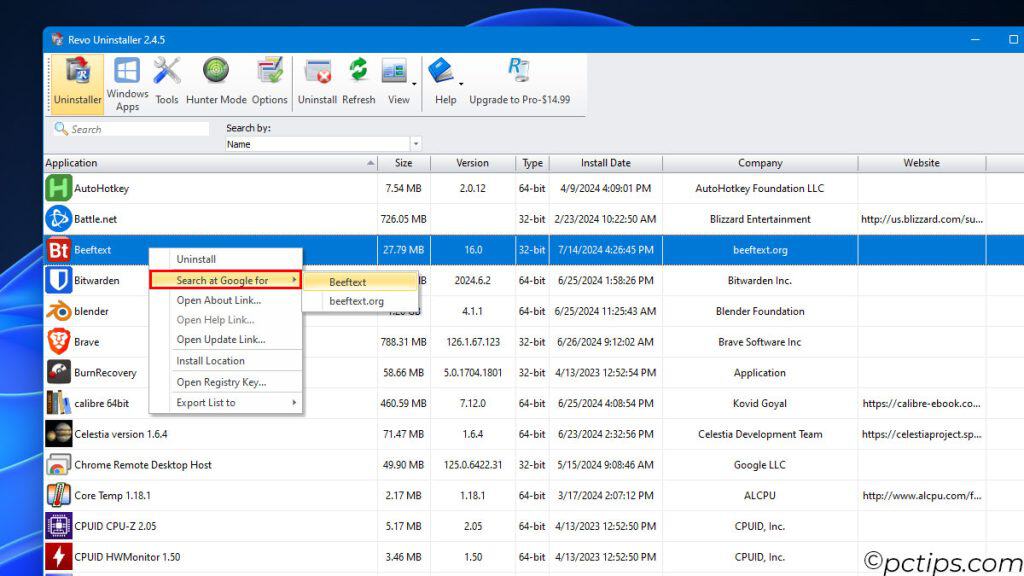
That said, in my years of using Revo, I’ve never had an issue.
Just use common sense and follow best practices, and you’ll be fine!
Getting Started With Revo
Ready to experience the magic of Revo? Here’s how to get started:
- Head to the official Revo Uninstaller website and download the free version.
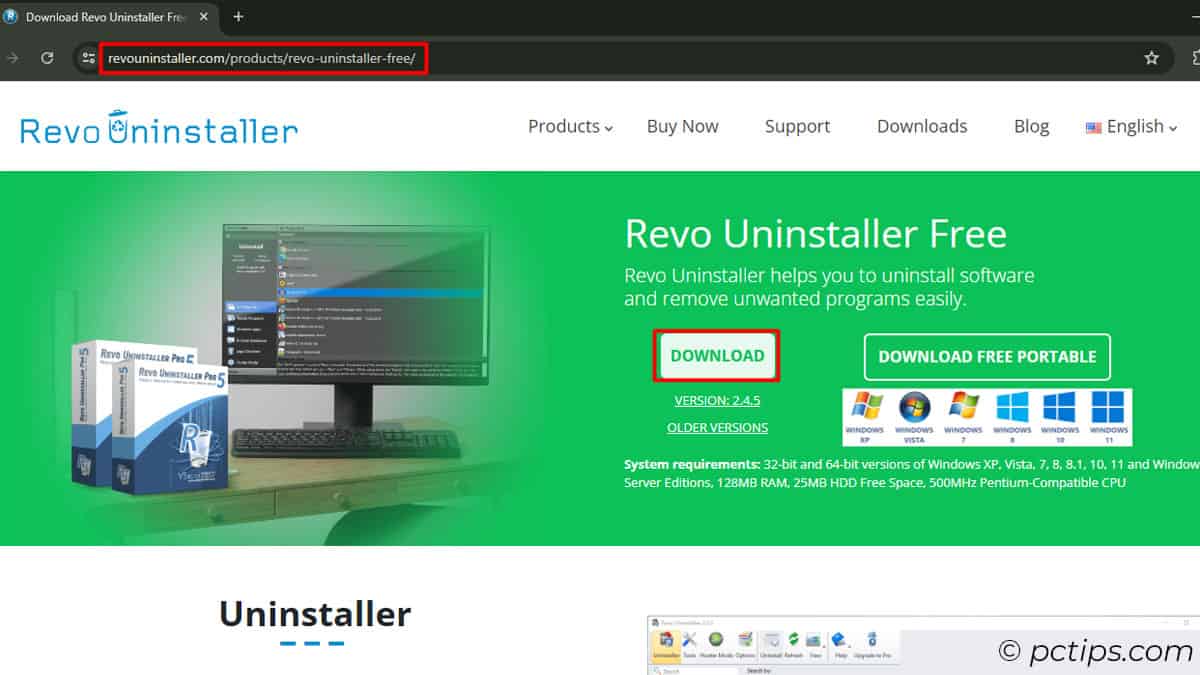
- Install Revo like any other program. The process is fast and painless.
- Launch Revo and you’ll see a list of all installed programs. You can sort this list by name, size, installation date, etc.
Basic Uninstallation with Revo Uninstaller
Uninstalling a program with Revo is dead simple.
Here’s how it works:
- Open up Revo and head to the “Uninstaller” tab. Find the program you want to obliterate in the list.
- Right-click the program and select “Uninstall.” You can also click on the app and then click the “Uninstall” button at the top.
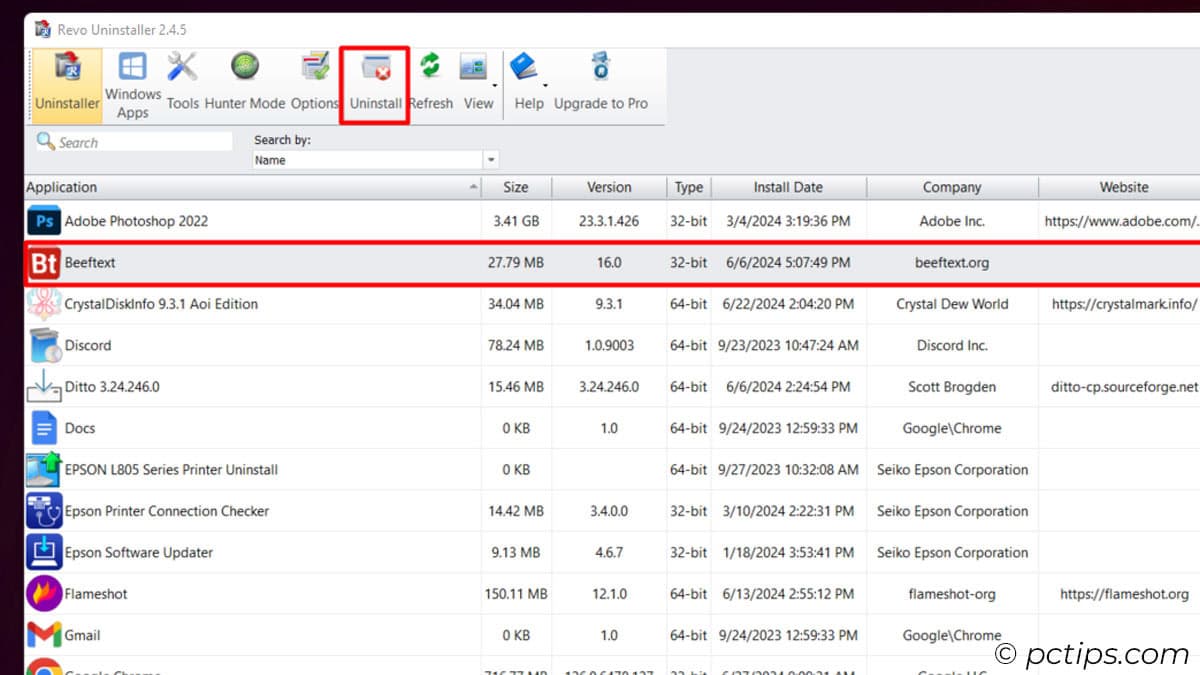
- Revo will display a confirmation window. Here, you have the option to create a System Restore Point before uninstalling the program. It’s a good idea to leave this box checked, just in case something goes wrong. Click “Continue” to proceed.
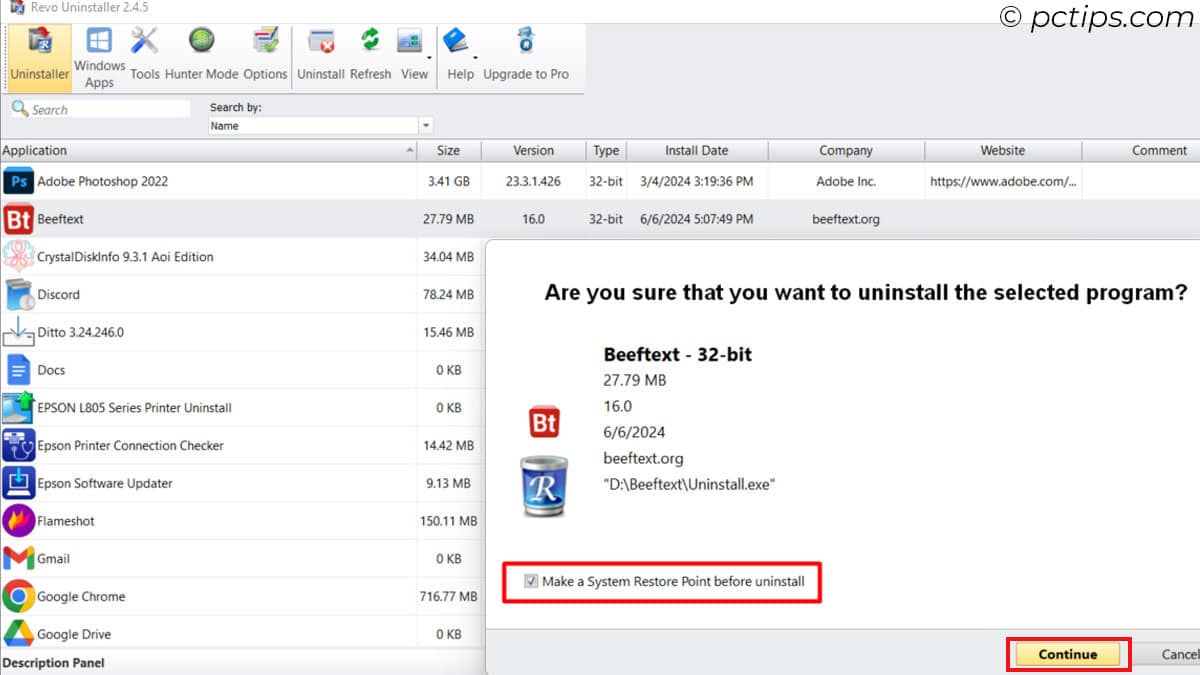
- If the program has its own built-in uninstaller, Revo will automatically run it. Let the built-in uninstaller do its thing.
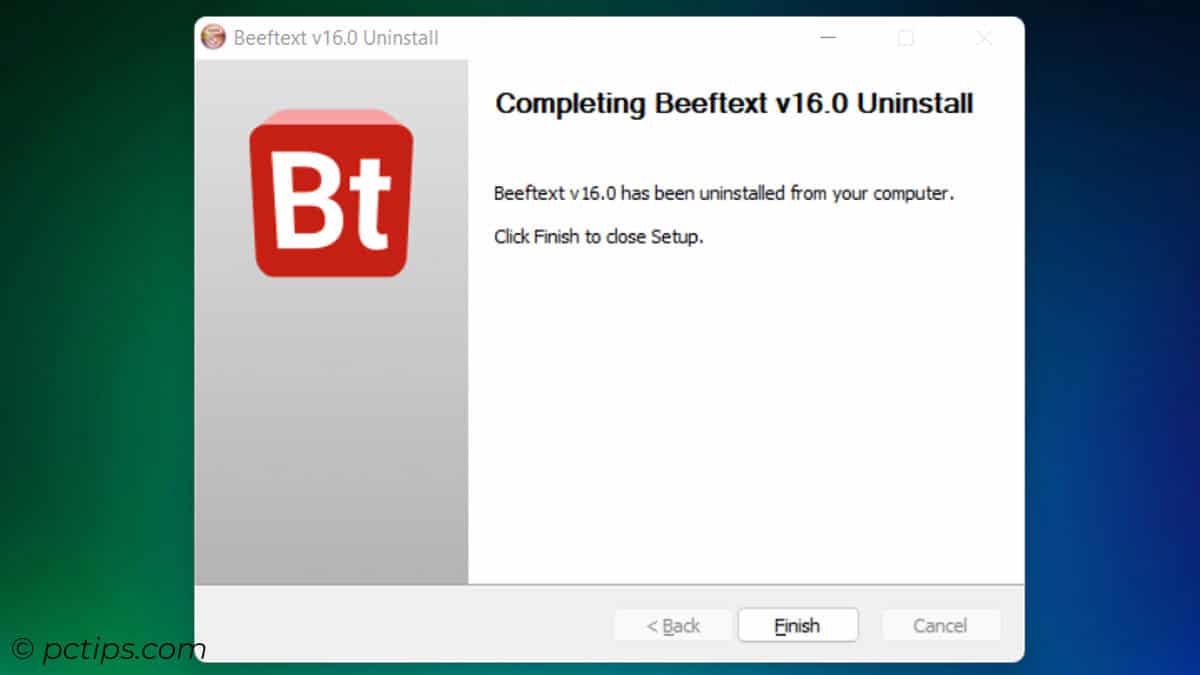
- Once the built-in uninstaller finishes, click the “Scan” button to start scanning for leftover files, folders, and registry entries.
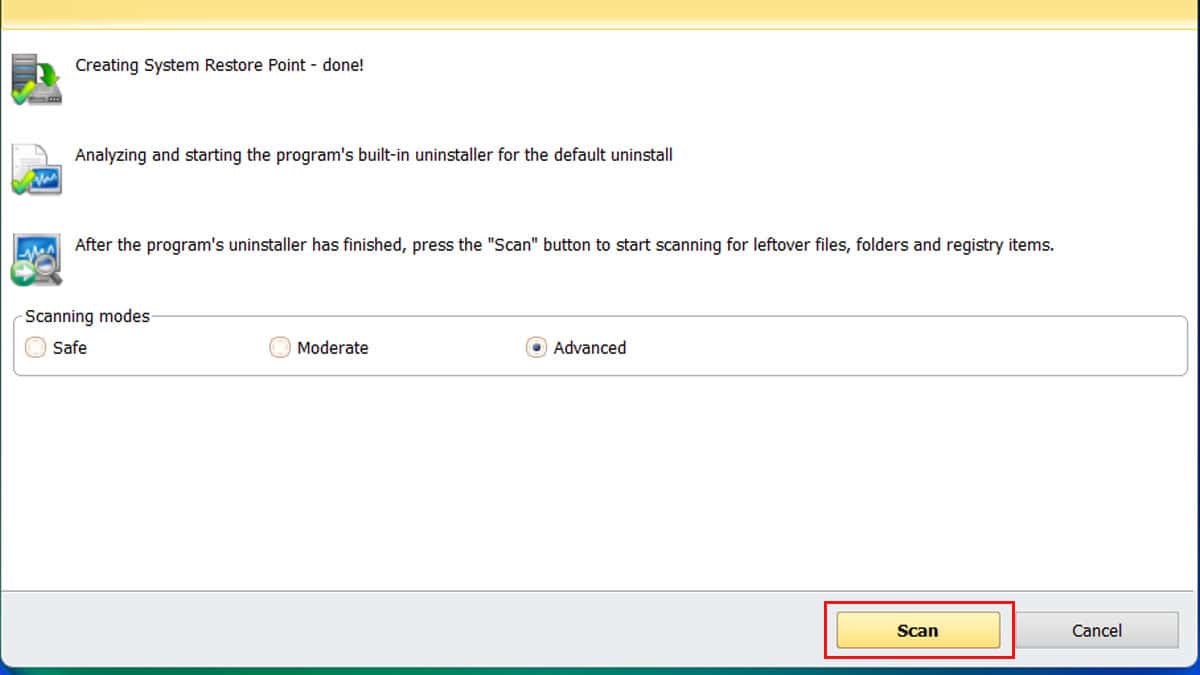
- Now you’ll be asked to select your desired scanning mode. Revo offers three options:
- Safe – Performs a quick scan for leftover bits.
- Moderate – Performs a deeper scan, including the registry, for possible remnants. This is the default mode and works great for most programs.
- Advanced – Conducts an extremely thorough scan of your entire system and presents you with a list of every single file associated with the program so you can ruthlessly hunt down every scrap. Overkill for most situations.
- You can also choose to “Cancel” the scanning process at this point, which effectively acts like using the built-in uninstaller only.
- Once you’ve selected your mode, click “Scan” and let Revo work its magic. It’ll scan your entire system for leftover files and registry entries associated with the program you’re uninstalling.
- When the scan finishes, Revo will present you with a list of everything it found. You can choose to delete individual items by unchecking the box next to them, or just nuke everything by clicking “Select All” and then “Delete.”
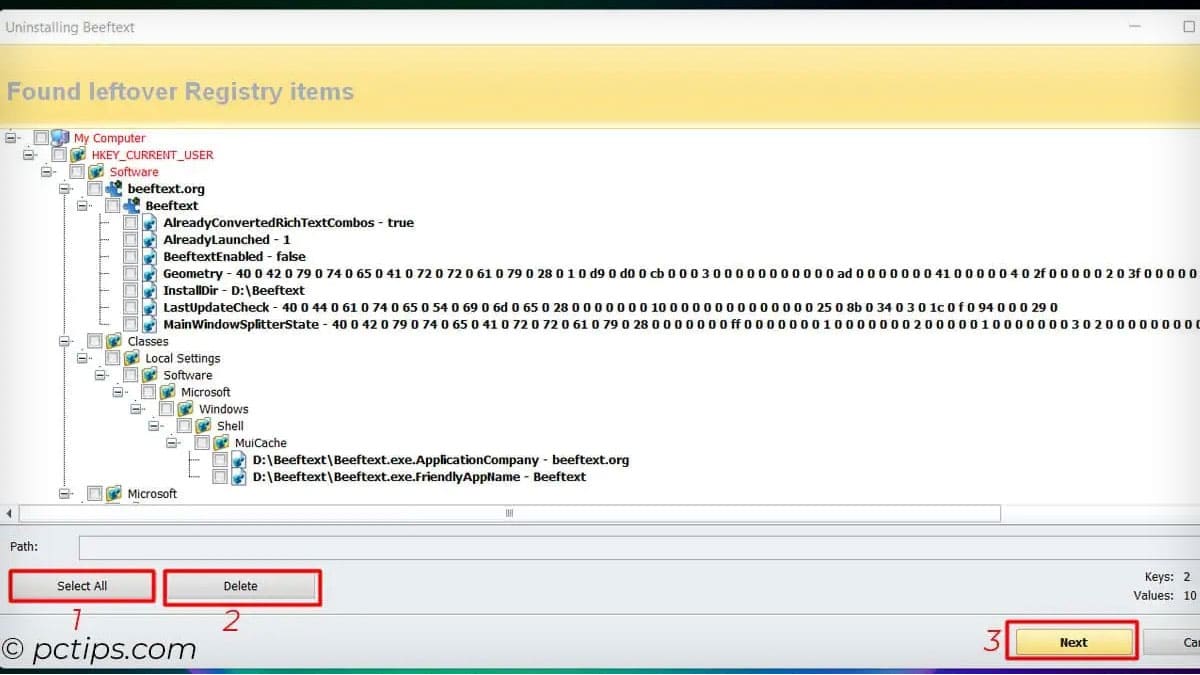
- After you’ve confirmed your selections, Revo will exterminate all the leftover bits and give you a final report of everything it removed.
And that’s it! The unwanted program has now been thoroughly scoured from your system.
Feel free to do a little victory dance.
Hunter Mode
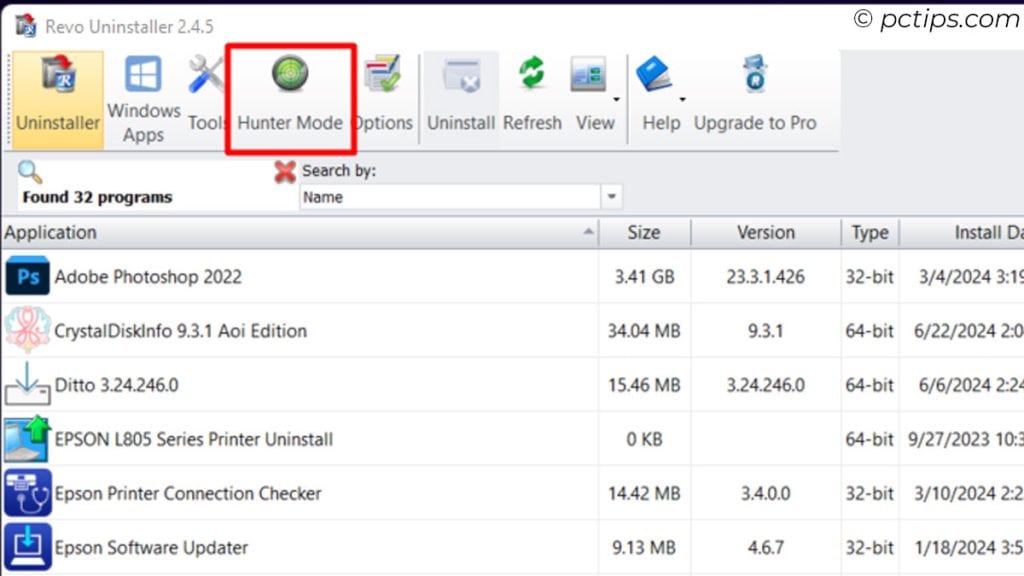
One of Revo’s coolest features is Hunter Mode.
This lets you target specific programs for uninstallation just by clicking on their window or icon.
Here’s how it works:
- In Revo, click the “Hunter Mode” button.
- A crosshair icon will appear on your screen.
- Just drag the crosshair over a window or a shortcut icon.
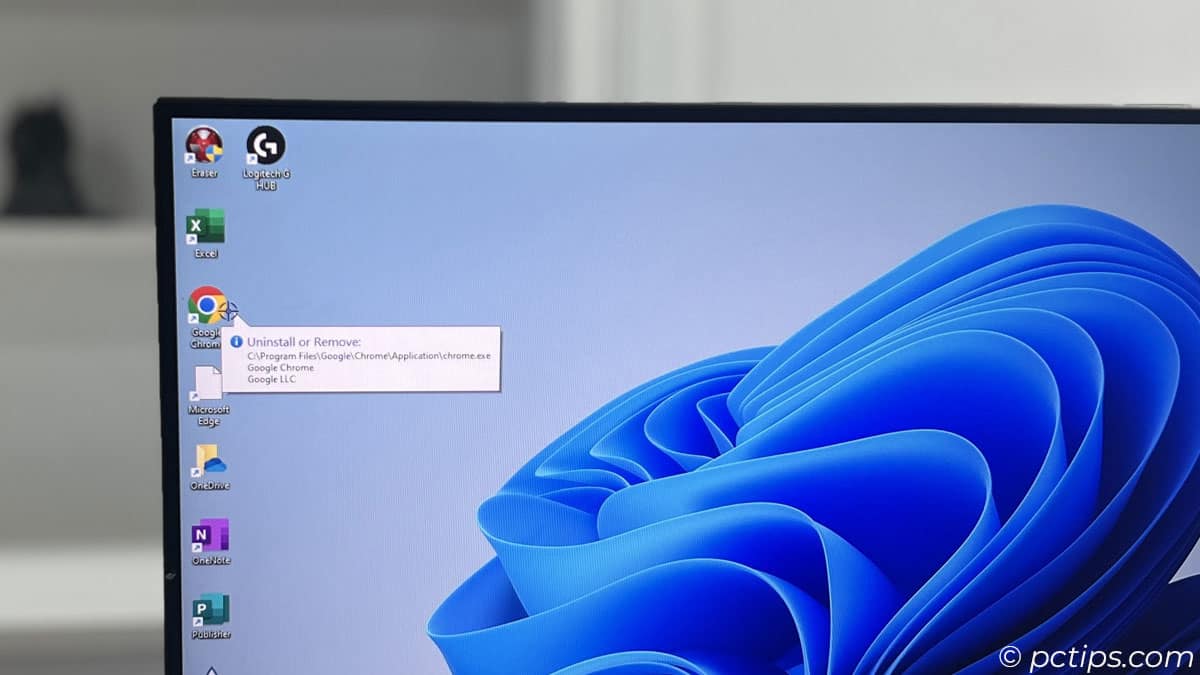
- Release it to bring up a context menu.
- From there, choose your desired action:
- Uninstall: Instantly uninstall the program associated with the target.
- Stop Auto Starting: Prevent the program from launching at startup.
- Kill Process: Terminate the running process.
- Kill and Delete Process: Terminate the process and delete its executable.
- Open Containing Folder: Open the folder housing the targeted file.
- Search at Google for…: Perform a Google search for the selected item.
- Properties: View the properties of the file, folder, or program.
- To exit the hunter mode, right-click on the crosshair icon and click on Open Main Window.
This is super handy for programs that don’t show up in the normal list, or for targeting specific components of a program suite.
Uninstalling Windows Apps
Revo isn’t just for desktop programs – it can also yank pesky default Windows apps off your system.
You know, the ones that clutter up your Start menu even if you never use them.
The process is just a smidge different than uninstalling regular programs:
- Open Revo, then select “Windows Apps.”
- Revo will show you a list of all the Windows apps installed on your system, both from the Microsoft Store and the default apps that come with Windows.
- Right-click an app and select “Uninstall” to remove it. Easy!
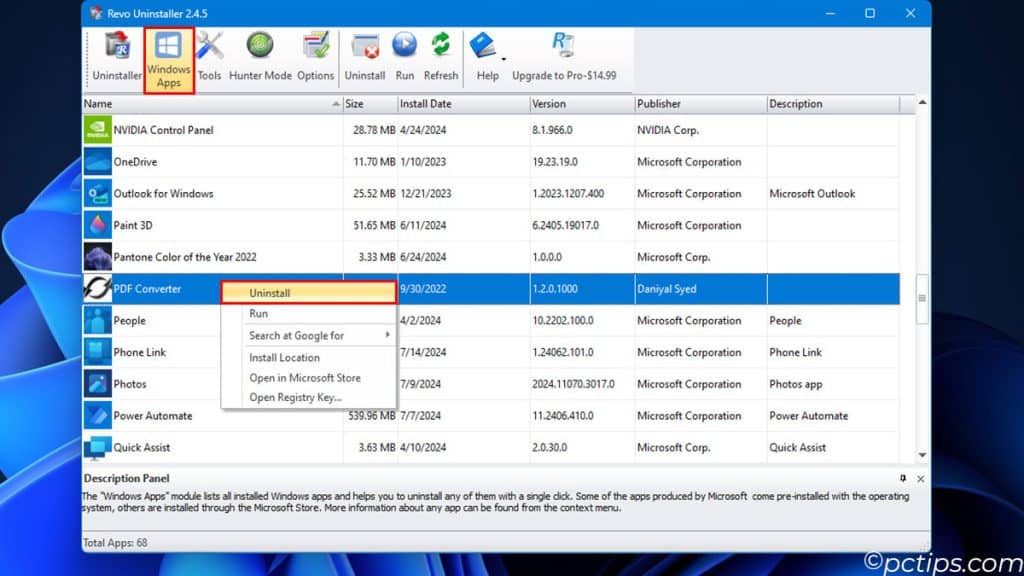
Clearing out unused Windows apps is a great way to declutter your Start menu and free up a bit of disk space.
Just use a light touch and only remove apps you’re absolutely sure you don’t need.
Revo’s Additional Tools
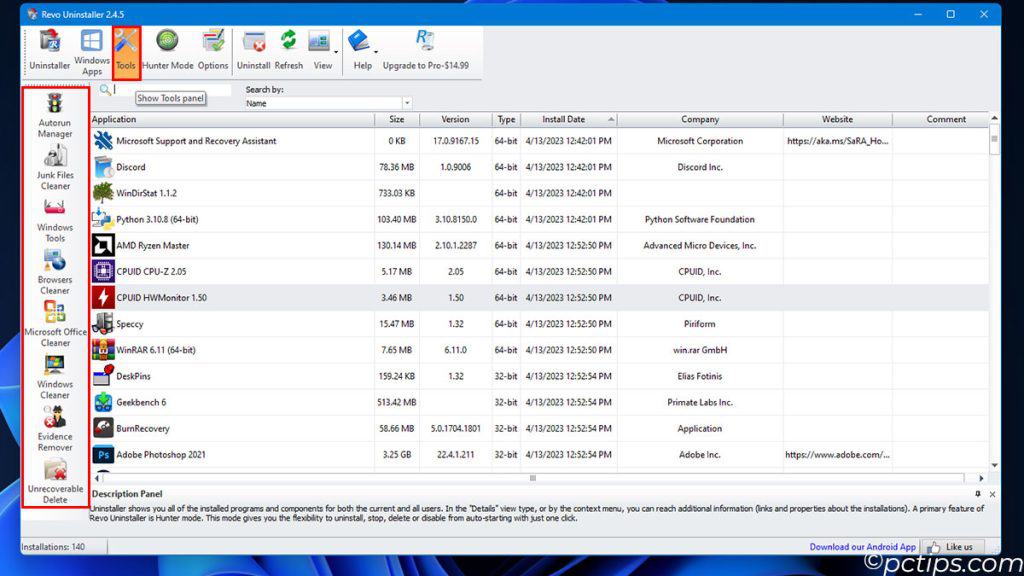
In addition to its uninstaller, Revo also includes a handful of other useful tools:
- Autorun Manager: Control which programs start up with Windows. A must for boosting boot times!
- Junk Files Cleaner: Clear out temporary files, log files, and other junk that’s clogging up your PC.
- Windows Tools: A handy collection of system tools, all in one place. Great for quick fixes.
- Browser Cleaner: Get rid of temporary internet files, cookies, history, etc. Supports all the major browsers.
- Microsoft Office Cleaner: Remove recently accessed files history in MS Office apps – perfect for keeping your work history private and covering your tracks.
- Windows Cleaner: Clean various history and logs in the Windows Registry, empty the Recycle Bin, delete temp files, dump files, cache, and more.
- Evidence Remover: For when you really want to cover your tracks. This tool wipes all kinds of system logs and histories.
- Unrecoverable Delete: For those files you never want to see again. This doesn’t just delete – it overwrites the data so it can’t be recovered.
While these tools are nice to have, the uninstaller is really the star of the show here.
Best Practices for Using Revo Uninstaller
Over the years, I’ve developed some “best practices” for using Revo.
Here are a few tips:
- Always create a restore point before uninstalling. I know I said it before, but it bears repeating. Better safe than sorry!
- Backup your important files and documents regularly, just in case.
- When in doubt, don’t delete something. If you’re not sure what a leftover file or registry key does, leave it!
- Use the “Search at Google for” feature if you’re unsure whether a program or file is safe to remove.
- Pay special attention when uninstalling system-critical programs like drivers or security software.
- Use the “Moderate” scanning mode in Revo. The “Advanced” mode can be a bit overzealous.
- Restart your computer after uninstalling programs, especially if prompted to do so. This ensures that all changes take effect.
- Keep Revo Uninstaller updated to ensure compatibility with the latest programs and Windows versions.
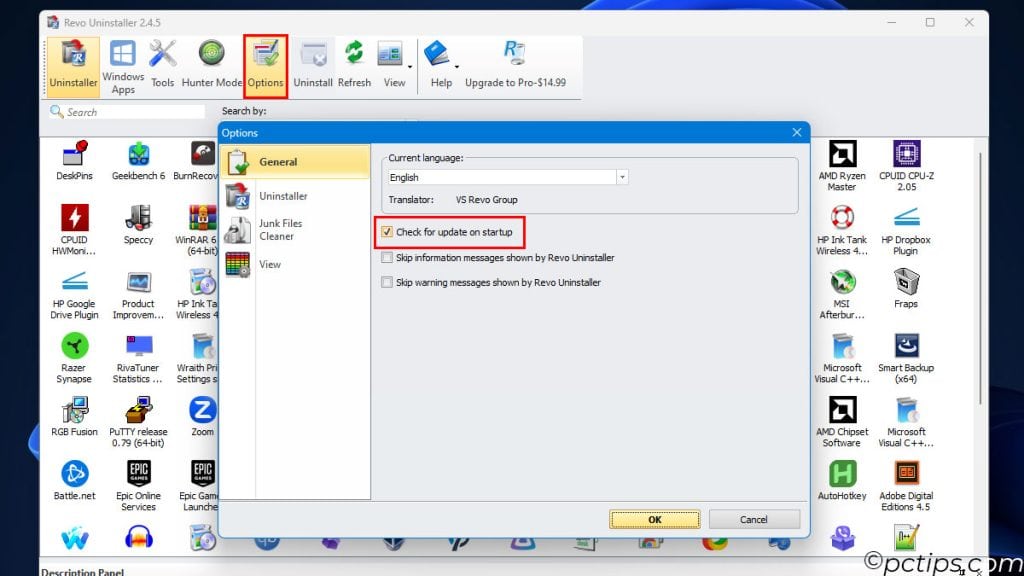
These guidelines have kept me out of trouble and ensured Revo runs smoothly for me.
Tips for Getting the Most Out of Revo Uninstaller
Want to level-up your Revo skills? Check out these power-user tips:
- Use the “Search” function to quickly find a program in the list. It’s much faster than scrolling.
- Use Revo’s command-line interface for scripting or automation. Great for sysadmins! (Pro-Version)
- Customize Revo’s scanning algorithms in the Options menu. You can exclude certain locations or file types.
- Export a list of all your installed programs from Revo for record-keeping or system migration.
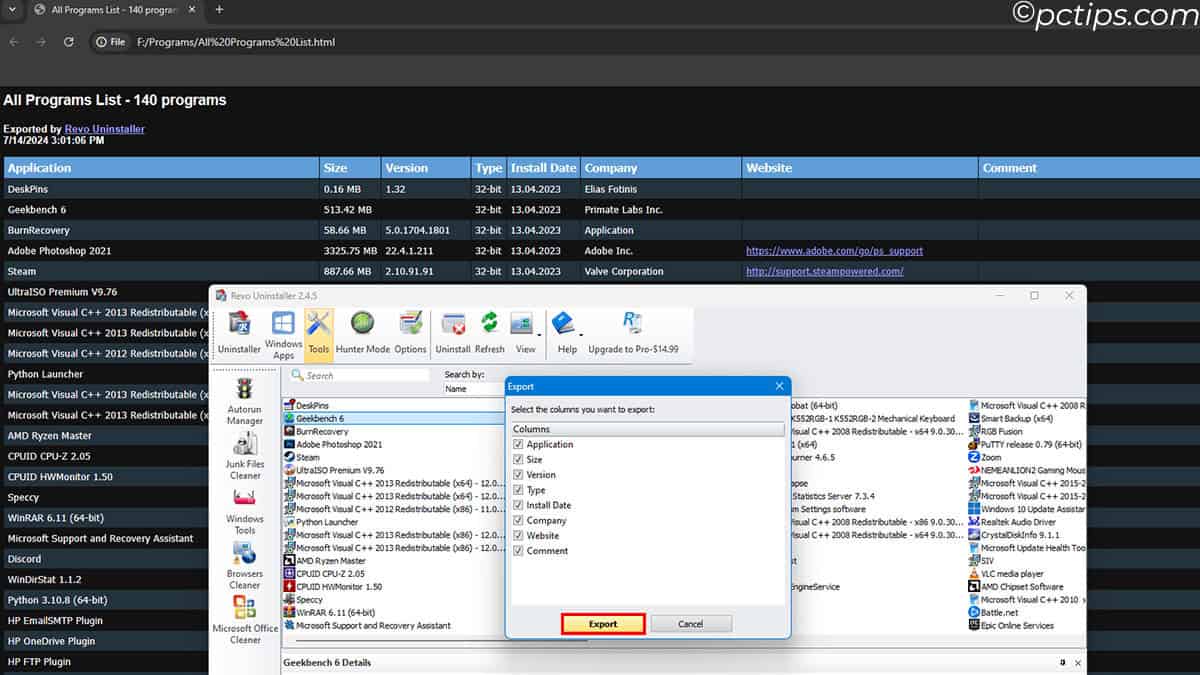
- Try the portable version of Revo for use on non-primary PCs. It’s perfect for cleaning up a friend’s machine without having to install anything.
Lots of cool stuff to explore if you want to get the most out of this excellent tool.
Free Alternatives to Revo Uninstaller
While Revo Uninstaller is hands-down my favorite uninstaller, I’ll admit it’s not the only option out there. Here are a few free alternatives worth considering:
- IObit Uninstaller: A robust uninstaller with a user-friendly interface and support for browser plug-ins and Windows apps.
- Geek Uninstaller: A lightweight, portable uninstaller with a simple interface and quick scanning.
- Wise Program Uninstaller: Another portable option with a clean interface and basic leftovers scanning.
These alternatives may be worth considering if you’re looking for a more lightweight solution, or if you prefer a different interface style.
However, in my experience, Revo Uninstaller Free still offers the best overall combination of features, performance, and ease of use.
If you found this article helpful, give it a share so your friends can also experience the joy of nuking nasty apps and retaking control of their PCs.