How to Tell If Your RAM Is Going Bad ( Before It’s Too Late )
Last Updated:
Your PC’s RAM is the short-term memory that it uses to run programs, open files, and juggle all your multitasking.
Like any hardware component, RAM can eventually fail.
How do you know if your RAM is on its last legs?
I’ve personally dealt with a lot of failing computers over the years.
One of the most common issues I diagnose is defective RAM.
When RAM starts to go bad, your PC may act unpredictable, unreliable, and downright frustrating.
Based on my testing and experience, here are the telltale signs that your RAM is crying out for retirement:
Computer Won’t Boot
One of the most obvious signs of failing RAM is when your computer won’t even boot up.
You press the power button and… nothing.
No POST screen, no Windows loading screen, just a blank screen staring back at you.
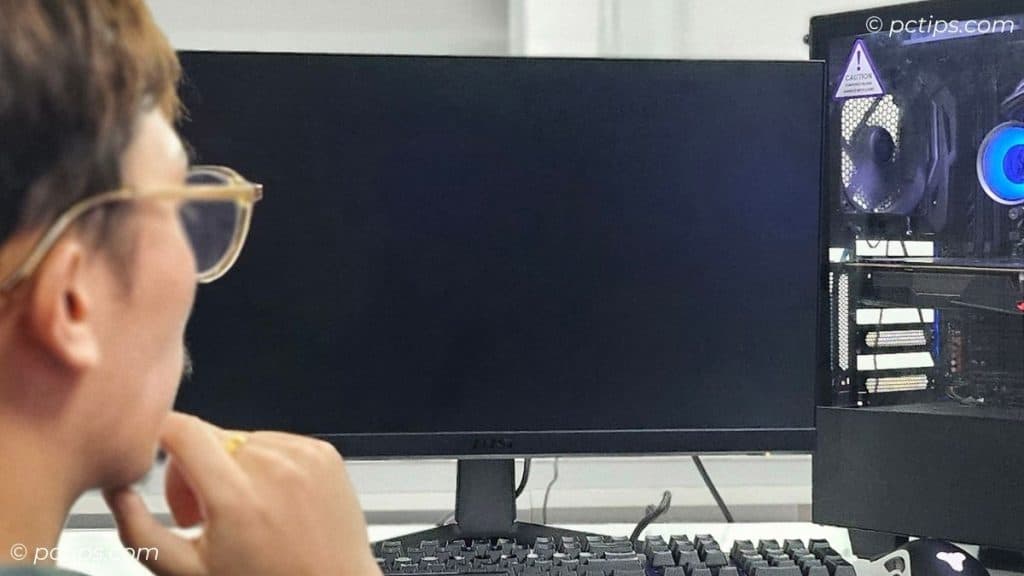
You might see some LEDs light up or fans spin, but the PC just won’t start.
Before you start panicking about your RAM, double-check the basics:
- Is everything plugged in securely?
- Any loose cables?
- Did you make any recent hardware changes?
If everything looks good there, then we can talk memory.
In my experience, this is often caused by a POST (Power-On Self-Test) failure.
The POST is a series of diagnostic tests your computer runs every time it boots up, and one of the key things it checks is the RAM.
If it detects a problem with the memory, it will either:
- Beep at you: Listen for a series of beeps that indicate a memory error. The beep pattern varies by motherboard, so check your manual.
- Flash an error code: Some motherboards have a digital readout or flashing LED that displays an error code. Again, consult your manual to decipher it.
- Display an error message: Newer UEFI-based systems often display a more human-friendly error message on-screen, like “Memory Test Failed” or “RAM Not Detected.”
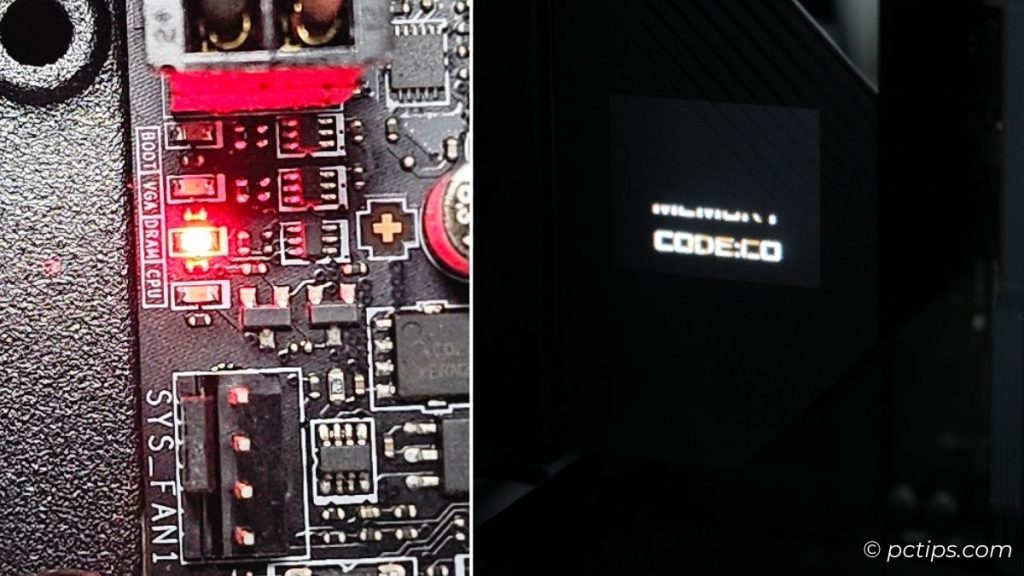
Just last week, I was working on my ASUS Zenith Extreme motherboard that kept getting stuck on a “Memory Test” message during boot.
I tried resetting the BIOS to default settings, which resolved the boot issue but didn’t fix the underlying RAM problem.
In the end, I had to test each RAM stick individually to find the culprit.
If your computer won’t boot after installing new RAM, check for bent pins in the CPU socket. Even a single bent pin can cause memory errors!
Listen for the Beep
As I mentioned above, your PC is trying to tell you something.
Listen carefully during startup for any unusual beep patterns.
A single beep usually means a normal boot, but anything more warrants investigation.
Beep codes vary between motherboard brands, but a few common ones are:
- Two short beeps: POST error
- Three short beeps: Base 64K RAM failure
- Continuous beep: RAM not detected or failed
Modern UEFI systems have largely replaced traditional BIOS beep codes with visual error messages, but some still support this feature for backward compatibility.
Check for any flashing lights on your motherboard, too.
Many modern boards have debug LEDs that can help you pinpoint the problem.
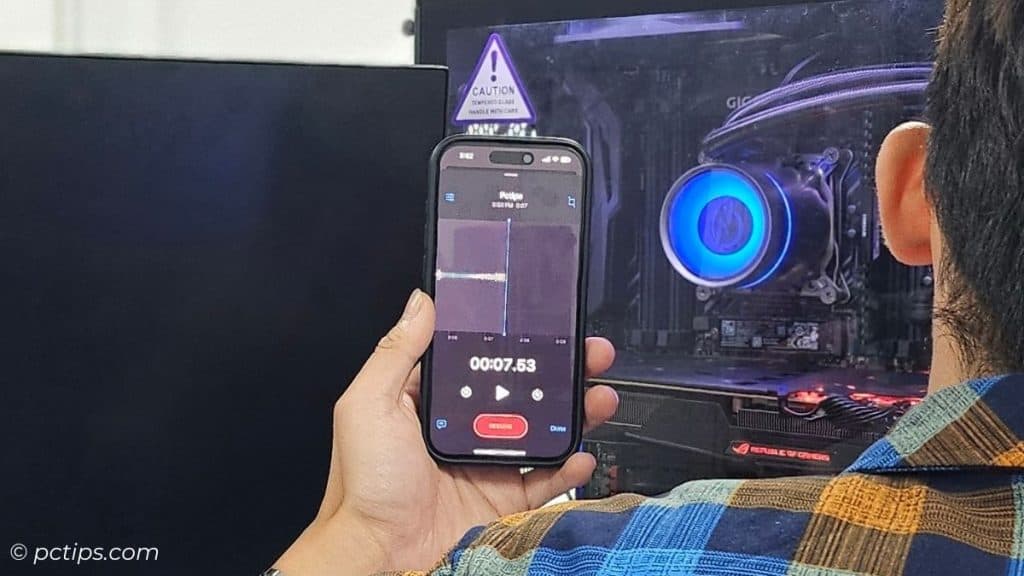
I like to use my smartphone to record the beep pattern for later analysis.
That way I can look up what they mean later in the motherboard manual or on the manufacturer’s website.
Consult your motherboard manual for specific beep codes, or google “[motherboard model] + beep codes” to find the answer quickly.
You might also like: 30+ Google Search Tricks You’ll Wish You Knew Sooner.
Frequent Blue Screens of Death (BSOD)
BSODs can be caused by all sorts of issues.
According to Microsoft’s analysis, here’s the breakdown:
- 70% are caused by third-party driver code
- 10% are caused by hardware issues
- 5% are caused by Microsoft code
- 15% have unknown causes, because the memory is too corrupted to analyze
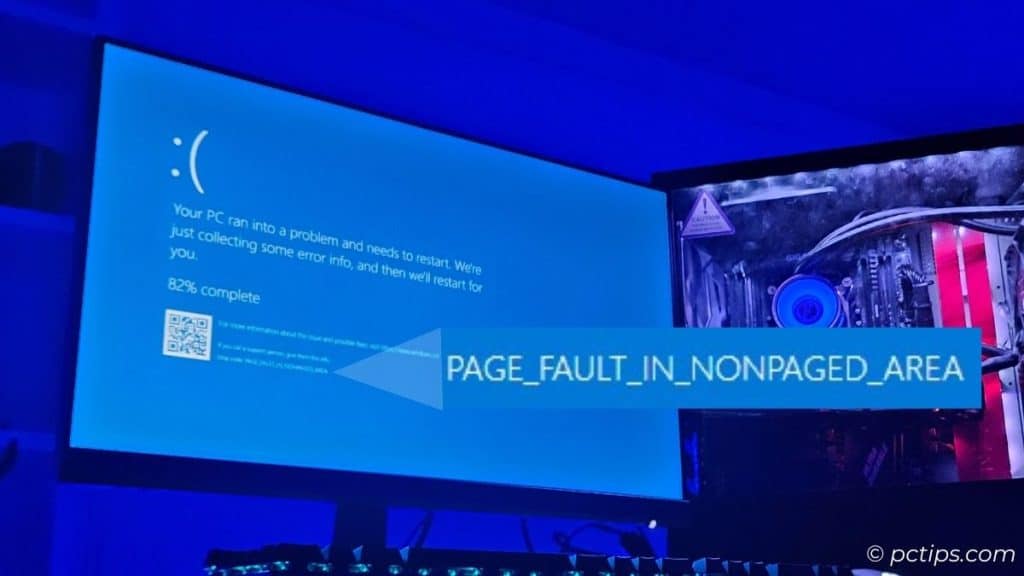
Look out for these memory-related BSOD error codes:
- MEMORY_MANAGEMENT (0x0000001A)
- PAGE_FAULT_IN_NONPAGED_AREA (0x00000050)
- IRQL_NOT_LESS_OR_EQUAL (0x0000000A)
- SYSTEM_SERVICE_EXCEPTION (0x0000003B)
If you’re seeing a lot of these, here’s what I recommend:
- Use BlueScreenView to analyze dump files
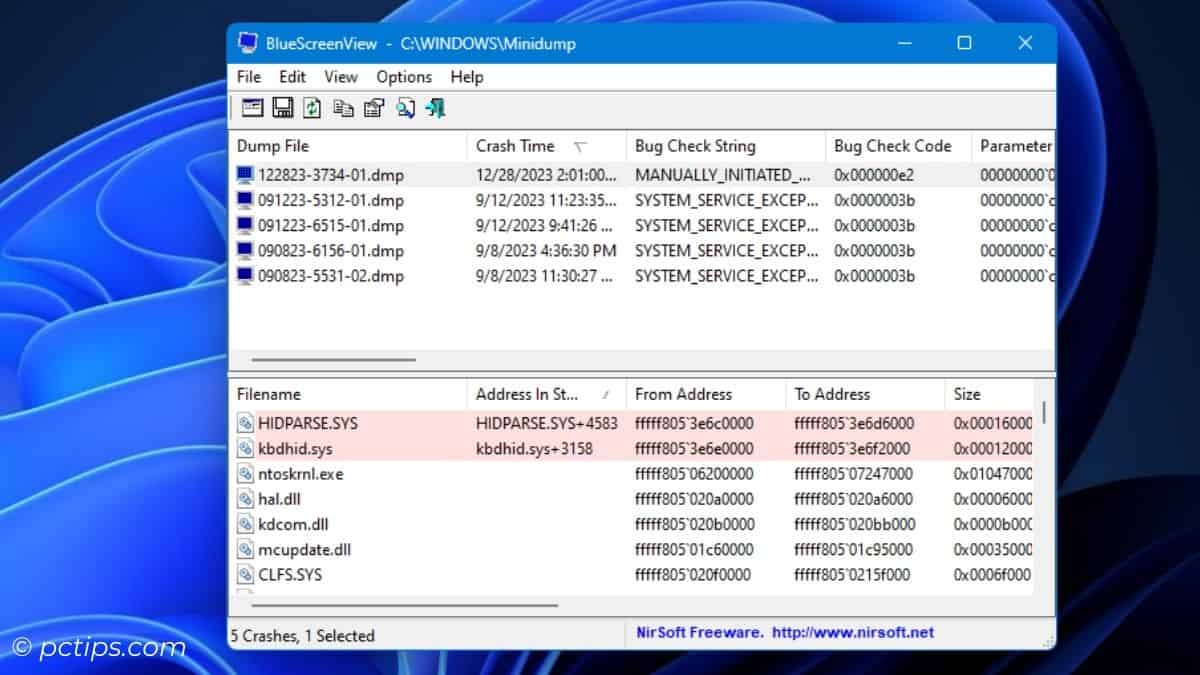
- Run the Windows Memory Diagnostic tool (Windows key + R, type “
mdsched“)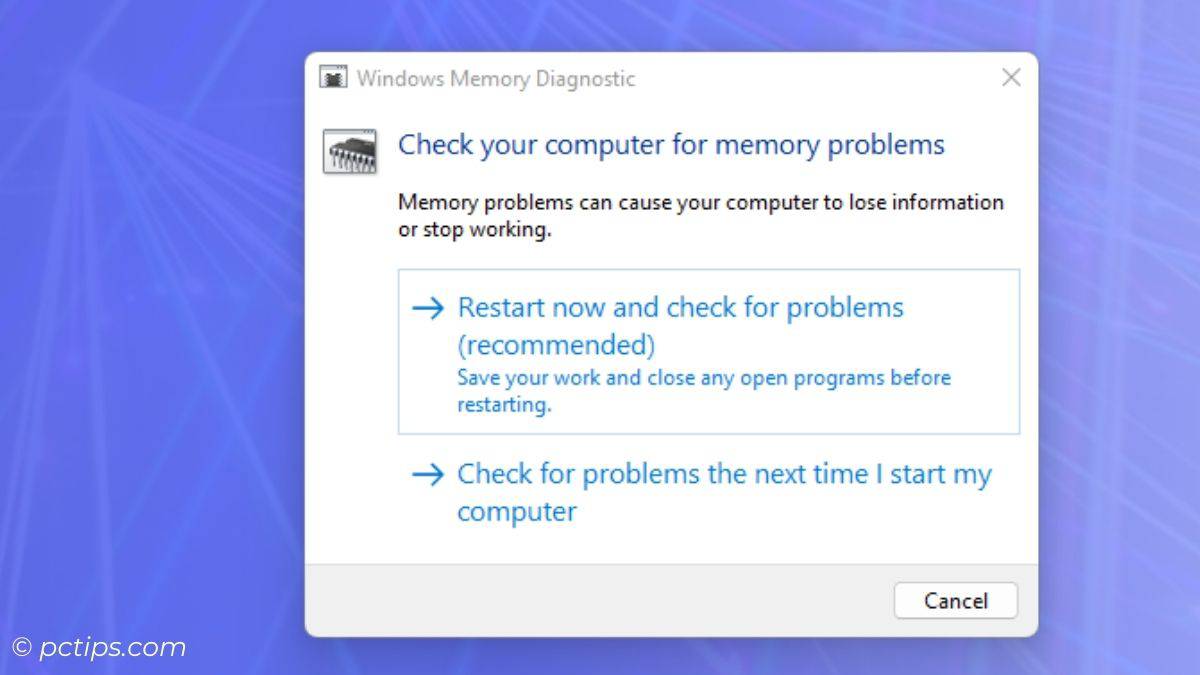
- Try WhoCrashed software for user-friendly BSOD analysis
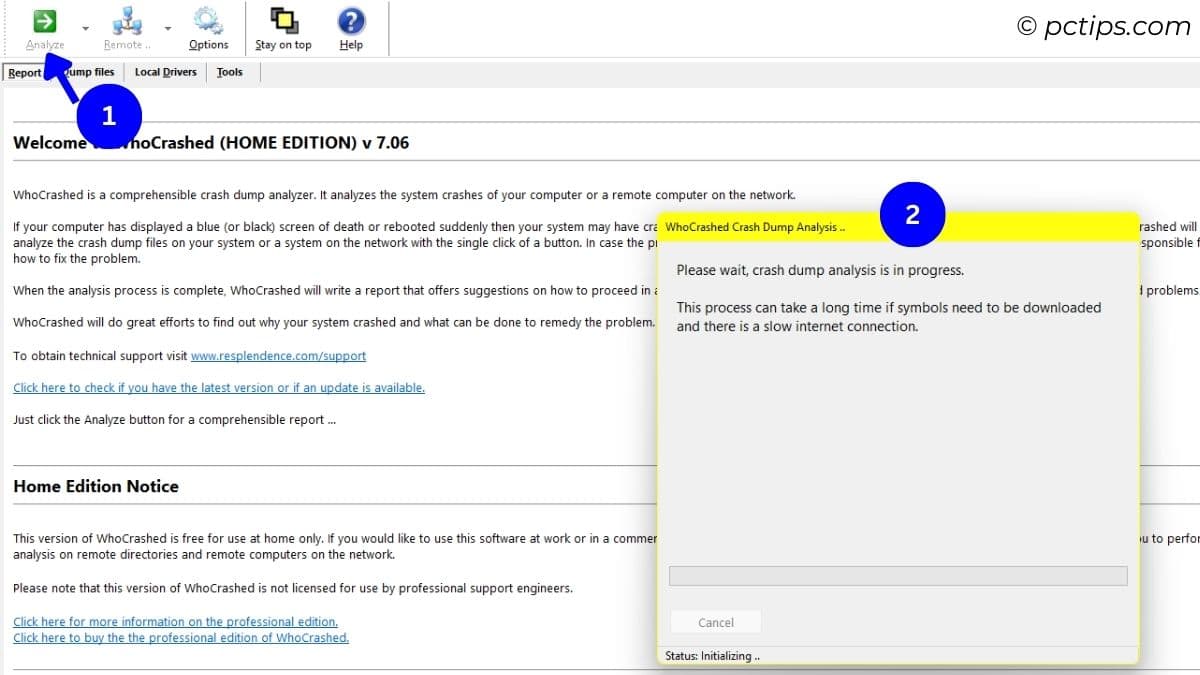
- Check for patterns in BSOD occurrences (e.g., during high memory usage)
If you suspect a specific RAM stick, try removing all but one stick and see if the problem persists.
Swap in another module and test again to help pinpoint the faulty one.
Random Crashes and Freezes
Unlike a BSOD, sometimes a failing RAM module will cause your system to lock up with no error message at all.
You might be typing an email, editing a photo, or pwning noobs in your favorite FPS, when suddenly… everything stops responding.
Other symptoms to watch for:
- Error messages saying a program stopped responding
- Applications crashing to desktop
- Sudden reboots without notice
Fire up the Resource Monitor and check the Memory tab.
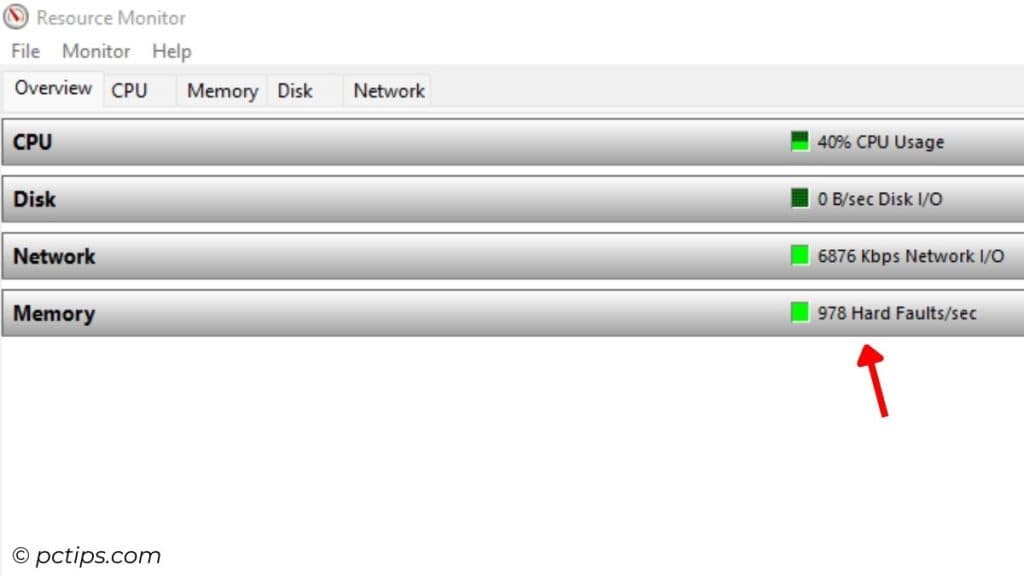
If you see lots of hard faults, that’s normally a sign of low RAM, but it could also indicate that some RAM may be failing.
Don’t forget to monitor your CPU temperature, as overheating can mimic RAM issues.
Corrupted Files & Missing Data
RAM is volatile storage, it doesn’t directly cause file corruption in the same way a failing hard drive would.
But flaky RAM absolutely can corrupt data as it’s being written to your drives.
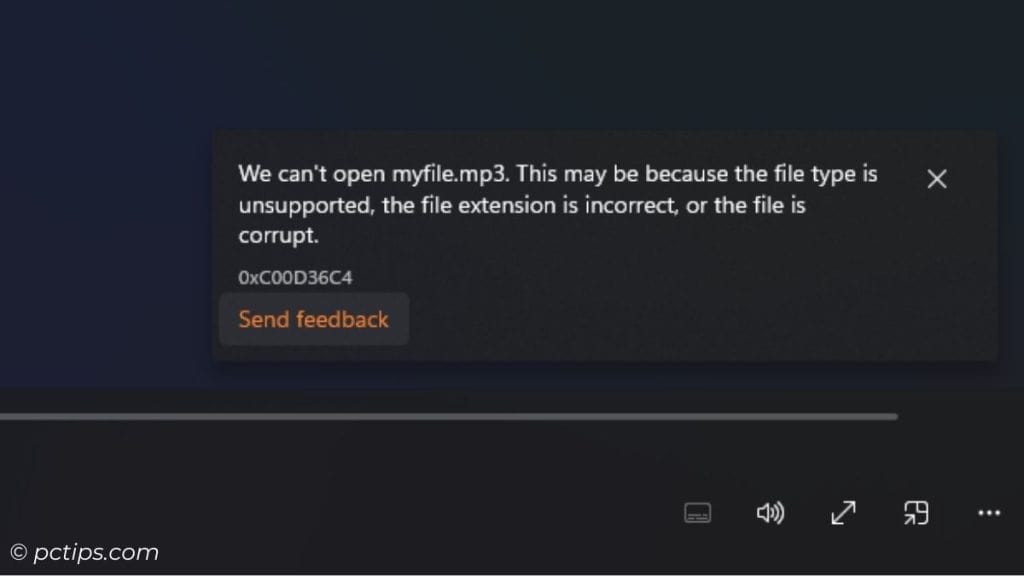
This sneaky data corruption doesn’t just affect your personal files either.
It can also cause issues with system files.
If key system files get corrupted, it can cause all sorts of wonky behavior like disappearing desktop icons, programs not launching, and the inability to access certain folders.
To troubleshoot:
- Check the Windows Event Viewer (under Windows Logs > Application) for error events related to Windows Explorer. Lots of these might point to failing RAM.
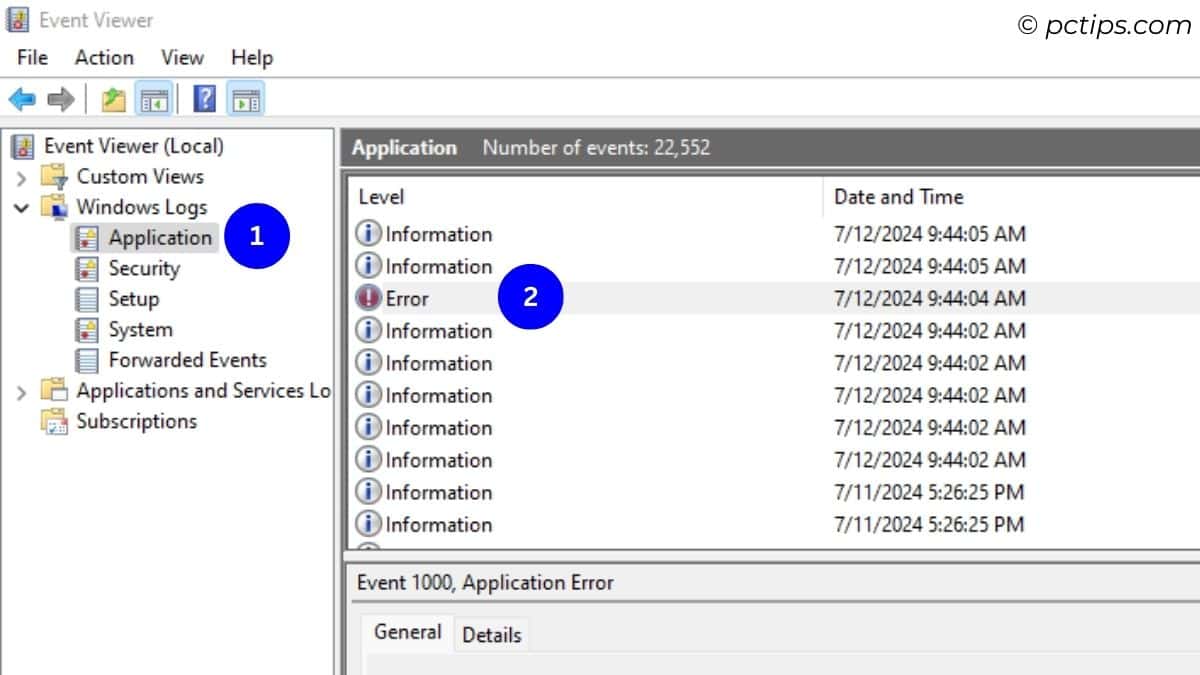
- Use the chkdsk /f /r /x command to scan for and fix file system errors.
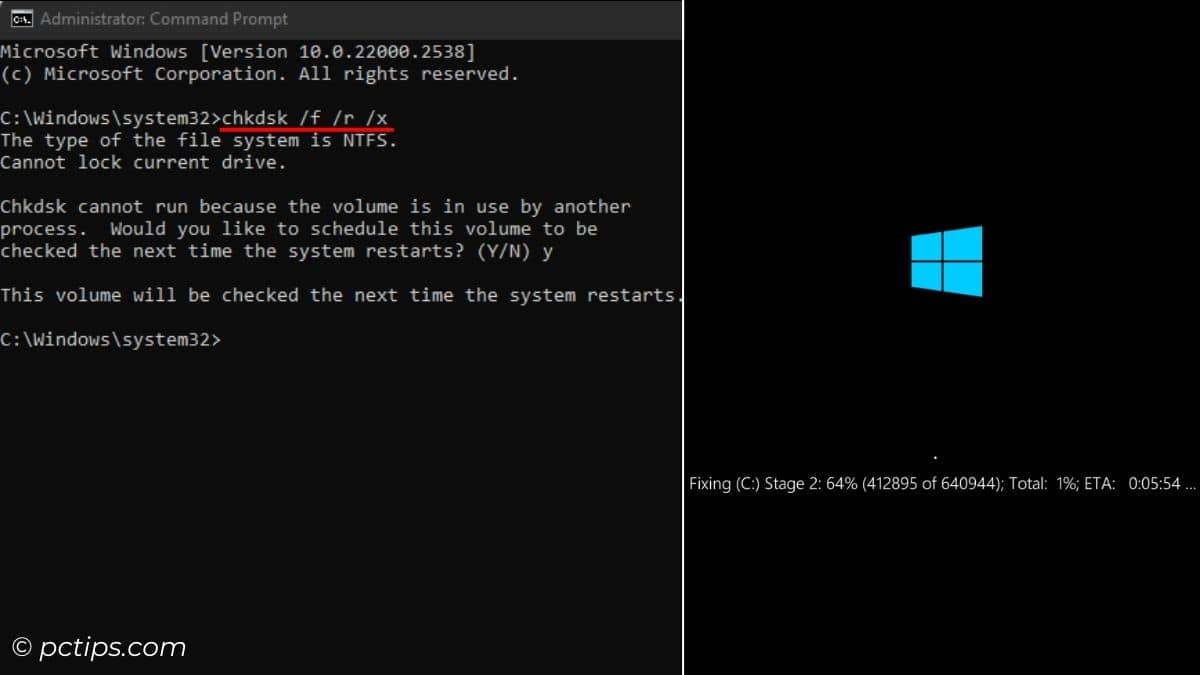
- Run sfc /scannow in Command Prompt to check system file integrity.
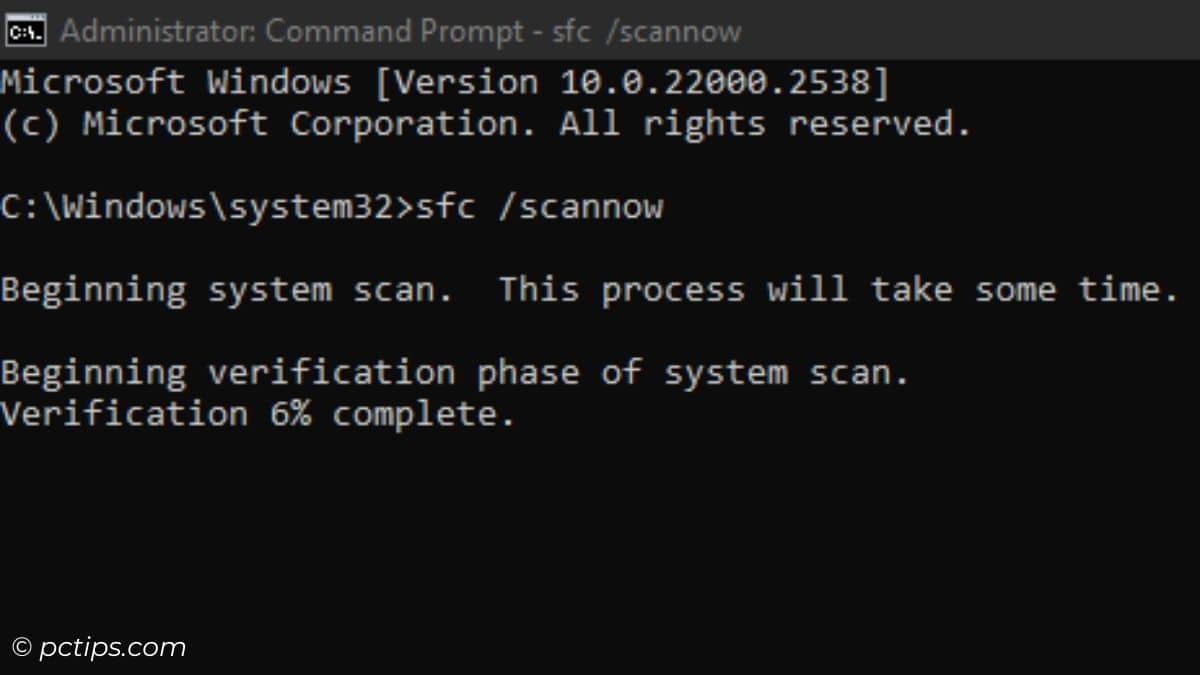
- Try file recovery software like Recuva to salvage data from corrupted files.
Create regular backups to protect against data loss from RAM-induced corruption!
Stuttering and Lagging
Whether you’re browsing the web, chatting on Zoom, or gaming online, sudden stuttering and lagging can be a sign of poor RAM health.
Some common symptoms:
- Choppy video and audio, especially during streaming
- Games stuttering when loading new areas or textures
- Input lag where your clicks and keypresses feel a step behind
- System generally feels slower to respond than usual
Now, many things can cause stuttering – CPU bottlenecks, GPU issues, network latency, even malware.
But don’t rule out bad RAM, especially if the problems coincide with other symptoms on this list.
As RAM starts to fail, your system has to work harder to compensate.
It may aggressively cache data to hard drives, ruthlessly allocate virtual memory, and struggle to juggle active applications.
Pop open Resource Monitor and check the Memory tab (or, Task Manager > Performance).
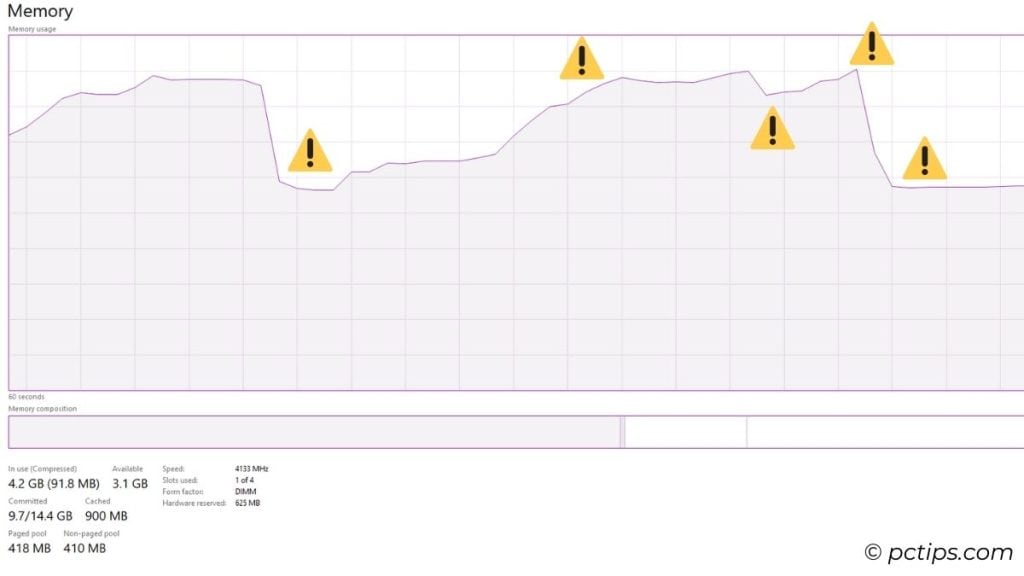
Look for:
- Memory usage constantly rising and falling
- Unusually high numbers of hard faults per second
- Commit charge (total virtual memory) maxing out
Monitor your RAM usage during stuttering events to see if there’s a correlation.
Try disabling background apps one by one to isolate whether a specific program is exacerbating the RAM issues.
Memory Related Errors
Sometimes your system will straight up tell you there’s a problem with the RAM.
Keep an eye out for error messages like:
- “Windows has detected a memory problem“
- “Low memory” or “Out of memory” warnings, even with few programs open
- Apps reporting their own out of memory errors
The Windows Reliability History is a great place to check for recurring memory warnings over time.
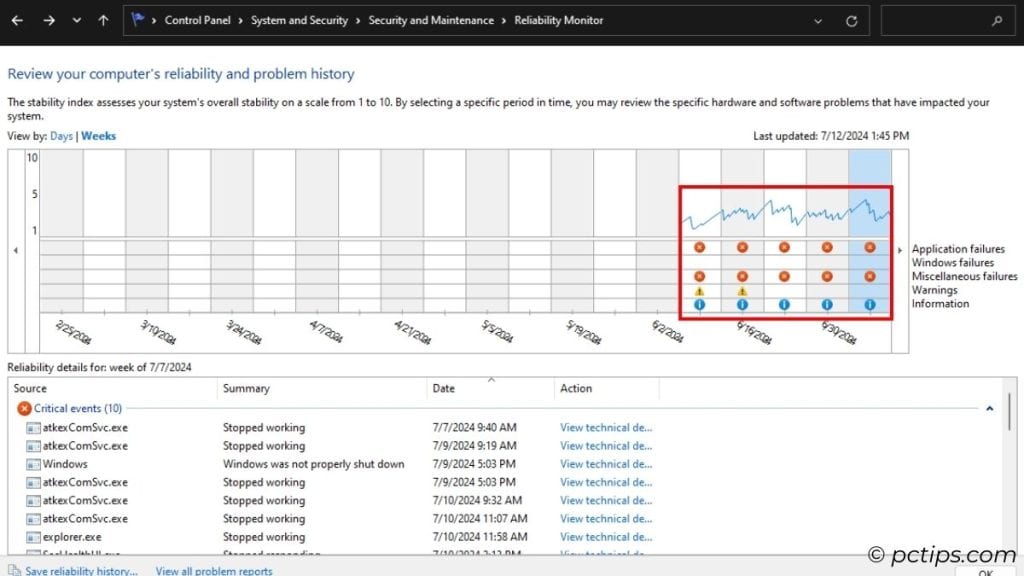
Look for error messages that mention specific memory addresses, like “0x00000000001A“.
These can help pinpoint which RAM stick or even which part of a stick is failing.
Programs Crash Unexpectedly
Programs sometimes crash due to bugs or compatibility issues. That’s normal.
But if you’re seeing a lot of crashes, especially with memory-related error messages, your RAM might be the culprit.
Some specific errors to watch for are:
- “Unexpected Error: Access Violation at 0xXXXXXXXX“
- “Memory Corruption detected at 0xXXXXXXXX“
- “Heap is corrupted at 0xXXXXXXXX“
These crash messages often include a memory address referenced in hexadecimal (that’s what the “0xXXXXXXXX” represents).
A failing RAM module can cause issues when a program tries to access that particular memory location.
Missing RAM in Task Manager
If you open Task Manager (Ctrl+Shift+Esc) and navigate to the Performance tab, you might notice that the amount of RAM shown doesn’t match what you know is installed in your system.
For example, if you have 32GB of RAM installed but Task Manager only shows 24GB, that’s a red flag.
This can happen if one or more of your RAM sticks have failed completely or aren’t seated properly in their slots.
Try reseating the RAM sticks first.

If that doesn’t help, test each stick individually to identify the faulty one.
Some motherboards reserve a portion of RAM for integrated graphics, so the total available RAM might be slightly less than the installed amount. Check your motherboard manual for details.
Poor Multi-Tasking Performance
According to the June 2024 Steam Hardware Survey, 16GB is the most common RAM configuration, used by 47.23% of users, while 32GB comes in second at 29.38%.
With that much memory, you should be able to juggle quite a few programs before performance starts to bog down.
If you can’t so much as listen to a Spotify playlist while working on a presentation without your system grinding to a halt, bad RAM could be to blame.
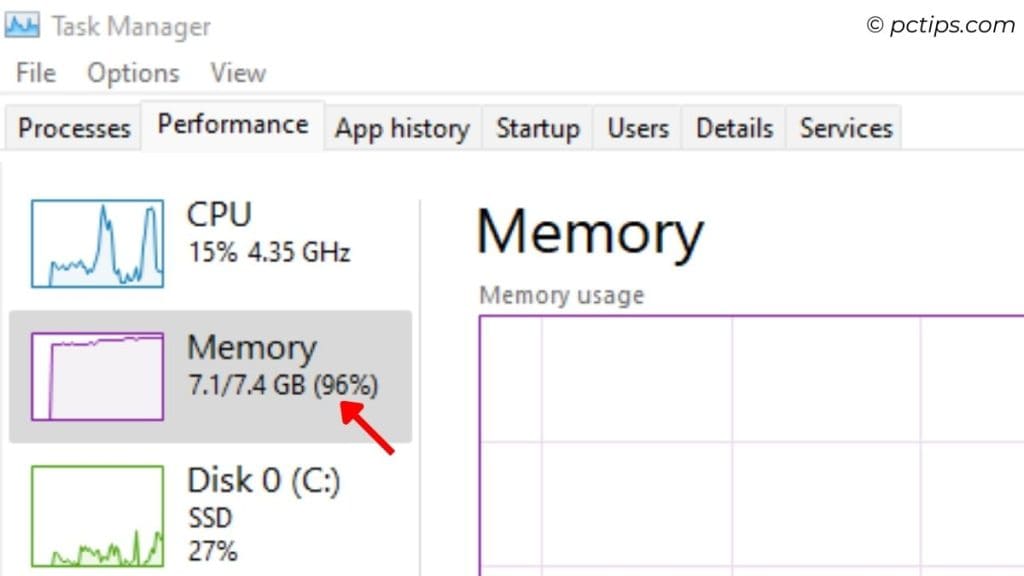
Some telltale signs:
- Sluggish response times when attempting to switch between open programs
- Noticeable lag or choppiness when more than a few programs or browser tabs are open
- Drastically reduced number of tabs/programs you can have open at once
- Programs taking longer to load than they used to, especially more intensive ones
- Hitting 90-100% memory usage in Task Manager with normal workloads
If you see these issues consistently, even after a reboot, run the Windows Memory Diagnostic or Memtest86 to check for RAM errors.
Video Card Fails to Load
Here’s a weird one – sometimes bad system RAM can cause issues with your video card.
If you get a “NO SIGNAL” message on your monitor, a black screen but everything else seems to power up, or an abnormally low resolution, don’t overlook the RAM.
The GPU relies on system memory too, not just its own dedicated VRAM.
If main memory fails when the GPU is initializing, the graphics card may not load its drivers correctly, giving you that “NO SIGNAL” error.
The reason this can happen is that your video card’s onboard RAM is just fine, but when it tries to access resources in the main system RAM, it runs into problems.
If you suspect RAM issues are crashing your video drivers, try using DDU (Display Driver Uninstaller) to wipe them out and start fresh. That way you can rule out a corrupted driver.
Visual Artifacts and Graphical Glitches
Speaking of video cards, if you’re seeing strange visual glitches, don’t assume it’s automatically a GPU issue.
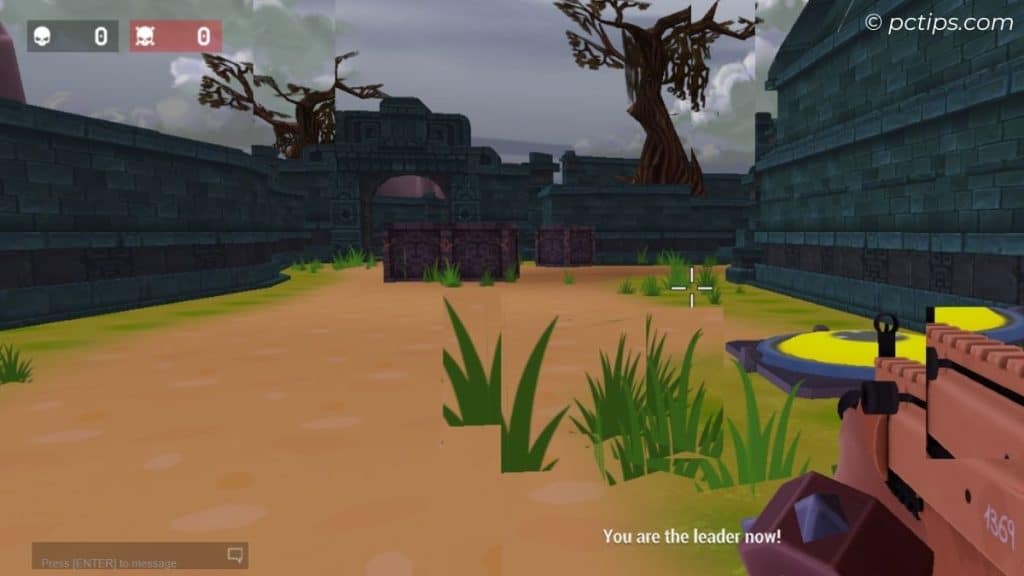
Faulty RAM can also cause graphics anomalies like:
- Random flashes of color
- Distorted images
- Flickering textures
- Garbled/corrupted text
- Vertical lines or “snow” across the screen
I’ve spent hours debugging what I thought was a dying video card, only to discover a single bad RAM module was the real culprit.
Swap out your RAM and see if the glitches disappear.
Overclocking your RAM, while fun, does make it more prone to these sorts of graphical glitches. If you’re an overclocker, dial back your settings and see if that solves the issue before assuming your RAM is faulty.
Settings & Hardware Changes Don’t Stick
As strange as it sounds, sometimes failing RAM can cause settings changes – and even hardware changes – not to stick when you reboot.
Refer back to my Zenith Extreme problem I mentioned earlier.
Every time I had a faulty RAM stick present, my RAID settings used to get reverted back on reboot.
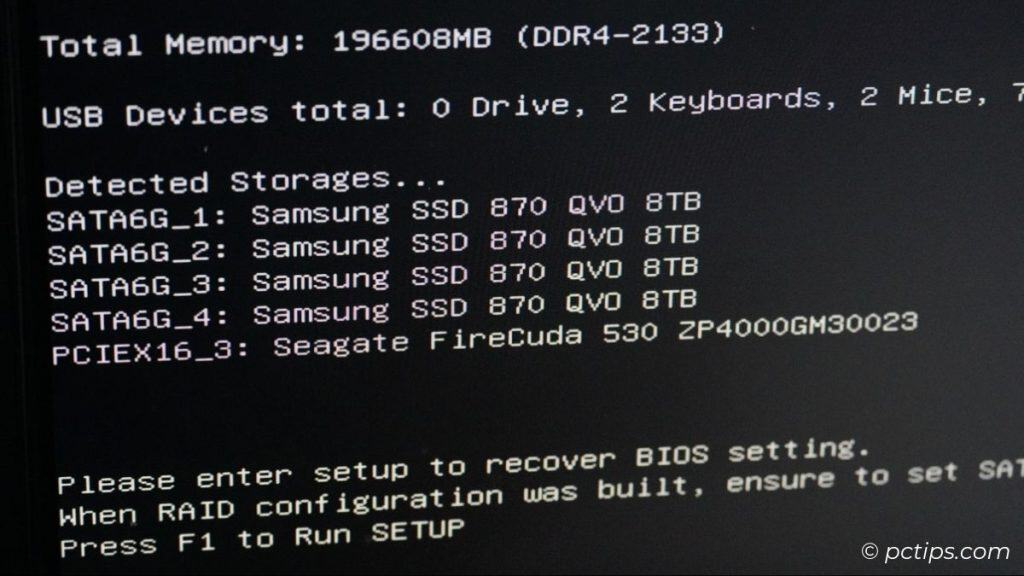
Turns out it was due to the bad RAM!
So if you find yourself constantly re-doing settings after restarting your PC, it might be time to check the RAM.
Confirming the Failure with Testing
If you suspect your RAM is failing based on the signs above, it’s time to run some tests to confirm it.
Here are a few tools you can use:
- Windows Memory Diagnostic: Built into Windows, this tool runs a series of tests on your RAM to check for errors. To access it, press Win+R, type “mdsched”, and hit Enter.
- MemTest86: A bootable tool that runs outside of Windows for more thorough testing. It’s great for identifying specific faulty RAM sticks.
- Prime95: While primarily a CPU stress test, it can be used to test RAM stability. If your system crashes or freezes during the test, it’s likely a RAM issue.
- Swap Test: Physically remove and swap your RAM sticks into different slots. This Helps isolate a faulty stick or a bad slot on the motherboard.
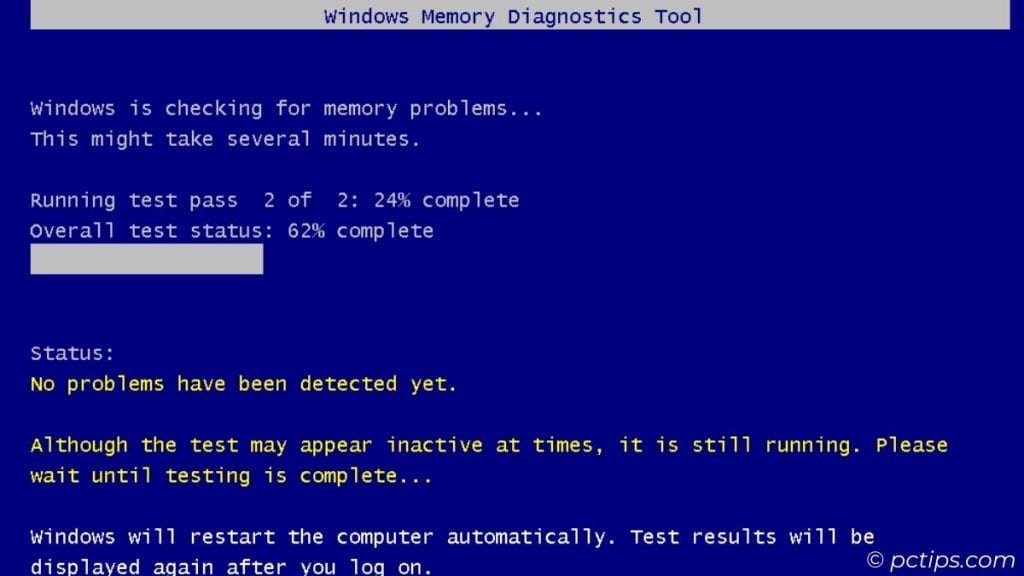
When running these tests, be patient.
A full RAM test can take several hours, but it’s worth it to identify and fix any issues before they cause data loss or system instability.
Common Causes of RAM Failure
So what causes RAM to fail in the first place?
Here are a few common culprits:
- Physical damage: If your RAM sticks are handled roughly or exposed to static electricity, it can cause physical damage that leads to failure.
- Overheating: RAM generates heat, and if your system isn’t properly cooled, it can cause the memory modules to overheat and fail.
- Overclocking: Pushing your RAM to run faster than its rated speed (overclocking) can cause stability issues and even permanent damage if done incorrectly.
- Power surges: Sudden spikes in voltage can fry your RAM and other components. Always use a surge protector!
- Manufacturing defects: Sometimes RAM sticks are just faulty from the factory. That’s why it’s important to buy from reputable brands and vendors.
- Age and Wear: Like all computer components, RAM has a finite lifespan. The constant electrical stresses of normal use can eventually lead to failure.
To prevent RAM failure, make sure your system is properly cooled, handle RAM sticks carefully, and protect your system from power surges.
What to Do About Failing RAM
Continuing to use a system with faulty RAM can lead to data loss, file corruption, and even permanent damage to other components.
If you’ve determined that your RAM is on the way out, here’s what I recommend:
- Check your warranty. If the RAM is still covered, contact the manufacturer for a replacement.
- Replace the failing module(s) as soon as you can. RAM is relatively inexpensive these days.
- Run a thorough test like MemTest86 on the new RAM to ensure it’s error-free.
- Back up your important data regularly, especially if you’re having RAM issues. Better safe than sorry!
Failing RAM can manifest in a variety of ways, from simple annoyances to complete system failure.
By keeping an eye out for the signs I’ve described, you can catch memory problems early and take steps to fix them before they cause more serious damage.
If you found this article helpful, please give it a share on your favorite social media platform.