The Ultimate Guide to PowerToys: Everything You Need to Know
Last Updated:
I’m sure there are a few things you wish Windows did differently.
Like allowing custom keyboard shortcuts, custom window layouts for multitasking, or using one mouse to control multiple PCs.
Microsoft PowerToys makes these and a whole lot of other things possible. It’s a set of handy little tools that improve different aspects of Windows.
Let’s check them out, starting with the installation.
How to Install PowerToys
PowerToys currently consists of 23 functional utilities. As it’s actively being developed and maintained, more may be added soon.
Either way, I recommend that you install them from the Microsoft Store. Besides being the easiest install method, it’ll allow you to update PowerToys with one click in the future.
The releases page on GitHub has older versions if the latest one doesn’t work for you.
Or, if you prefer the command line, WinGet works too.
winget install Microsoft.PowerToys -s wingetGet Started with PowerToys Run
After installing PowerToys, press Alt + Space. This is the default shortcut to launch the PowerToys Run tool.
Think of it as a better, combined version of the Run utility and Windows Search. Or for Mac users, just think of Spotlight.
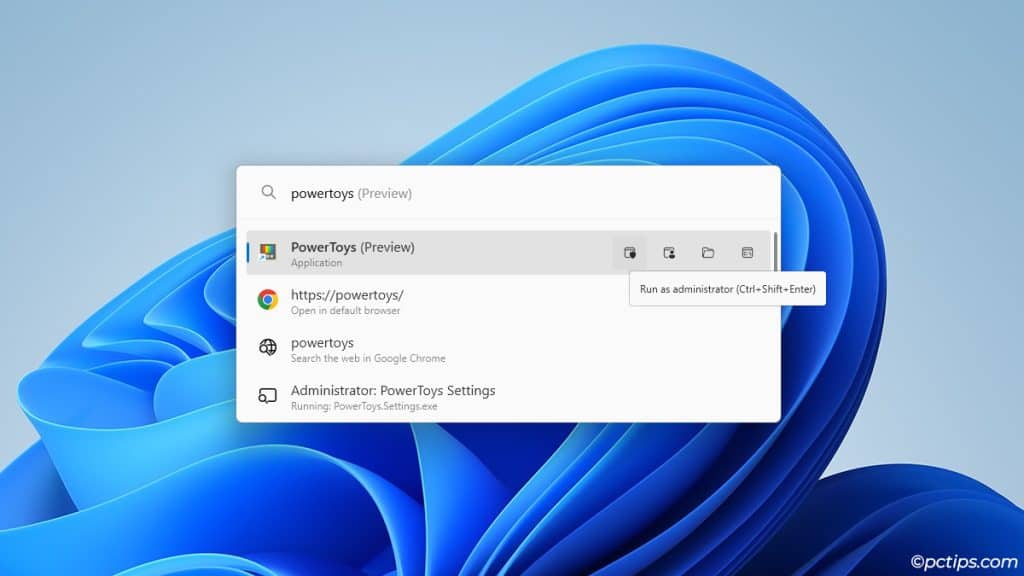
Type powertoys or anything else you want for a test run.
In my case, clicking the first result launches the PowerToys Dashboard.
The shortcuts on-screen let you launch it as an admin or a different user. You can also open the containing folder, copy the path, or open the path in the terminal.
You can open a website or search the keyword in a browser directly from here.
Further down, you’ll find search results.
You can use it as a calculator, execute run commands with it, access network locations, and so much more.
In fact, it’s so versatile that I’ve changed the activation shortcut to Win + R and replaced the default run utility entirely.
Keyboard Manager
Whatever shortcuts you’ve wanted to remap in the past, now you can.
For instance, Ctrl + Shift + Tab to cycle through browser tabs. I use this shortcut ALL the time, but it puts my hand in an uncomfortable position.
So, I recently used Keyboard Manager to remap it to the tilde key (~). Now, I can just press ~ instead of three keys.
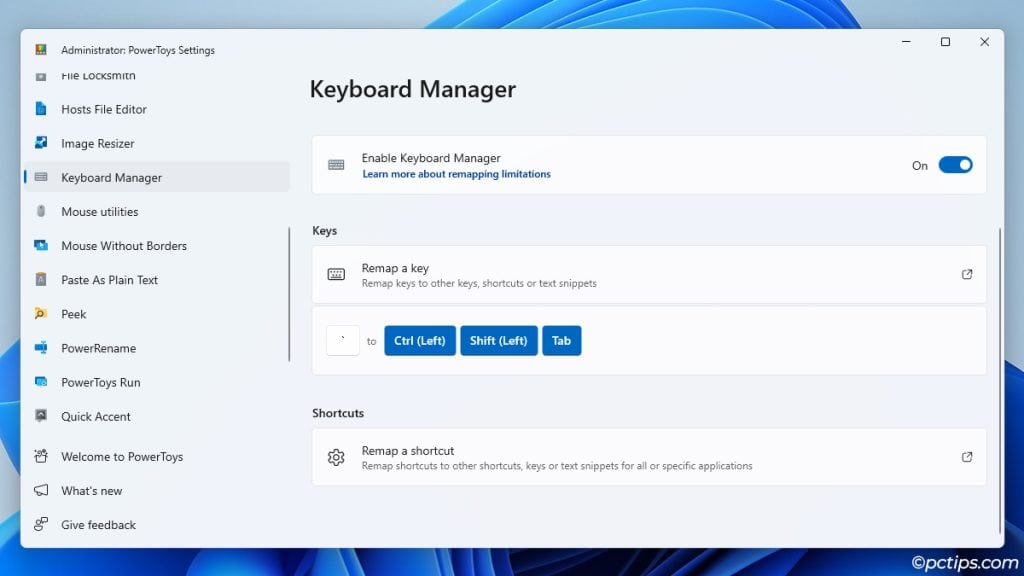
Consider another scenario. I’ve spilled water on my old laptop a few times and some keys no longer work. Some of you might be in a similar situation.
You don’t HAVE to purchase new keys and replace them. The On-Screen keyboard is an option (Win + Ctrl + O).
Or even better, map the dead keys to ones you have multiple of or don’t use much (like number keys, END, INS, etc).
Shortcut Guide
I do realize that so many shortcuts can get overwhelming, especially if you’re not used to them.
So, open the PowerToys Dashboard and select the Shortcut Guide page.
Change the Activation method to Hold down Windows key.
Now, if you hold down the Windows key for a second, you’ll see a full-screen overlay with some commonly used Windows key shortcuts.
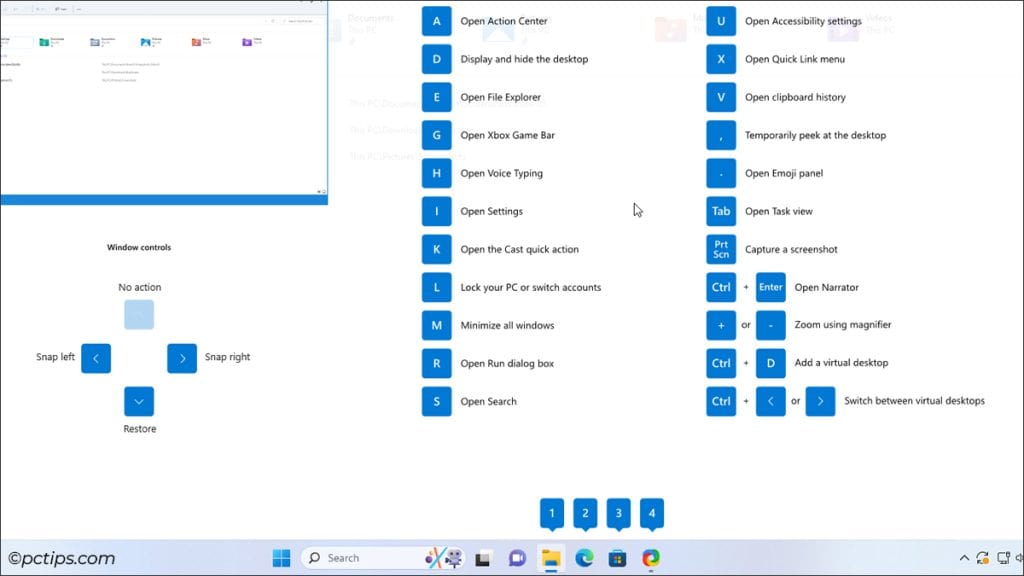
Always on Top
As a writer, I use Sticky Notes to note down key pointers and reminders for whatever article I’m working on.
Always on Top ensures it always remains visible and doesn’t get buried underneath all the windows I have open.
Press Ctrl + Win + T to do the same for any window you want to pin to the top.
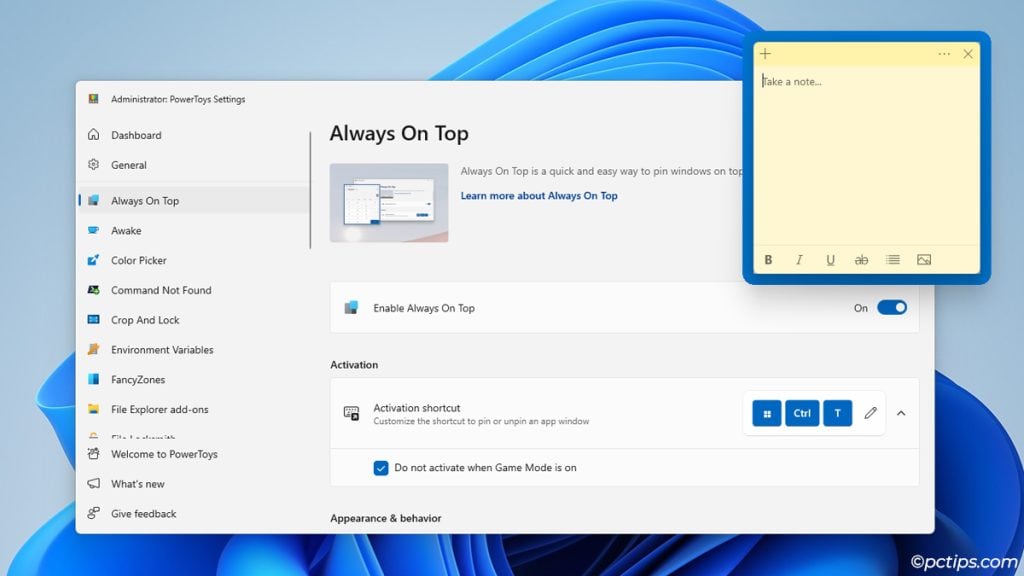
FancyZones
Did you know hovering your cursor over the maximize button brings up different window layouts you can use? Or that Win + Arrow keys snap Windows in place?
Some neat little productivity tricks right there.
The only problem is, not all programs play well with these default methods. Anyone who’s used a multi-monitor setup or a portrait monitor knows the struggle.
That’s when you start using FancyZones.
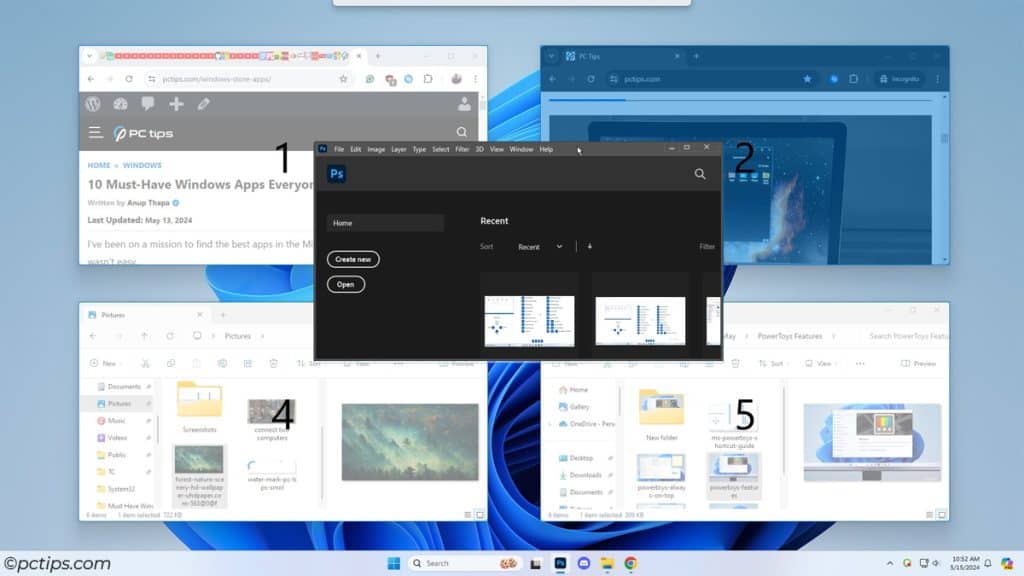
This tool lets you create custom grid layouts and even overlapping ones. You can also set keyboard shortcuts to instantly apply these layouts.
If that sounds interesting, check out our Windows snapping guide to get the most out of FancyZones.
Mouse Without Borders

Mouse Without Borders lets you control up to four PCs with a single set of mouse and keyboard.
Moving your cursor across screens and using your laptop keyboard to type on your desktop is pretty rad. But that’s not all.
You can also share the clipboard and transfer files between the connected PCs.
Mouse Utilities
Mouse Utilities provides a few tools to improve mouse functionality.
I particularly like Find My Mouse. It’s excellent for getting everyone to focus on a specific location during a presentation.
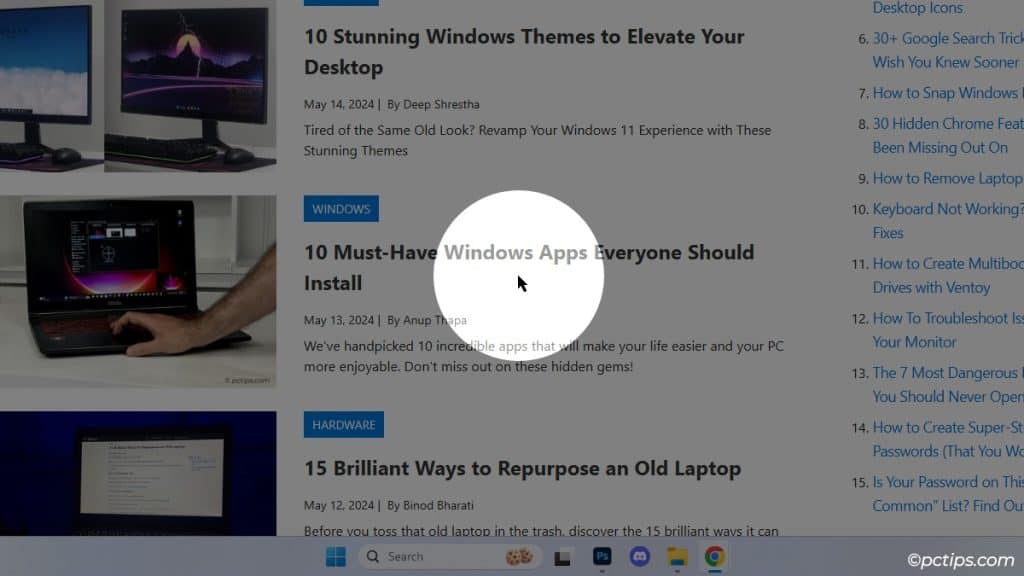
If you’re just trying to locate your lost cursor, it works perfectly for that too.
File Explorer Add-ons
If you enable the Preview Pane, the File Explorer will display previews of photos, videos, documents, etc.
File Explorer Add-ons lets you add support for additional file types like .pdf, .svg, .xml, .md, .py, .json, etc.
Peek
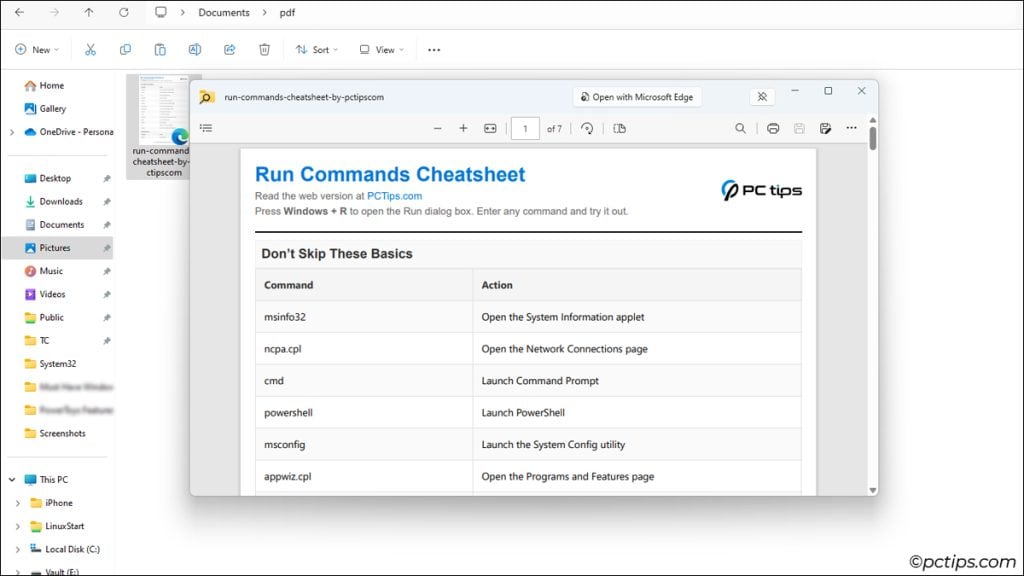
Peek is basically the Preview Pane on steroids.
Sometimes, you may need to open different file types (photos, videos, word docs, excel reports).
These require different programs, and maybe opening them all at once will crash your PC. Or maybe you just don’t like the cluttered look.
Either way, you can select the file and press Ctrl + Space to preview it with Peek.
Quick Accent
If you’re someone who regularly types accented characters (ά©©έℕ₮∃ď), you’ll love the Quick Accent tool.
Just press the letter + left or right arrow and the accented versions will pop up (e.g., A + right arrow).
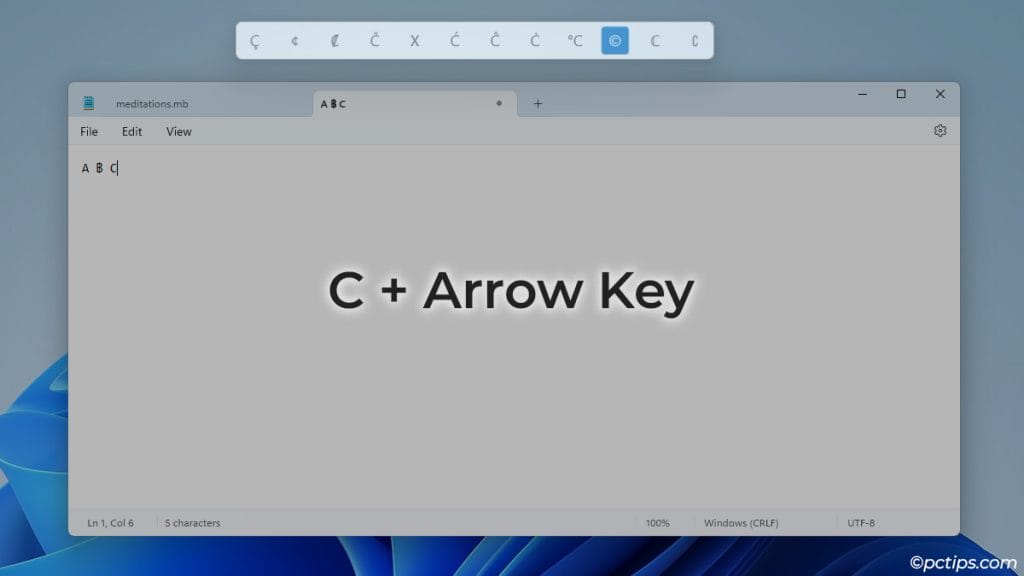
Paste as Plain Text
Ctrl + Shift + V is the most common way to paste text without formatting. But whether it’s due to a bug or by design, sometimes this shortcut won’t work.
In such cases, you can use Paste as Plain Text as an alternative method.
The default shortcut to paste with it is Ctrl + Win + Alt + V.
If that feels like a handful, feel free to customize the shortcut to something easier.
Text Extractor
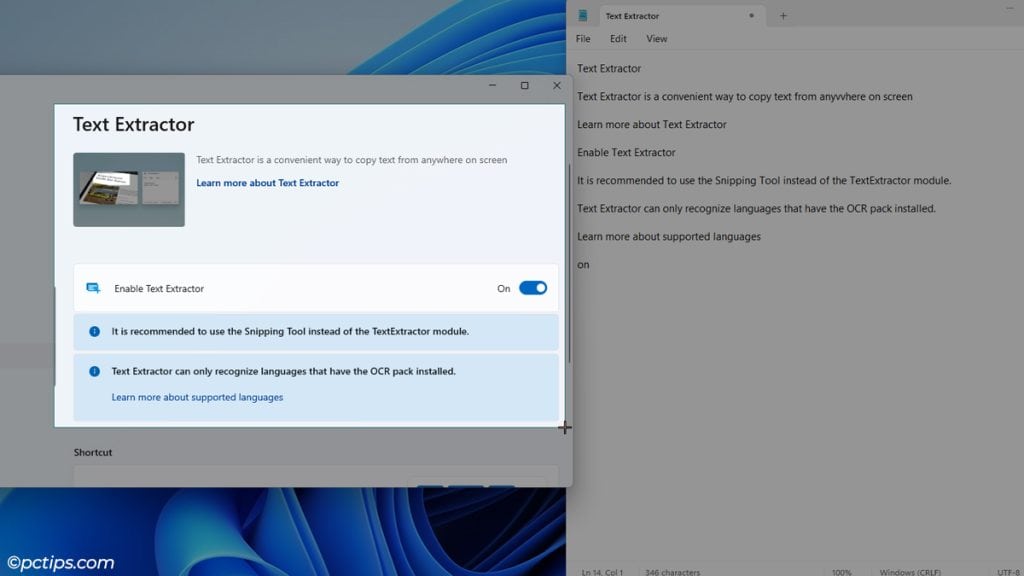
Text Extractor is an Optical Character Recognition (OCR) tool.
Press Win + Shift + T to bring it up. Then, select the area to extract text from.
This could be an image, video, web page, file explorer location, you get the idea.
Image Resizer
Some photos are too large to upload online or send via messaging apps. If you encounter file size or resolution limits, use Image Resizer.
This tool is integrated with the File Explorer.
So, all you need to do is right-click the image and select Resize with Image Resizer.
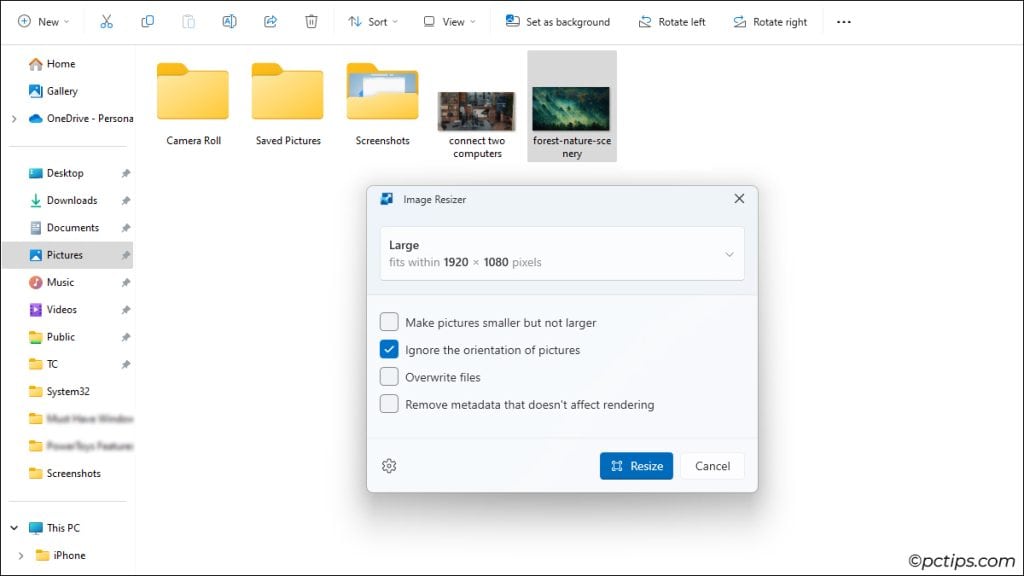
Select the size and press Resize to pop out a copy.
Oh, and did I mention it can resize multiple images at once? Pretty handy!
Color Picker
As a content creator, I’m always on the hunt for colors to use in my infographics. If you come across a good color, don’t let it slip away.
Press Win + Shift + C and identify it in HEX, RGB, HSL, CMYK, or whatever other color format you want.
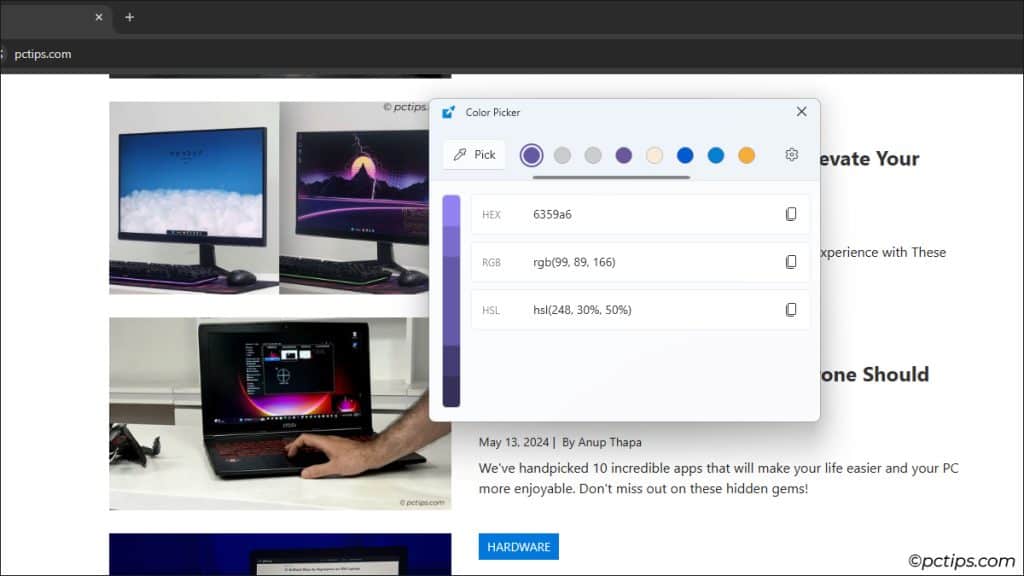
Screen Ruler
Screen Ruler measures pixels on the screen. Web designers and developers will find this particularly useful as it can determine the size of buttons, images, etc. as well as the space between them.
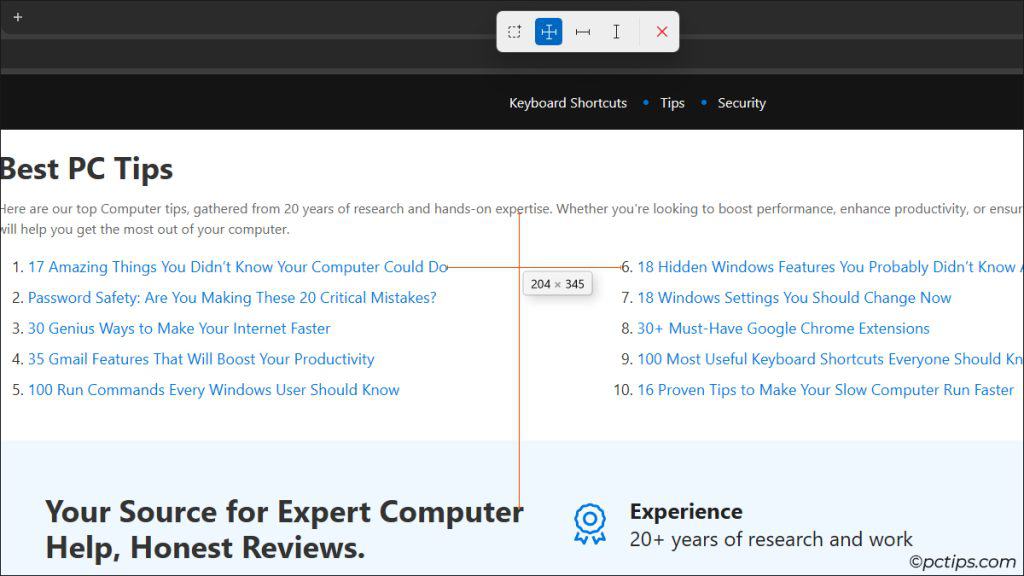
Power Rename
True to the name, Power Rename is a powerful bulk rename tool. Let me show you how it works.
Say you have a folder with hundreds of photos taken in Spain. They’re probably named something like IMG-1, IMG-2, and so on.
Select them, right-click, and click on Rename with PowerRename.
With Search and Replace, you can replace all instances of a specific keyword. So, you could turn “IMG” into “Spain” for all the photos.
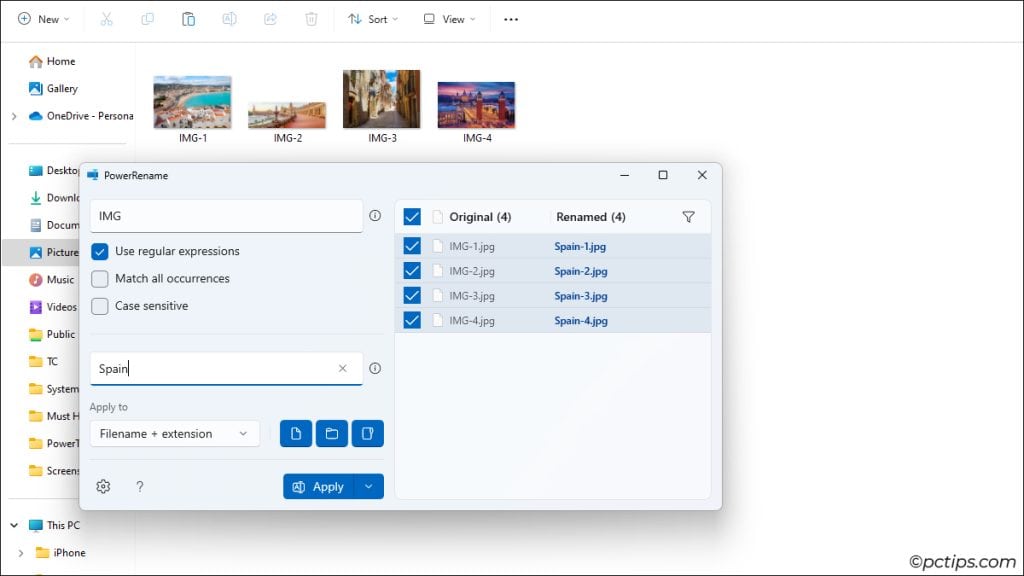
Power Rename supports text formatting and bulk renaming the filename only, extension only, or both. It also supports regular expressions for complex renaming operations.
Command Not Found
If you’ve spent some time in the Windows terminal, you’ve probably encountered a not recognized: command not found error at least once.
This is a common error that typically happens because the package is missing from your system.
The Command Not Found PowerToy can analyze the error message and suggest a relevant package to install with WinGet.
Pretty helpful for beginners!
Environment Variables
Remember the command not found error I talked about above? Incorrectly set environment variables can cause that and a whole host of other problems.
You can certainly go deep in the control panel to manage them. But PowerToys offers an easier alternative.
Just launch the Environment Variables tool from the dashboard and manage them on a per-profile basis.
Crop And Lock
If you’re viewing a cluttered page full of ads and would prefer to see just the section that you need, try Crop and Lock.
Press Ctrl + Win + Shift + T and select the area you want to crop. The cropped part will pop out as a new window.
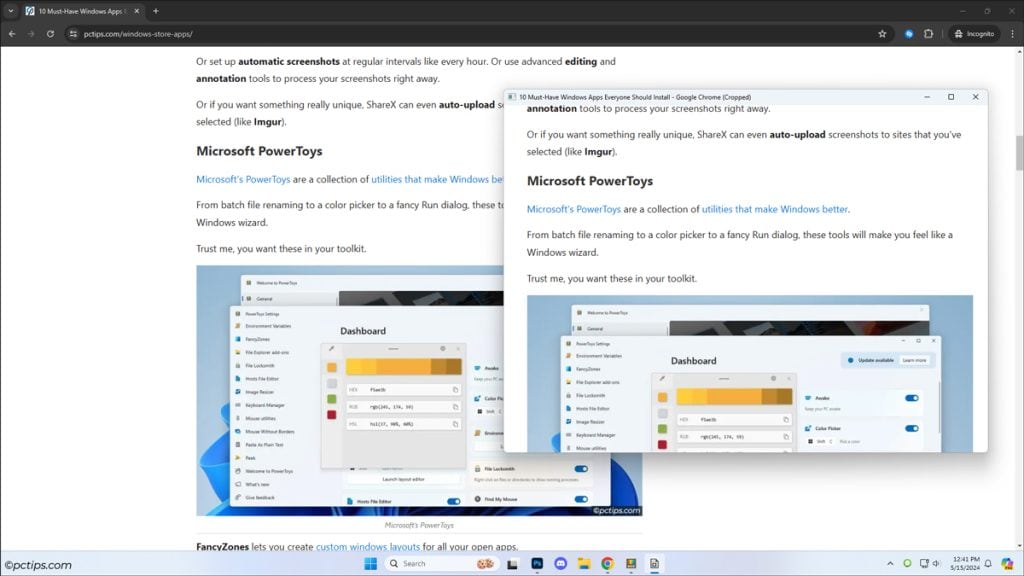
Browsing and scrolling on the original window will change the cropped one accordingly.
If supported, you can also press Ctrl + Win + Shift + R to use reparent mode.
This shortcut resizes the selected window itself into an interactive cropped one. Closing it restores the original window.
File Locksmith
When you’re unable to move files because it’s in use, File Locksmith can help you determine what process is causing the lockup.
Using it is very simple as it’s integrated into the File Explorer.
Right-click the file or folder and select Unlock with File Locksmith.
Hosts File Editor
The hosts file is the first location your network adapter checks for DNS mappings.
If you’re developing a site locally, you can edit this file to map the site to a local IP address. Or, you can map a website to the loopback address to block it on this PC.
Just two common uses.
Anyway, for tasks like these, you can locate and edit the hosts file manually. Or, you can use the Hosts File Editor in PowerToys.
Registry Preview
The Window Registry is a database of various Windows settings.
As changing the wrong values can break your system, it’s essential to take precautions beforehand like backing up the registry.
On that note, another good practice you could follow is using the Registry Preview tool. It’ll allow you to preview the values of registry keys before you make any changes.
Awake
Say you want to leave your PC on overnight to download a large file, install a game, or run a scan.
Awake can help you do this without changing your sleep settings.
You can choose to keep the PC awake indefinitely or until a specified time.
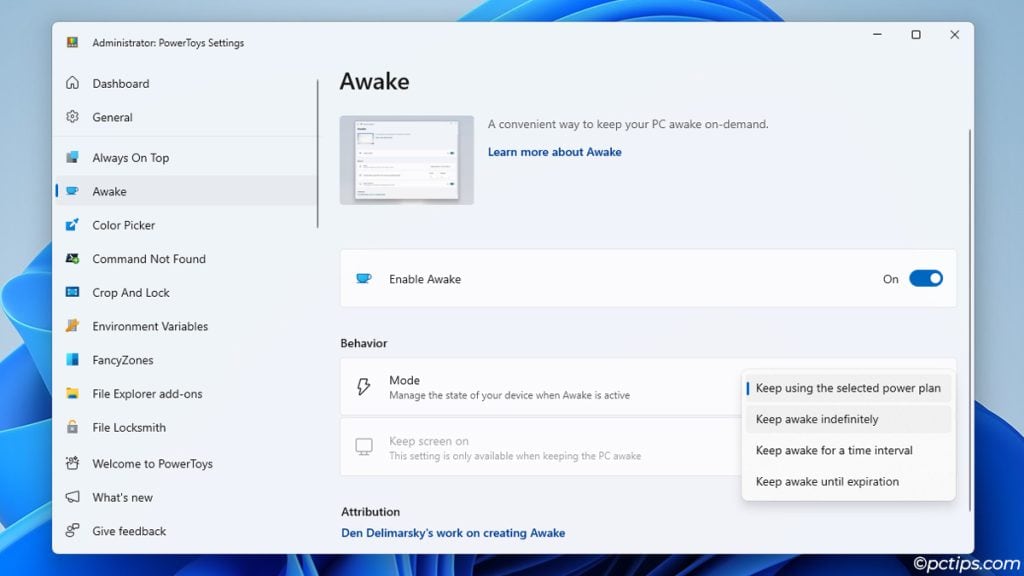
Supercharge Your Windows Experience
Well, that was all of ‘em, folks! If you found any worth adding to your day-to-day toolset, drop a comment and that’ll make my day.
For more apps like these, check out my last article on the 10 best Microsoft Store apps.
The SysInternals Suite is another good collection if you’re looking for troubleshooting-focused tools.
Or, if you’d prefer productivity-focused apps and tips instead, we have plenty of tailor-made guides to help with that.