10 Photoshop Alternatives That Are Completely Free
Last Updated:
Photoshop is the gold standard for photo editing, but it comes with a hefty price tag.
I get it – not everyone can justify shelling out $22.99/month for Photoshop alone, or $59.99/month for the full Creative Cloud suite. That’s a lot of dough.
But here’s the thing: you don’t need to pay a fortune to get powerful photo editing capabilities.
There are some incredible Photoshop alternatives out there that won’t cost you a cent.
Seriously.
I’ve spent countless hours testing every free photo editor I could get my hands on, putting them through their paces to see which ones truly deliver.
And let me tell you, some of them blew me away.
GIMP
This is my go-to Photoshop alternative and for good reason.
With customizable plugins, layers, masks, filters and effects all built-in, GIMP is the closest you can get to a full-featured Photoshop experience without the hefty price tag.
Is it identical to Photoshop? No.
But unless you’re a professional designer who needs advanced CMYK features, you’ll likely find GIMP perfectly capable of handling all your photo editing needs once you get over the initial learning curve.
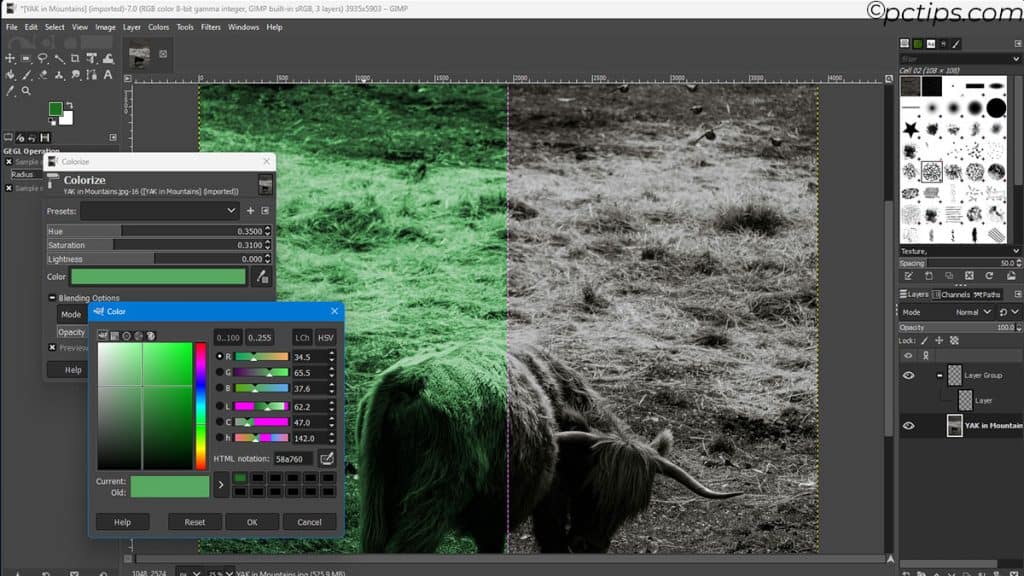
And that’s the key – be prepared to spend some time learning GIMP’s unique interface quirks. But it’s worth it.
What really sets GIMP apart is its active community.
They’ve created a massive library of plugins and extensions that can add nearly any functionality you might want, making GIMP incredibly customizable.
Best for: Advanced editing, Photoshop power users, anyone willing to spend time learning the interface
Download Link: https://www.gimp.org/downloads/
Photopea
If you’re looking for a web-based editor that feels like Photoshop, Photopea is a dream come true.
No downloads, no installs – just head to the website and start editing.
And you’ll be shocked at how similar it looks to Adobe’s flagship editor.
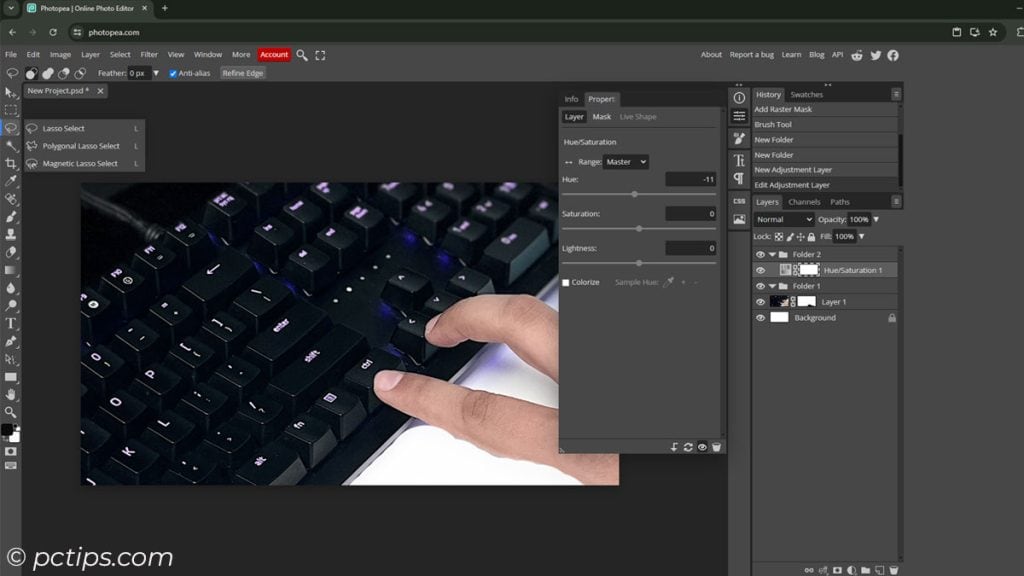
Photopea supports layers, layer masks, selection tools, most Photoshop keyboard shortcuts, and even some more advanced features like frequency separation for skin retouching.
All right in your browser.
Did I mention it can open and edit PSD files?
Sure, it might not be quite as responsive as a native desktop app, especially with huge files. And some of Photoshop’s more advanced and niche tools are missing.
But for the majority of editing tasks, Photopea absolutely screams.
I reach for it whenever I need to make quick edits on the go.
Best for: Quick edits, Photoshop-like experience, editing without installing software
Pixlr E
The latest version of the browser-based editor Pixlr feels like a fresh new take on the category.
It offers a simplified editing layout that’s easy to navigate without sacrificing essential tools and features.
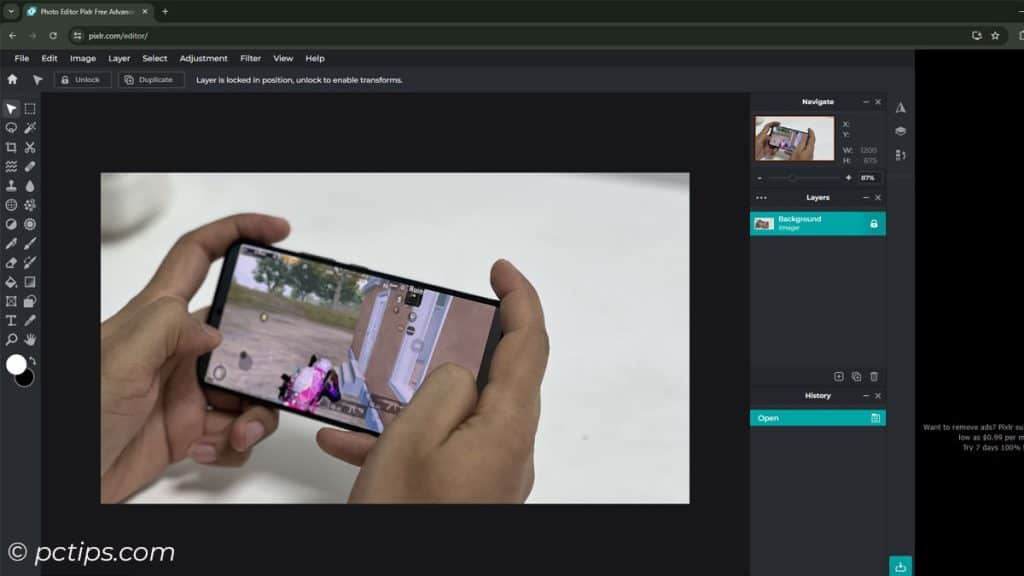
The modern interface is responsive and intuitive, with large icons and clearly labeled tools that make it easy to jump right in as a beginner.
But don’t let the simplicity fool you – Pixlr still offers layers, masks, tons of filters and effects, brushes, healing tools, you name it.
While not as fully featured as Photopea, I’d argue Pixlr is a bit more user-friendly and requires less Photoshop experience to master.
The only downside? You’ll have to put up with some ads unless you upgrade to the premium version.
Best for: Beginners, simple to moderate edits, a clean and modern interface
SumoPaint
Rounding out the web-based options is SumoPaint.
While it may not be as well known as Photopea or Pixlr, I love SumoPaint for its focus on drawing and painting tools.
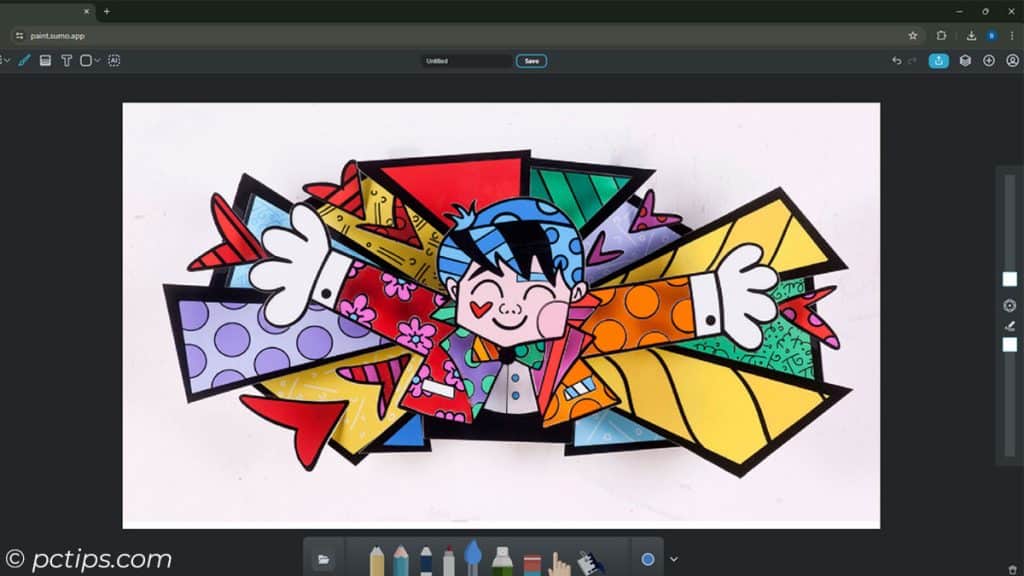
Yes, it still has the standard photo editing tools like selection, cropping, adjustments, etc.
But the real magic is in the brush engine. With a huge variety of customizable brushes (including pressure sensitivity if you have a graphics tablet), SumoPaint is perfect for digital artists and illustrators.
The interface is skewed a bit more towards painting than photo manipulation, so there’s a bit of a learning curve.
But if you’re looking to do more artistic edits or to sketch and paint from scratch,
SumoPaint should be on your shortlist.
Best for: Drawing, painting, and illustration
Paint.NET
Originally created as a college senior design project, Paint.NET has grown into a robust editor for Windows that can tackle most common editing tasks with ease.
What I love about Paint.NET is how lightweight and speedy it is.
Even on lower-powered computers, it opens quickly and runs smoothly.
And the straightforward interface means you can dive right in without an overwhelming number of tools and options.
But that simplicity belies some impressive features under the hood.
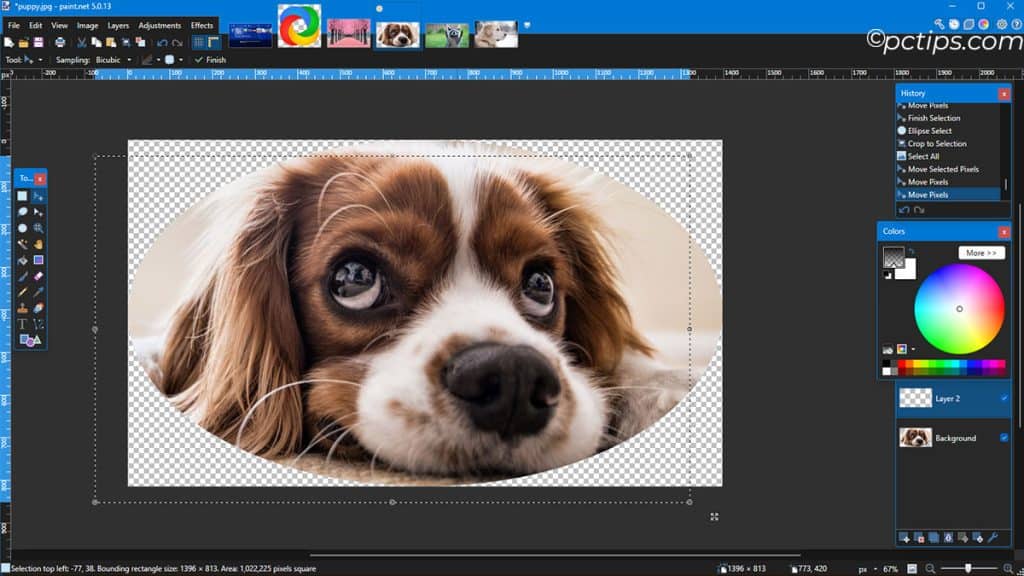
Paint.NET uses layers, has a variety of automatic adjustment options, tons of filters and effects, and is a capable toolkit for selecting, resizing, and manipulating your images.
Yes, some more advanced features you’d find in Photoshop or GIMP are missing.
But if you primarily need an editor for cropping, resizing, adjustments and basic retouching, Paint.NET is an excellent choice that won’t bog you down.
Best for: Lightweight editing, Windows users, batch editing
Download Link: https://github.com/paintdotnet/release/releases
Windows 11 Paint & Photos
Hold up – don’t skip this section just because it’s built-in Windows apps!
The Paint and Photos apps in Windows 11 have gotten some major upgrades that make them surprisingly capable of basic photo editing.
Let’s start with Paint. The new version includes an AI-powered background removal tool that works shockingly well. Just click the background remove icon, and Paint will intelligently remove the background.
It’s not always perfect, but it’s great for quick cut-outs.
Paint also now supports layers, custom brushes, and even text-to-image generation via Microsoft’s Image Creator.
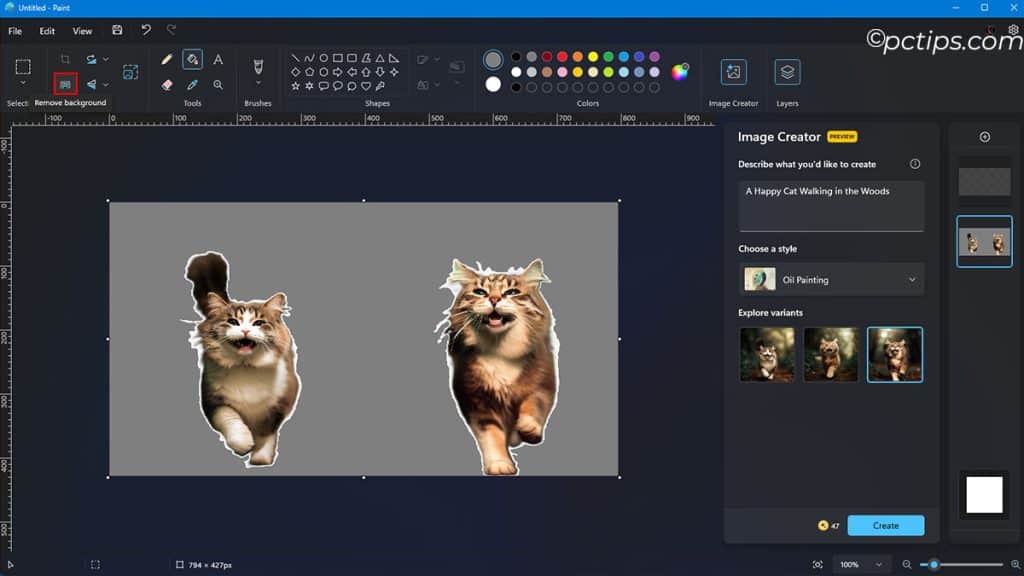
Pretty impressive for a free, built-in app!
As for the Photos app, it now includes AI-powered features like Restyle Image, which lets you transform your photos into different artistic styles. (source)
You can also use the Generative Erase tool to remove unwanted objects, or the Background Blur tool to create a shallow depth of field effect.
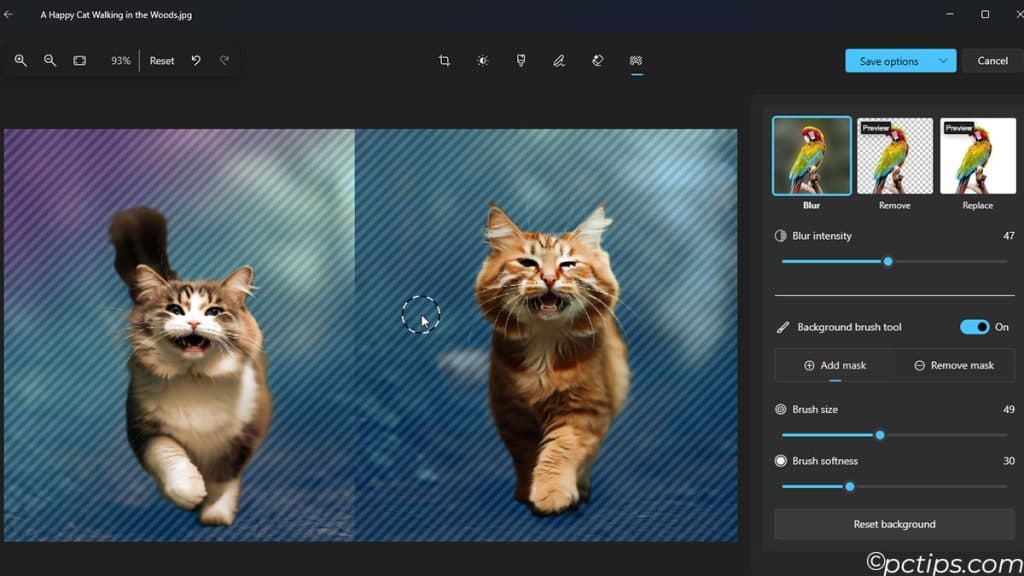
These may not be full Photoshop replacements, but for quick, easy edits, the new Paint and Photos apps are surprisingly capable.
Best for: Super basic, Quick AI-powered edits, quick edits and touch-ups
Krita
Designed primarily as a digital painting app, Krita has evolved into a very capable photo editor and manipulation tool as well.
Krita’s brush engine is second to none – the number of brushes and level of customizability is staggering.
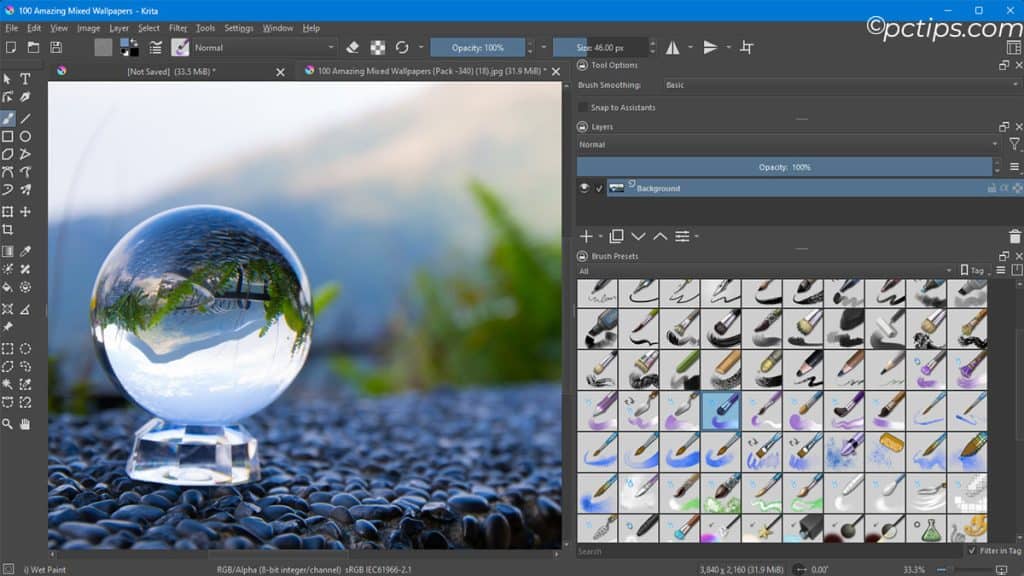
There are dozens of brush packs created by artists that you can download.
If you can’t find the exact brush you need, you can tweak the existing presets or make your own.
Combine that with Krita’s great layer management, HDR support, perspective tools, and pretty much every other feature you’d want as a digital painter and you have an incredibly powerful app on your hands.
But Krita’s no slouch at image editing either.
It can handle your basic cropping and adjustments as well as more advanced retouching and compositing thanks to its layer and mask system.
The default interface is definitely geared more towards artists than photographers but, with some tweaking (and maybe a UI layout download from the community) you can turn it into a highly capable photo editor.
Best for: Digital painting, artwork, advanced retouching and compositing
Download Link: https://krita.org/en/download/
PhotoScape X
If you’re looking for a fun and easy-to-use editor with a unique twist, give PhotoScape X a try.
The interface is definitely unconventional, with a circular navigation wheel that takes some getting used to.
But it also makes the app feel more approachable for beginners.
PhotoScape X really shines in its huge library of filters, effects, and frames that are super easy to preview and apply to your images.
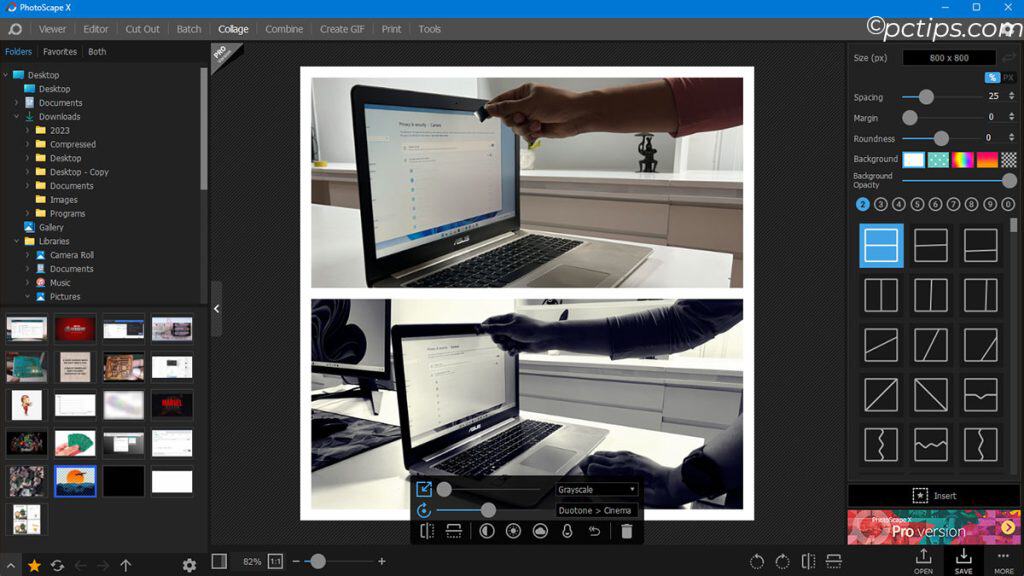
You can layer multiple effects to create unique looks, and the intensity of each filter is fully adjustable.
Besides the creative options, all your basic editing needs are covered too.
Crop, rotate, resize, adjust lighting and color, remove red-eye and blemishes, and even create animated GIFs.
While it’s not as powerful as some other options on this list, PhotoScape X is a great choice for beginners or anyone who likes to experiment with fun effects.
Best for: Filters and effects, beginners, GIF creation
Download Link: https://apps.microsoft.com/detail/9nblggh4twwg?rtc=1&hl=en-np&gl=NP
Canva
Okay, so Canva isn’t a dedicated photo editor.
It’s a full graphic design suite aimed at making everything from logos to posters to social media graphics.
But it’s got a fantastic built-in photo editor that I find myself using constantly.
Upload your own images or choose from Canva’s massive library of stock photos, then take advantage of their intuitive editing tools to crop, adjust, and retouch your pictures.
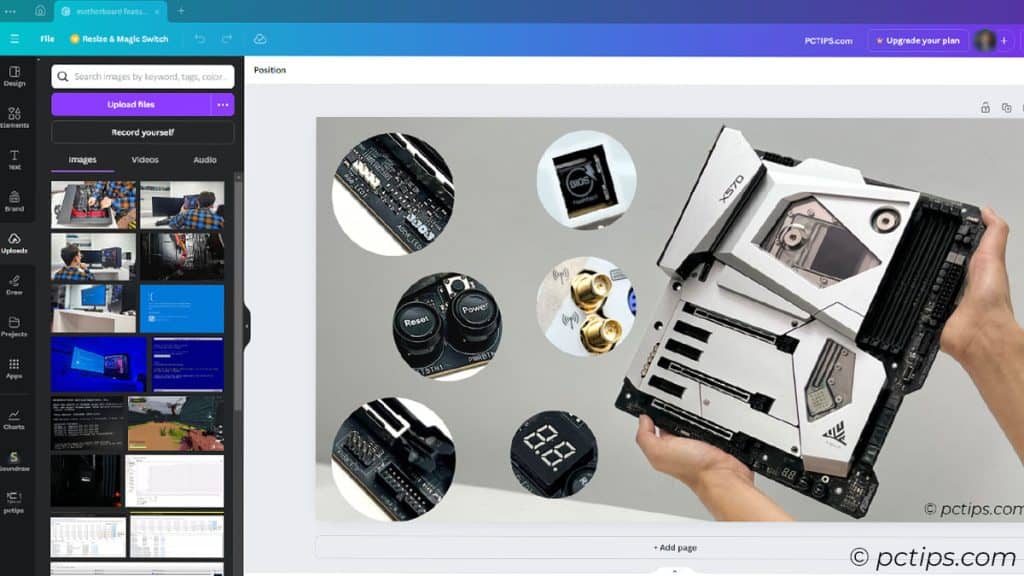
The beauty is that you can then immediately use them in your designs without leaving the app.
Canva makes it dead simple to remove backgrounds, add filters and effects, adjust settings like brightness and saturation, and even touch up blemishes and red eye.
All the tools are simplified and user-friendly, but for most common edits they work great.
Of course, Canva does lack some more advanced Photoshop features like detailed masking, smart objects, RAW processing, etc.
But if you need a quick and easy way to polish up photos for your designs, it’s an excellent choice, especially given the robust free tier.
Best for: Fast and easy editing, using photos in designs, beginners
Inkscape
Last but certainly not least, a quick shoutout to Inkscape.
While not a true photo editor, this free and open-source vector graphics tool is a fantastic alternative to Adobe Illustrator.
If you need to create logos, icons, diagrams, or any other scalable vector graphics, Inkscape has you covered.
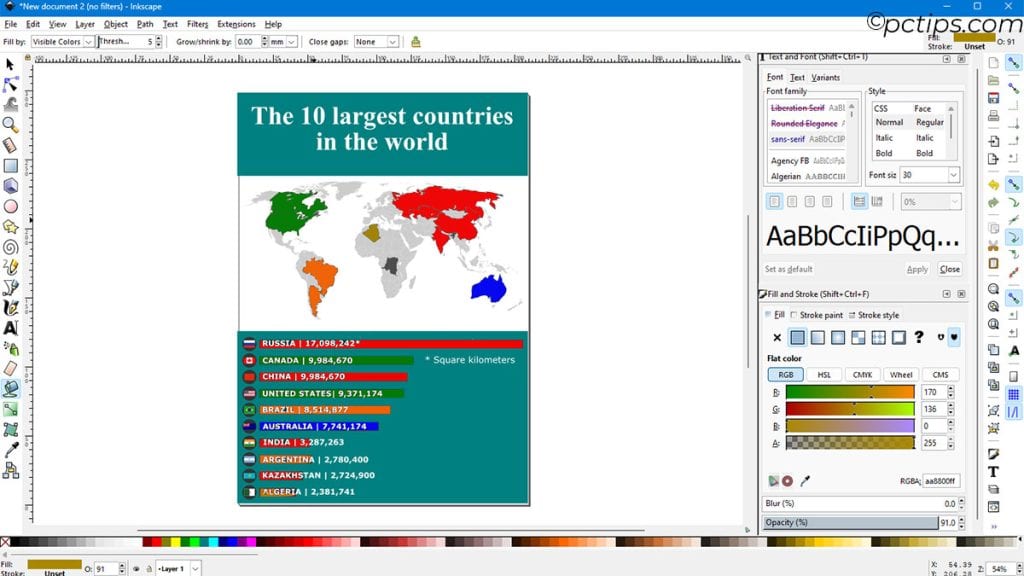
With a powerful set of drawing tools, path editing, text tools, and more, it can handle almost any vector design task you throw at it.
Inkscape does have some basic bitmap editing features as well, like cropping, simple adjustments, and filters.
But its real strength is in creating and editing vector graphics that can scale to any size without losing quality.
For most photo editing needs, you’d be better served by GIMP or another app on this list.
But if vectors are part of your workflow, Inkscape is an essential free tool to have in your arsenal.
Best for: Vector graphics, logo design, illustrations
Download Link: https://inkscape.org/release/inkscape-1.3.2/windows/64-bit/msi/
So Which Will You Choose?
Ultimately, the best Photoshop alternative for you depends on your specific needs and experience level.
Want a web-based editor that’s almost identical to Photoshop? Photopea is the clear winner.
Prefer something more lightweight and speedy for basic edits? Paint.NET should be your go-to.
Dig deep with plugins and customization? GIMP’s got your back.
Can’t live without your drawing tablet? Fire up Krita.
The great news is you don’t have to choose just one!
Since all of these alternatives are 100% free, you can try out as many as you like until you find the perfect fit – and outfit your editing toolbox with the best one for each task.
With the money you’re saving on that costly Creative Cloud subscription, you might even splurge on a drawing tablet to really make the most of Krita and Sumo Paint.
And if you found this roundup helpful, please share it with your friends and followers.
You might also like:
Great article about free photo editors. Over the years I’ve collected thousands of photos and need one batch converter that will convert all formats to jpeg. Apple has one that will convert their product to jpeg. Is anything that is simple yet powerful enough to batch convert any (old or new) format to a simple jpeg?
Hey David, to batch convert any image format to JPEG, use IrfanView. It's free, simple and powerful: Download and install from irfanview.com Go to File > Batch Conversion/Rename Add your files, select JPG output Choose output folder & click Start Batch That's it! IrfanView will blaze through hundreds of images in seconds.