12 PDF Tricks Every Computer User Should Know
Last Updated:
PDF, or Portable Document Format, is the world-renowned document format and is used by most, if not all, businesses.
In 2024 the PDF software market share was estimated to be 1.5 Billion. And it is increasing by the day.
With so many users still using PDF on a daily basis, many don’t have a clue how to merge two PDF documents. And yes, you can merge PDFs.
So, here are 12 PDF tricks everyone should know.
But First, Install a PDF Editor
Before I start, most tricks below require a PDF editor. And trust me they are game-changers.
In my last article, I discussed about some free PDF editor software that is better than paid.
Be sure to check it out if you are having a problem choosing one.
If you don’t want to go through the entire article, just download PDF Gear. It’s the best one.
Now, let’s begin.
Translate Your PDFs
Reading a PDF in a foreign language has never been easier.
With Google Translate, you can easily translate a PDF document into any language you want.
Just head over to the Google Translate Website, select the Document, and upload the PDF file you want to translate.
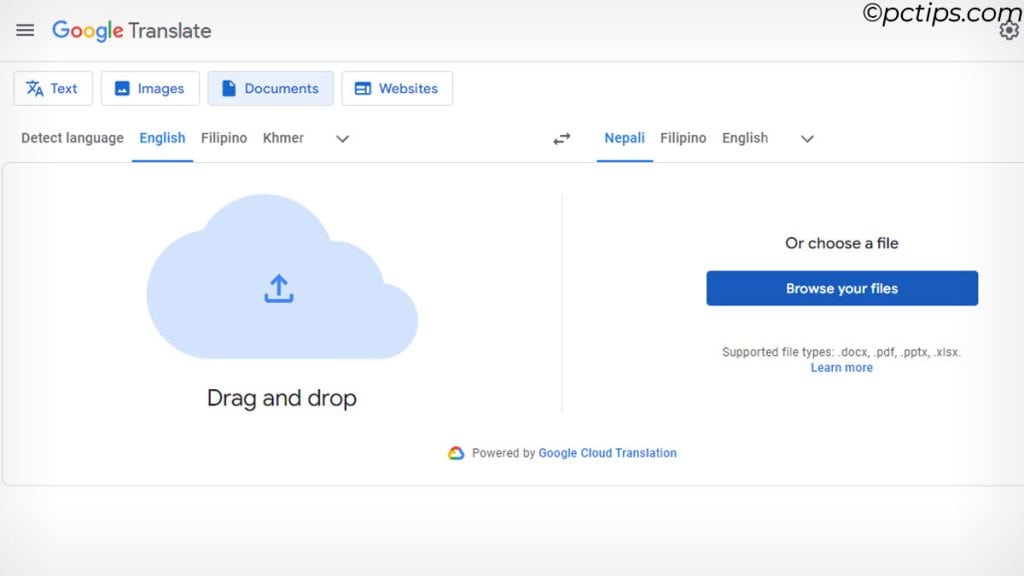
Now, select the detect language and language after translation and select Translate.
Depending on the size of the document, it can take time to convert the entire PDF.
Remember, the document must be 10MB or 300 pages at most and the watermark on the PDF document is not translated.
Once translation is done, you will be given the option to download or view the PDF file.
Remember, Google also adds a small watermark that says Machine Translated by Google on the top left of each page in the PDF document.
Note: Sometimes, the translation may not make sense and is not always 100% grammatically accurate, especially if you translate from a foreign language to English.
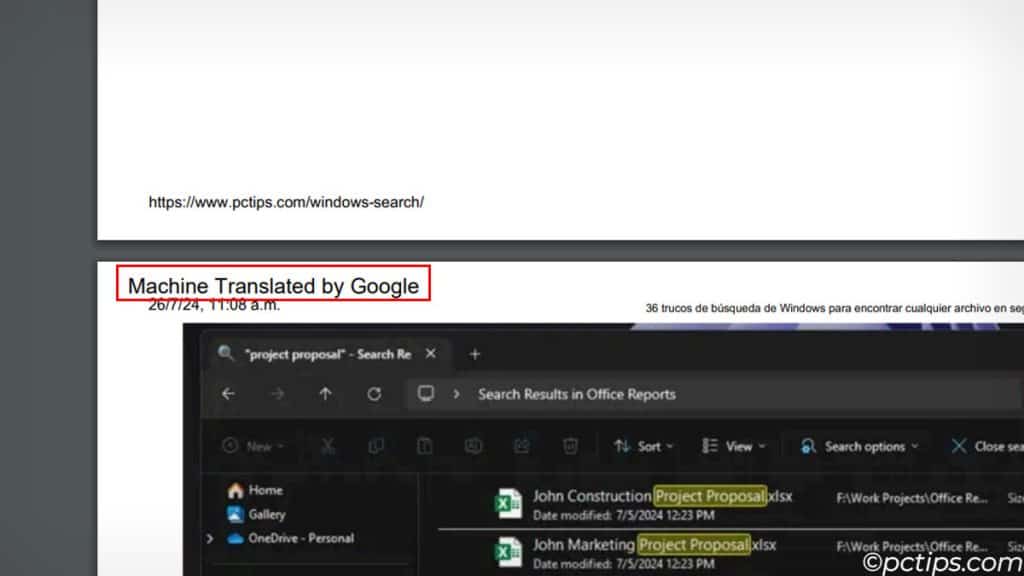
Now, not all PDF documents are in a separate language. There could be a small section of a foreign language somewhere in the middle of the PDF document.
Translate Small Section in a PDF File
Just for a small section, there is no point in translating the entire PDF document.
In that case, I have another trick up my sleeve.
Just open the PDF file using Microsoft Edge. Now, click on the translate icon on the top of the screen, it will look something like this.
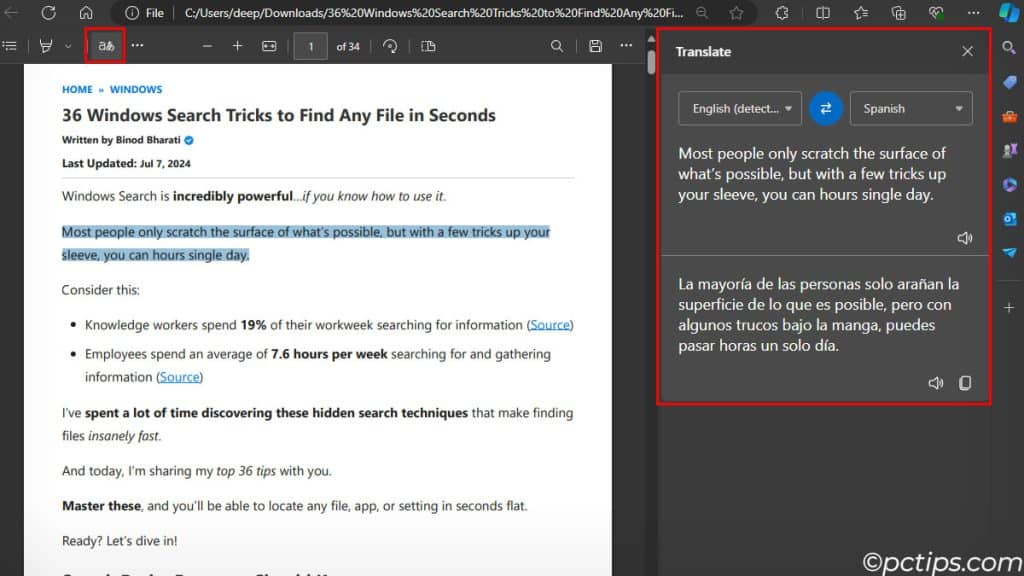
When you see the translate section, select the portion of the words you want translated.
Edge will do its job. It translates English to other languages pretty efficiently. However, the Edge might have issues translating words from a foreign language to English.
Read the PDF Out Loud with AI Voice
This amazing trick allows you to read your PDF document out loud. You heard me right.
It uses AI voice and talks whatever you select in the PDF document. You can do it in Edge and PDF Xchange Editor.
Let me show you how to do the trick.
- Open a PDF Document in PDF Xchange Editor.
- Select the text you want to read out loud and right-click.
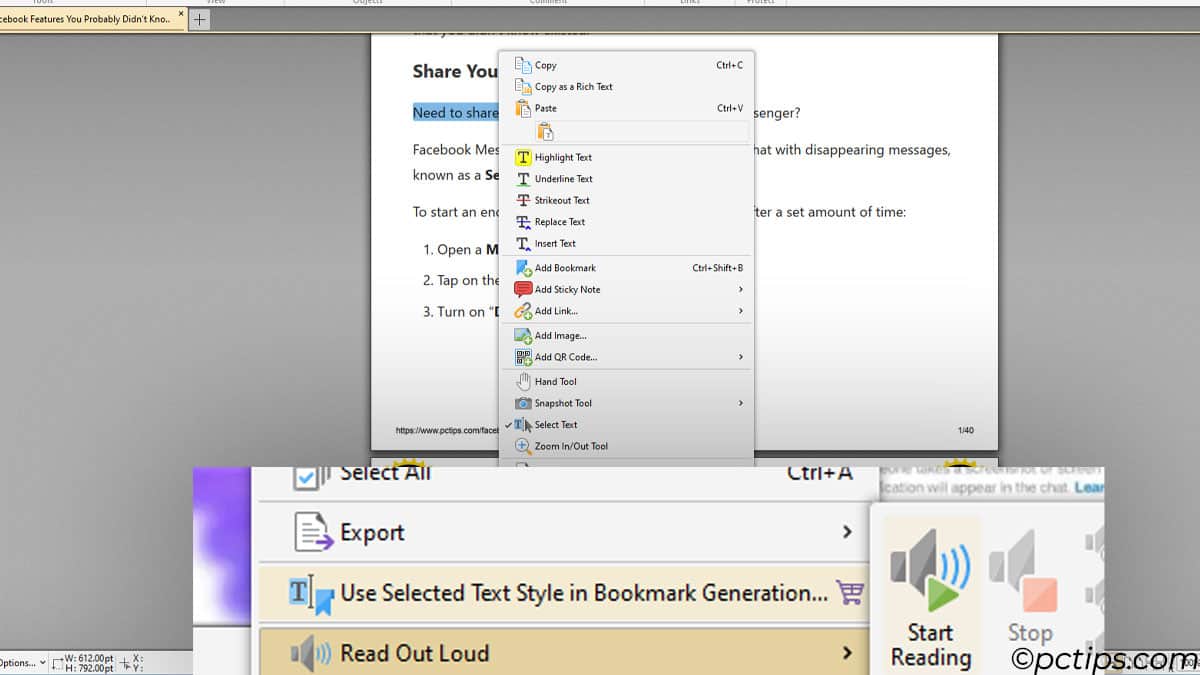
- Go to Read Out Loud and select Start Reading.
You can also find this feature in Edge, but on the few systems I tried, the browser failed to read out anything. It just kept loading.
However, in some systems, the feature worked perfectly as long as I didn’t scroll the mouse when the sound was loading.
Summarize PDF Using Co-Pilot
Too tired to read pages and pages of information in a PDF document? You can summarize the PDF document with the help of AI and get the gist of the content.
And the best part? You can do it in Microsoft’s Built-in browser, Edge.
Microsoft has a Co-pilot integrated into Edge, and you can ask it to summarize the PDF.
Here’s how to do it.
- Open your PDF document in Microsoft Edge.
- Select Ask Co-pilot.
- A new section will appear, here select Generate document summary.
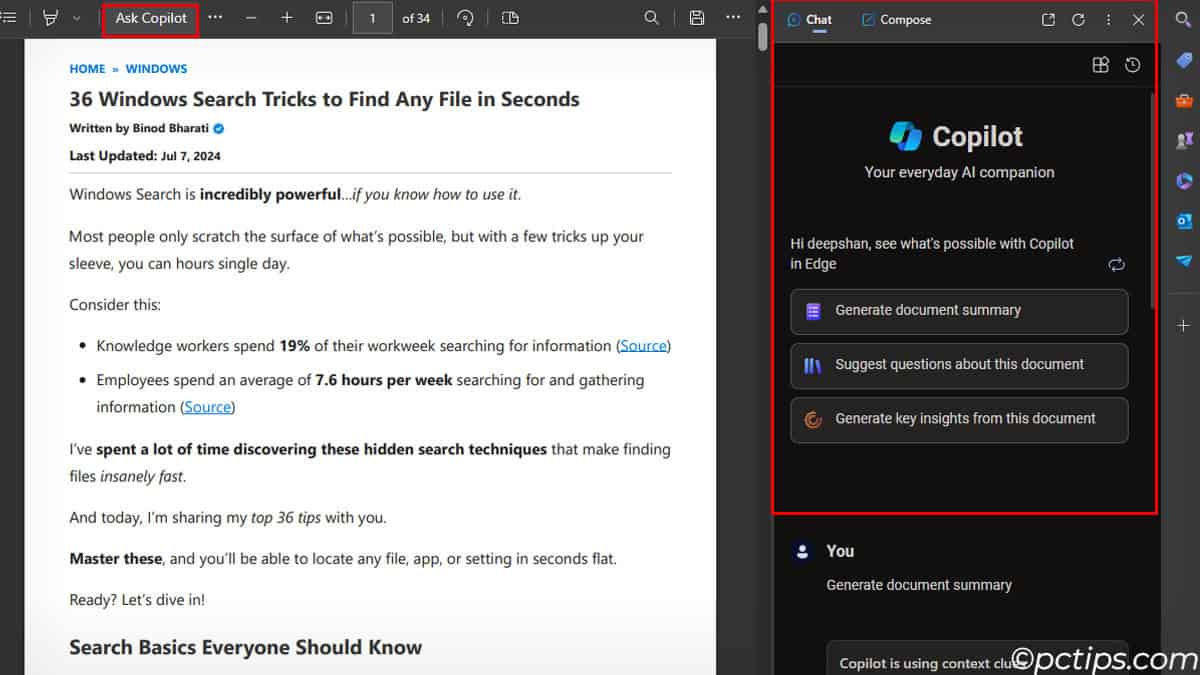
- The AI checks the document and gives a summary of the PDF.
- It also suggests questions to ask. Just click on the question and it’ll give you a valid response.
Edit the Final Version of Your PDF Document
The content in the PDF file is the full-fleshed final version of any document.
It is what you send when everything is AOK.
But what if during the final revision of the PDF, you need to make some changes?
You can make changes in the docs file and convert it into PDF. But I have a better way, using a PDF editor.
There are a ton of PDF editors you can find on the market, but only a few can actually edit the texts in the PDF.
Here are some free options.
- PDF Gear
- LibreOffice Draw
- PDF Xchange Editor
Open your PDF file using any of the applications above. Once open, just select the Edit text tool and change the content of your PDF file. Easy as that.
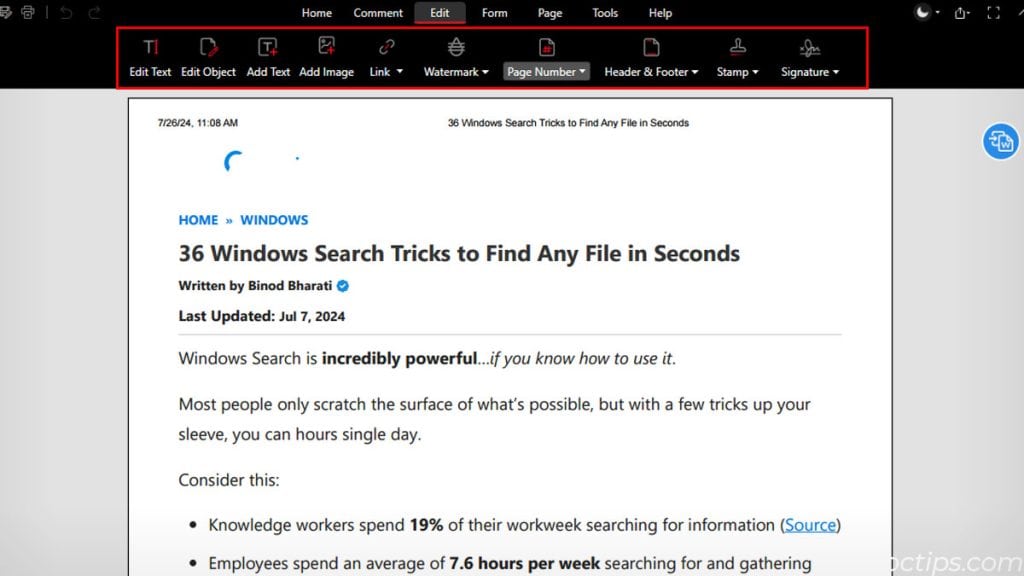
Here are some cool tricks you can do.
- Filling Out PDF Forms: Sometimes, you might need to fill out a PDF form. By editing it, you can easily add names, addresses, or contact details to it.
- Add Signatures to Your PDFs: Once you fill out the forms, you might even need to put your signature in. Most, if not all PDF editors have this feature as well.
- Easily Add Water Marks: You might have seen some confidential PDFs where the word confidential is written as watermarks in the center of all Pages. Using Editing tools you can do it as well.
- Add Comment in PDF Files: Although the PDF file is the final version of the draft, there might be some corrections that could be made. This is where adding comments comes in.
- Add New Images: With all the tricks you can do when editing, adding an image might not seem very useful. But, I constantly use it to replace images in a PDF file.
Keep PDF Private Using Password
If you’ve set a password for your docx file, you might know that when converting it into PDF, the password encryption goes flying out the window.
Anyone can view, and may even edit your PDF document. To avoid this, you can set a password to your PDF file.
And you can do this either using PDF Gear or PDF Xchange Editor.
For PDF Gear,
- Head over to Tools and select Password.
- Set the password and click on OK.
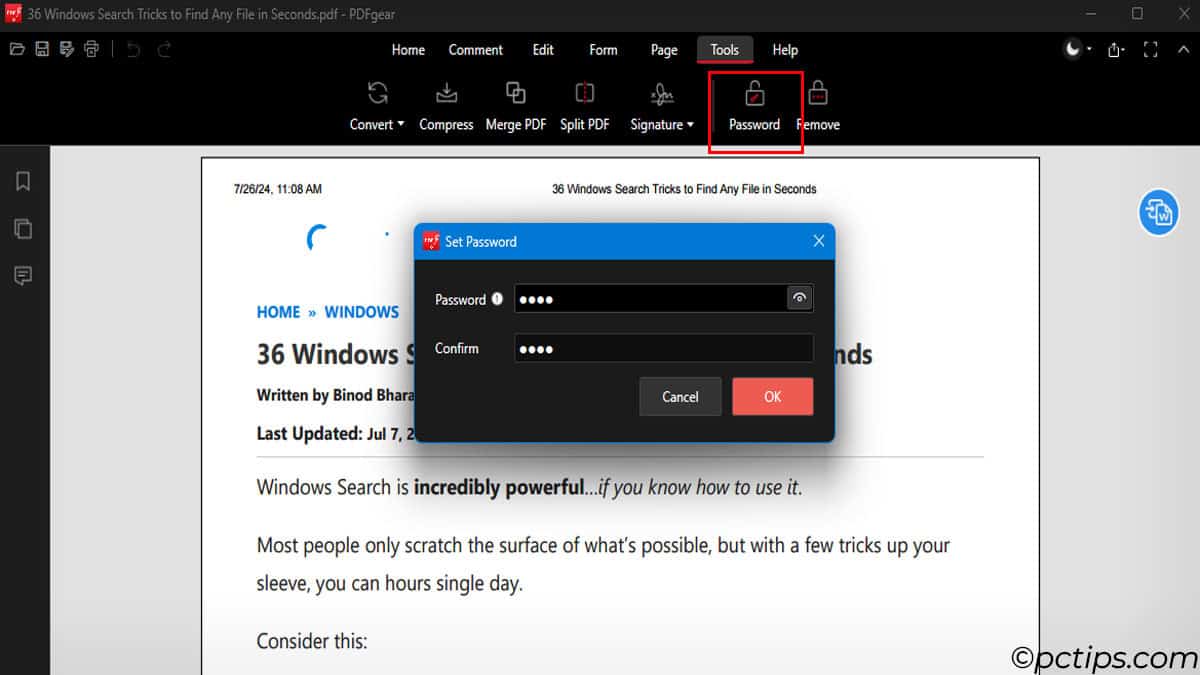
- Save the PDF file
To remove the password, just press Remove.
For PDF Xchange Editor,
- Go to the Protect tab.
- Click on Security Properties.
- Set Security Method to Password security.
- Check Required password to open the document and set your password.
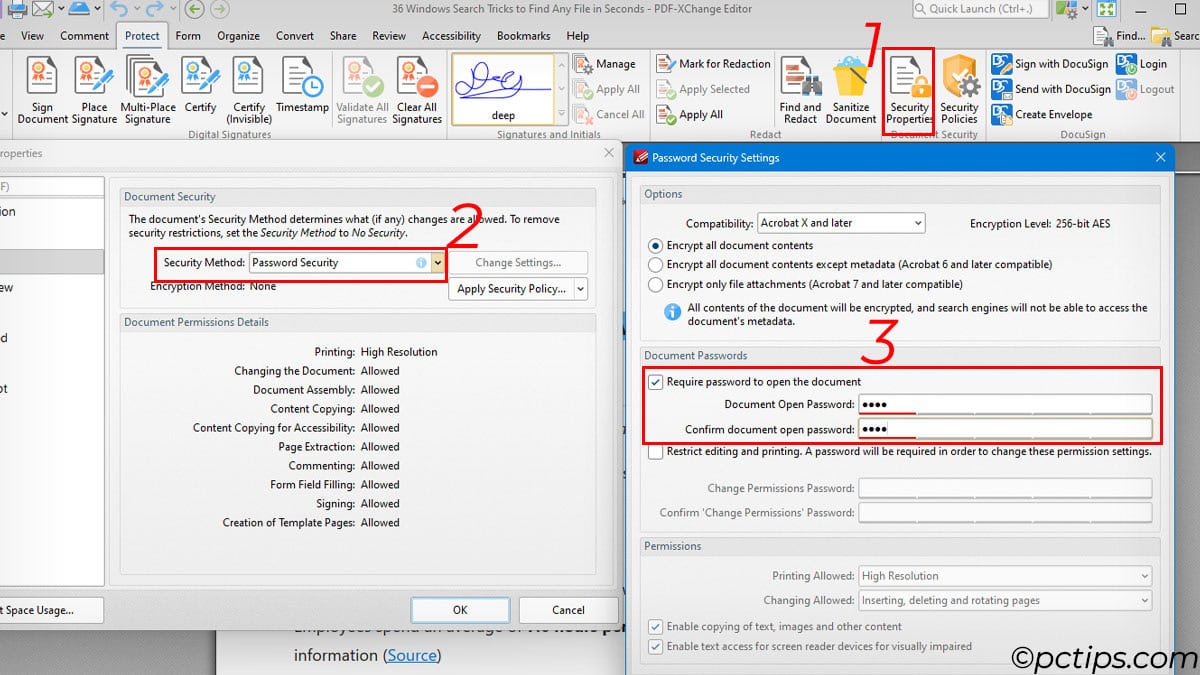
- Click on OK.
- Make sure you save the PDF file.
Now, share it without fear of someone reading its content.
Recover Forgotten PDF Password
Say you have a PDF document that you encrypted with a password long ago and now you don’t remember the password.
I’ve been in this situation more than I care to admit. But, I bet you’ve probably been in this situation as well.
If the password is common, weak, or has less than or equal to 4 characters, you can easily crack it using a special tool.
Let me show you how,
- First, download the PDF Password Recovery Tool and install the application.
- Run the application and click on Open.
- Browse the PDF document that you want to decrypt.
- Set the Type of attack to Dictionary. This will try all 242,965 common passwords from its directory.
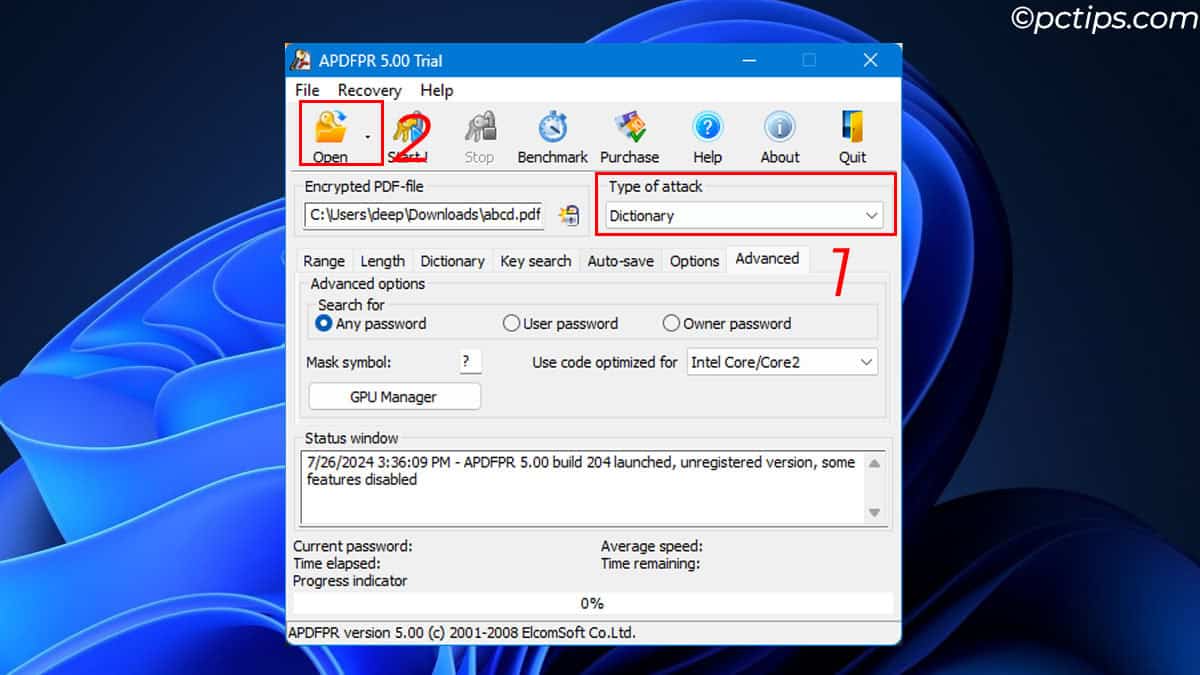
- If it finds one, you can use the password to open the PDF document.
- The second type of attack is brute force. This will try all the combinations of passwords including different lengths, special characters, symbols, and digits.
- You can also see a total combination of possible passwords from the app.
- This can take a long time if you have a password containing 5 or more characters.
Note: This app is not always a 100% reliable.
Compress Large PDF files
You complete your assignment or task, and when you try to upload your task, it fails and gives the error message “maximum upload size is X MB”.
We all have been in this situation. And it is definitely frustrating.
With this cool trick, you can compress your Large PDF file by almost 40%.
How PDF compression works is that it removes unused or less important data from the file.
No, I don’t mean the actual content of the PDF file, that would be bad. It uses multiple compression techniques to provide a lossless compression.
Meaning that the original data, like images, preserve its original quality,
I’m not going to go into depth about this topic as it will take an entire article to explain it in brief.
I’m just gonna show you how to compress it.
- Open your PDF document using PDF gear.
- Head over to the Tool tab and select Compress
- Set the Compression Level to Low, Medium or High.
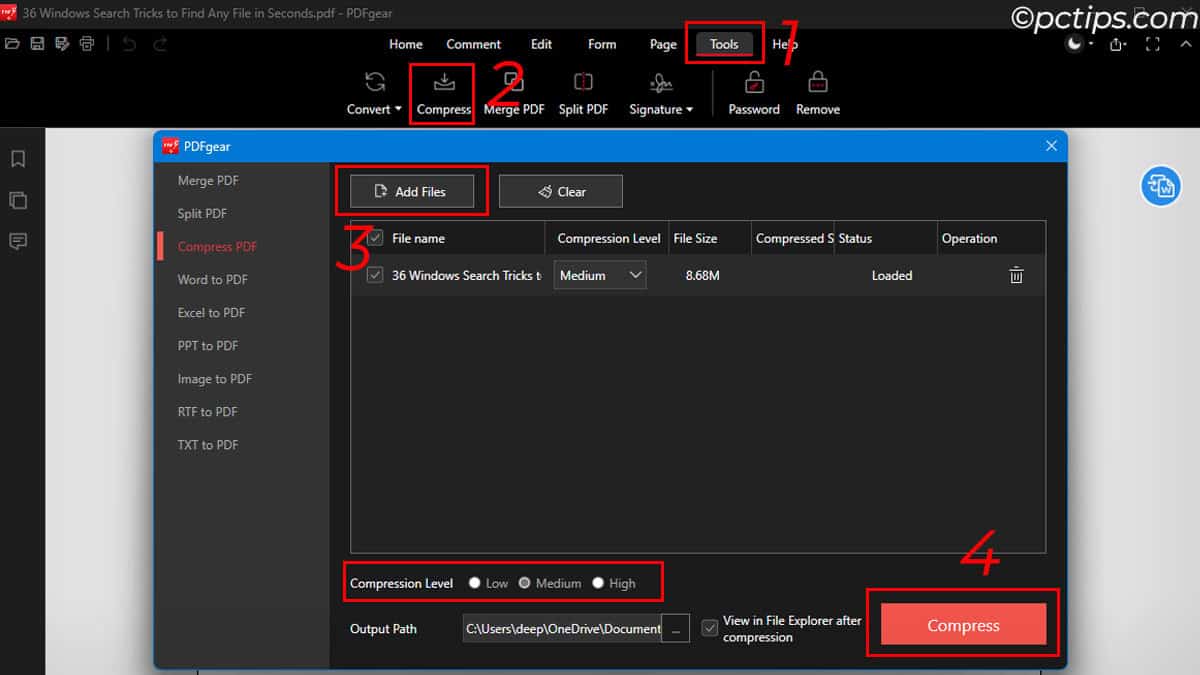
- Click on Compress.
If you want to further lower its size, you can also compress the PDF file by adding it to the archive.
However, to access it again, you need to uncompress it first.
Save the page as PDF
Like something that you see on the internet? You probably use the bookmark to save the page to revisit it later.
But you cannot do so without internet access.
If you want to access and read the page offline at a later time, I suggest you save the webpage as a PDF document.
To do this,
- Head to the page that you want to download and just press Ctrl + P.
- Set Destination/Printer as Save as PDF.
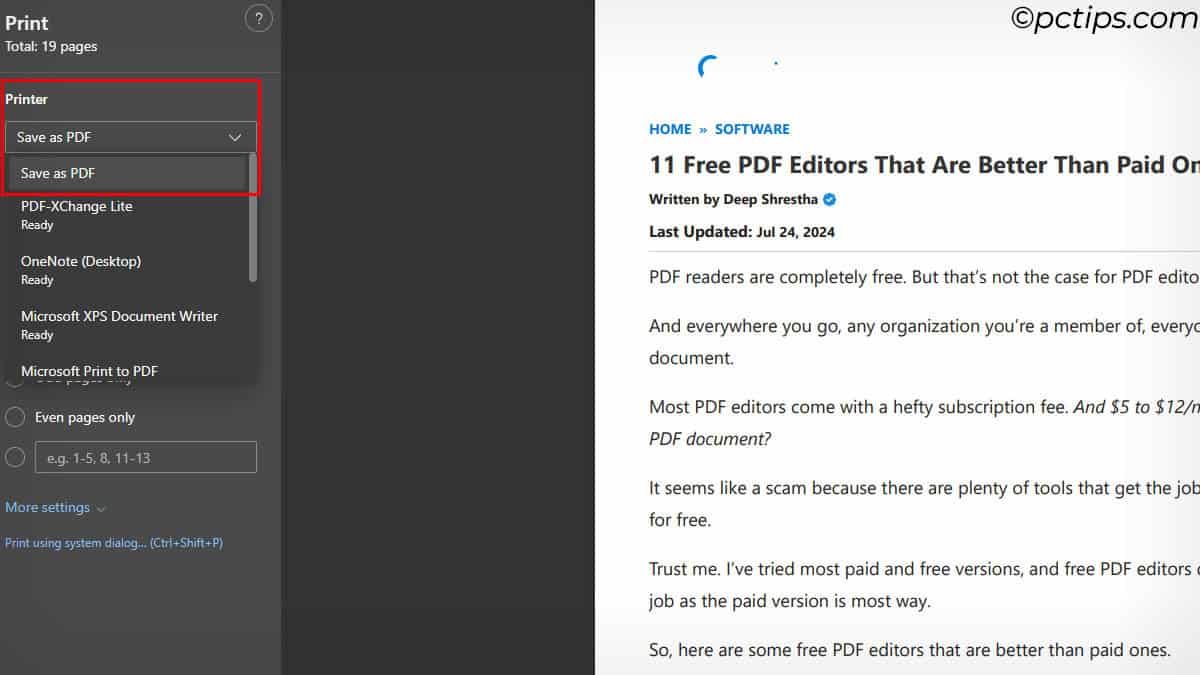
- Select a folder location depending on where you want to save and save the document.
Before saving, make sure that all the content on the page is loaded. Sometimes, Images near the bottom of the page will not load unless you scroll and load them.
Merge Your PDF Files
Merging and splitting PDF files can come in handy in a lot of situations than you might think.
I personally use it to store all my necessary documents in one single PDF. This way I have peace of mind.
It especially comes in handy when printing the. I do not need to open each PDF to print them, I just print the entire document. Plain and simple.
You can use PDF gear to merge your PDFs.
- Just open the PDF in PDF gear and go to Tools.
- Select Merge PDF and select the second files that you want to merge.
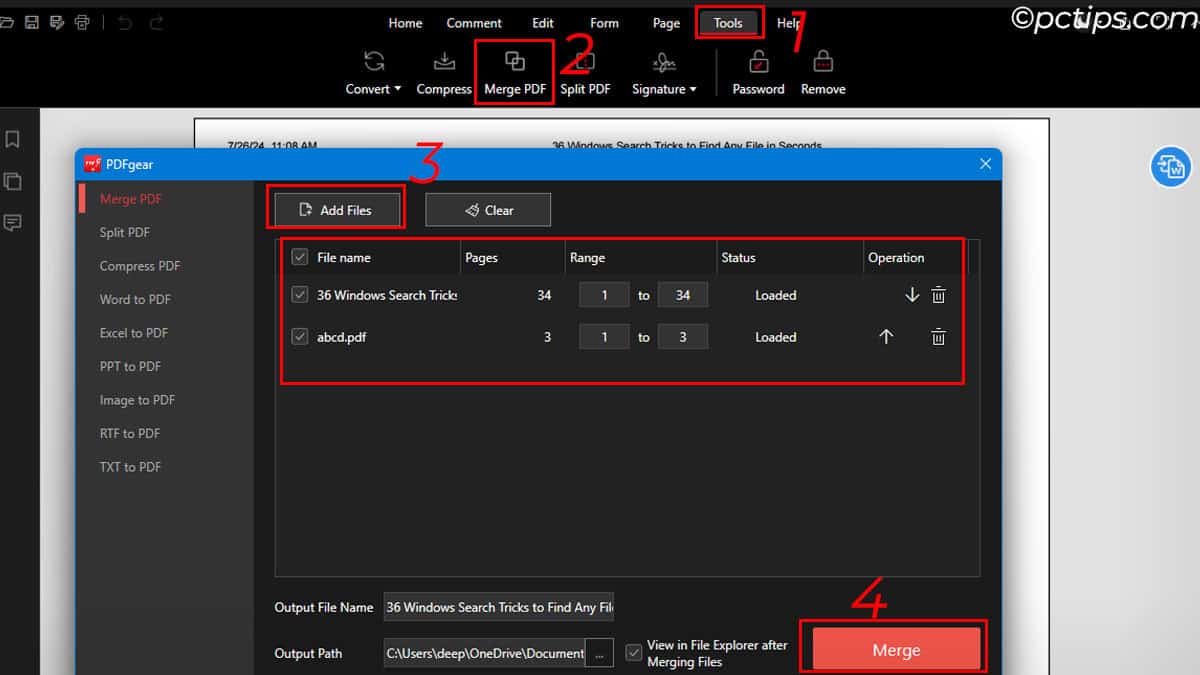
- The second page will be added to the first one. So, you need to upload accordingly.
You might think, well what if I want a single page from a document? If you can merge them, you can split them as well.
Here’s how.
- Open PDF Gear, go to Merge & Split and select Split PDF.
- Click on Add Files and browse the file that you want to split.
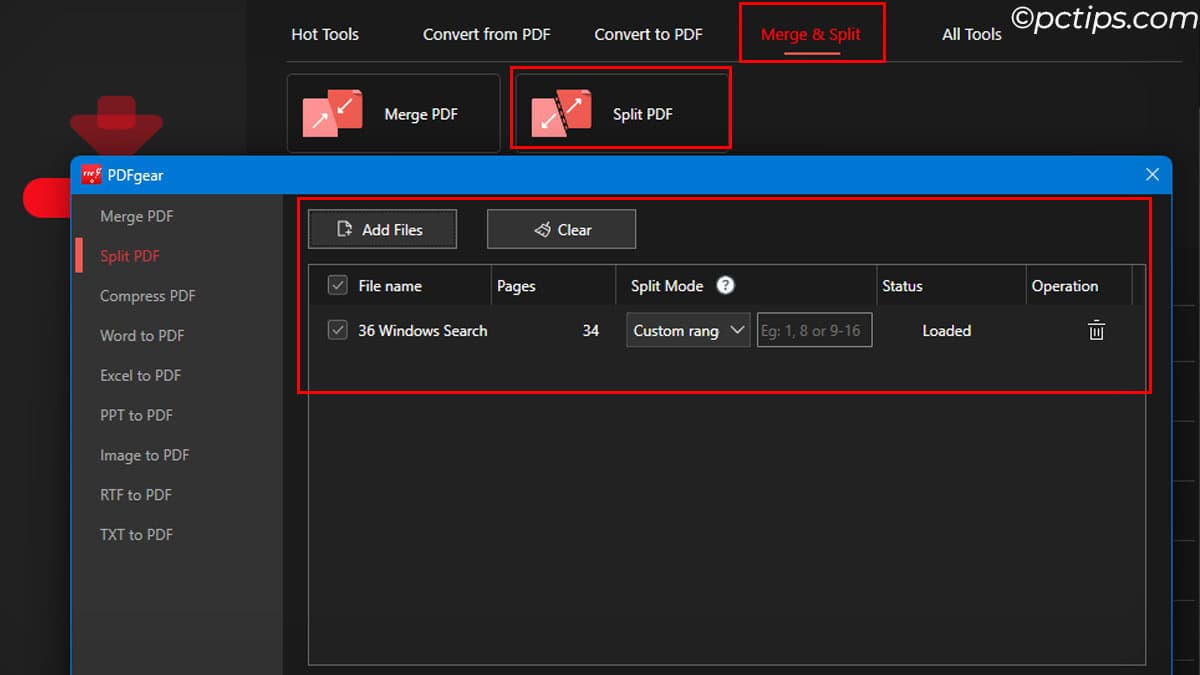
- In Split Mode, enter the page number or the list of pages you want to split.
- Click on Split.
- It will create a separate folder to save the PDF that you just split.
Convert PDF Files
Imagine you want all the content of the PDF file in a Word file. Some might think, “Well, I’ll just copy the entire thing“.
If you have the exact same thought. Let me tell you, it won’t work, I’ve tried it.
The copy-paste trick will not work if you want to convert a PDF file into a different format.
You will need a different trick.
In your PDF editor, you should see a section to convert into or convert from PDF.
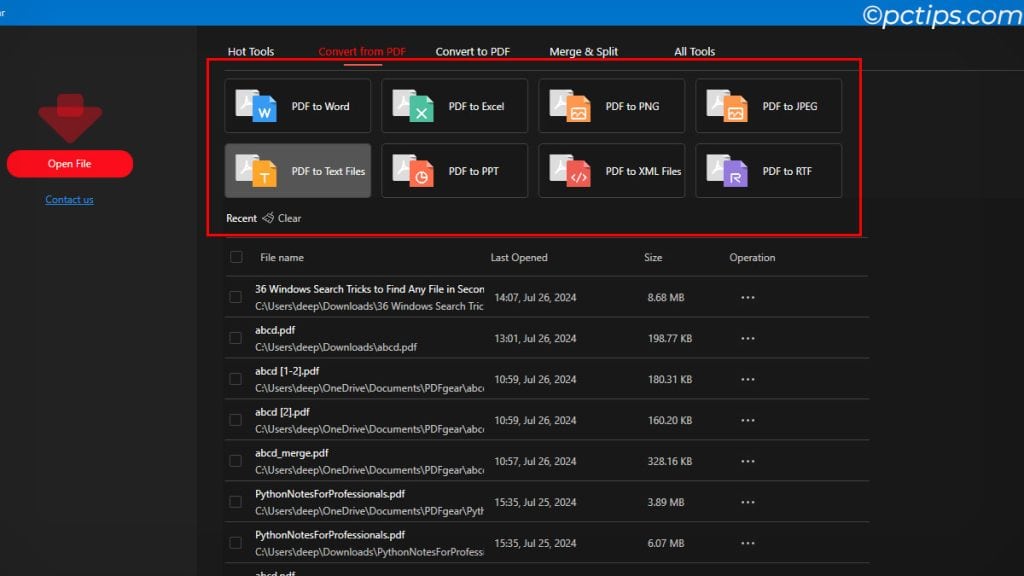
Here are some common formats you can convert your PDF docs to:
- Word
- Excel
- PowerPoint
- PNG/JPEG
- Text (.txt)
- XML files
Note: Depending on the PDF editor you choose, you may be able to convert to or convert from other formats as well.
Copy Texts From Images
There is an interesting trick you can do if you have PDF Gear as your PDF editor/reader.
And that is copying text from an image. Your PDF Editor might have a special tool named OCR that reads anything that you select.
Here is how to use it.
- Just open the PDF file using PDF Gear.
- Select the OCR tool in Home.
- Now select the area from the image that you want to copy and select Done.
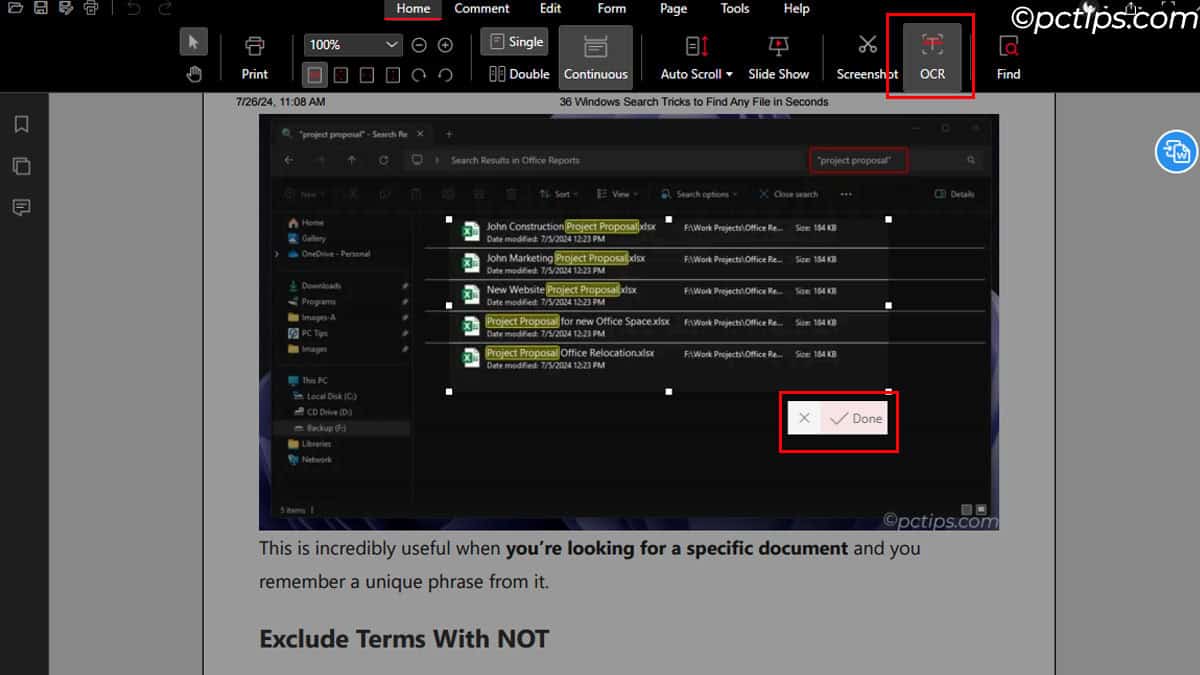
- After some time, it will show you the extracted text. Copy it, Google search it, the choice is yours.
Note: If the text in the image is blurred, the extracted text might not be accurate.
Delete, Move, or Insert New Pages in PDF
You might think that the pages in a PDF document are something you cannot edit.
But, you can easily delete or reorder an entire page just by sliding them across.
Want to crop unnecessary sections of a page, well that is possible as well.
You can even add pages from your Word document.
Here is how you can do this trick.
- Open the PDF file using a PDF editor, I‘m using PDF gear.
- Go to the Page tab.
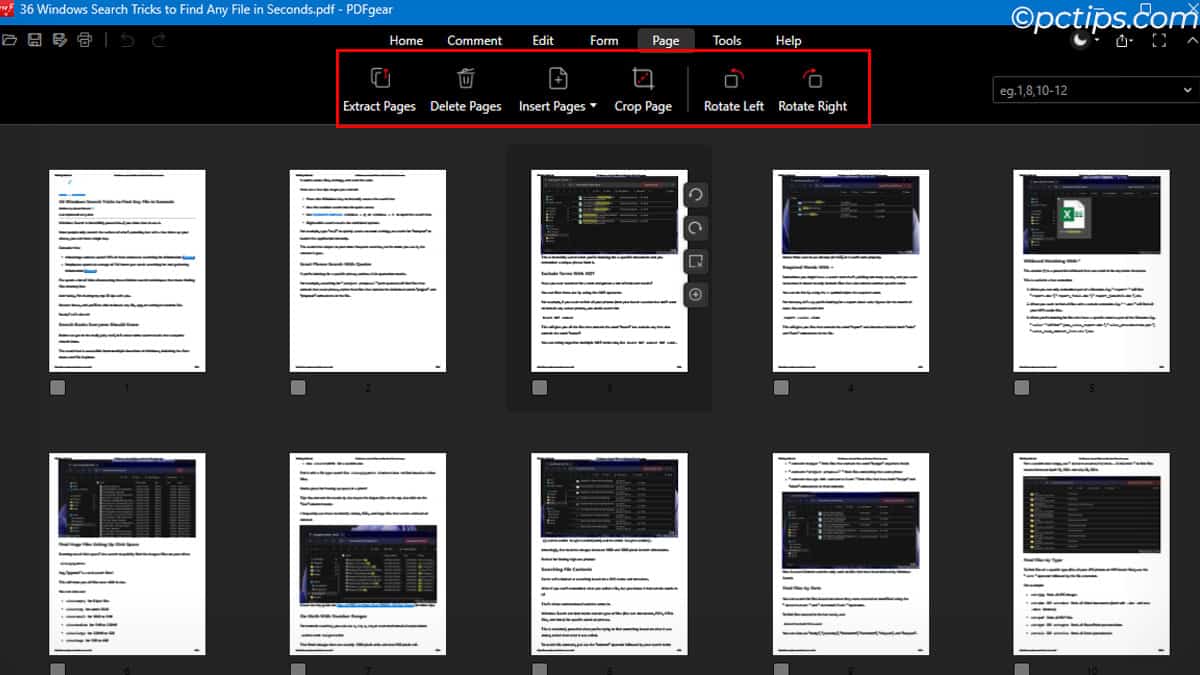
- Here you will see the option to Extract, Delete, Insert, or crop pages according to your will.
- You can even rotate pages left or right.
Anything Missing?
Those were all the cool tricks you can do with a PDF document. But like I said, for most of these, you will require a PDF editor.
To become a real PRO, just reading the article will not be enough. So, I suggest you try out all these features to see which one you like best.
And if you like what you read and have some other interesting tricks, feel free to comment and share them below.