Is Paid Antivirus Worth It? Here’s the Truth
Last Updated:
I did some digging into the state of antivirus software, and I was shocked at what I found.
Here’s the dirty little secret the antivirus industry doesn’t want you to know:
You don’t need to pay a dime for effective virus protection on your Windows PC.
The AV-Test Institute registers over 450,000 new malware and PUAs every single day (source).
With threat stats like that, it’s easy to see why an estimated 33 million US households still shell out their hard-earned cash for antivirus subscriptions each year (source).
I get it. I grew up in an era where you had to have Norton, McAfee, or some other big-name security suite if you didn’t want your PC to get pwned by every script kiddie on the block.
Back then, they did their job.
But what if I told you that’s no longer the case?
What if there was a way better solution that doesn’t cost a cent?
I’ve got the test results to prove it.
Allow me to explain.
The Dirty Secrets of Paid Antivirus
First, let’s expose what’s really going on with most paid antivirus software:
- Shady marketing tactics. You’ve seen the ads – “Your PC is at risk!” Scare tactics and misleading claims designed to make you feel unsafe.
- Annoying upsells. Constant reminders to upgrade to the “Pro” or “Ultimate” version with extra features you probably don’t need.
- Auto-renewing into pricey subscriptions. Miss that fine print and suddenly you’re locked into another year at a jacked-up price. No thanks.
- Bloated with extra features. VPNs, email scanners, “PC boosters”, password managers. All stuffed in to justify the cost, bogging down your system.
But it gets worse.
- Many AVs replace critical Windows components like the firewall. Done wrong, this can actually make you more vulnerable!
- Some antivirus companies have even been caught harvesting and selling user data. Yikes.
- Paid AVs often flag false positives, blocking legitimate apps and sites. This trains users to blindly click “Allow” on every popup. Not good!
- Many paid solutions have proven less effective against today’s most prevalent threats, like zero-day exploits and ransomware.
Be Strict With the Tools You Choose
Here’s a rule I live by:
Any tool that eats up my system resources or pesters me with notifications does NOT deserve a place on my PC. Period.
I don’t care how many fancy “AI-driven, next-gen, quantum-level” features it claims to have.
If it bogs down my workflow or distracts me with popups, it’s getting the boot. No exceptions.
When it comes to choosing security tools:
- Malware scanners should be chosen for their detection & protection abilities. Not bundled with unrelated extra services.
- VPNs should be independently audited to ensure they don’t secretly log your data.
- Password managers need a stellar track record, without any history of leaks or breaches.
Don’t fall for the “all-in-one security suite” gimmick.
Trying to do too much inevitably means doing most of it poorly.
And definitely don’t rely solely on some no-name freeware AV.
The only thing worse than paying for a bloated antivirus is installing an unsafe one for free!
Instead, follow the sensible, proven advice I lay out here.
I promise you’ll be far better protected.
Which brings me to my next point:
The Best Antivirus is YOU
Here’s the hard truth a lot of folks don’t want to hear:
The best antivirus is the one between your ears.
Over 90% of infections happen because of something the user did (or didn’t do).
The major causes of data breaches these days?
Social engineering, unpatched software, misconfigurations by IT staff. Even insider threats!
A recent report found that breaches due to human error more than tripled in 2023, led by a 590% increase in data being exposed in emails and correspondence.
Do you see the pattern? The problem isn’t in the computer. It’s the user.
No amount of heuristic analysis or real-time monitoring can stop you from getting pwned if you insist on downloading “free_movies.exe” from dodgy torrent sites!
Back in the Windows XP days, malware was indeed THE major threat.
But that’s simply no longer the case:
- Browsers now detect, warn against, and block dangerous sites/downloads
- Email clients scan attachments and filter spam by default
- App stores like Steam and the MS Store make getting clean software easier
- In general, people are more aware of basic security best practices
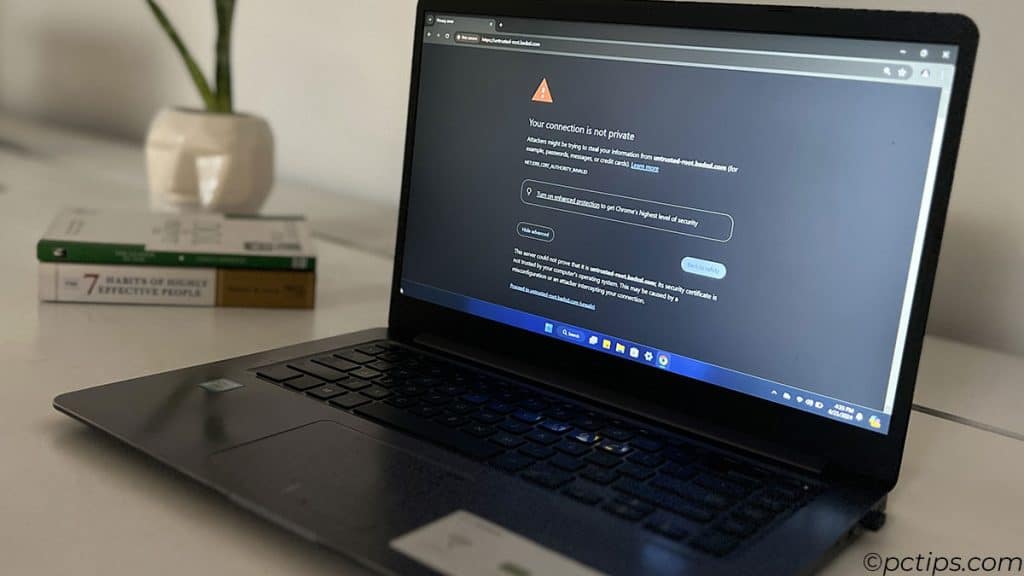
Between more savvy users and better built-in protections, malware has a harder time spreading.
So attackers have shifted to other methods, like:
- Phishing & social engineering to trick people into granting access
- Exploiting unpatched, known vulnerabilities in outdated software
- Stolen or weak credentials, especially for cloud services
- Insider attacks from rogue employees or compromised accounts
The point is, ANY antivirus (paid or free) is not enough on its own these days.
Staying safe online requires developing some street smarts.
Educate yourself
No antivirus can protect against an uneducated user. So what can you do? Educate yourself!
- Don’t click shady links. If it’s not a site you recognize, check that it’s trustworthy.
- Don’t open dubious attachments. Learn which file extensions are most often malicious.
- Keep private info private. Never share these sensitive details on the internet.
- Use strong, unique passwords. And check if yours have been leaked.
- Enable two-factor authentication everywhere. Use it to lock down all important accounts.
- Deploy a VPN. Especially when connected to sketchy public Wi-Fi networks.
- Update everything. Keeping software patched prevents exploits of known vulnerabilities.
- Back up your data. Use the 3-2-1 method and store an isolated copy to protect against ransomware.
- Watch for infection signs. Recognize the common symptoms of a malware-laden computer.
Now, I’m not saying “never use an antivirus, just use common sense“.
Far from it! DO use an AV.
Just make sure you pick a good one. More on that next.
The Only Antivirus You Actually Need
What if I told you the only antivirus you need is already installed on your PC?
Yep, we’re talking about Microsoft Defender. Seriously!
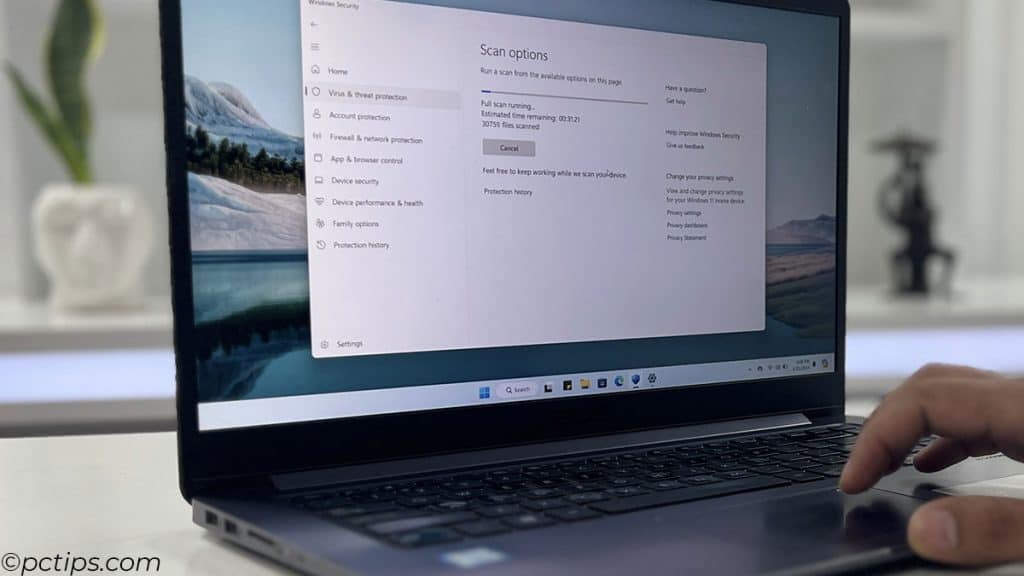
Microsoft has seriously upped its game in recent years, and Defender now consistently ranks among the top performers in independent tests.
Sounds too good to be true, right?
Except it IS true, because I’m talking about Microsoft’s own Windows Defender.
Windows Defender consistently outperforms many paid antivirus suites from big-name vendors.
But don’t take my word for it – let’s look at some data.
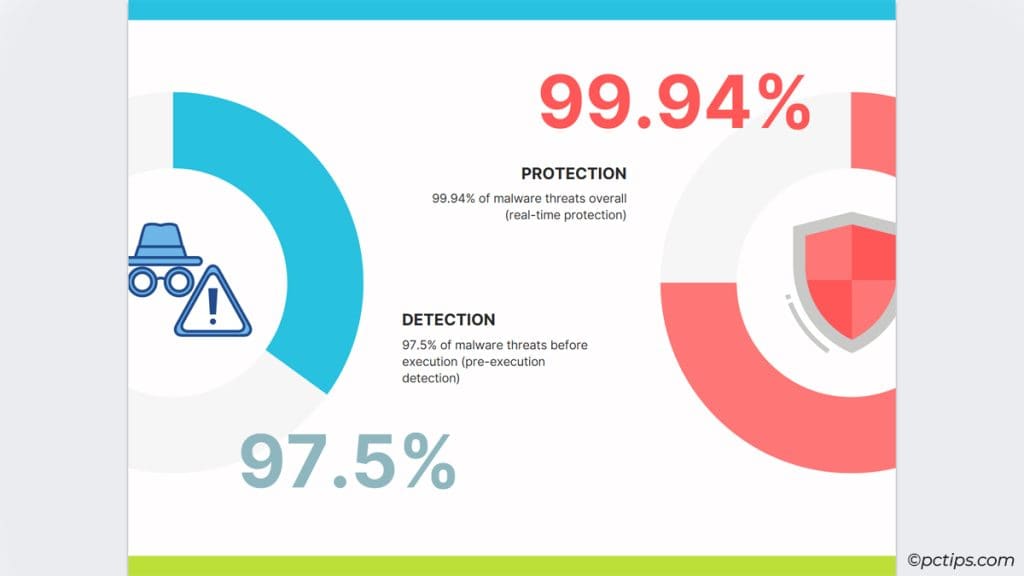
Windows Defender Malware Test Results (Data Source: AV-Comparatives.org)
What Makes Defender so Great?
- It’s built-in. No annoying install process or config tweaks needed.
- Industry-leading real-time protection against malware, spyware, ransomware, and more
- Cloud-based definitions that are updated hourly to protect against the latest threats
- Sandboxing to analyze suspicious files in a safe, isolated environment
- Seamless integration with OneDrive to scan your cloud files
- All this and it’s 100% free, pre-installed, and lightweight. No annoying popups, no yearly subscriptions, no upsells.
Putting Defender to the Test
A good antimalware app needs to nail two core jobs:
- Detect malware before it runs (pre-execution)
- Stop malware while it’s running (real-time protection)
So how does Defender stack up?
In the March 2024 Malware Protection Test by AV-Comparatives, Windows Defender blocked:
- 97.5% of malware threats before execution (pre-execution detection)
- 99.94% of malware threats overall (real-time protection)
That’s a higher real-world protection rate than popular paid solutions like ESET, Bitdefender, Kaspersky, and more.
The AV-TEST Institute also gave Defender a perfect 18-point score for home users and a flawless 18-point score for business clients.
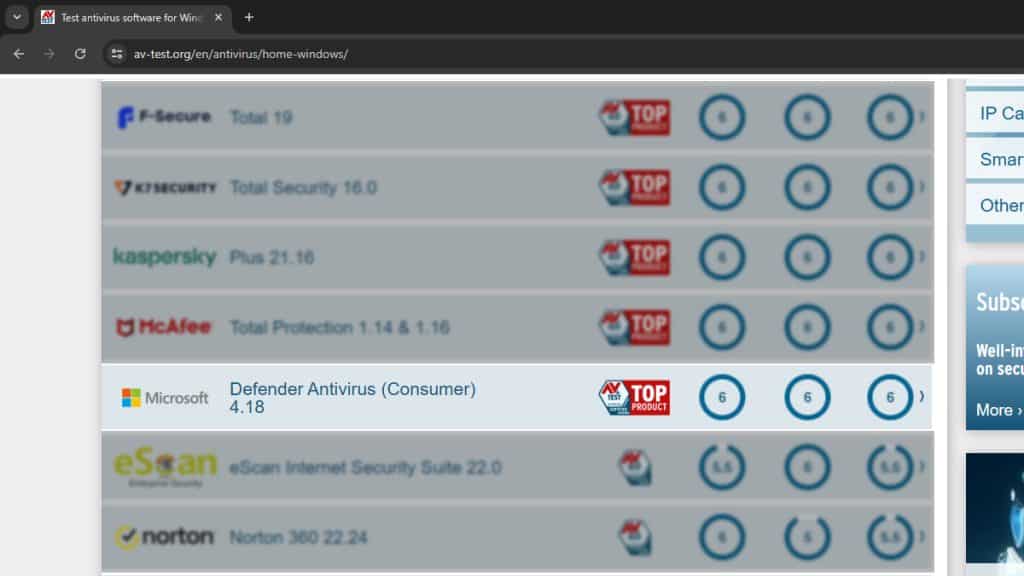
So, of course, I had to see for myself too.
I ran my own tests, pitting Defender against a nasty collection of malware samples, including:
- 50 ransomware strains (WannaCry, CryptoLocker, Petya, etc)
- 100 Trojans
- 25 botnet/backdoor files
- 50 keyloggers
- 25 rootkits
The results? Windows Defender detected and blocked every single one.
Now, to be fair, NO antivirus is 100% perfect.
New threats emerge constantly. BUT, Windows Defender clearly performs at least as well as most paid AVs.
And when you combine it with the other smart computing tips we’ve discussed, you’ve got a rock-solid setup that didn’t cost you a cent.
Uninstall Your Current Antivirus
If you’re currently using a third-party antivirus, the first step is to uninstall it.
Windows Defender enters passive mode if a third-party AV is present.
Having multiple antiviruses can also cause conflicts and leave you less protected.
So, here’s how to do it:
- Press Win+R and enter
appwiz.cplto open the programs list. - Find your antivirus program, right-click it, and choose Uninstall.
- Follow any on-screen prompts to complete the uninstall process.
Some antiviruses like McAfee are known to make this difficult.
If you can’t do it from here, try Revo Uninstaller. Or, check your AV’s site for tools like McAfee Product Removal Tool (MCPR).
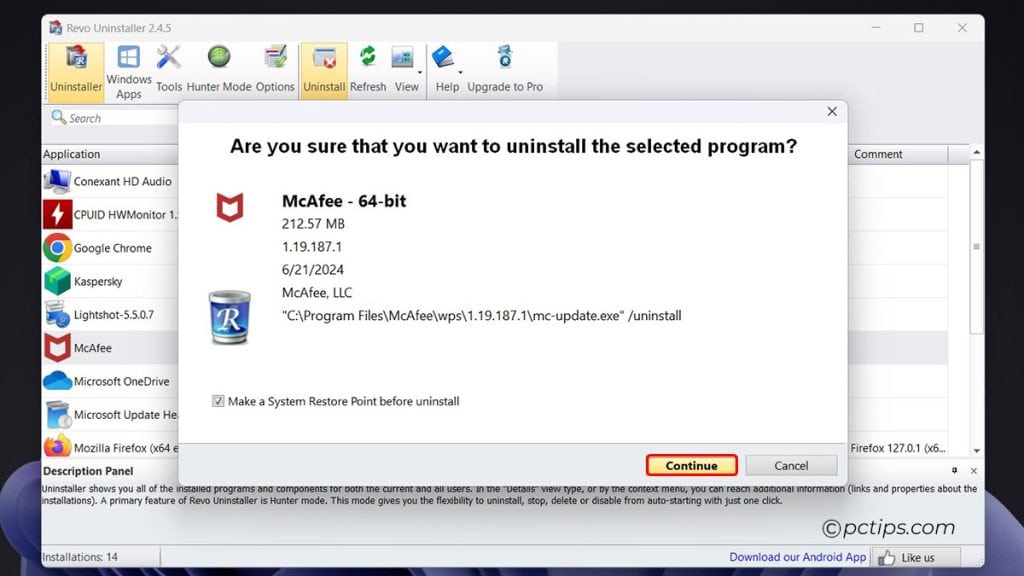
With the old AV out of the way, Windows Defender should automatically kick in to protect your PC.
But let’s make sure it’s enabled and configured properly.
Enabling Windows Defender
Once you’ve removed any third-party antiviruses, Windows Defender should automatically activate.
But let’s make sure it’s up and running:
- Search “security” and open the Windows Security app. Or go to:
- Windows 11: Settings > Privacy & security > Open Windows Security
- Windows 10: Settings > Update & Security > Windows Security
- Click on “Virus & threat protection“.
- Under “Virus & threat protection settings“, click “Manage settings“.
- Ensure that “Real-time protection” is toggled on.
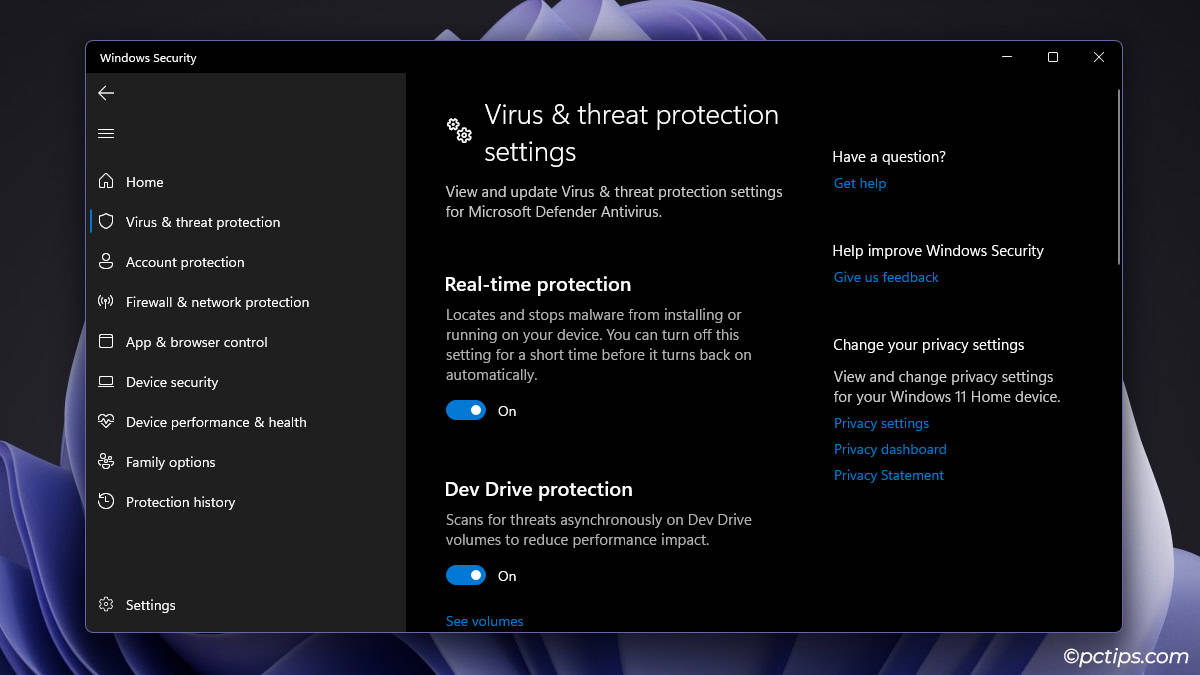
Stay Prepared for Ransomware
Ransomware is nasty. It encrypts your files and holds them hostage until you pay up.
Here’s how to protect against it with Defender:
- Open the “Virus & threat protection” page.
- Click on “Manage ransomware protection“.
- Turn on “Controlled Folder Access“.
- Add protected folders here. Protected folders can only be accessed by apps you or Microsoft deem trusted. Their contents can’t be changed or encrypted by malware like ransomware.
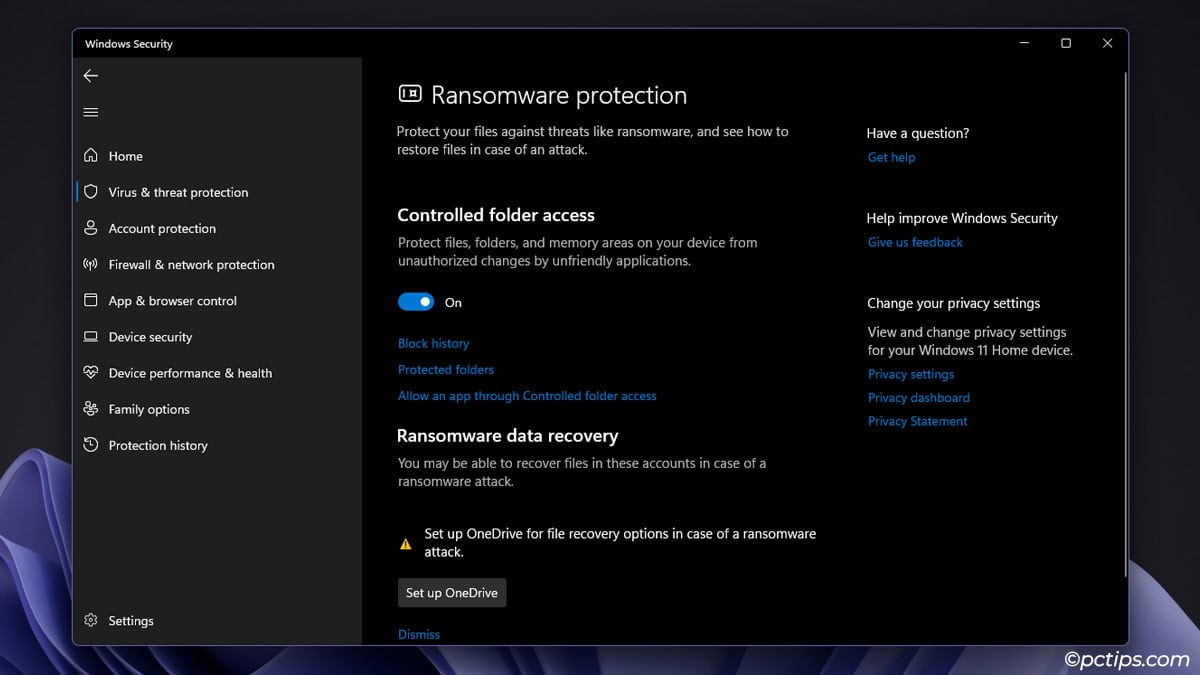
Additionally, set up OneDrive.
OneDrive includes built-in ransomware detection, recovery, and file versioning.
So, important files you back up to OneDrive will be safe from ransomware.
Set Up App Protection and Online Security
Defender doesn’t just stop at malware – it can also help protect you while browsing.
Here’s how to enable these features:
- Open the App & browser control page.
- Turn on Reputation-based protection.
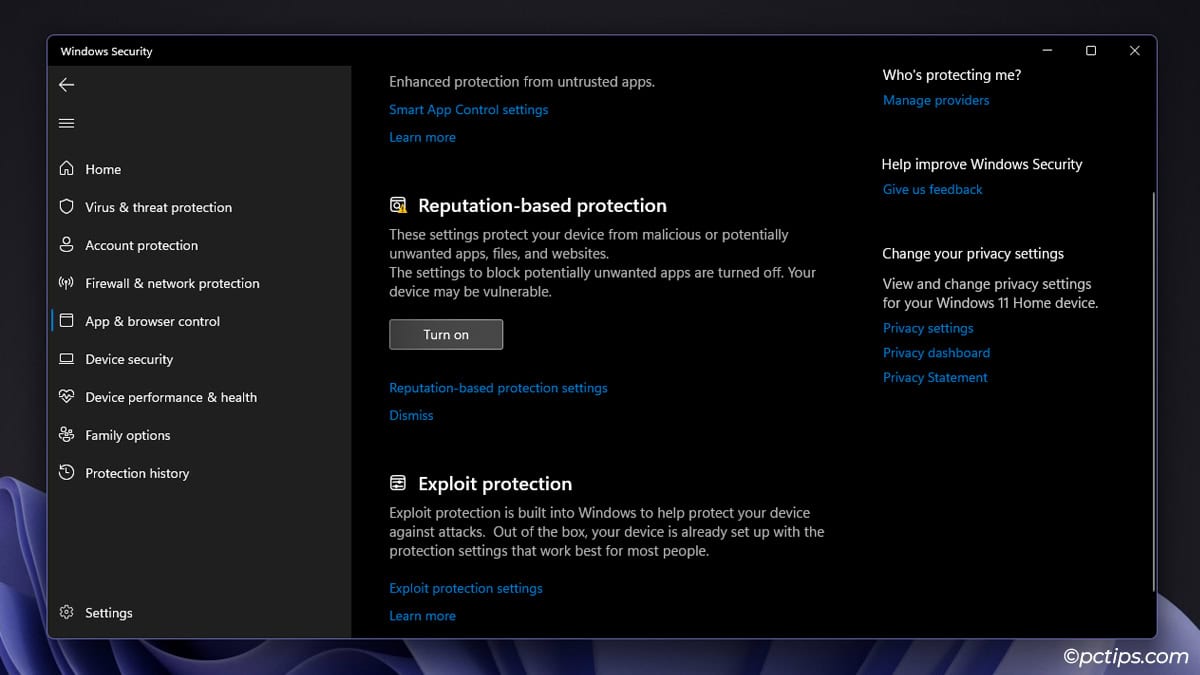
These features will warn you about potentially harmful downloads and websites (in Edge).
Exploit protection applies several mitigation techniques by default, so you don’t need to change anything there.
Enable Driver Security Features
Malicious drivers can be a sneaky way for attackers to compromise your system.
Let’s lock that down:
- Open the Device Security page.
- Click on Core Isolation details.
- Turn on Memory integrity and Microsoft Vulnerable Driver blocklist.
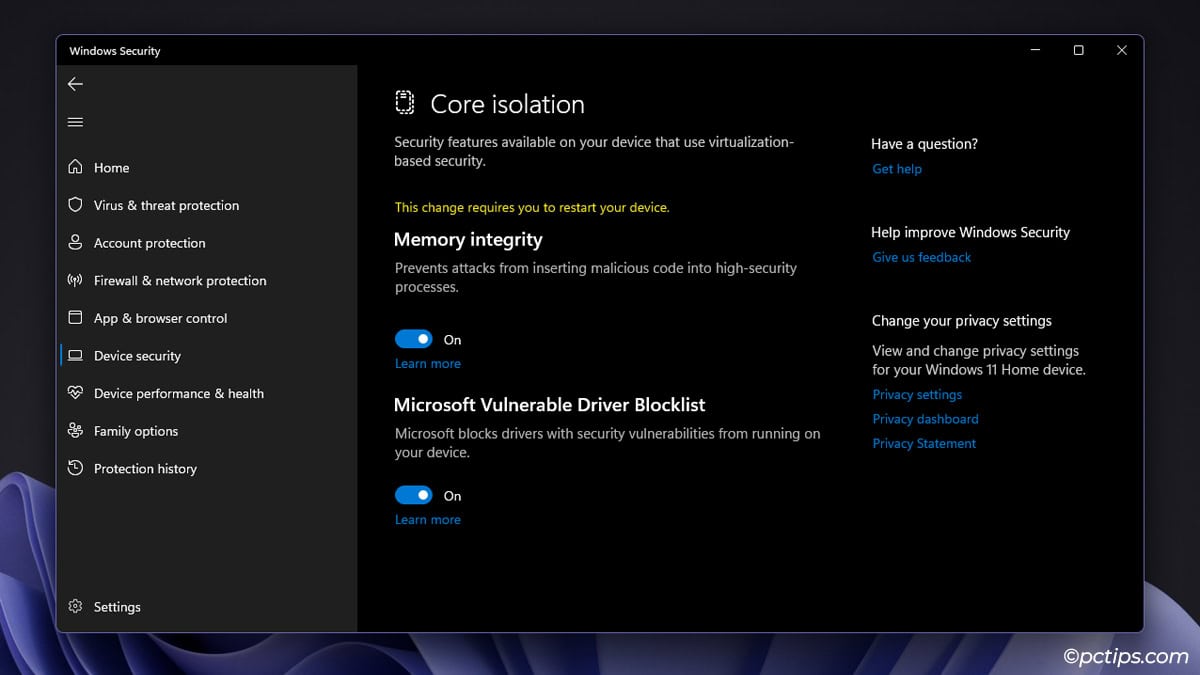
This feature helps prevent attacks that attempt to insert malicious code into high-security processes.
Familiarize Yourself With Scan Types
Windows Defender offers four types of scans:
- Quick scan: This scan checks spots where threats are most likely to be found. It’s fast but not super thorough.
- Full scan: An in-depth scan of your entire system. Takes longer (1+ hours) but checks everything. Do this once in a while.
- Custom scan: You pick specific files/folders to scan. Handy if you suspect a certain download is sketchy.
- Offline scan: Reboots Windows and scans before the OS fully loads. Useful for removing sneaky rootkits.
To run a scan, open the Windows Security app, go to “Virus & threat protection“, and click “Scan options” to pick your scan type.
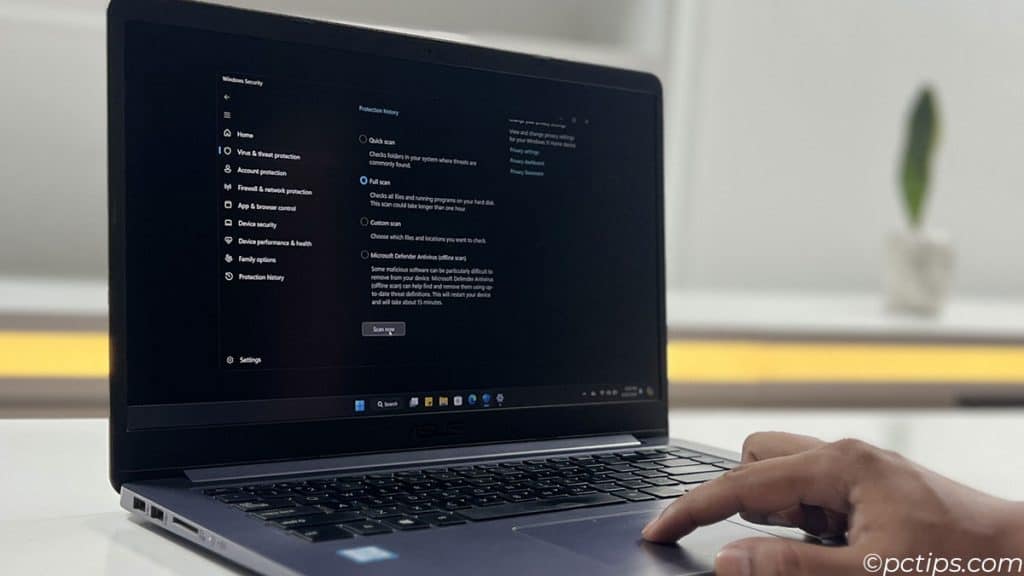
Scans run in the background so you can keep working.
Once it’s done, you’ll get a notification with the results.
I recommend a Full scan when you first enable Defender, just to make sure you’re starting with a clean slate.
After that, let the real-time protection do its thing and maybe schedule a recurring Full scan once a month or so.
Quick scans are great whenever you want some extra peace of mind.
Keep Your Definitions Up to Date
For Defender to work effectively, it needs to know what to look for.
That’s where virus definitions come in.
Fortunately, Windows keeps these updated automatically, but it doesn’t hurt to check:
- In Windows Security, go to “Virus & threat protection”.
- Under “Virus & threat protection updates”, click “Check for updates”.
Remember the WannaCry ransomware attacks in 2017?
Over 200,000 devices were affected because they weren’t up-to-date, despite Microsoft patching the vulnerability two months prior.
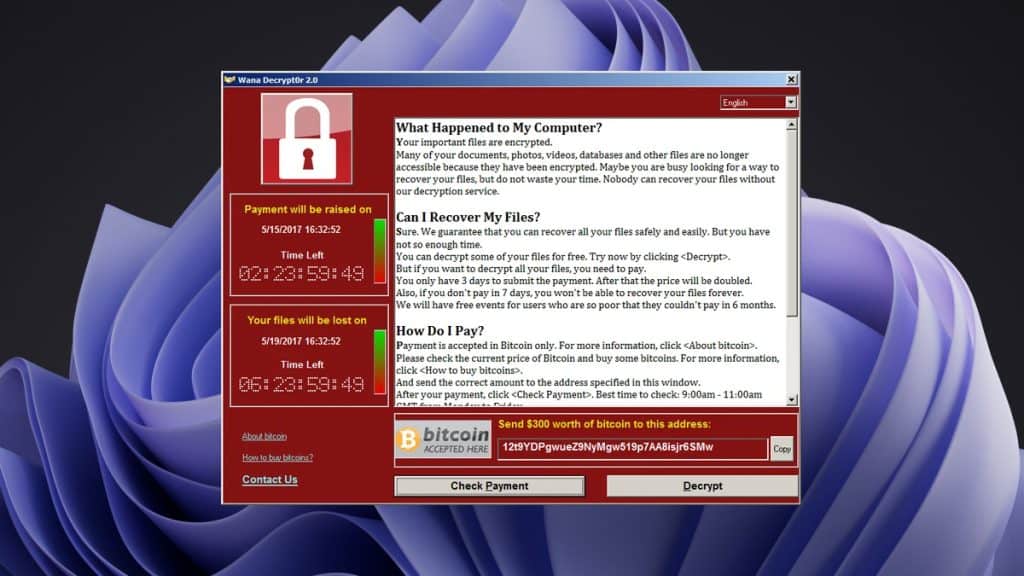
This underscores a crucial point: keeping your software current is ESSENTIAL for security.
It’s not just about new features; it’s about plugging holes before attackers can exploit them.
Manage the Firewall with Caution
Windows Firewall is another crucial part of your defense.
It’s usually best to leave it on its default settings, but if you need to make changes:
- In Windows Security, go to “Firewall & network protection”.
- You can manage settings for different network types (Domain, Private, Public).
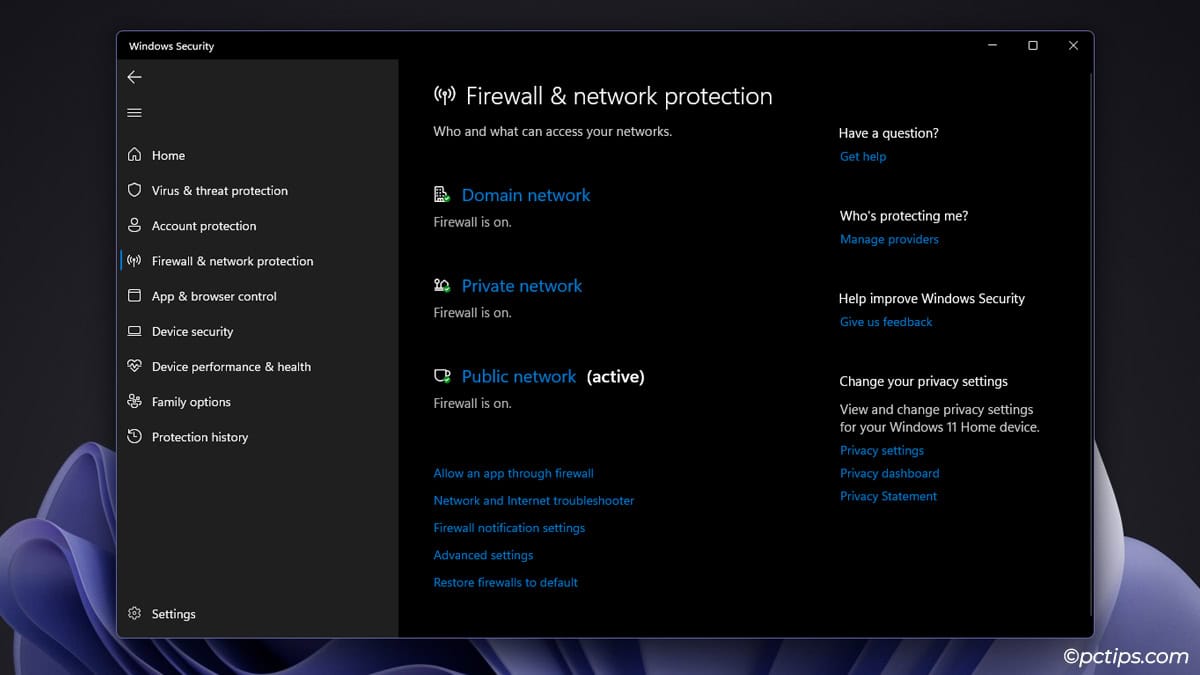
Be cautious about allowing apps through the firewall or opening ports – only do so if you’re sure they’re safe and necessary.
The firewall blocks malicious content for a reason.
I’ve seen people disable it entirely just to bypass restrictions without a second thought.
Okay, But What About Paid Antiviruses?
You might be wondering: “Are you saying all paid antivirus is a waste of money?”
Well, I’m not quite that absolutist about it.
There are some potential benefits to certain paid AVs for some people.
Let’s take a quick look at some of the major players:
- Avira: Used to be good when free antivirus was necessary, but with Defender around, there’s not much point now.
- AVG/Avast: Actually the same company now. Tons of popups and annoyances in the free version, with detection rates similar to Defender.
- McAfee/Norton: Absolute worst. Bloated, expensive, and often make your computer run slower than an actual virus would. Avoid like the plague.
- F-Secure: Okay, but nothing special. Detection rates were poor in the past. Defender likely performs better.
- Bitdefender: Solid option. Free version is on par with Defender. Paid version has some extra features. Good choice for businesses needing central management.
- ESET (NOD32): Market leader for a long time. Slightly better detection than Defender, but also a bit heavier. Toss up if it’s worth paying for.
- Kaspersky: Top-notch detection rates, but quite noisy. Free cloud version is actually lighter than Defender since it disables it. Russian company though, if that matters to you.
- Malwarebytes: Great for one-off scans when you think you’re infected. Don’t bother with the real-time monitoring.
- Trend Micro: Used to be great a decade ago, but has declined since. Other options are better these days.
So when might you consider a paid AV? A few specific cases:
- For businesses, central management is crucial. Webroot and Bitdefender stand out here.
- For unsupported systems, a paid cloud AV like Kaspersky Cloud Free can be a good lightweight option.
- For the paranoid, top paid AVs like Kaspersky and ESET slightly outperform Defender in detection. You decide if that tiny edge is worth it.
But for the vast majority of home users?
Windows Defender, combined with safe computing practices, is honestly all you need.
So, Is Defender All You Need?
I know I said that Defender is the only antivirus you need.
But there’s one caveat: If you think you have an active infection that slipped past Defender, it doesn’t hurt to get a second opinion.
In fact, Windows Defender is only good at protection as long as it’s connected to the internet and regularly updated.
Without the latest cloud-delivered protection data, its offline detection rate is actually awful (only 63% according to earlier AV-Comparatives tests).
Even with its excellent online protection rate, it’s not infallible.
So a second layer of malware protection isn’t a bad idea.
I love using Malwarebytes as an on-demand scanner to check for anything Defender might’ve missed.
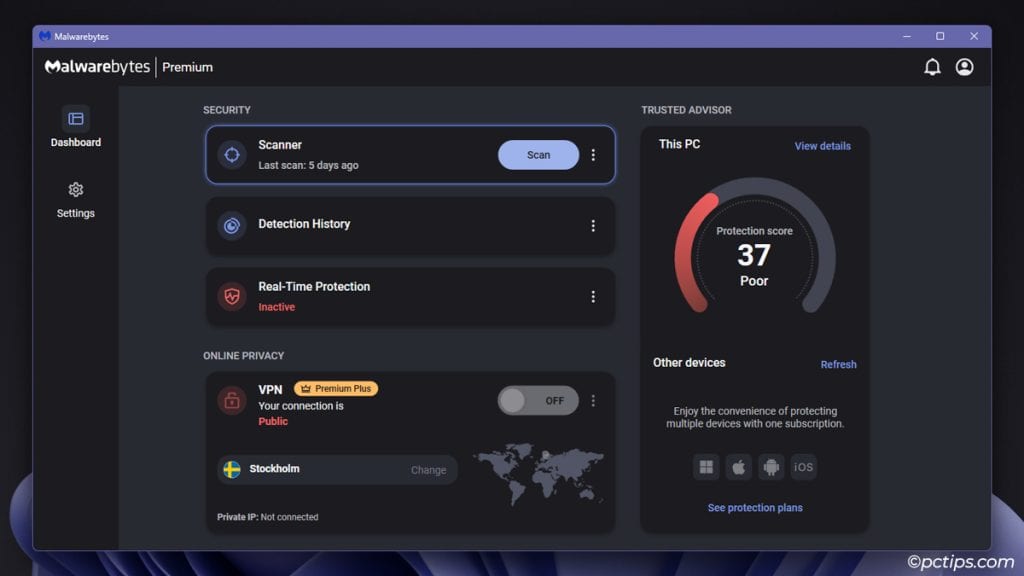
Note that I said “on-demand” – don’t enable its real-time protection or it will conflict with Defender.
But as a one-off “second opinion” malware scan? It’s aces.
Perform Offline Scans with MSRT or Safety Scanner
For offline protection, Windows Defender is no good if your system is not up-to-date.
If you’re dealing with an old device that doesn’t have an internet connection or just hasn’t been updated in a while, Defender may not be equipped to deal with the latest threats.
In that case, you can download the latest version of the Windows Malicious Software Removal Tool (MSRT).
You can move it around on a USB drive and scan any device offline using the latest protection data:
- Download MSRT on a device with internet access.
- Copy it to a USB drive.
- Run it on the target offline PC.
- Select the type of scan and wait for it to finish.
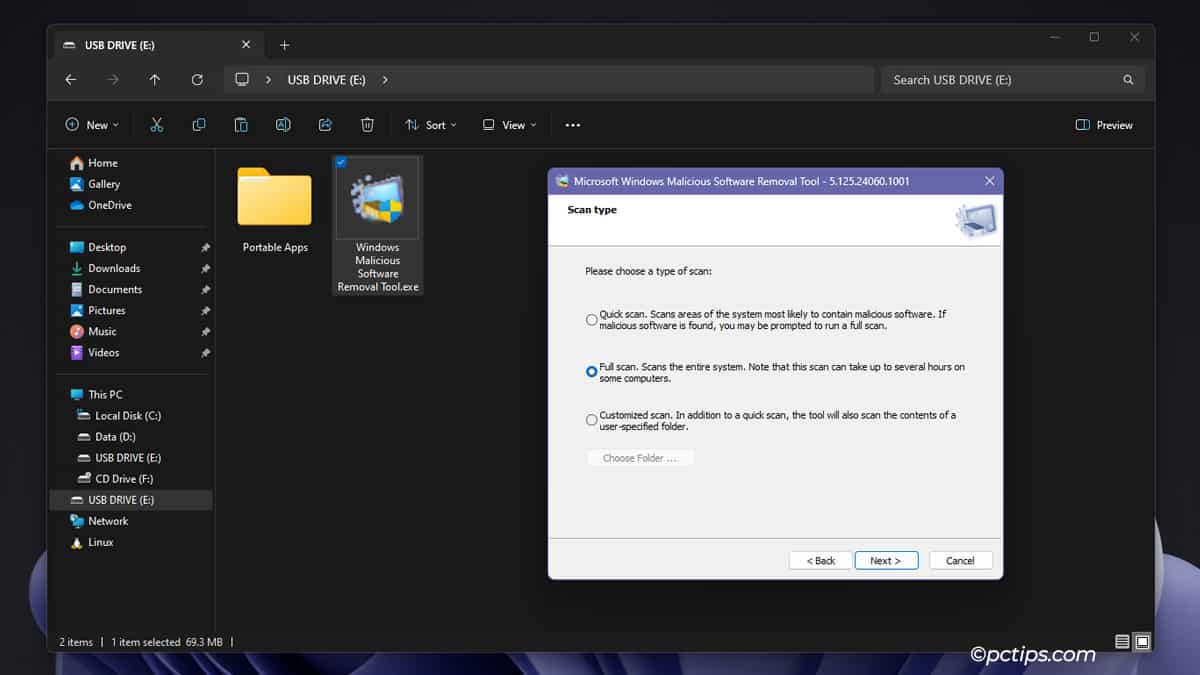
Microsoft’s Safety Scanner is another great on-demand tool.
It’s a portable virus scanner you download and run without installing.
Super handy for that second check.
Verify Suspicious Files at VirusTotal
If you’ve got a specific file or download you’re unsure about, upload it to VirusTotal.
This free service scans the file with over 70 different antimalware engines and shows you what each one thinks about it.
It’s my go-to when vetting a questionable file.
I never open anything remotely suspect without sending it through VirusTotal first.
- Go to virustotal.com (bookmark it now!).
- Click “Choose file” and find your questionable file.
- Click “Open” and wait for the results.
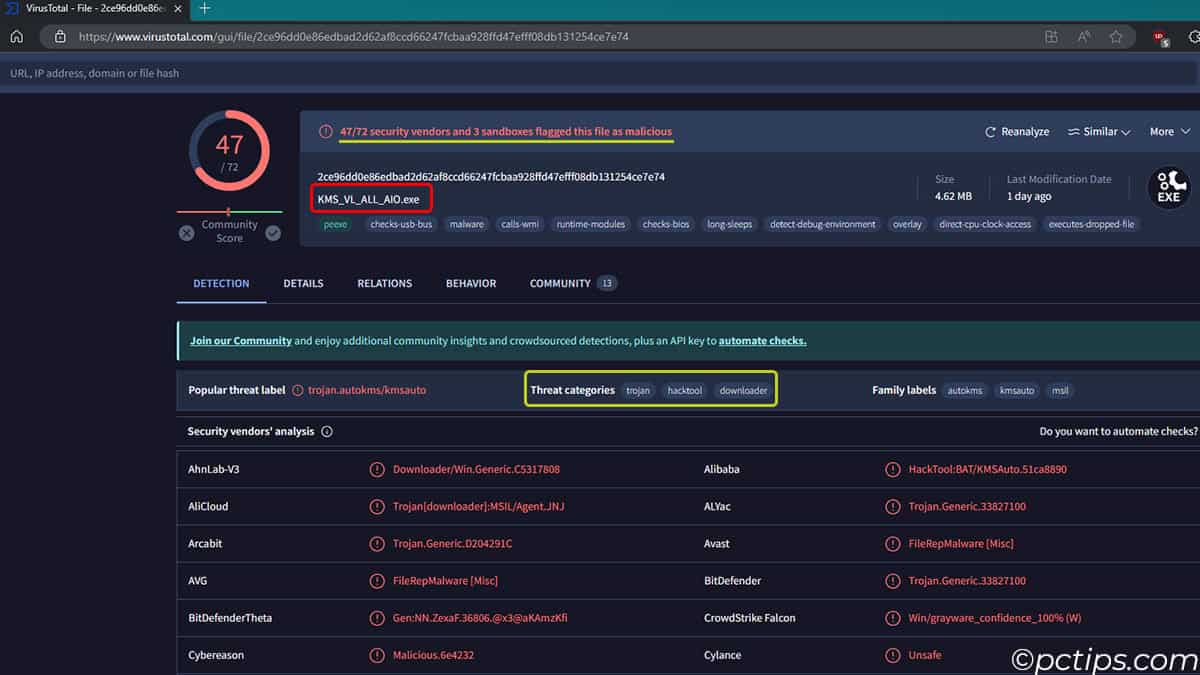
If the file comes back clean, you’re good to go.
But if multiple engines flag it as malicious, delete that sucker pronto.
Don’t take chances.
Consider Switching to Linux
The usual “lol Linux has no viruses” battle cry is a myth. Of course, it does.
But practically speaking, Linux is notably less malware-prone compared to Windows.
Why? Well, Windows runs on nearly 74% of all PCs worldwide.
That’s a massive targeting surface of users with varying tech proficiency.
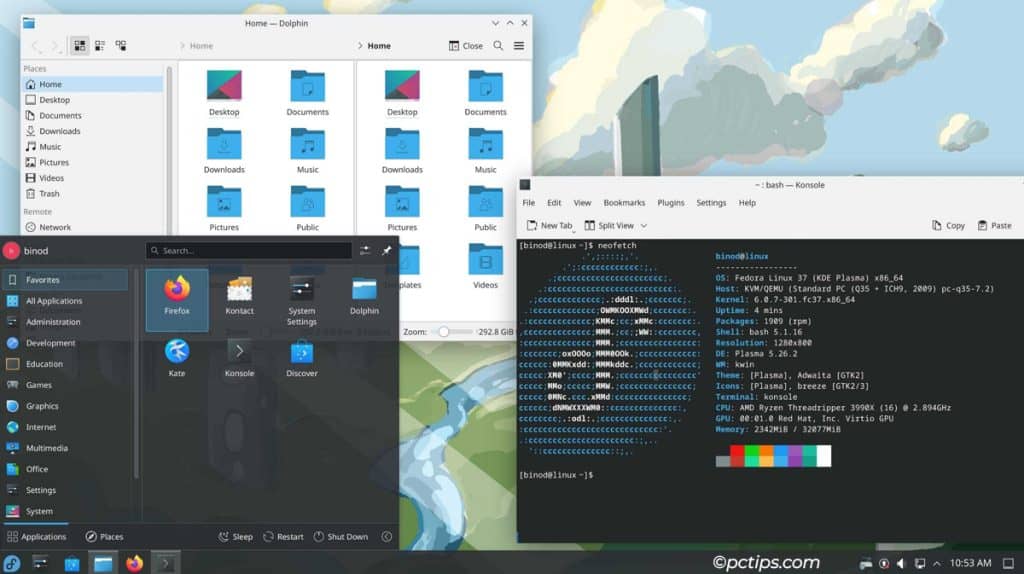
Linux’s smaller market share and technically inclined user base makes it less enticing for the bad guys.
Plus, the Linux privilege system makes it harder for malicious code to yank full admin rights vs. Windows.
I’m not saying you NEED to switch. I’m saying it’s worth evaluating based on your personal threat model.
Defender + Common Sense = Killer Combo
All in all, you should stop paying for antivirus software. They’re not worth the price for most normal users.
Free alternatives provide the same benefits – especially Microsoft Defender.
Plus, the threat landscape is constantly changing. An antivirus is not the end-all-be-all answer anymore.
There’s more to safety than just using an antivirus now.
Don’t be the weak link. Don’t get your system compromised because you didn’t follow basic safety practices:
- Avoid the most common privacy mistakes
- Follow password safety best practices
- Adopt a multi-layered protection model
- Be aware of the most common threats
Hope you learned to stay safe!
Share this article and help someone you care about stay safe too.
Remember, if you have any other questions or suggestions, I’m only an email away. Shoot me a message anytime at [email protected].
sounds great , I going to try this
Great article for Windows users. I will update my laptops immediately. Now can you do another article on malware and android? Thank you, RSW
What is the best Ad blocker to use?
I am switching to MS defender
I will give it a try
Good info. Thanks much!
Norton was not mentioned, any reason for that?
Betty! Norton definitely deserves a specific callout when talking about paid antivirus. In my experience, Norton is one of the worst offenders in the bloated, overpriced antivirus realm. It's a classic example of a security app that's gotten way too big for its britches over the years. Norton used to be solid back in the day, but now it's packed with so many unnecessary "extras" that it can really bog down your system. It's also very expensive, with some of the highest subscription costs around. Paying big bucks for something that cripples your PC is a huge red flag. Plenty of other paid antivirus apps are guilty of the same things to some degree, but Norton is often the poster child for what to avoid. When an app that's supposed to protect your computer actually makes it perform worse than a virus would, that's a huge red flag. There are much better, more streamlined security options out there, both paid and free.
I'm switching to MS Defender.
Jack, uBlock Origin is the way to go. It's free, open-source, and available on all the big browsers - Chrome, Firefox, Edge.