10 Clever Ways to Organize Your Desktop Icons
Last Updated:
We’ve all been there – icons scattered everywhere, files named “asdfghjkl.doc“, and who knows what’s lurking in that mysterious “New Folder (3)“?
It’s the digital equivalent of leaving your room a mess.
But fear not, my friend!
With a little bit of know-how and a dash of creativity, we can whip that desktop into shape in no time.
Why Bother Organizing Your Desktop Icons?
Before we dive into the juicy hacks, let’s talk about why desktop icon organization matter.
I mean, who has time for that when there’s so much Netflix to binge?
But seriously, hear me out:
- Faster File Access: When your files are properly organized, you can find what you need in a snap. No more endless scrolling and squinting!
- Less Visual Clutter – A tidy desktop is easy on the eyes and the mind. Say goodbye to overwhelming icon overload!
- Improved System Performance: Believe it or not, a cluttered desktop can slow down your computer. Cleaning it up can give your machine a nice little boost.
Alright, now that we’ve established the “why,” let’s get to the good stuff!
The “Temp Folder” Trick
Here’s a little secret I’ve been using it for years: I create a “tmp” folder on my desktop for all those files I’m not quite sure what to do with yet.
You know, the ones you download in a hurry or save without thinking.
Whenever I’m in a hurry and need to save a file quickly, instead of just dumping it on the desktop, I put it in the temp folder.
Then, when I have a bit more time, I go through and either delete the files I don’t need anymore or move them to a more appropriate permanent location.

It’s a small thing, but it makes a big difference in preventing clutter from building up.
The “No Icons” Approach
Okay, brace yourself – this one might sound a little extreme. But hear me out!
The absolute best way to maintain a pristine desktop is…drumroll please…to not have any icons on it at all. Zip. Zero. Nada.
I know – it takes some getting used to.
But think about it: when was the last time you actually used one of those default icons, like “My Computer” or “Network“?
Chances are, you access that stuff through other means most of the time anyway.
Research by the Princeton University Neuroscience Institute found that clutter can overwhelm the visual cortex, making it harder to focus .
By keeping your desktop completely clear, you can create a more visually appealing and less distracting workspace.
If you really want to take your desktop icons to the next level, why not ditch icons altogether?
And I mean really ditch them – not just hiding them, but actually deleting them.
Of course, make sure to back up any important files first!
So here’s what you do:
- Go through your desktop icons one by one and decide which ones you really need. Backup the important ones first and delete everything there.
- Drag the Recycle Bin and your temp folder (if you’re using the trick from earlier) to the far top-right corner of the screen. That way, they’re out of the way but still easily accessible if you need them.
- For default system icons that you don’t want to see (like “My Computer” or “Network”), you can search “desktop icon settings” in the Start Menu and uncheck the icons you want to hide, or run “desk.cpl ,,5” to directly access those settings.
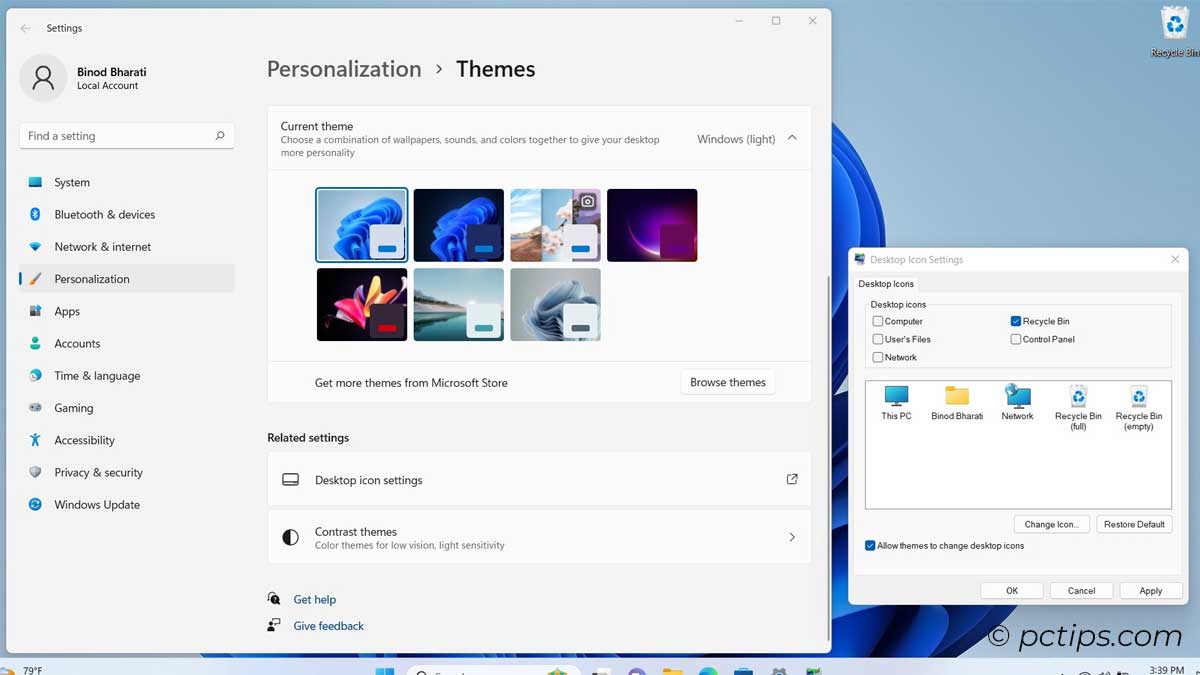
Did you know there are many other handy Run commands?
Check out our article “100 Run Commands Every Windows User Should Know” to learn more!
Also read: 100 Most Useful Keyboard Shortcuts Everyone Should Know
But Wait, How Do I Get to My Stuff?!
Don’t worry – ditching the desktop icons doesn’t mean you have to sacrifice convenience.
It’s actually the opposite! Here are a few of my favorite alternative app launchers:
- The Run Dialog: Press Win+R and type in a quick command – “calc” for Calculator, “notepad” for Notepad, etc.
- Taskbar Shortcuts: Right-click on any app icon in your taskbar and choose “Pin to taskbar“. Bam – one-click access to your essentials.
- Docks: Apps like RocketDock and ObjectDock or even better a combination of TranslucentTB and RoundedTB give you a beautiful, Mac-style app launcher right on your desktop. Highly recommend.
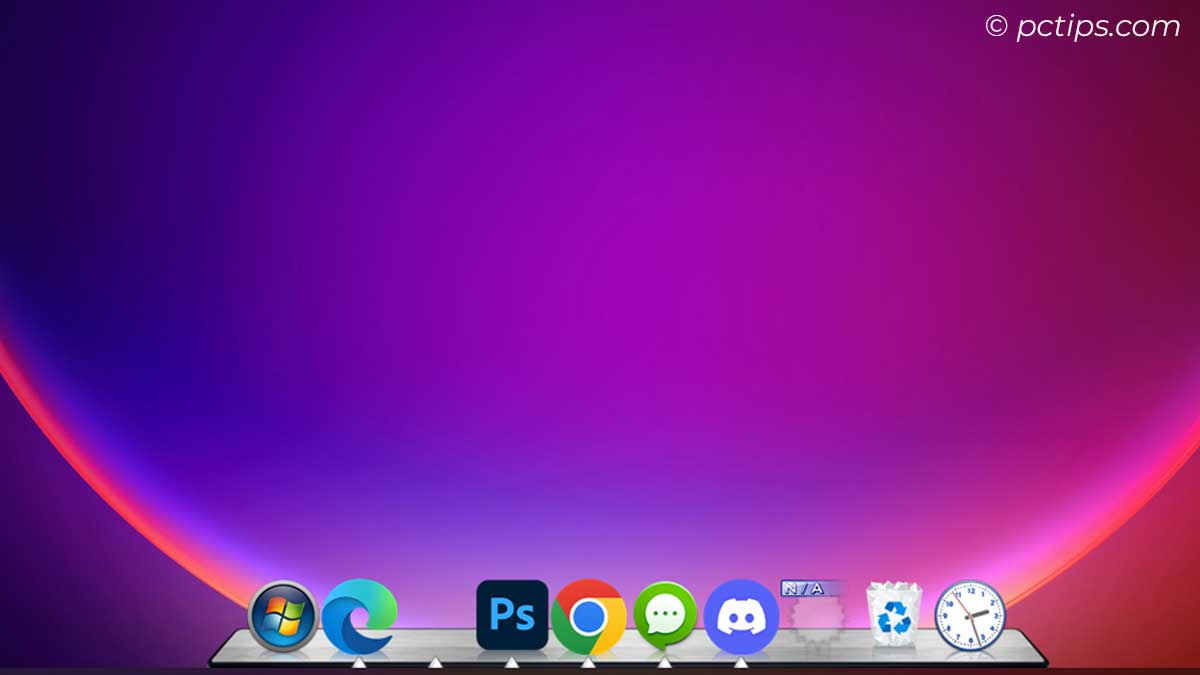
- Launchers: If you really want to get fancy, try a PowerToys Run Utility. All your files and apps are just a few keystrokes away.
Between all of these options, I honestly don’t miss having a single icon on my actual desktop. It’s liberating!
Categorize with Folders
Alright, let’s say you’re not quite ready to go full minimalist with the “no icon” thing.
That’s cool – baby steps!
A great middle-ground approach is to use a handful of well-labeled folders to categorize your desktop clutter.
For example, you might have:
- Projects: All your work/school stuff
- Media: Music, photos, videos
- Docs: Word docs, PDFs, etc.
- Misc: Everything else!
- Memes to Send to Grandma: Because let’s be real, those cat pics aren’t going to forward themselves
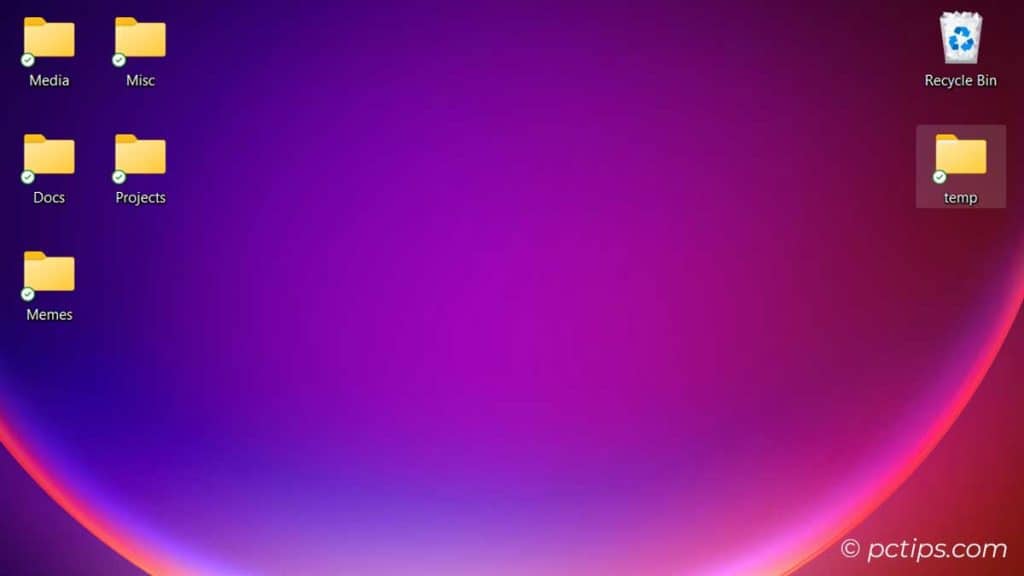
The key is to keep it simple – aim for 5-6 folders, max.
If you have too many, you’ll end up with the same problem as before (just one level deeper).
Whenever you’re tempted to save something to the desktop, take an extra second to put it in the appropriate folder instead.
Use Descriptive File Names
No more “untitled1.doc“, please!
When you’re saving a new file, take an extra second to give it a clear, descriptive name.
Trust me, “2024_Q2_Sales_Report_FINAL.xls” is going to be way easier to track down later than “spreadsheet49.xls“
Group Related Icons
If you are going to keep icons on your desktop, at least put them in sensible clumps.
Imagine your desktop is a physical desk (novel concept, I know). You wouldn’t just throw everything in a jumbled pile, right?
Try grouping icons in a grid pattern, like this:
Try grouping icons in a grid pattern, like this:
| Office Apps | Folders | Graphics Apps | Utilities |
| Word | Projects | Photoshop | Calculator |
| Excel | Media | Illustrator | Notepad |
| PowerPoint | Documents | InDesign | Paint |
| Outlook | Downloads | Lightroom | Snipping Tool |
See how much cleaner that looks? It’s like having a bunch of little organized drawers, right there on your screen.
The human brain loves patterns and organization. By grouping similar things together in a logical grid, you make it way easier to find what you need at a glance. Science!
Use the Edges
While we’re on the topic of icon placement, let me share one of my favorite “hidden in plain sight” tips.
You know how you can drag icons to the far-right edge of the screen to auto-arrange them into a neat column? Well, you can do the same thing with any edge!
Shove those suckers straight to the top, bottom, or left to have them snap into a tidy row or column.
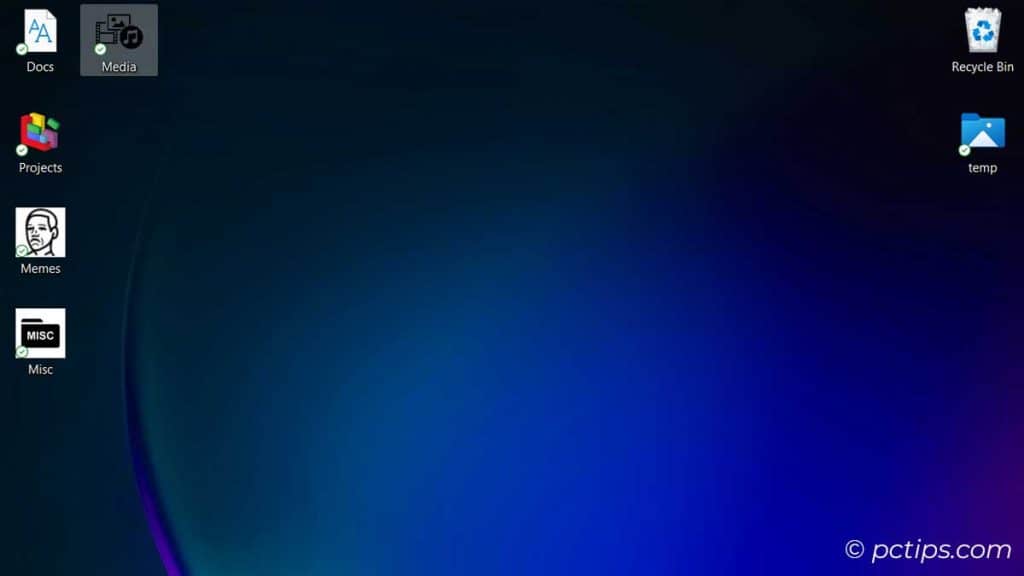
It’s way faster than manually lining them up (though I’ll admit, I’ve wasted hours doing that too).
Personally, I’m a fan of putting my most-used icons along the left side of the screen.
Out of the way, but always just a quick flick of the mouse away.
Get Creative with Wallpaper
Who says your desktop background has to be boring? With the right wallpaper, you can actually boost your organization game.
There are tons of wallpapers out there specifically designed for this, with built-in sections for different types of files and apps.
For example, look at what I did with a simple wallpaper.:
- I placed “This PC” on the table, like a real computer.
- The Recycle Bin sits on the floor, just like in the real world.
- All my apps and folders are neatly arranged on the shelf.
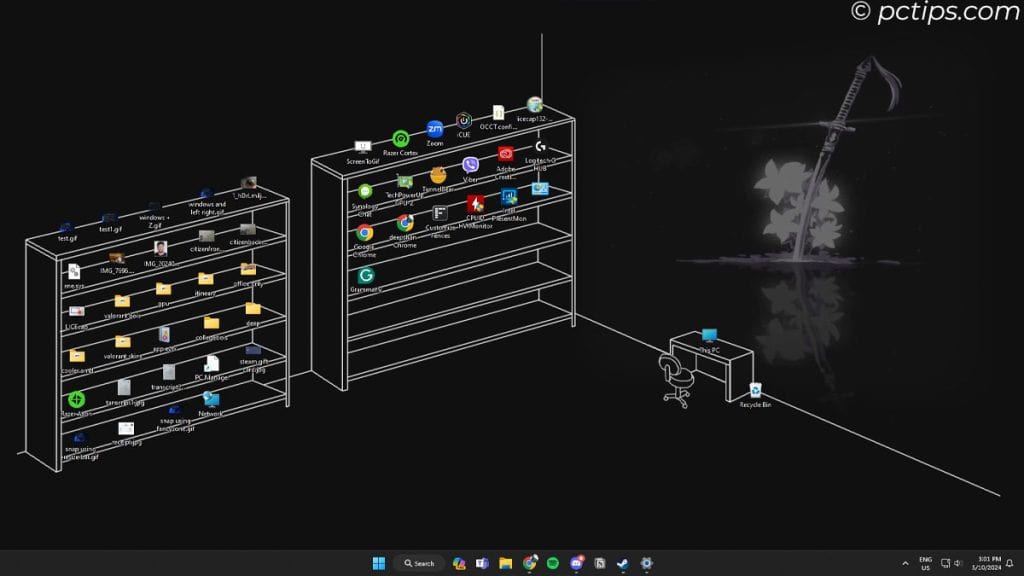
This is just one idea – you can let your imagination run wild and organize things in whatever way makes sense to you!
The key is to have a designated spot for everything.
A quick note, to organize your icons this way, you need to disable Auto arrange icons and Align icons to the grid.
Or if you’re feeling crafty, you can even make your own!
If creative wallpapers are not your thing, some desktop organizing applications allow you to create borders to categorize desktop icons.
Apps like Fences offer enough features to organize your desktop with a click of a button.
Use Desktop Shortcuts Sparingly
Desktop shortcuts can be useful for frequently used apps or files, but go overboard and you’ll end up with a cluttered mess again in no time.
Be selective about what gets a coveted desktop spot.
I like to limit myself to my top 5-10 most-used items, max. Anything more than that and I start to lose track of what’s what.
Your Turn: Share Your Tips!
Alright, I’ve shared my favorite desktop icons organization tips…now I want to hear from you!
What are your go-to strategies for keeping your computer in tip-top shape?
Do you use any special apps or utilities to wrangle your icons?
Have a favorite wallpaper that helps you stay organized?
Let me know in the comments below – I’m always looking for new ideas to try.
And if you found this helpful, I’d love it if you could share it with your friends or on social media.
Together, we can spread the gospel of the clean desktop!
Remember, a cluttered desktop isn’t just an eyesore – it can actually impact your productivity and stress levels.
Research by the University of Utah found that people with cluttered homes have higher levels of cortisol, a stress hormone. While this study focused on physical clutter, the same principles apply to digital spaces.
Before we wrap up, I want to leave you with a few final nuggets of wisdom:
- Stop the habit of dragging and dropping items directly on your desktop. Organize new files immediately.
- Avoid saving downloads directly to the desktop. Configure your browser to use a dedicated “Downloads” folder instead.
- Do NOT allow apps to create desktop icons when installing.
- Schedule time for cleaning desktop clutter every other month.
I've been running a completely empty desktop for years. I set my background to black and have nothing at all to distract me. I pin all my apps to the Taskbar and launch them from there. A clean desktop is an uncluttered mind.
Love the suggestions. I do keep my icons organized to an extreme point as I make my own and have thousands. I use a program that lets me change them regularly like a screen saver called Bionix Wallpaper. I create my icons with Adobe Illustrator and ICOFX.
6/19, 2024 Great tips, took page of notes when ready to fire up occasionally used 2011 notebook. I DO have alot of Titled Folders on my desk top. Some in line across top (all related); an ULHC diagonal row (most alphabetically); odds n ends across bottom