20 Ways to Get More Out of Notepad++
Last Updated:
Everyone of us have used Notepad – whether it be for quick editing or note keeping.
In fact, in our last guide, we demonstrated the best ways to use Notepad.
But there’s something missing. How about a similar utility but with more advanced features and more fun to use?
Maybe a plus version. Oh! There does exist this tool – not a ‘plus’ but in fact a ‘plus plus’ version.
Ready to explore? OK then. Let’s get started!
Why Notepad++ Over Notepad?
Honestly, I have a plethora of reasons to make you choose Notepad++ right away. But I’m not going to waste your time on that.
Let me just summarize the main points in short:
- Notepad++ is a well-known text-editor (with almost 25% of users surveyed being its loyal users)
- More advanced features than Notepad (that’s obvious, right?)
- Offers syntax highlighting for codes, macro recording, multi-editing, and auto-completion
- A plethora of plugins
- 100% free and open source
- Supports several languages (kind of an IDE)
- Uses pure Win32 API and STL (so, faster execution of programs)
- It’s trying to optimize as many routines as possible (reducing the use of CO2)
Definitely worth a shot, isn’t it?
Now, let’s get into the different things you can do in Notepad++.
Downloading & Launching Notepad++
Let’s not bore you with this and that fluff.
Head over to the original website of Notepad++. And select a version to download.
I mean just go for the latest so that you don’t lag behind.
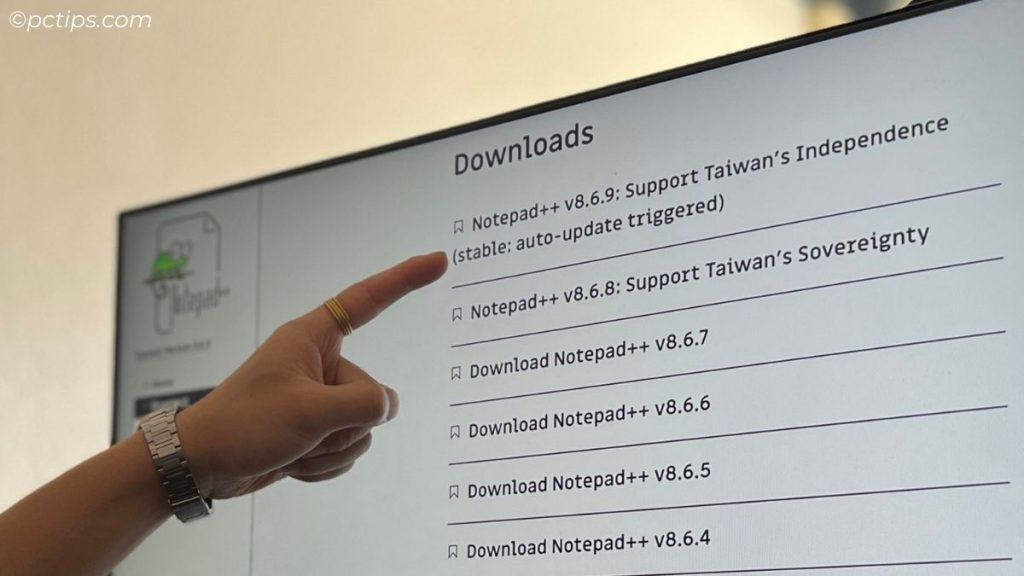
Once you’ve completed the download, you can launch Notepad++ directly from the Start Menu.
Or if you’re someone who spends the most time in command line interface, use the start notepad++ command!
Or, a run command will also do: notepad++ and enter.
You might like reading: 100+ Run commands every Windows users should know
Remove Duplicate Lines
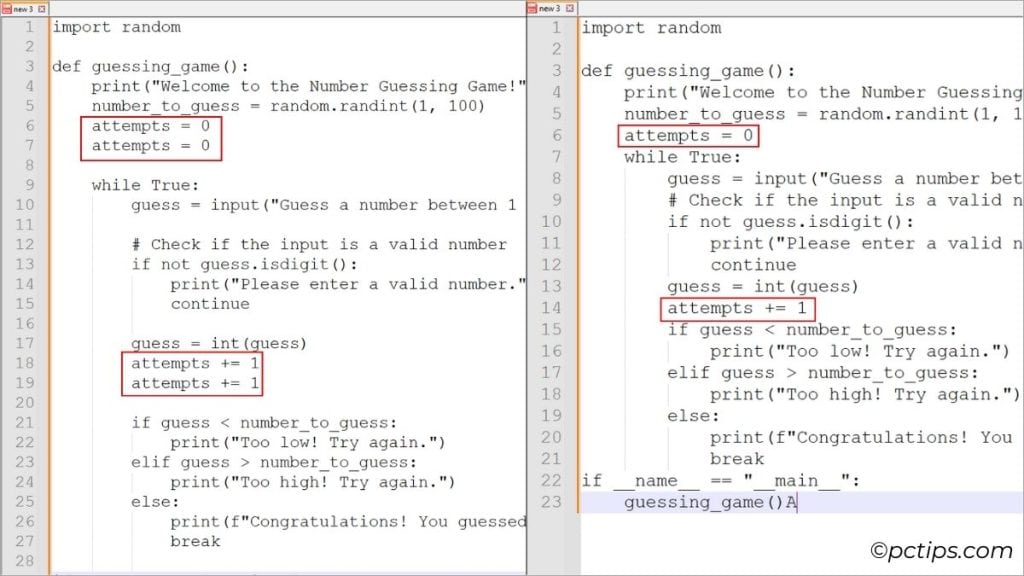
Ever worked with large sets of data? You might have noticed multiple duplicate lines that you wish to get rid of.
Whether it be to optimize your code or just getting rid of the redundant lines, do this:
Edit > Line Operations > Remove Duplicate Lines
It’s that easy!
Duplicating Lines
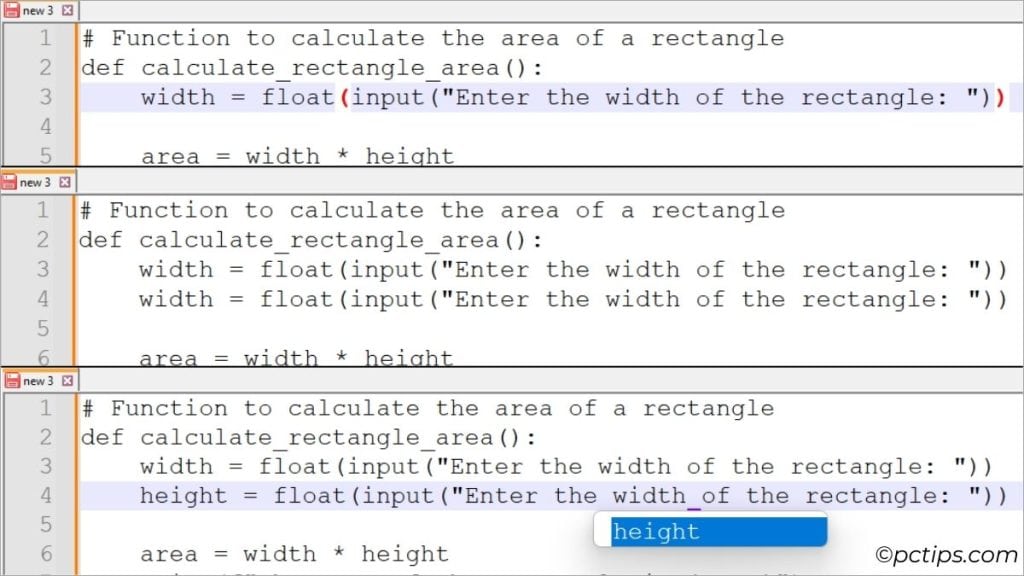
But what if you want to duplicate the same code?
For example, you might need it when providing a similar structure with different input values when implementing functions.
No! We’re not going to copy and paste. Instead, go to Edit > Line Operations > Duplicate current line.
Or simply use this keyboard shortcut: Ctrl + D
Moving Lines Up and Down
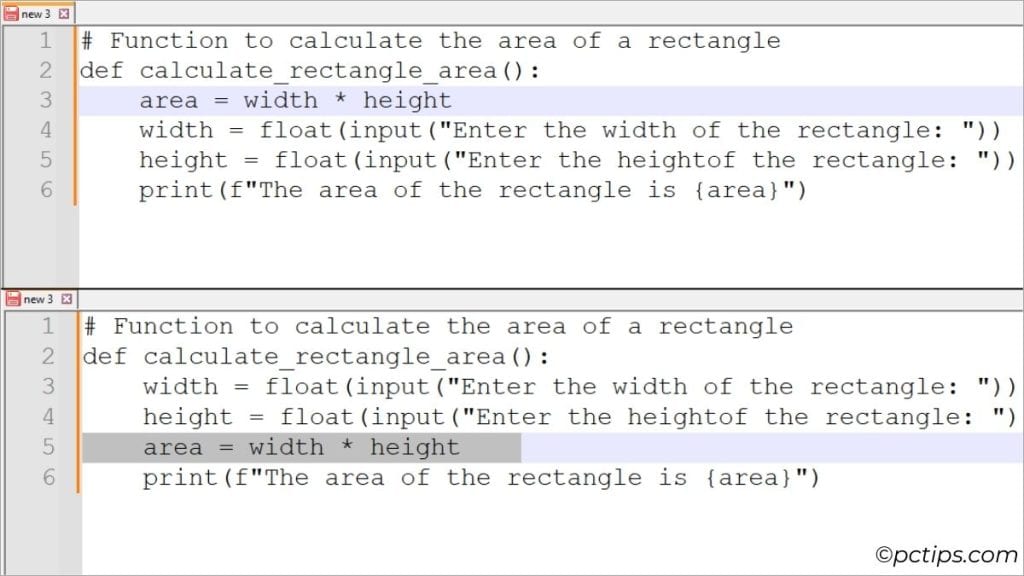
Want to take those lines up or down to their original position? Then, stop using copy and paste here too.
Put your cursor on that particular line or select multiple lines > Edit > Line Operations > Move up current line / Move down current line.
Or, just use these keyboard shortcuts:
- Ctrl + Shift + Up: Move lines up
- Ctrl + Shift + Down: Move lines down
Split the Screen!
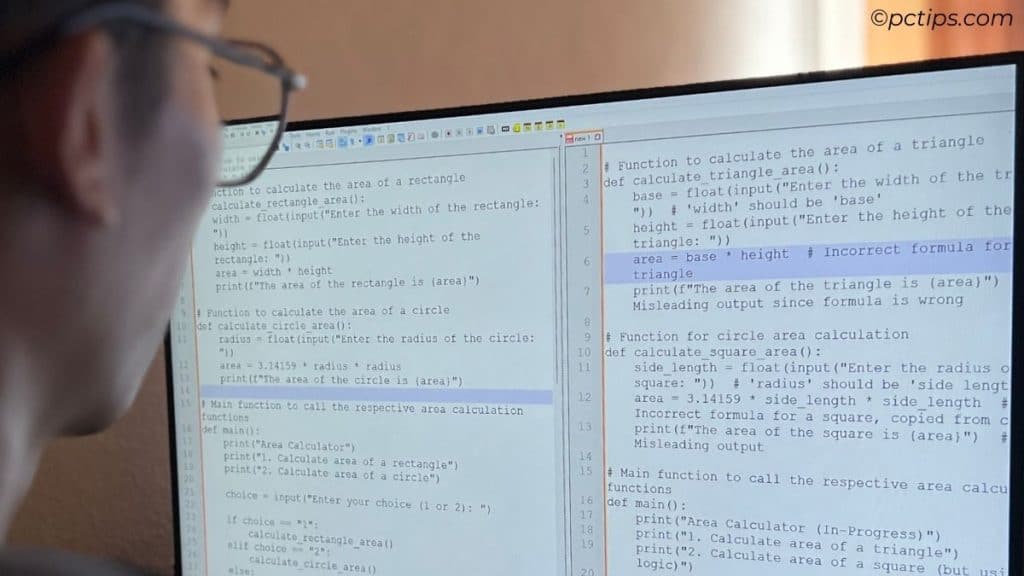
Just like you can snap different Windows, Notepad++ allows snapping two tabs.
I call it ‘dual view’!
In simple words, you can keep the windows side by side. It’s excellent when you’re taking reference – one thing that I always do.
Right-click on one of the tabs > Move Document > Move to other view
Make Files Ready Only
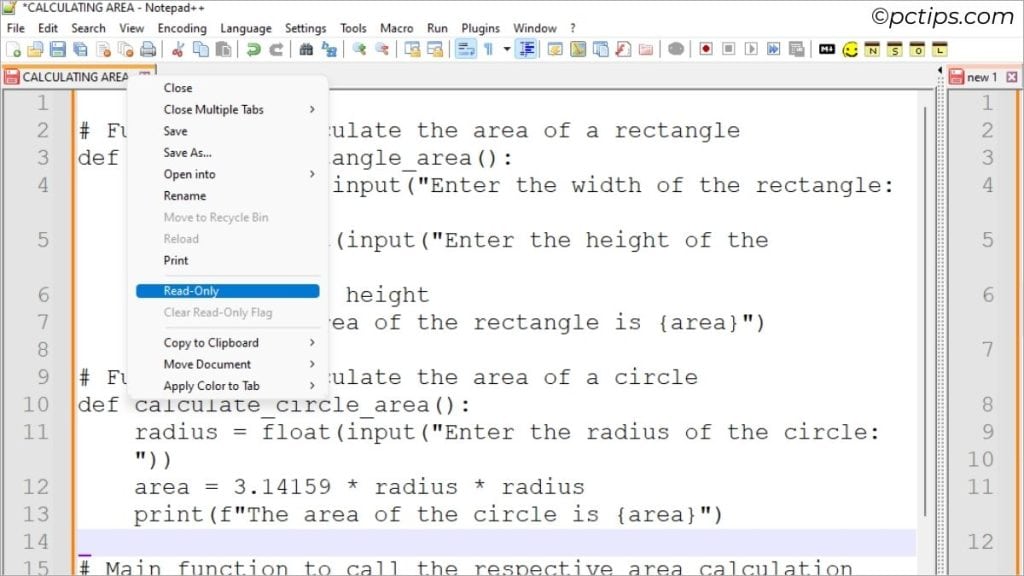
Want to make changes to a file without accidentally editing the one you’re taking as a reference?
Then, making it ready only is an excellent option. All you have to do is right-click the tab and choose ‘Ready-only’.
Converting Case: Lowercase vs Uppercase
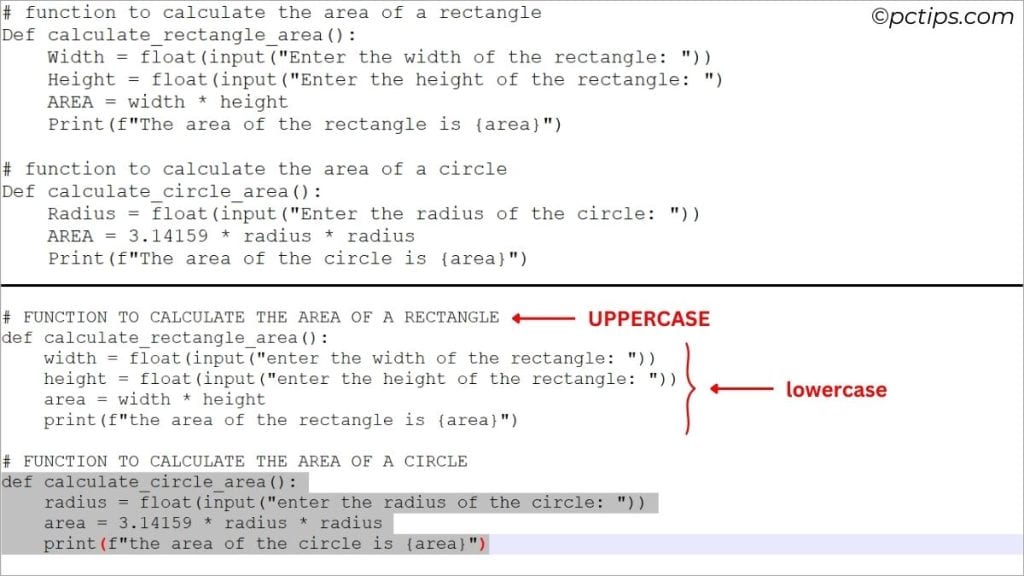
For proper formatting, I lowercase the actual codes and uppercase the titles and comments.
It’s so much easier to differentiate your document this way. Am I right or am I right?
If you’ve mastered the keyboard shortcuts, select the line and use:
- Ctrl + Shift + U for UPPERCASE
- Ctrl + U for lowercase
Or you can even right-click > choose UPPERCASE or lowercase.
Hiding/Joining/Splitting Lines in Notepad++
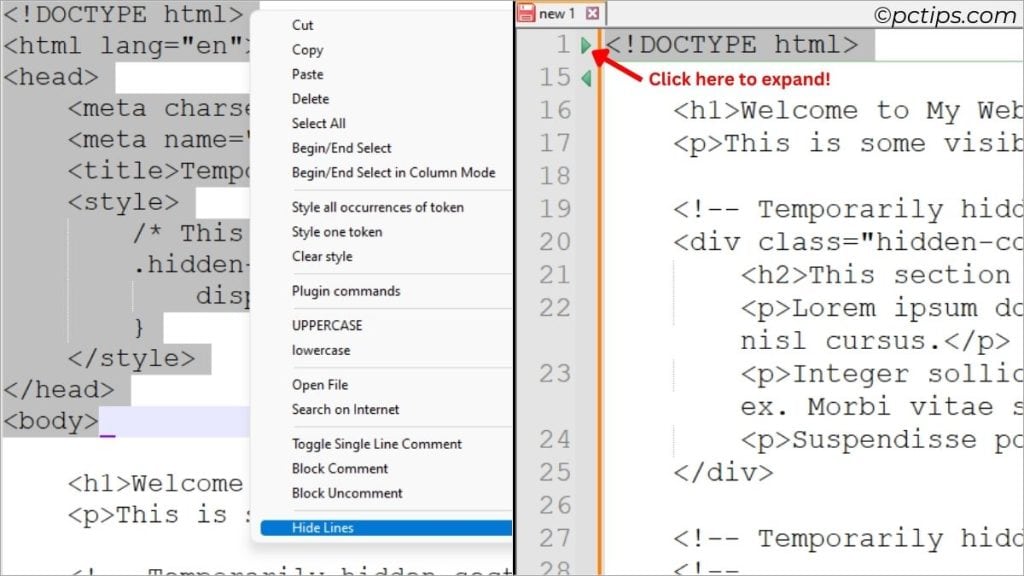
When a document or program looks too lengthy and bulky, I prefer hiding the less important parts.
And Notepad++ indeed supports this feature. All you got to do is select the lines > right-click > choose ‘Hide Lines’.
You can click on the ‘play’ button to expand.
The keyboard shortcut for this is Alt + H.
In a similar way, you can select multiple lines and pick Join/Split Lines from the Line Operations menu. Or,
Ctrl + I: To join
Ctrl+ J: To split
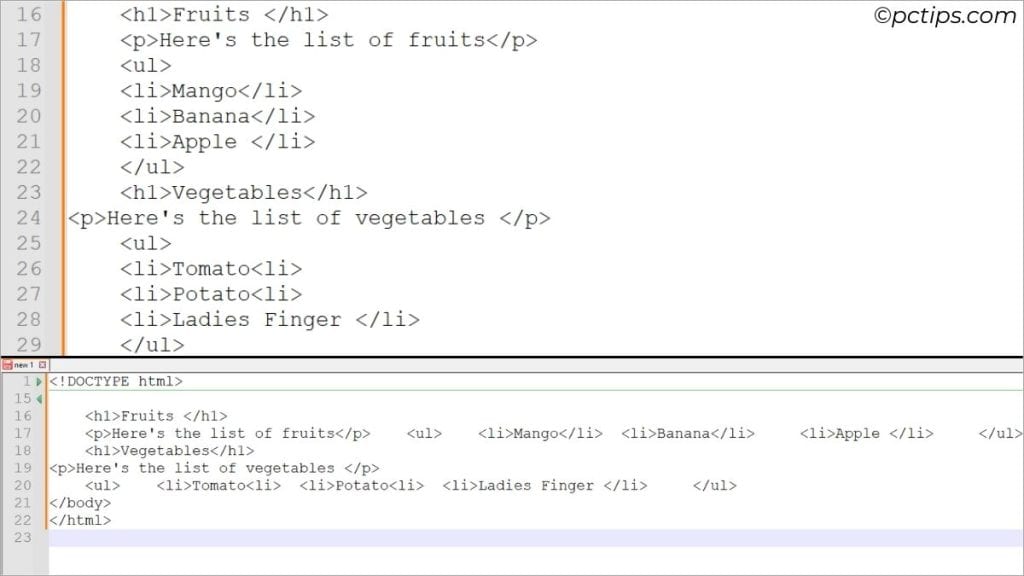
The ‘Extended Search’ Mode
Here’s an interesting thing you can try.
First, use Ctrl + F to open up the Find dialogue box. And make sure the Search Mode is set to ‘Extended’.
See the different wildcards listed there? This is what they mean:
- \n: line break
- \r: moves cursor to the beginning of the line
- \t: horizontal tab
- \0: end of the string
- \\: escape special characters
- \b: move cursor one position back
- \o: octal representation of a byte
- \d: decimal representation of a byte
- \x: hexadecimal representation of a byte
- \u: hexadecimal representation of a two-byte character
Let me demonstrate with an example on how this works:
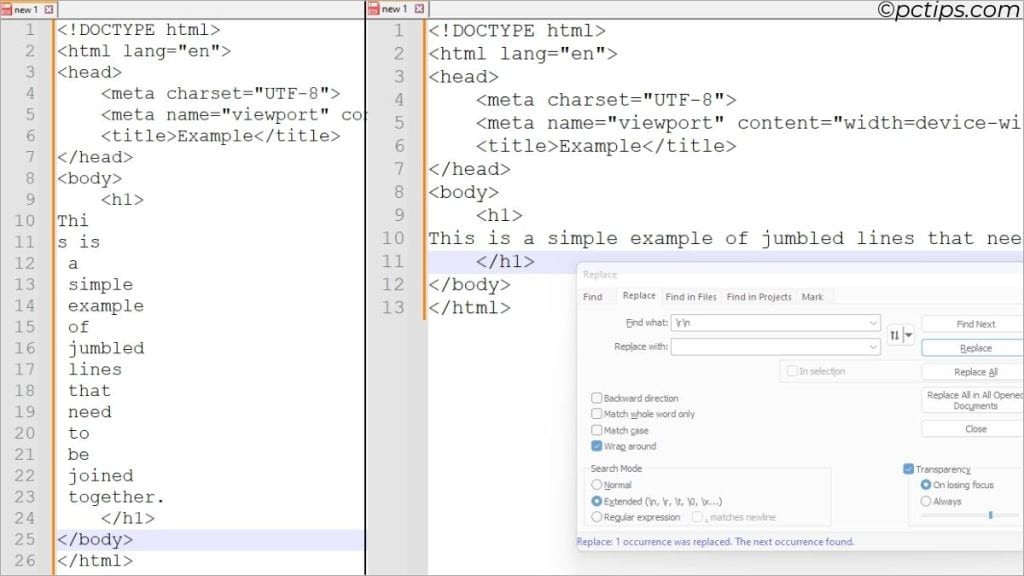
- Switch to the Replace tab.
- In Find What, type ‘
\r\n’ - Let the Replace with field to empty
- Hit Replace in the lines where you want to see them joined.
- It joins all the broken up lines in a single sentence. How cool?
Getting Rid of Unused Lines
I’m pretty sure nobody takes the time to properly format the codes they have written or the notes they have prepared.
Yes, including me!
But those empty lines just creates chaos in the long run. To get rid of them, you no longer need to manually visit the lines to delete.
Do this instead:
Edit > Line Operations > Remove Empty Lines
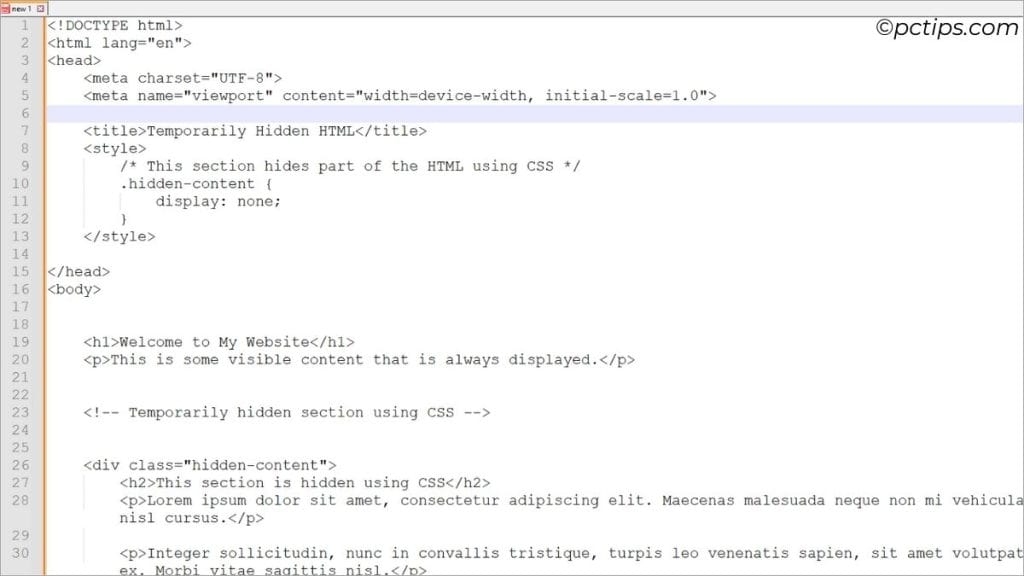
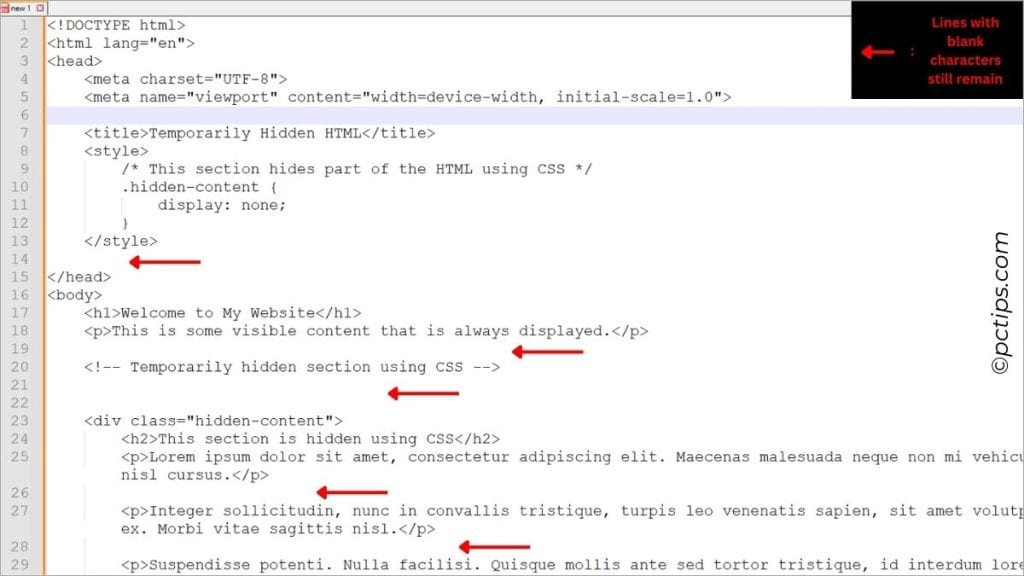
Still seeing some more lines? Then, choose Remove Empty Lines (Containing Blank characters).
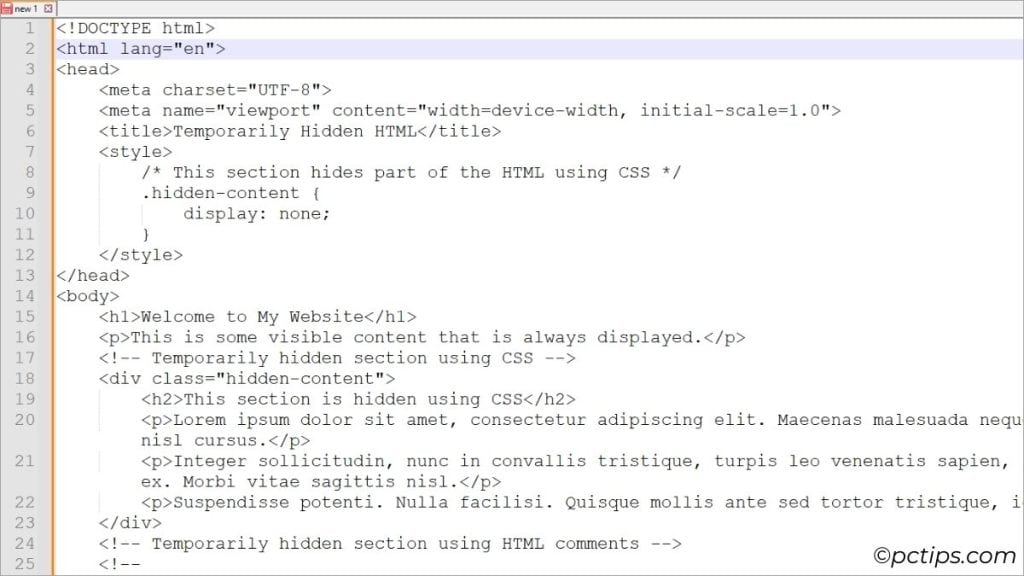
Additional Tip: Hit the ‘¶’ icon from the toolbar to check if there are empty lines containing blank characters.
Enable ‘Word Wrap’
If you haven’t turned this feature on, I’m pretty sure you’re typing all the way to the next station.
What I mean is you’re just going to find it difficult to read or format it the next time.
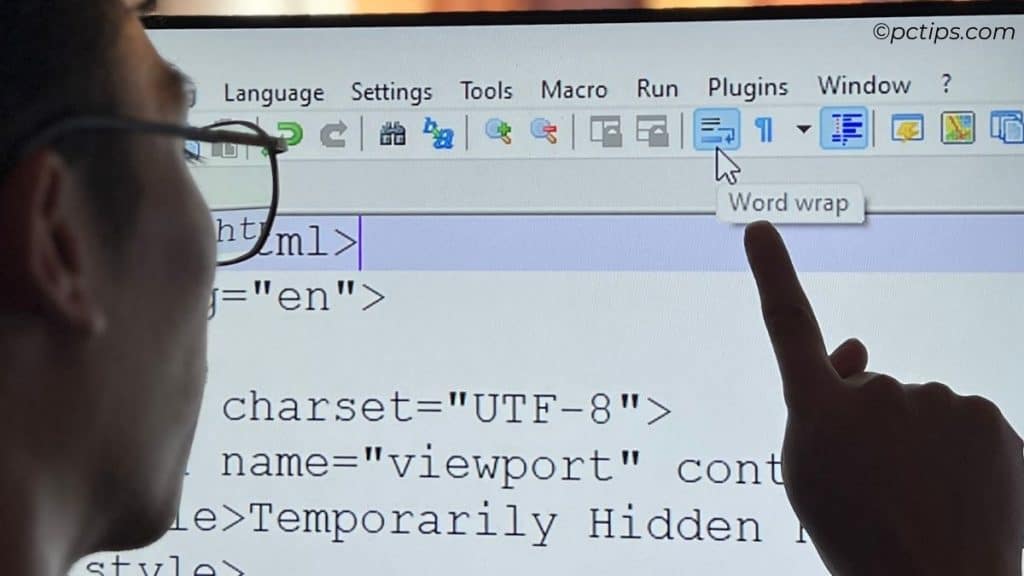
Just like in MS Word or any other text editor, ‘Word wrap’ is a must, whether you’re a note keeper or a professional coder.
Either click on the ‘word wrap’ icon from the tool bar. Or, View > Word Wrap.
Once you’ve done this, it gets applies to all the new documents you’ll create.
PRO TIP: If there’s no number associated with the line, this means it’s continuing from the previous one. Word wrapped!
Generate the File’s Summary
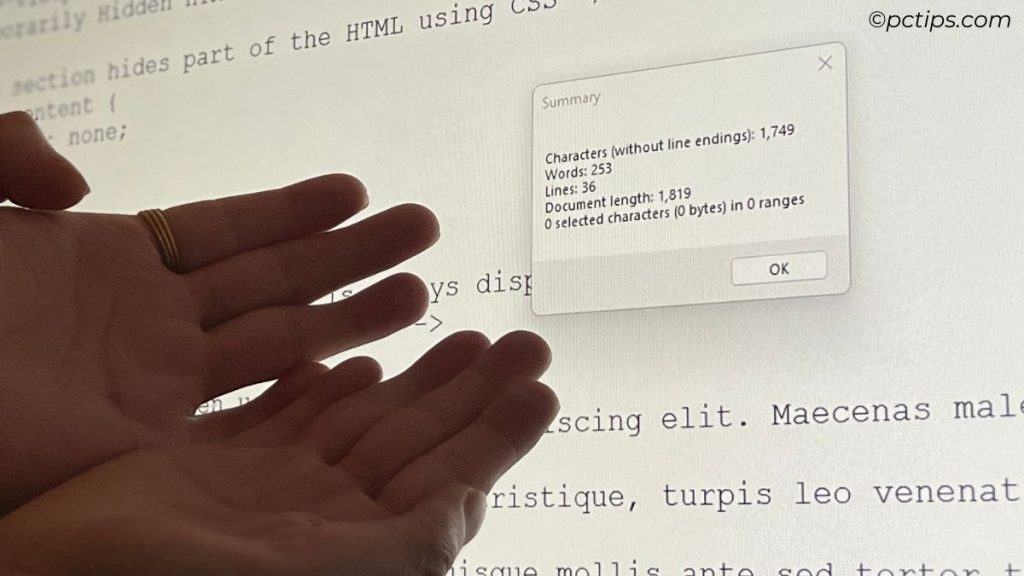
Want to check the number of words or lines in your code? Or maybe find out its full path?
Here’s the option you should be looking for:
View > Summary
A dialogue box pops up with the full file path of the current file, created and modified dates, characters, words & lines in it, document length, and the selected characters.
Zooming In And Out
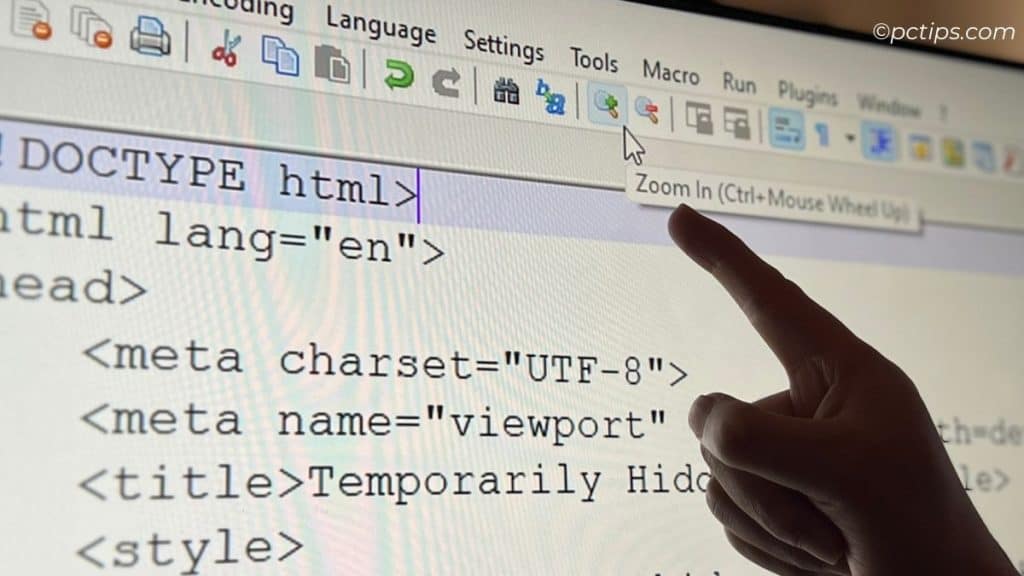
This isn’t the best tip being mentioned here but still…
I just wanted to let you know that the Ctrl + scrolling mouse wheel works in Notepad++ too.
Try it!
Other than that,
- There are dedicated icons on the toolbar as well
- Or, View > Zoom In / Zoom Out / Restore Default Zoom
Tab Management in Notepad++
When you work on multiple projects, learning how to manage the tabs effectively becomes a big challenge.
Don’t worry! With these tips, you can master tab management in no time:
- Right-click > Move Document > Clone to other view to create a clone of that file (changes in one applies to the other!)
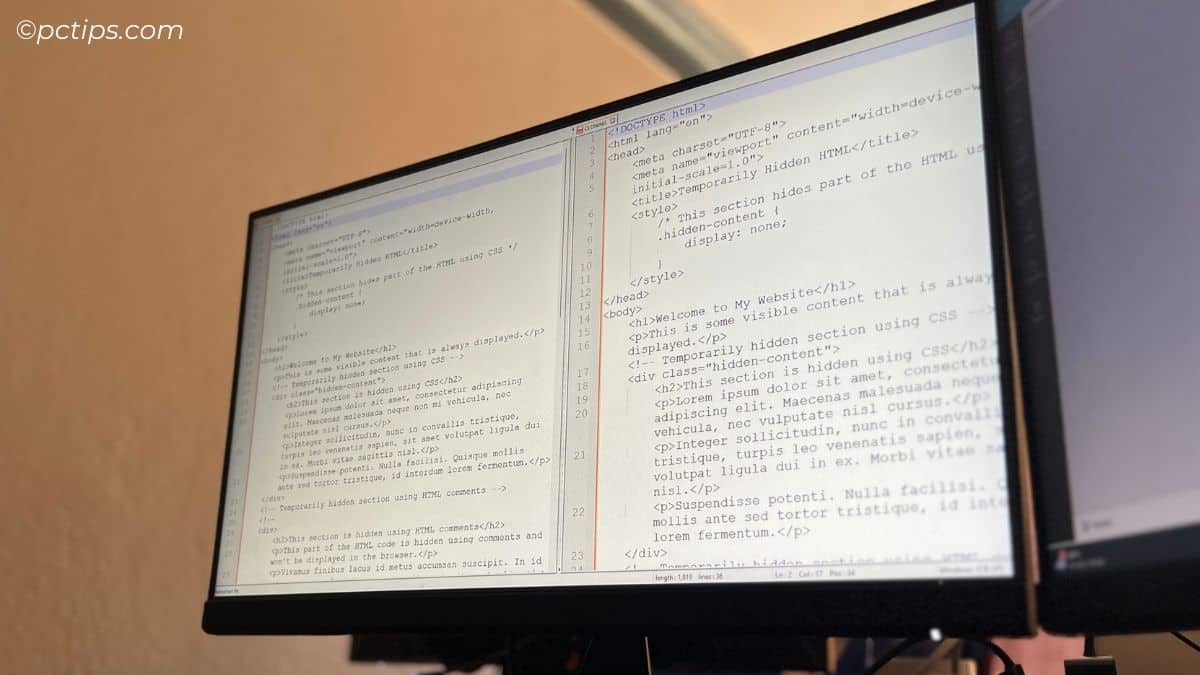
- Open in new instance launches its duplicate on another window (the file must be saved)
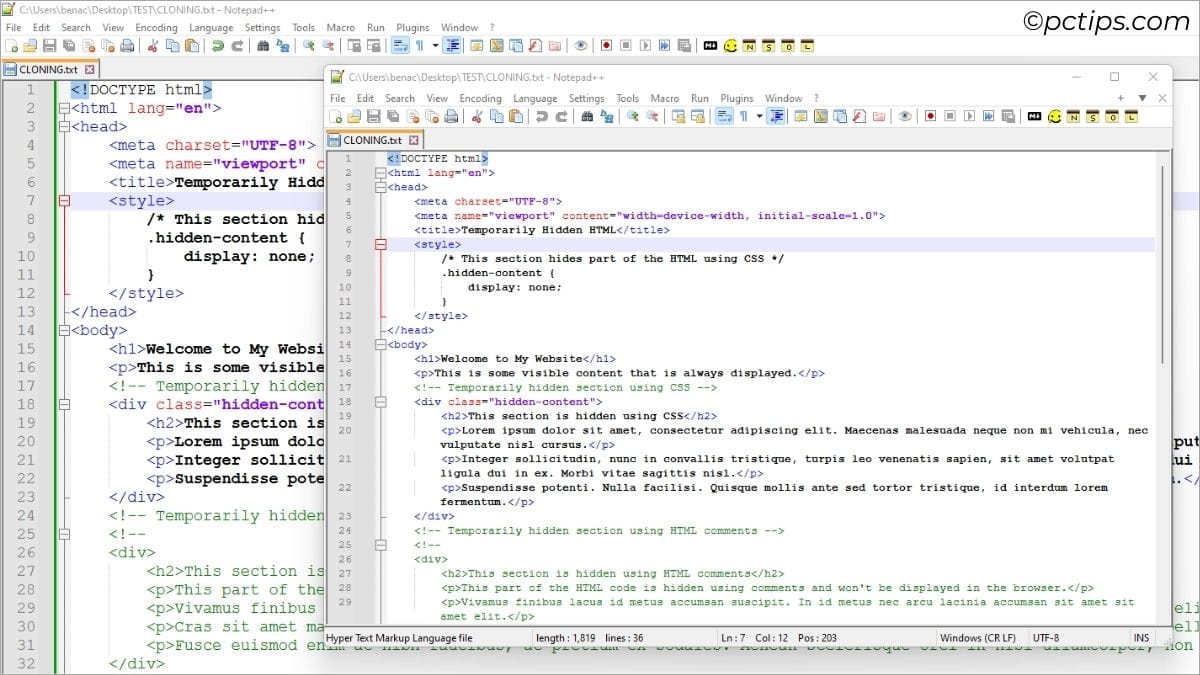
- Right-click > Move Document > Move to other view to split the screen (as discussed above)
- Settings > Preferences > Multi-line (organizes the tabs in multiple lines for easy viewing)
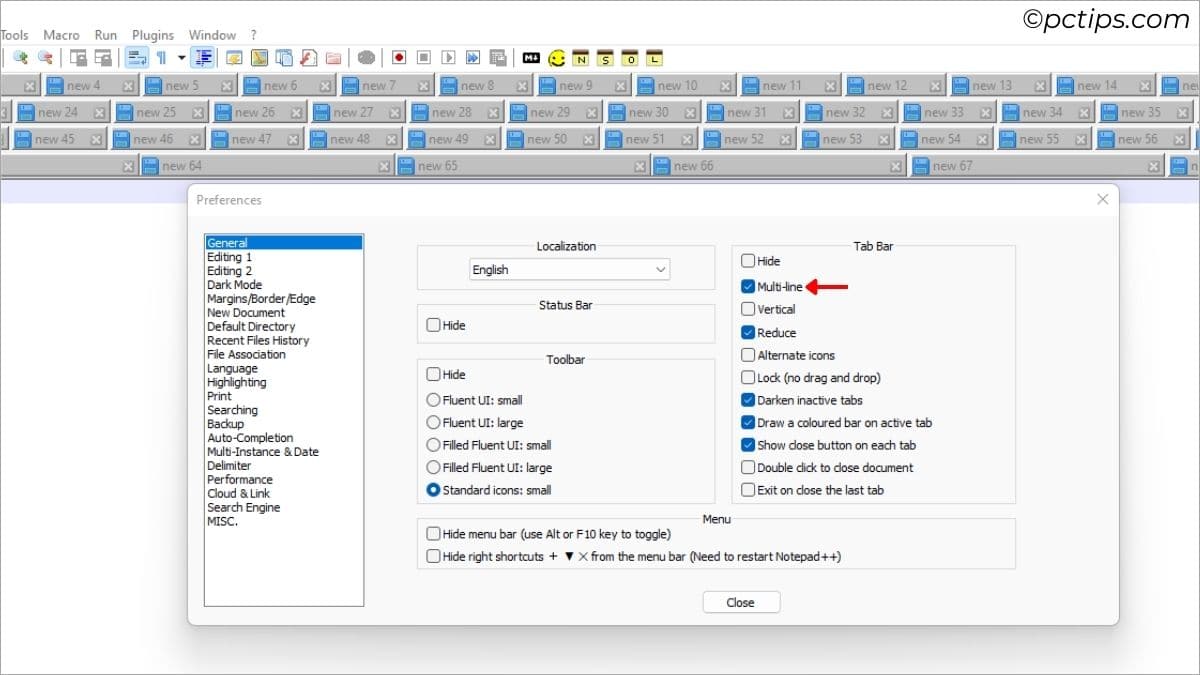
- Right-click the preferred tab > Close Multiple Tabs > Close All BUT This to close every other tab except this one
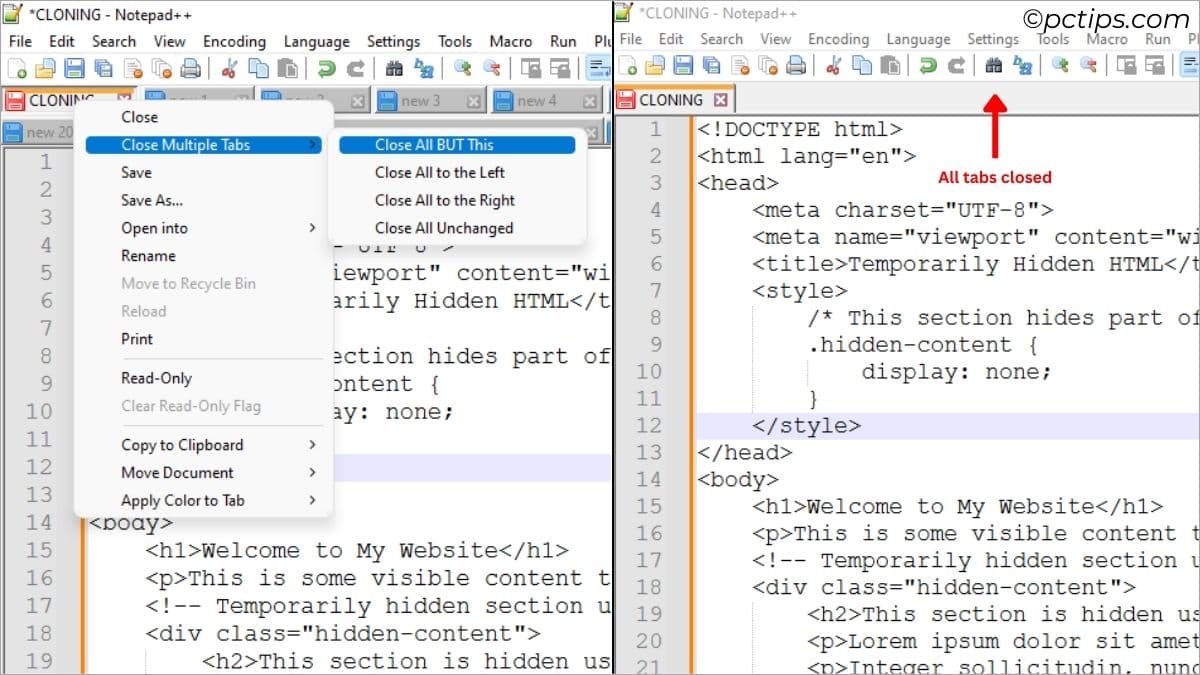
- Right-click tab > Open into > Open containing Folder in Explorer to locate where your file is at (the file must have been saved before)
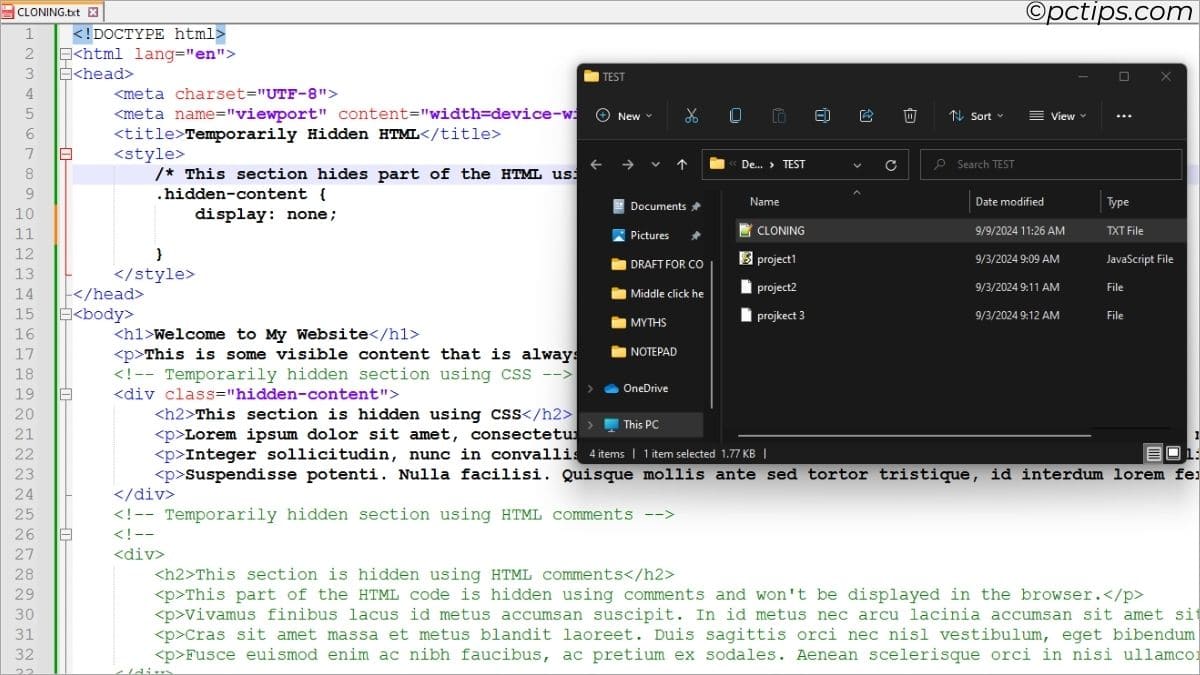
There’s more! I want you to explore these options. Let me know that one you loved in the comment section below.
You might like reading: File organization tips & tricks
Creating Macros in Notepad++
Hands down. This has to be everybody’s favorite. PAY ATTENTION!
Basically, this is going to help you redo a certain action over and over again.
Let’s get into the steps, shall we?
- Click Macro > Start Recording.
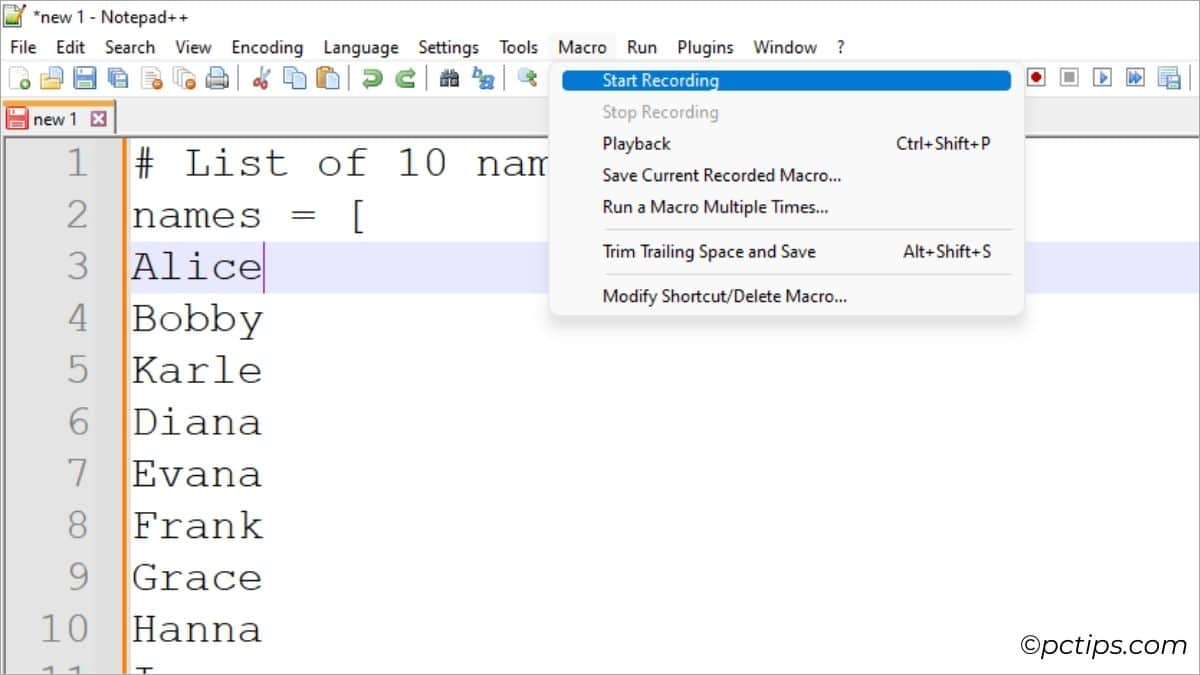
- Perform whatever action you’re trying to do.
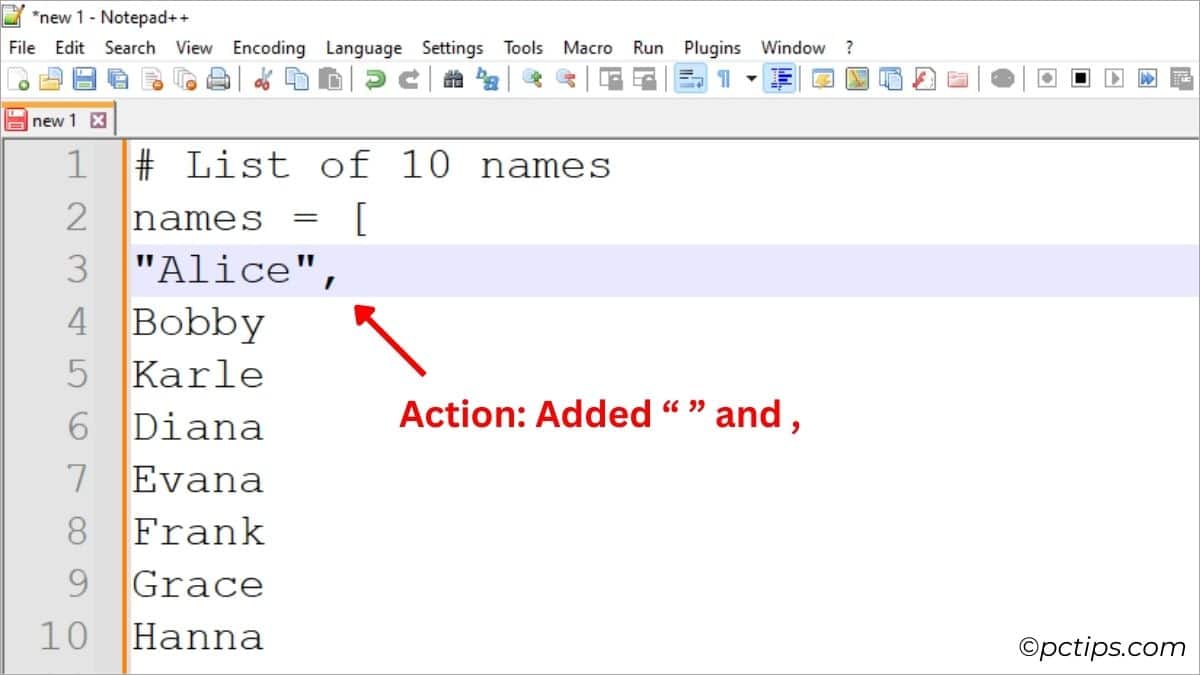
- Then, stop the recording.
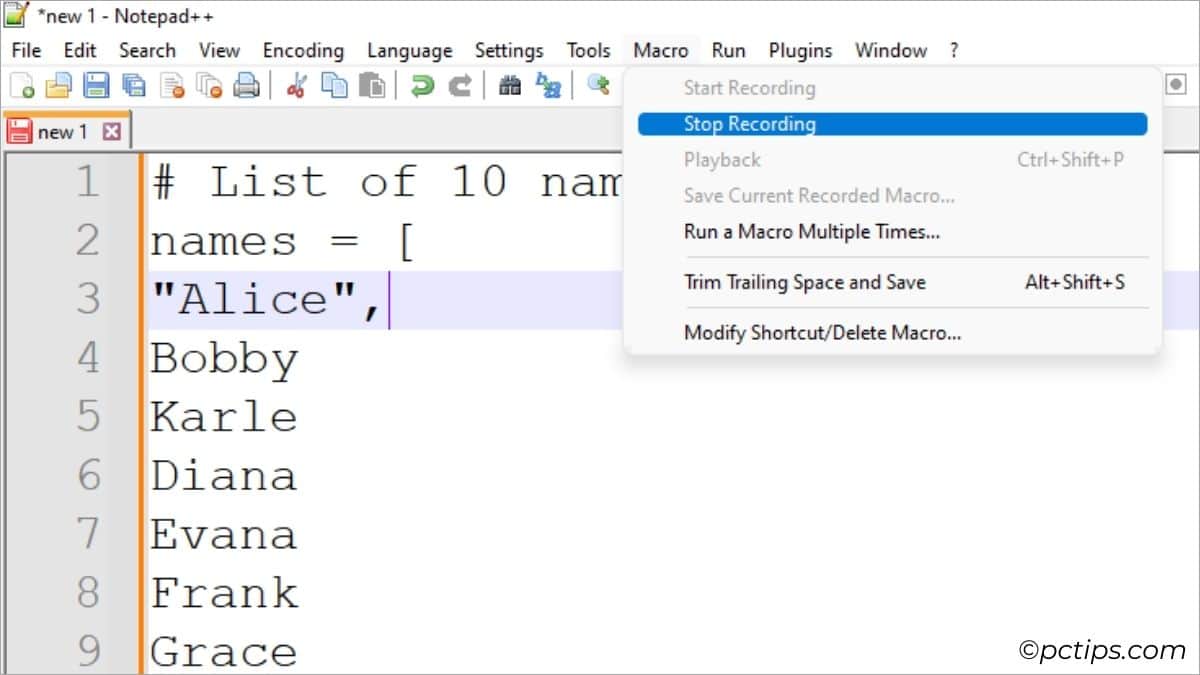
- Hit Playback (or, Ctrl + Shift + P)
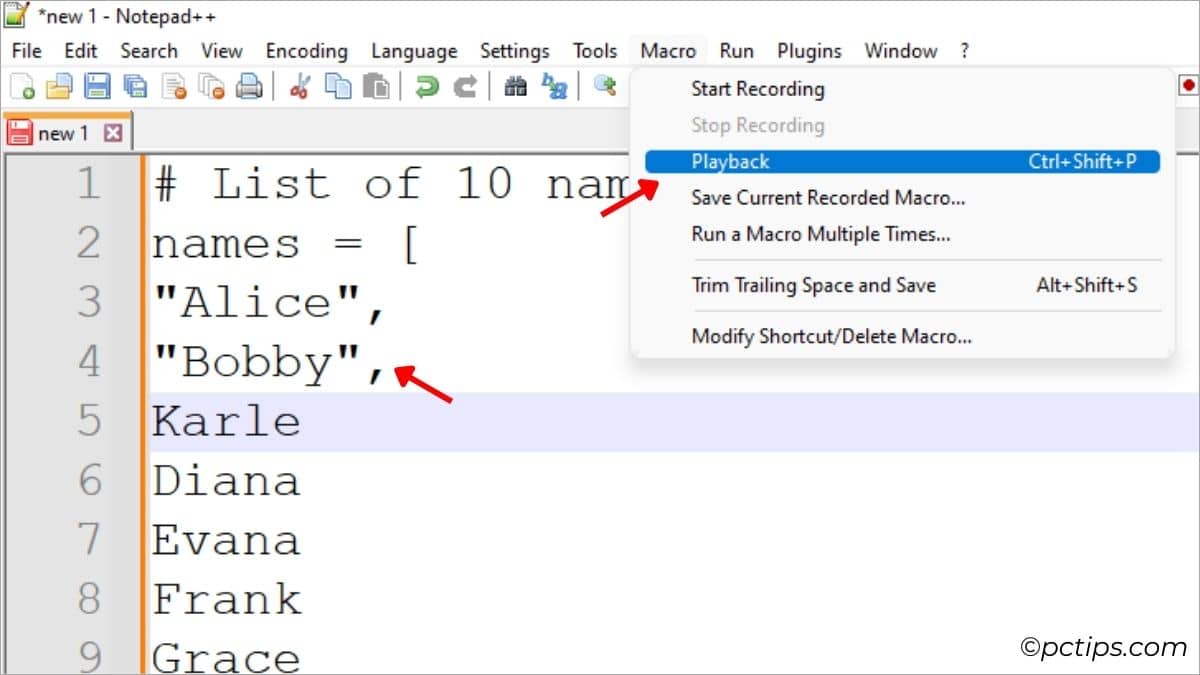
- Don’t forget to save the macro you’ve recorded. All you have to do is assign a shortcut and use that the next time!
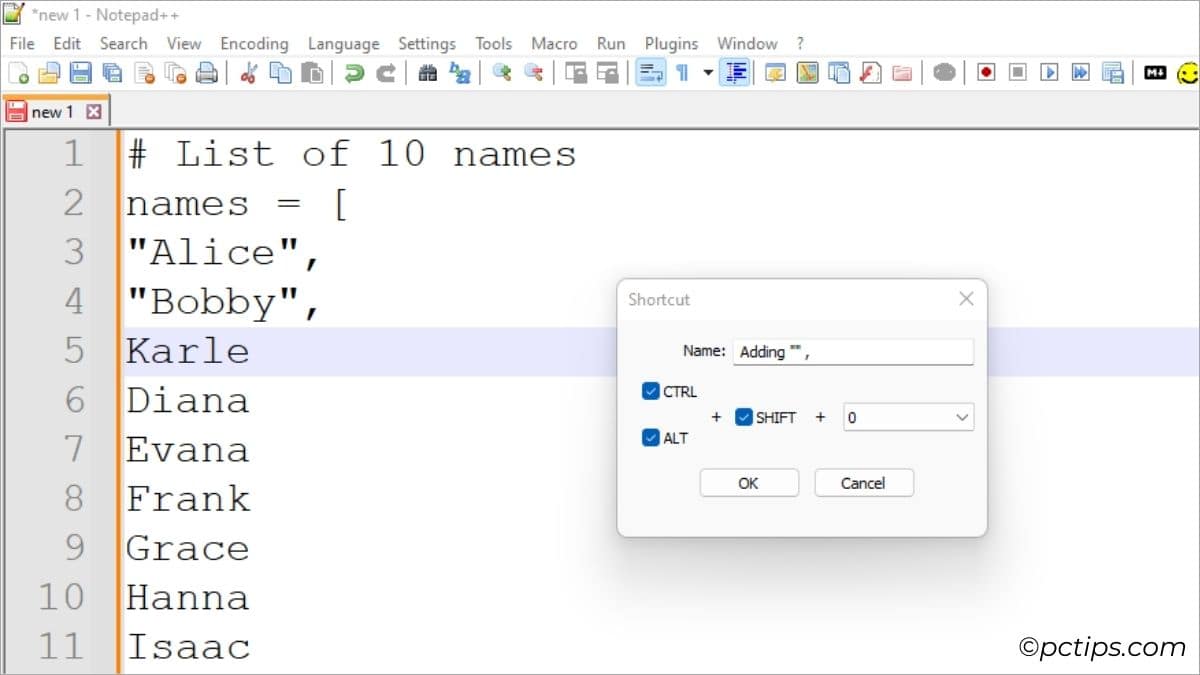
Confusion? Don’t hesitate asking us questions.
‘TakeNotes’: Note Taking Made Easy
Unlike the regular Notepad, Notepad++ is packed with plugins. And one of my favorites is ‘TakeNotes’.
Let me tell you why:
- Has a simple interface with plain text (no jargons!)
- Is Easy to search
- And… You don’t have to deal with proprietary format!
The installation is pretty straightforward too: Plugins > Plugins Admin > Search for ‘TakeNotes’ > Install.
The app will restart and now, you can start using it.
But here a few more tips from my side:
- Go to Plugins > Take Notes > Options.
- Here, change the folder where you want your notes to be stored, note name, note extension, etc.
- And don’t forget to tick-mark on ‘Save’ and ‘Last’ toolbar icons.
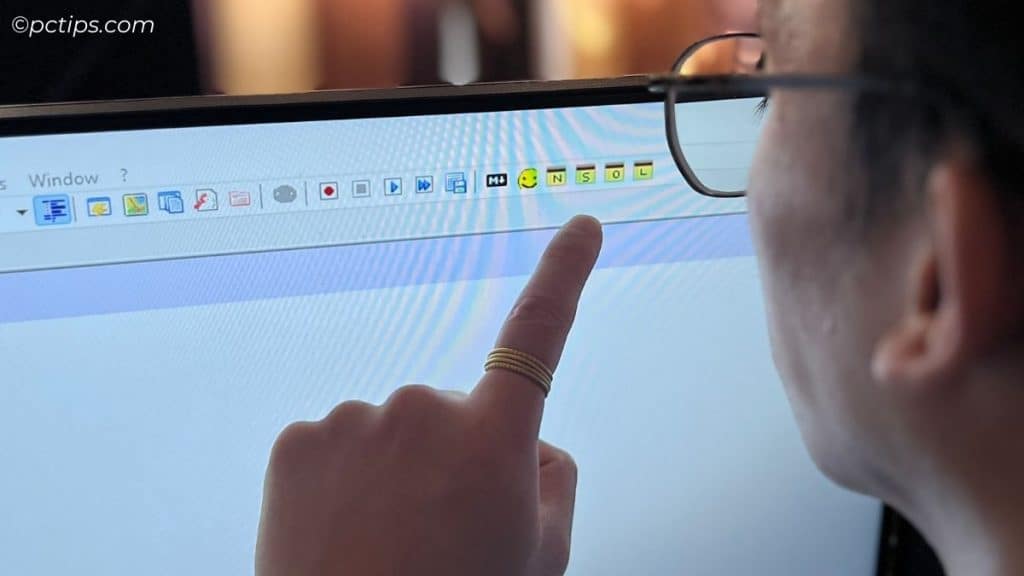
Restart the app and you should notice N, S, O, L in the toolbar. This means you can easily create a new note, save it, open any note, or last note with a single click.
Markdown Viewer++: Easy PDF Conversion
Getting the right PDF tool is indeed difficult.
There are tons of top-rated apps to convert PDFs but they aren’t as simple as the one this Notepad++ plugin provides.
I’m talking about a single-click PDF conversion and here’s how to do it:
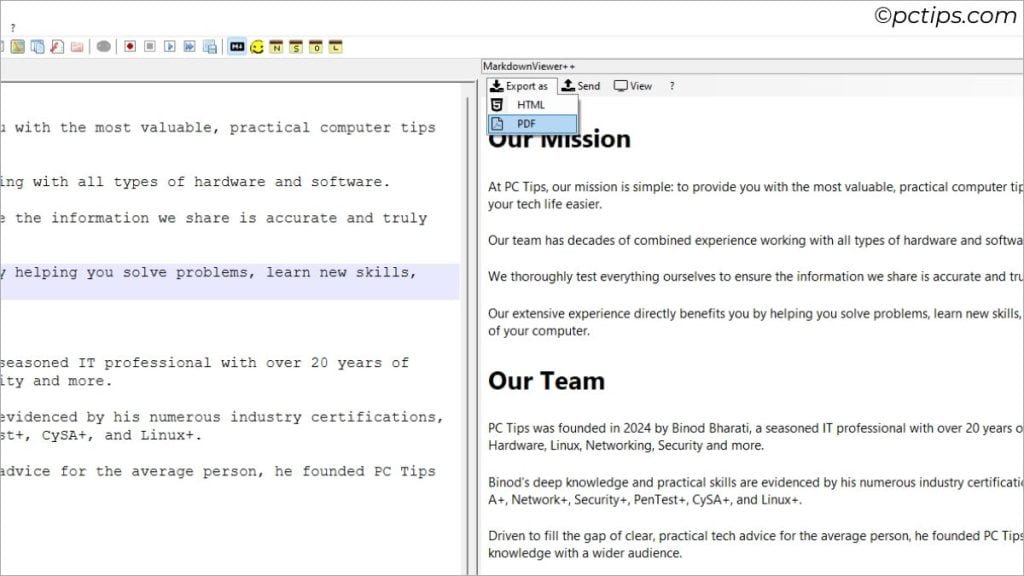
- First, install ‘Markdown Viewer++’ from Plugins Manager.
- Now, once your document is ready, go to Take Notes > Markdown Viewer++
- An output screen pops up at the right. Kind of your own print layout.
- Hit Export as > Choose ‘PDF’.
Want to create heading like I did? Put an ‘=’ sign right below the line (like I’ve done above)
And here are some more PDF tricks for you!
Inserting Date & Time
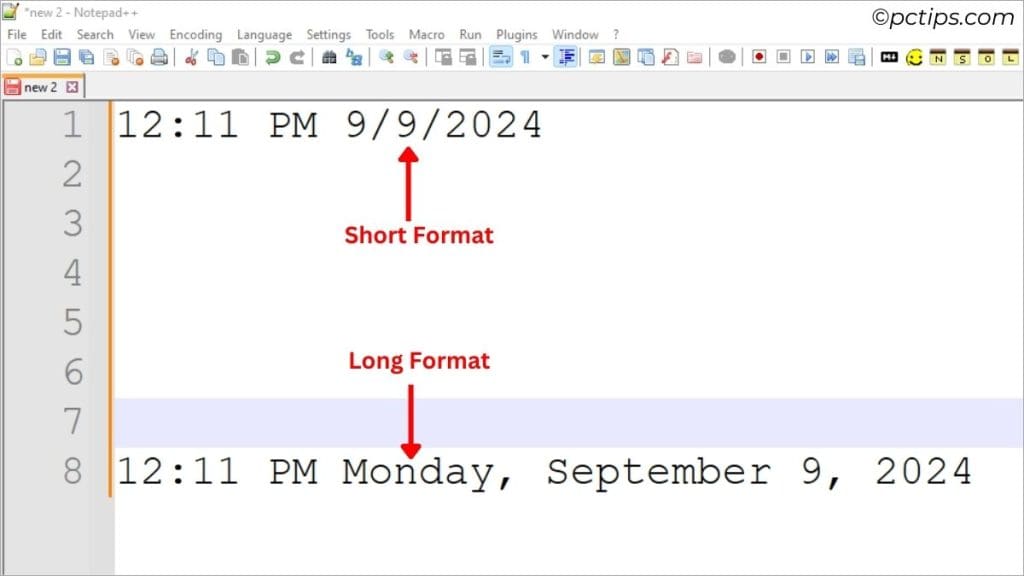
Yup, maintaining logs is possible in Notepad++. And if you were wondering how to insert date and time, things are going to get very interesting.
We’re going to install this plug-in now: Notepad++ Plugin Demo
Now, Plugins > Notepad++ plugin demo > Then,
- Date Time – short format (if you want something like this: 2:53 PM 9/8/2024)
- Date Time – long format (if you want something like this: 2:53 PM Sunday, September 8, 2024)
Compare Between Programs
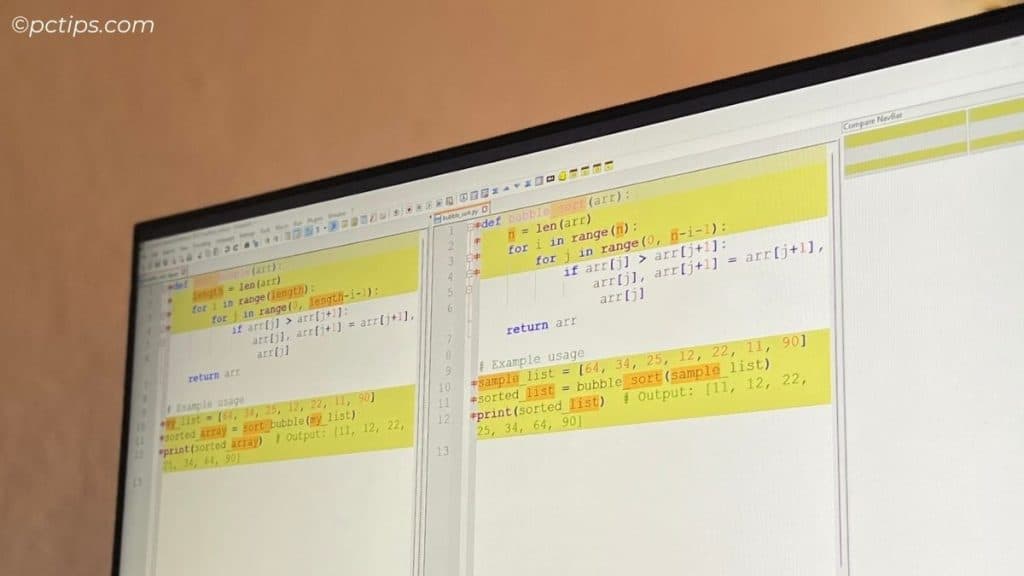
Without a doubt, most of the programs written today are plagiarized. And this case seems to be increasing among the computer science students.
To ensure your code is not plagiarized, a simple technique is to compare the reference with what you’ve written.
How about doing this side by side with all copied content highlighted for you?
Yup! There’s a plugin for this too – “Compare”.
Install it like I’ve taught you earlier. Then,
- Keep the two tabs next to one another.
- Go to Plugins > Compare > Compare.
- You’ll now be shown the difference between the two!
- Use the Compare NavBar from the right-most pane to quickly go through the plagiarized lines.
- To clear, Plugins > Compare > Clear Active Compare.
Additional Tip: You can launch Compare Plugin Settings to tweak between first and old file, choose colors, etc.
Customize Your Notepad++ Interface
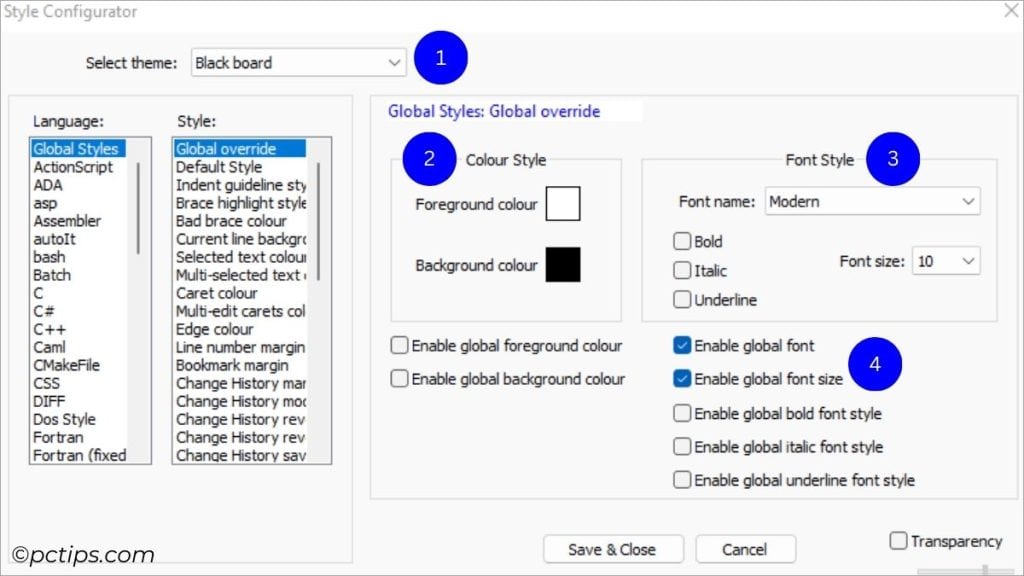
Ok. We’ve covered quite a lot of tips and tricks.
One thing you surely want to do is make the user interface look more appealing. And I’m going to teach you just that:
Settings > Style Configurator and then:
- Start by selecting an appropriate theme (try different ones to see which one you find the most comfortable!)
- Change color style (both foreground and background)
- And even font style!
- Bold, italic, underline, global font (these options also exist, you can try them out for sure)
Love customization? Here’s my guide to customize your desktop!
Managing Shortcuts
Last but not the least – the shortcuts for every single thing when using Notepad++.
Go to Macro > Modify shortcuts/Delete macro…
Now, you can check:
- Pre-existing shortcuts from the Main menu
- The Macros you’ve saved on the tab right next to it
- Followed by the Run commands!
And here’s what I used use the most – modifying shortcuts for the plugin and Scintilla commands.
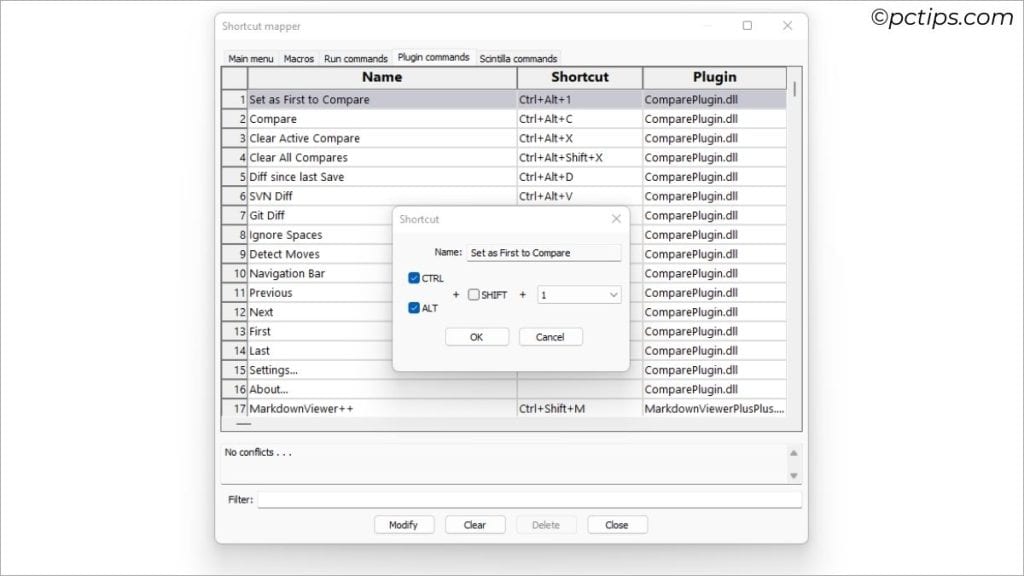
Select the plugin/Scintilla > Modify button > Name the shortcut > Create the shorcut using Ctrl, Alt, and Shift combination > Ok
Ready to Stick With Notepad++?
After going through all these handy features, tips, and tricks, I’m pretty sure you’re already in love with this text editor.
So, the question is: are you ready to replace Notepad with Notepad++?
Let me tell you this. Notepad++ is the best place where you can start your coding and is also handy for note keeping.
Here’s the last thing I suggest:
- Open Windows Settings > Apps > Default apps.
- Enter the file name (for e.g.
.txt). - The default app should be shown below. Click on it.
- Choose Notepad++.
- In case you didn’t find it in the list, More apps > Look for another app on this PC > Go to this path:
C:\ProgramData\Microsoft\Windows\Start Menu\Programs> Find and select Notepad++.
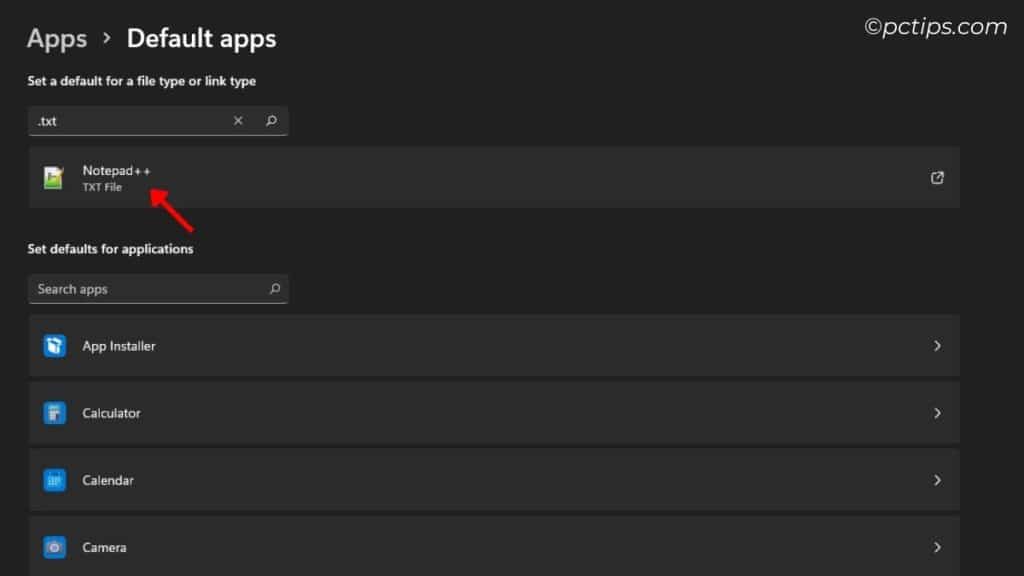
In a similar way, you can select other file extensions that you wish to open in Notepad++ by default.
What did you like the most about Notepad++? Let me know in the comment section below.
And oh! Don’t forget to share this article with your friends who you think must make a switch from Notepad to Notepad++.
Maybe I missed it but can you convert old Notebook files to this ++ version easily? I will go back and reread just in case. Thnx again for all this wonderful help you provided!!