65 FREE NirSoft Tools That Put Windows to Shame
Last Updated:
Microsoft has spent billions on making Windows the most popular operating system on the planet.
But at its core, the OS is a hot mess of tangled registry keys, sketchy DLLs, and arcane system settings.
Trying to troubleshoot or customize anything under the hood is like performing delicate surgery while wearing oven mitts.
But there’s hope!
One brilliant developer named Nir Sofer has crafted a mind-blowing collection of 250+ free utilities that slice through Windows’ BS like a red-hot katana.
His site, NirSoft.net, is an absolutely essential bookmark for any Windows power user.
Let me walk you through some of my favorites…
This guide has a bunch of technical jargon. If you get stuck anywhere, refer to our Computer Terms for Beginners guide.
Download NirLauncher
65 is still a lot of apps. I recommend that you download NirLauncher to access and manage them easily.
- The package contains all currently available apps but is still extremely lightweight (only 36 MB in my case).
- You can run any app you want from the launcher.
- The apps are well organized with short descriptions and you can add and remove them as you like.
- With the launcher, you can also easily carry these tools around on a USB drive.
If you’d rather download only the tools you like, that’s fine too! I’ve provided separate download links in each section.
Now, let’s start with my pick of the best Network Monitoring & Configuration Tools.
Wireless Network Watcher
Wireless Network Watcher is the most popular NirSoft utility.
It scans your network and displays info about connected devices – the device names, their IP addresses, MAC addresses, manufacturer, and detection time logs, among other things.
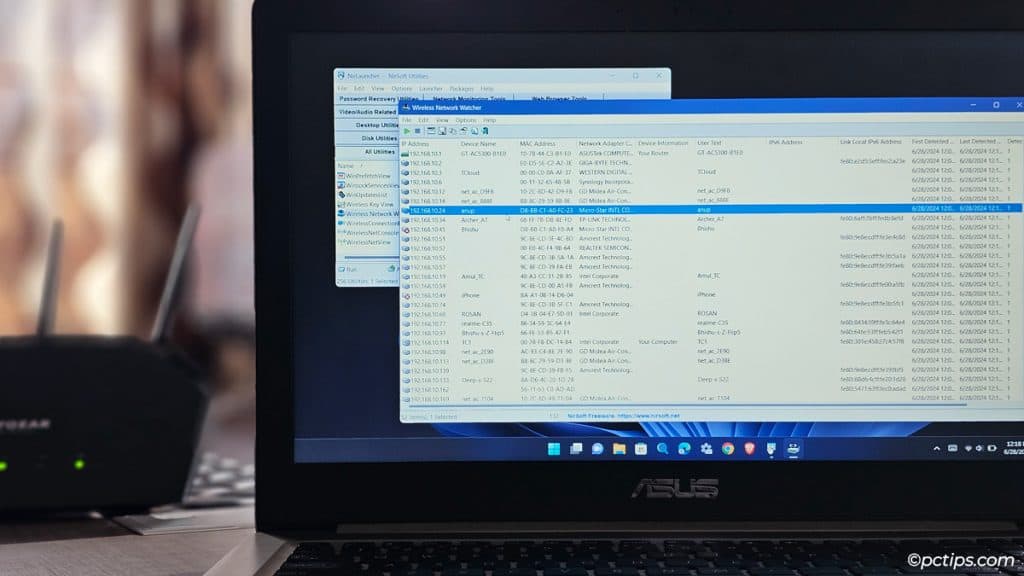
With this info, you should be able to identify every device connected to your network.
If you ever suspect that some unauthorized person is connected to your network, maybe stealing your WiFi, they won’t get past this tool.
Download Wireless Network Watcher
WirelessKeyView
Want to find all the WiFi passwords saved on your PC?
That’s right – any network you’ve connected to in the past.
This tool uncovers every last one.
WiFiInfoView
Curios what kind of WiFi networks are in range of your laptop?
Use WiFiInfoView to scan for them.
It displays the WiFi SSIDs, MAC addresses, WiFi channels, signal quality, router models, and more.
In my case, it showed me data on almost a hundred WiFi networks near me.
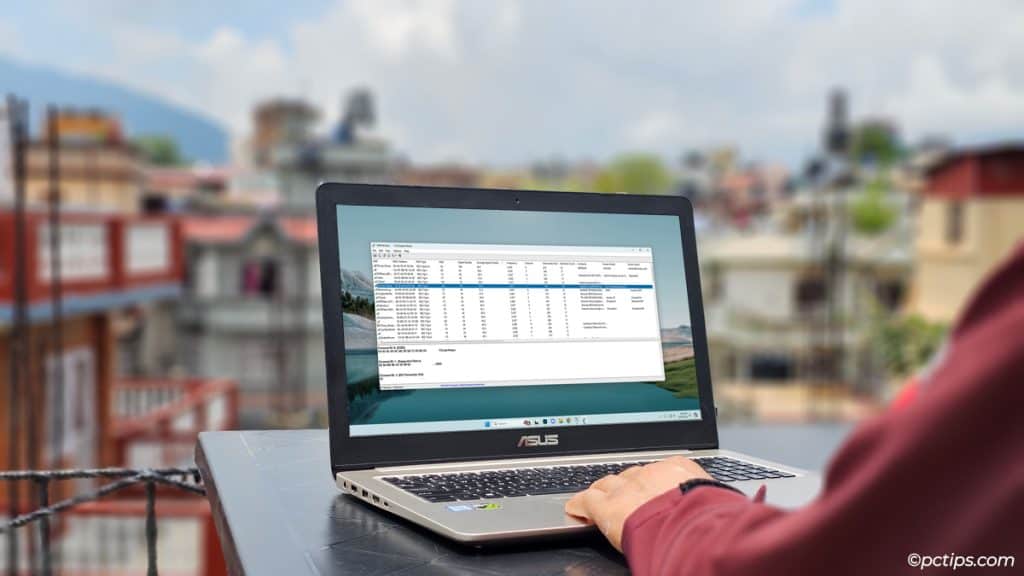
If you want to select the best WiFi channel with the least interference or search for open networks, this is an excellent tool.
Alternative: WirelessNetView
WifiChannelMonitor
Speaking of changing channels, when you decide on a channel for your 2.4 GHz WiFi network, use this tool.
It’ll capture WiFi traffic on that and overlapping channels.
You’ll see which access points (APs) are broadcasting on those channels. You’ll see their device model, detection timing logs, WPS status, security mode, and more.
WiFiChannelMonitor can also display info on client devices (like phones) that are not connected to any AP.
You’ll see what SSIDs they’re trying to connect to, sent and received data bytes, and so on.
NetworkTrafficView
Worried about your own network rather than someone else’s? For instance, slow internet is a universal problem.
In that case, monitoring your network adapter can help.
NetworkTrafficView can capture packets that pass through your adapter.
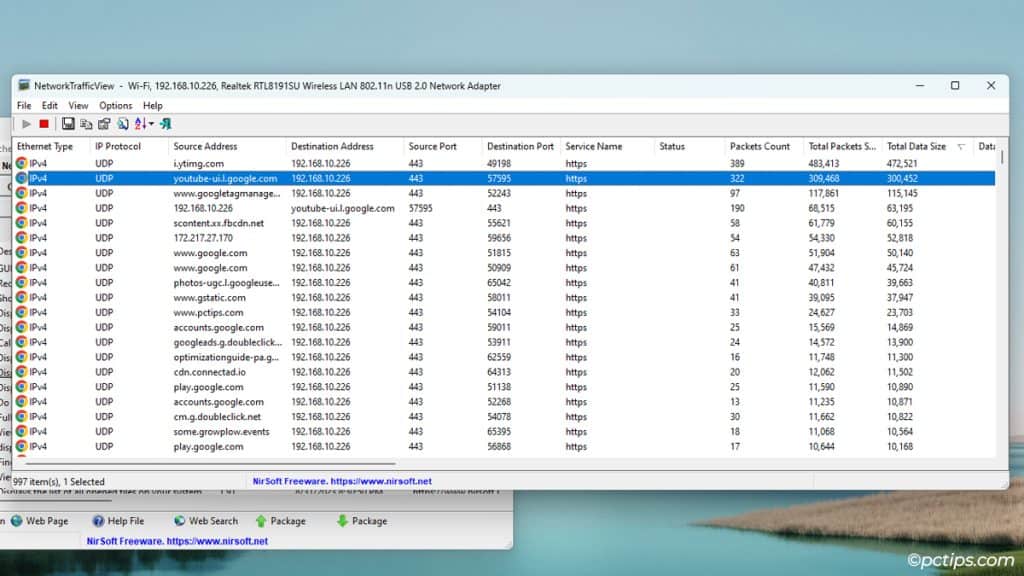
You’ll get a good idea of your network traffic thanks to general packet stats like source and destination address, packet count and size, time logs, etc.
Sort the logs by data size and you’ll find the bandwidth hog in no time.
CurrPorts
Helping users stay safe online is one of our main objectives here at PCTips.
If you’ve got the antivirus side covered, that’s excellent! But don’t forget about the firewall either.
With a tool like CurrPorts, you can list all open TCP/IP and UDP ports.
If you ever find signs of malicious activity on your PC, use this to ensure programs aren’t making any unauthorized connections.
You’ll be able to save the report to a file, close the connections, and kill the parent processes directly from this tool if needed.
SmartSniff
Microsoft loves snooping on Windows users, but a lot of us don’t appreciate that.
So, maybe you’ve followed our privacy guides and disabled the data collection features. But how can you know for sure that you’re safe from Microsoft’s prying eyes?
One easy way is with a tool like SmartSniff.
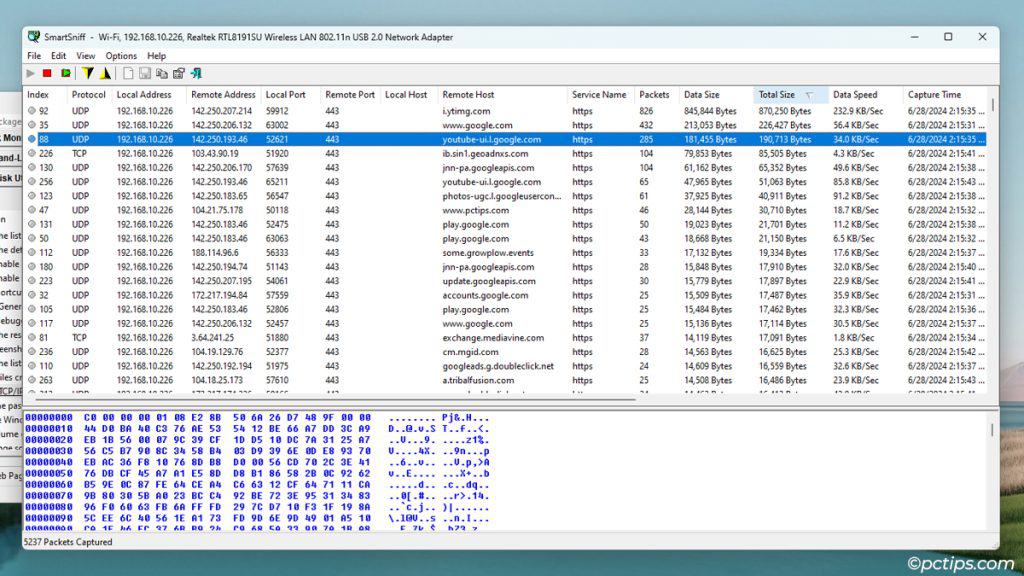
It lets you monitor which remote servers your network adapter communicates with.
If you don’t see any of Microsoft’s telemetry domains on the list, you’re good.
The same goes for identifying any unauthorized network activity.
If your PC is consuming a lot of bandwidth talking to some suspicious remote host, look up the IP address or hostname online.
If it’s a malicious server, take immediate steps to free your PC of malware.
WifiDiagnosticsView
A family member often complains about poor WiFi on their laptop, but you can’t find anything wrong with it.
I’m sure some of you can relate.
Use a tool like WiFiDiagnosticsView to monitor the WiFi adapter.
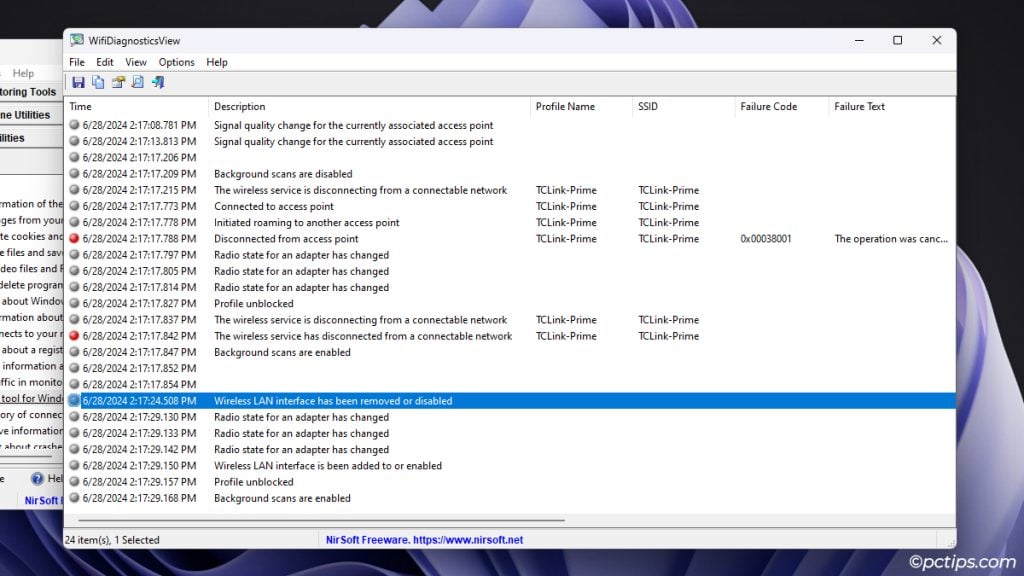
Every event will be logged – initial network scan, connecting to and disconnecting from a network, failed connections, signal change, disconnected WiFi adapter, and more.
When the WiFi becomes slow or disconnects, you’ll know exactly what happened before that.
TcpLogView
Want to log internet activity instead? I’m talking about logging every IP address that your PC connects to.
Use TcpLogView for that.
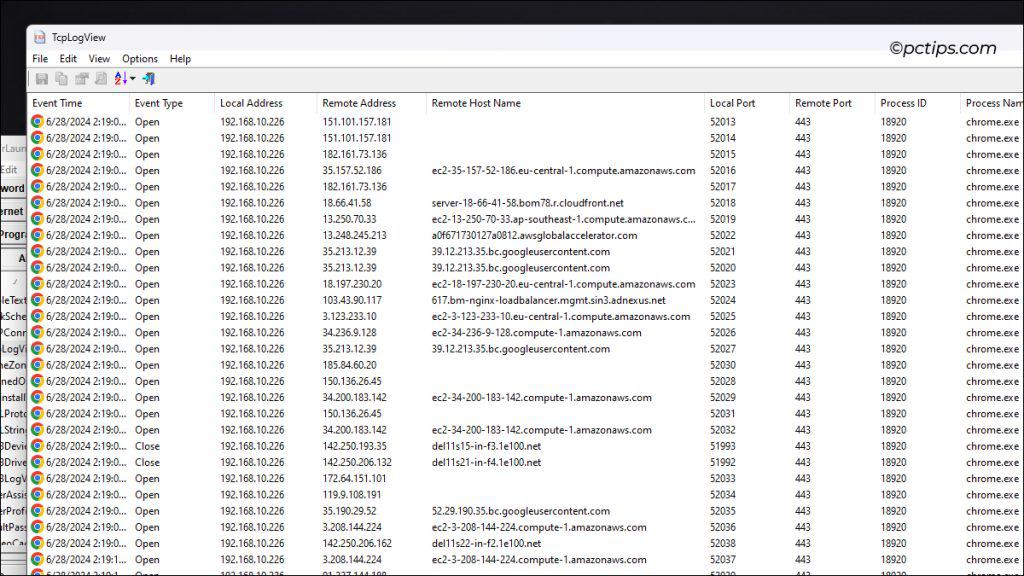
It’ll log the opening and closing of TCP connections with detailed info like remote address, host and port, process name and path, etc.
If other people use your laptop/desktop sometimes, this is a good way to verify that they didn’t access anything improper online.
NetworkConnectLog
Want to monitor and log your WiFi network? Maybe you’d like a history of all the times devices connected and disconnected to your WiFi.
NetworkConnectLog does just that using ARP and NetBIOS protocols.
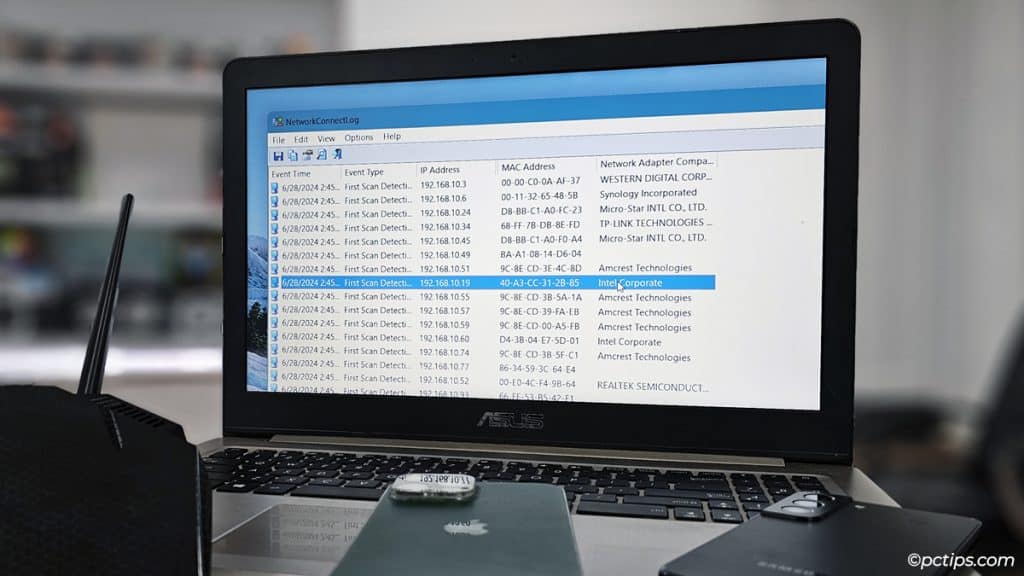
It scans for devices every 5 seconds by default (but you can change that).
You can also export this log data to HTML, XML, and other file formats.
BluetoothLogView
This is similar to the previous tool but for Bluetooth activity.
Any device that enters or exits your device’s Bluetooth range gets logged.
You can use it to track devices that came close to your home PC (maybe to track when friends/family came and left).
Or, you can log all the devices that you came across when traveling, just for fun.
Alternative: BluetoothView
QuickSetDNS
Manually setting the DNS on Windows isn’t exactly difficult. But you can always make it easier.
QuickSetDNS lets you create a predefined list with which changing the DNS server is much quicker.
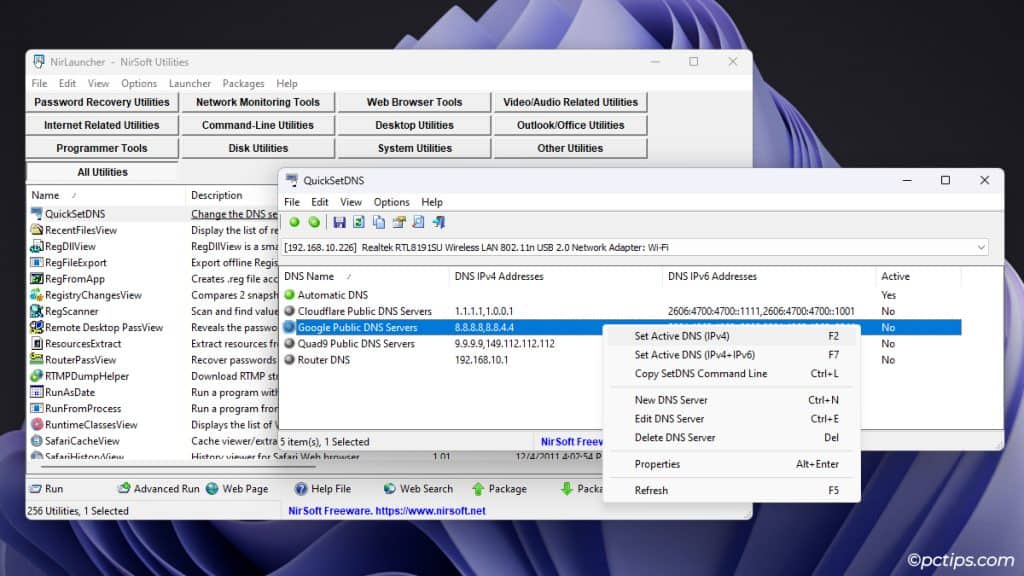
No need to search deep in Windows Settings or use CLI tools.
CountryTraceRoute
The tracert command line tool traces the path that packets take to reach their destination.
It’s mainly useful for network professionals to diagnose latency problems along the route.
CountryTraceRoute is a GUI alternative to this tool. It’s much faster and shows the country name for each node too.
DomainHostingView
Need info on a domain?
DomainHostingView can generate detailed HTML reports with DNS and WHOIS queries.
The data includes the hosting company, mail server, domain creation and expiry date, list of DNS records, etc.
Alternatives:
- WhoisThisDomain for a quicker and simpler report that shows the WHOIS record of the domain.
- DNSDataView for a GUI alternative to nslookup. It retrieves DNS records (MX, NS, A, SOA).
WakeMeOnLan
I mainly use the Wake-on-LAN (WOL) feature with my phone.
When I arrive at the office or get back home, I can use an app on my phone to remotely turn on my PC.
If your PC takes time to boot or is placed in a hard-to-reach location, this is a lifesaver.
Anyway, I send WOL packets using my phone. But if you want to do the same with your PC, this tool is handy.
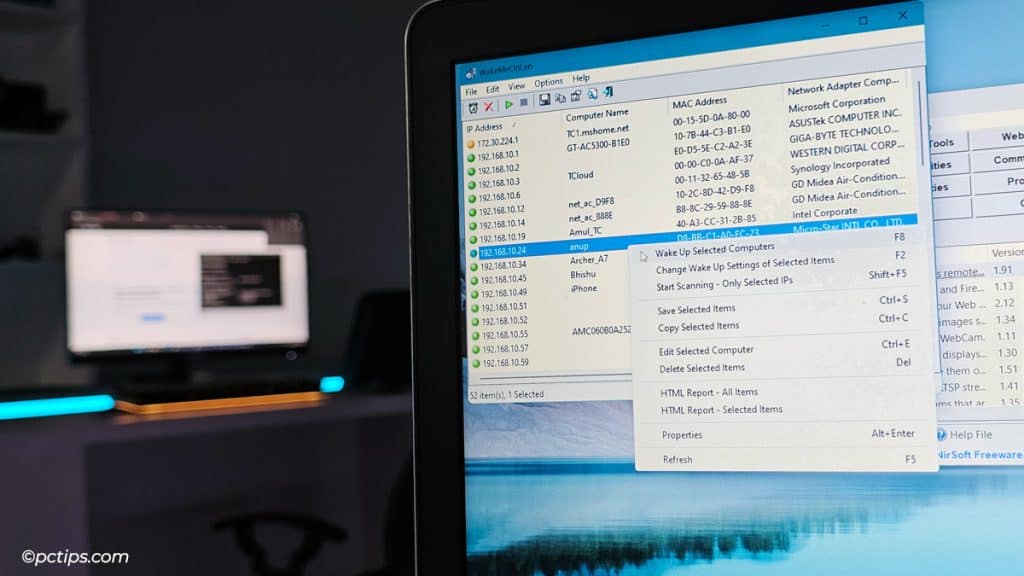
Keep in mind that the target PC needs to be correctly configured too.
Allowing magic packets to wake your PC in the Device Manager and BIOS should do the trick. Let me know if you’d like a full guide for this.
Still manually tracking all your passwords? A common password safety mistake; you’re bound to forget some of them. Use these NirSoft tools if you need to recover your passwords.
WebBrowserPassView
This tool shows the credentials saved in all of your browsers without asking for the Windows password for verification.
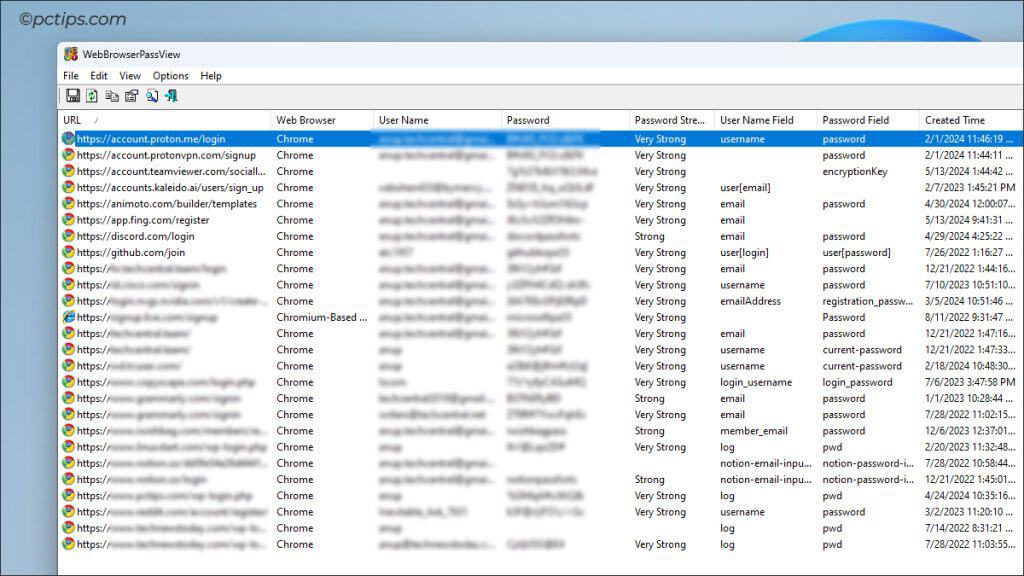
Handy in many cases! But also an important reminder about the many security flaws in Windows.
Remember, relying on software and the OS isn’t enough.
You must do your part in keeping your data safe – don’t hand out access of your PC to people that may abuse your trust.
ExtPassword!
Some of you might have Windows on an external drive (Windows To Go). Say this drive gets corrupted.
Or maybe you’ve copied old Windows files to an external drive.
In such cases where Windows isn’t bootable but you still have most of the files, you can extract the passwords with ExtPassword!
Browser-saved passwords, network passwords, credential manager passwords, email client passwords, maybe even your Microsoft account password – there’s a lot you could recover.
Recover Any Kind of Password
Want to recover email passwords saved in a client like Outlook? Or check how secure your passwords are? Try these utilities:
- Mail PassView – Recover passwords and account details for email clients (Outlook, Windows Mail, Thunderbird, etc).
- OutlookAccountsView – Check passwords of POP3/IMAP/SMTP accounts stored in Outlook profiles.
- PstPassword – Recover the password of Outlook
.PST(Personal Folders) file. - WinMailPassRec – Display details of all POP3/IMAP/SMTP/Exchange accounts stored in the Mail app.
- Network Password Recovery – Recovers all network passwords (LAN logins) stored on your system for the current user.
- RouterPassView – Recover router login creds from a router config backup file.
- CredentialsFileView – Decrypt and display passwords and other data stored inside the Credentials files of Windows.
- Remote Desktop PassView – Reveal passwords stored by the Microsoft Remote Desktop Connection utility inside .rdp files.
- EncryptedRegView – Find and decrypt secret data stored in the Windows Registry by Microsoft and third-party apps (which includes passwords).
- SecurityQuestionsView – View security questions and their answers from the Windows Registry.
- Password Security Scanner – Scan passwords saved by popular Windows apps (browsers, mail apps, etc) and display their security rating.
Now that you know how easy it is to extract passwords in Windows, let me reiterate my previous point – be careful about handing out access to your device.
Additionally, don’t use a weak common password or reuse old leaked ones. These are very basic password safety mistakes. Secure yourself with unique strong ones instead.
Next, let’s check out some cool NirSoft utilities for upgrading next section is Windows System Utilities
SoundVolumeView
This tool lets you create sound profiles. Each profile saves the exact enabled devices and sound levels for each app.
I like to have multiple sound devices connected – a speaker for movies and general use, a headset for gaming or focused work, Bluetooth earbuds for taking calls while pacing around, etc.
If you also frequently change between audio devices and apps like me, you’ll like this tool.
Volumouse
You could press Alt, Shift, or any custom key.
Or, you could hover the cursor at the top-right, over the taskbar, or any other specific part of the screen.
Basically, use the mouse scroll button while fulfilling some preset criteria to change the output volume.
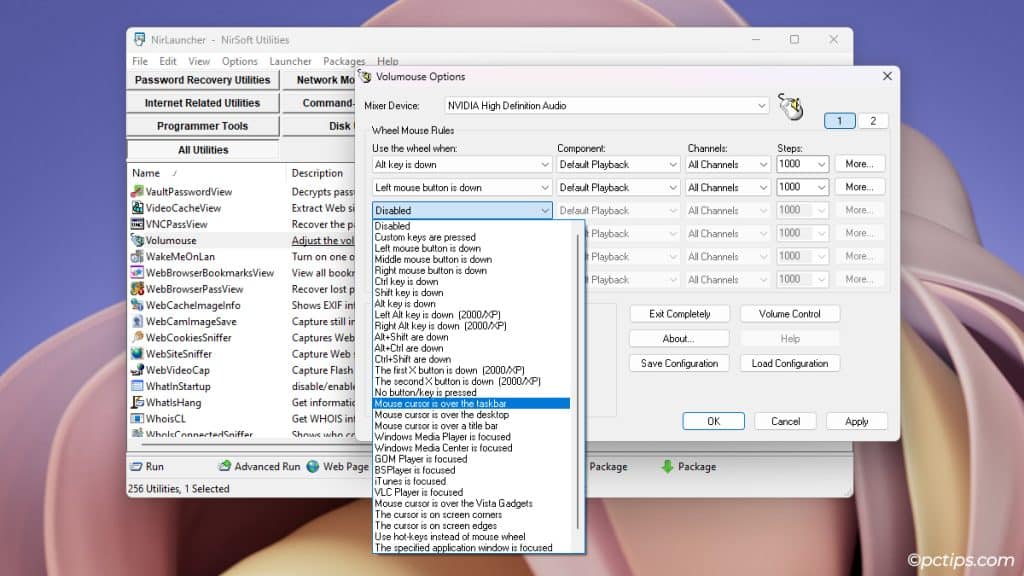
How cool is that?
What’s even cooler is that you can also control things besides volume (mic volume, screen brightness, transparency, contrast, etc).
PropertySystemView
Want to extensively check and edit file properties?
I’m talking about file author and owner, file accessed, created, and modified dates, file attributes, file sharing status, and a whole lot more.
Open PropertySystemView and load the file; very simple but very thorough.
BulkFileChanger
Want to change a lot of files at once?
BulkFileChanger can change EXIF data, created/modified/accessed time, and file attributes (Read Only, Hidden, System) in bulk.
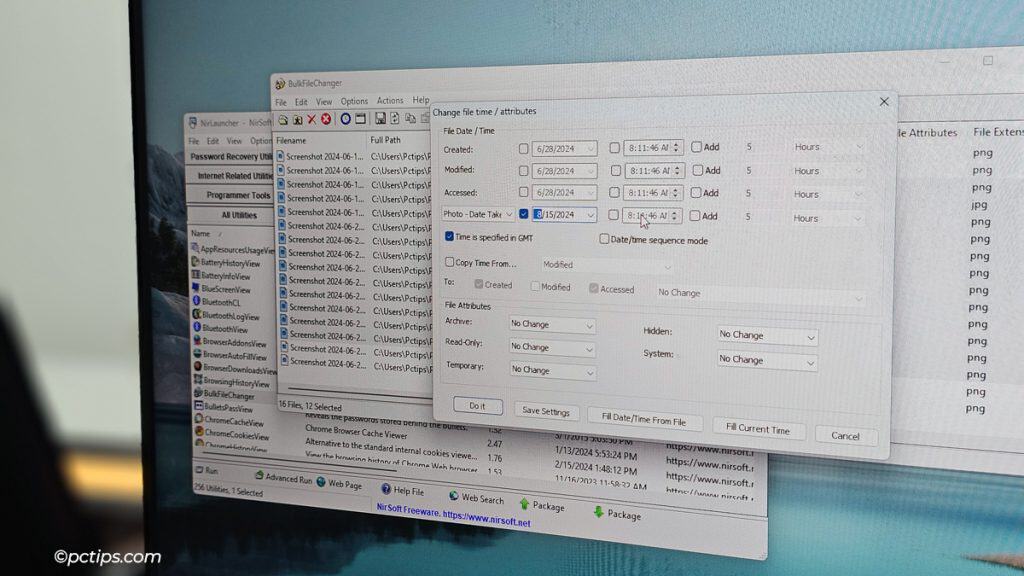
If you ever need to edit such properties for hundreds of photos or other files, this’ll come in handy.
You can even use commands to run an executable in bulk (e.g., open 20 photos at once in Photoshop instead of opening each individually).
FolderChangesView
Do you share your laptop with other people sometimes? Or maybe you have a network share folder?
You may want to keep track of the changes people make to your files.
To do this, launch FolderChangesView and select the folders to monitor.
Inside them, any files or folders created, modified, deleted, renamed, and so on will be logged.
IconsExtract
As a tech content creator, I often need authentic Windows icons.
IconsExtract lets me extract icons and cursors stored in EXE, DLL, OCX, CPL, and other types of files.
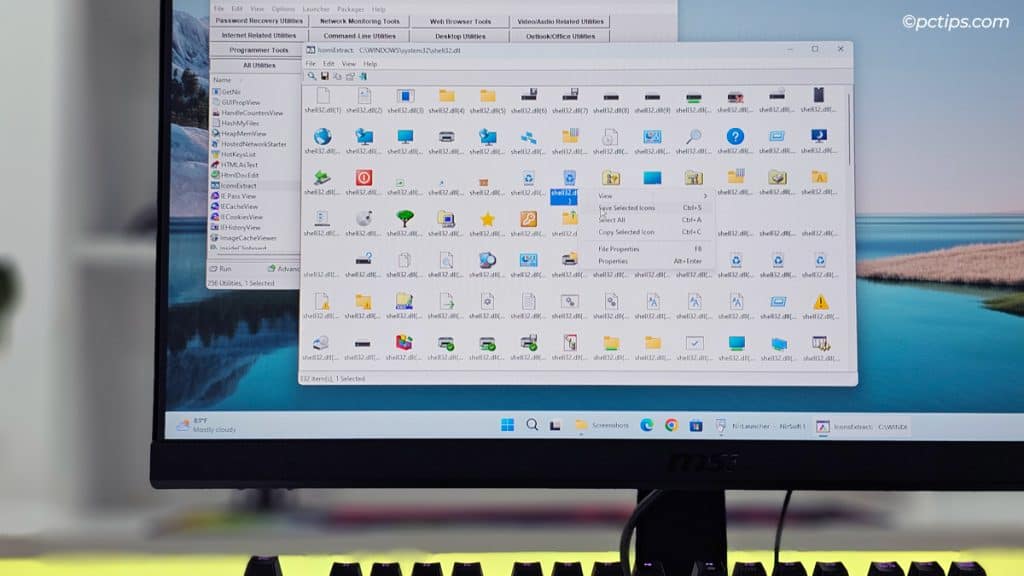
I can save these to ICO or CUR files. Or, I can copy the image to the clipboard.
ShellMenuView
Right-clicking files and folders in Windows opens different context menus. This tool lets you customize those menus.
When you right-click a video, you might never use the Add to Playlist option.
Or, you might not care about the Open as Read-only option for certain apps like Excel.
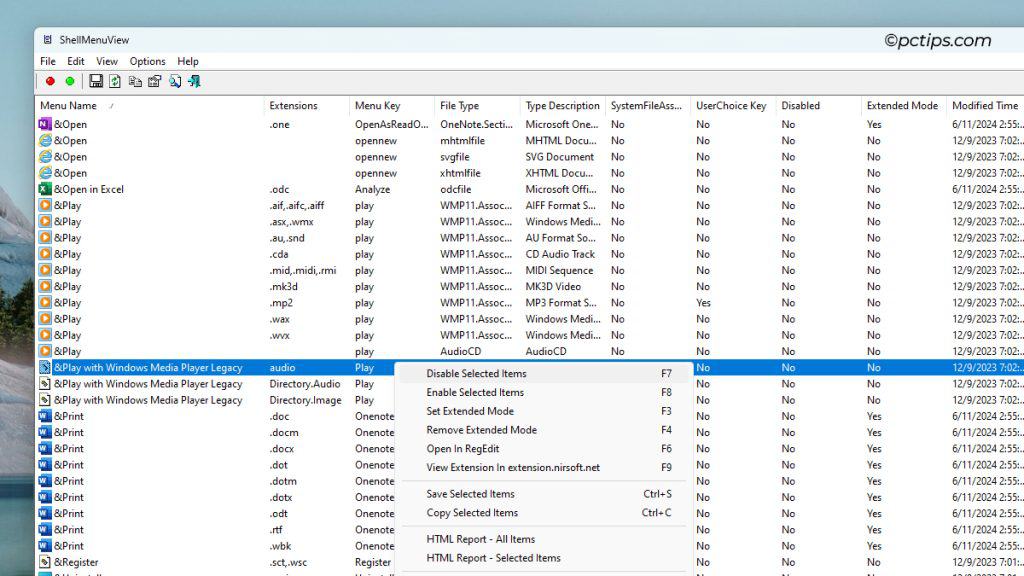
Basically, if you want to customize/remove items from context menus, use this tool.
Alternative: Want to customize the ‘New’ submenu of the right-click menu? Use ShellMenuNew instead.
SpecialFoldersView
Windows has various special folders that serve specific purposes, such as:
- The Administrative Tools folder, typically accessed via the Control Panel
- AppData and Temp folders
- User Libraries (Downloads, Pictures, Documents)
- Send-to menu folder
- Startup programs folder
This tool allows you to easily access such folders; no need for tedious searching in Windows Explorer.
BlueScreenView
There are many good tools for troubleshooting Blue Screen Of Death crashes (BSODs).
BlueScreenView is one of the simplest ones.
It loads crash report (dump) files from C:\Windows\MiniDump or a custom location and analyzes them.
Then, it reports the bug check code and string, parameters, and what driver caused the crash.
It’s an easy way to find the cause of the crashes.
RegistryChangesView
This tool lets you take registry snapshots and compare changes across them.
Over time, you might install new programs and make system setting changes. Or, you might directly tweak the registry.
These snapshots can help keep track of the resulting registry changes.
If needed, you can revert to old configs by importing/exporting .reg files.
AdvancedRun
AdvancedRun is a utility for running programs with different modes applied, such as:
- Run them with command-line arguments applied
- With high-priority class
- With OS compatibility mode configured
- In full-screen mode
- As a different user
- Run command on a remote computer
You can apply these filters while running executables and other files, CMD commands, batch scripts, etc.
RunAsDate
Use this tool to run programs with the date and time that you specify.
Some programs can’t run due to bugs and invalid date issues.
You can access easter eggs in some games by using specific dates.
Extending free trials by manipulating the date isn’t uncommon either.
It can be handy in such situations.
SearchMyFiles
Windows Search is slow and lacking in advanced features. With SearchMyFiles, you can
- Search for files and folders with many more parameters
- Search in different modes like duplicates mode
- Search by wildcard
- Exclude certain folders or file extensions
- Use case-sensitive filter
- Filter by file size
- Filter with specific file attributes
- Filter with file created, modified, and accessed time
Basically, there are a lot of filters you can use to narrow down the search and instantly find the file you’re looking for.
PreviousFilesRecovery
There are many great file recovery tools out there, but not many are as simple and lightweight as this.
This tool searches the hard drive or specific directories for files you can recover using Shadow copies.
Download PreviousFilesRecovery
Note: If the lost data was important, skip this tool and use an even more robust recovery tool like Recuva.
TurnedOnTimesView
Want a history of all the times your PC turned on and off?
This tool will do exactly that using Event Viewer logs. It’ll even show the shutdown type and reason.
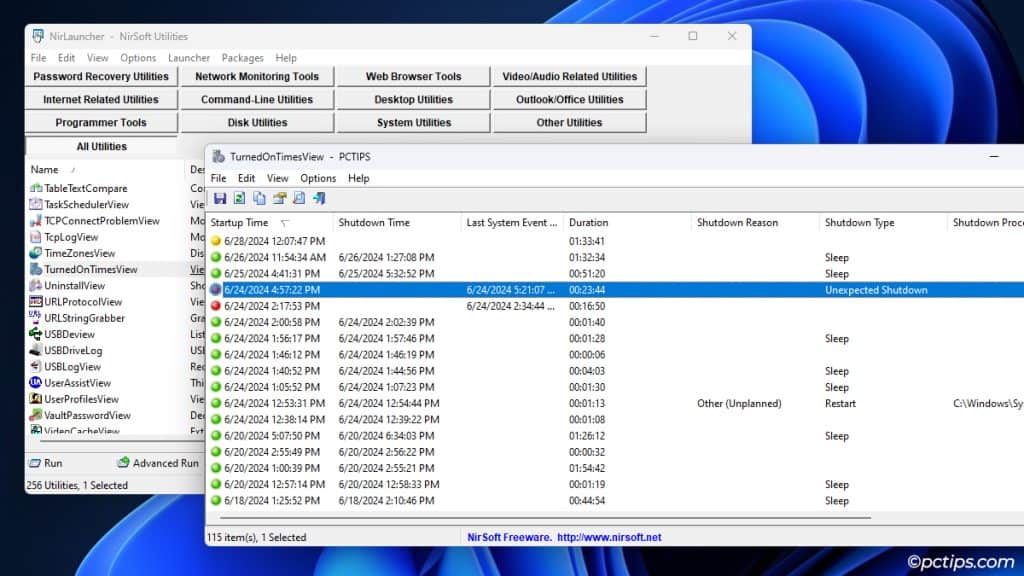
It’s genuinely useful for tracking your PC usage habits, or for tracking employee work hours.
Alternative: Want to check user log-on and log-off timings instead? Use WinLogOnView.
Now, let’s check out a few utilities for managing your PC hardware.
USBLogView
Some USB device frequently connects and disconnects, leading to constant ding-ding notification sounds. Sound familiar?
It could be a damaged device, port, or faulty driver.
Use USBLogView to log whenever USB devices get plugged in and unplugged.
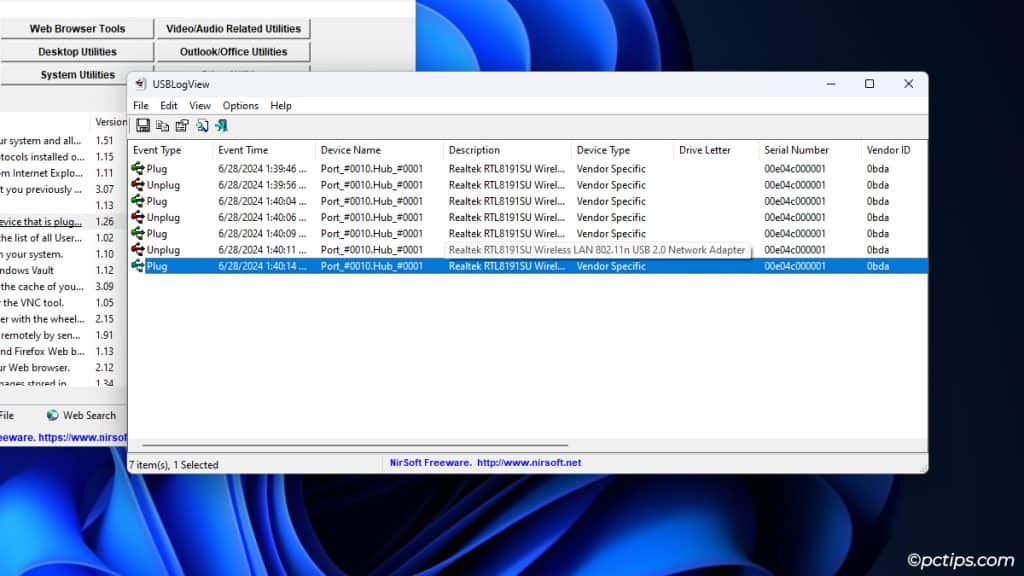
You’ll find the culprit instantly.
Alternative: Want to check older logs? Use USBDriveLog instead.
USBDeView
USBDeView is an advanced viewer for USB devices.
It lists all the USB devices that you’ve used so far with detailed info like registry time, firmware version, driver version, USB version, etc.
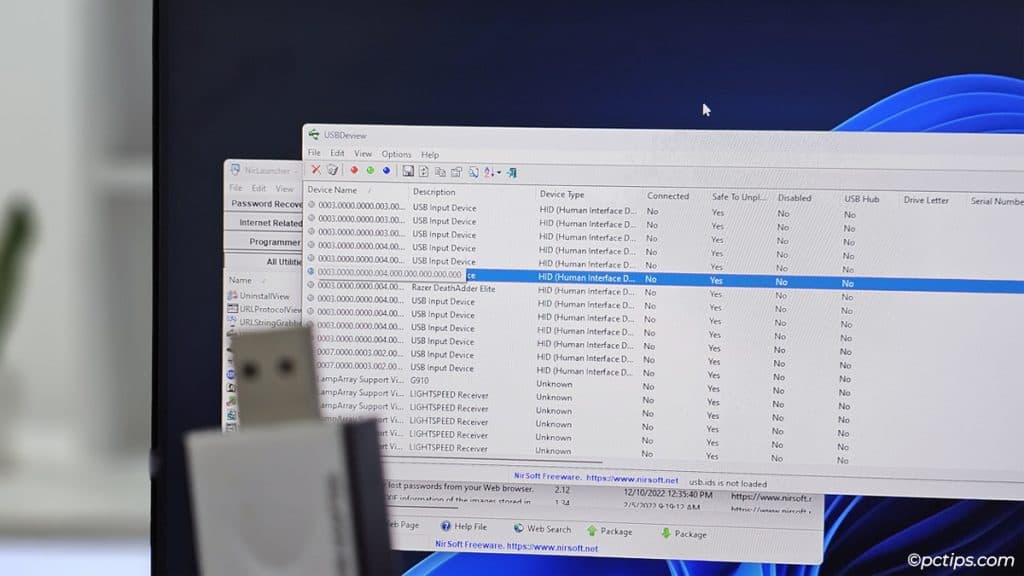
It’s good for checking your device history.
It’s also useful for removing old unused devices if they’re causing driver conflicts.
Alternative: Want a similar advanced viewer for ALL device drivers? Try DevManView.
ControlMyMonitor
Is your monitor settings button broken? Don’t worry.
With ControlMyMonitor, you can change the brightness, contrast, sharpness, red/green/blue color balance, and a bunch of other monitor configs.
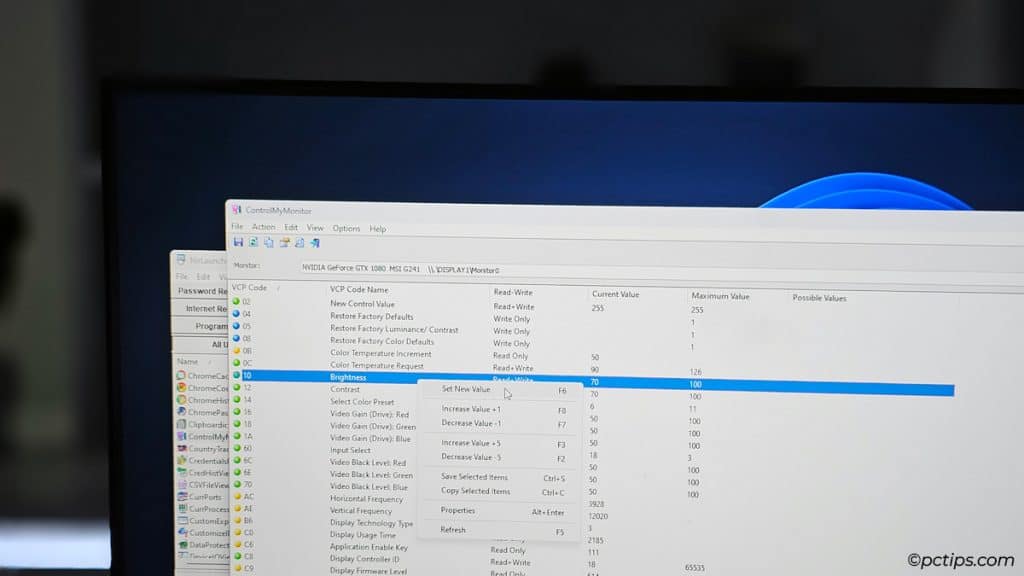
You can even export the values to a config file and easily load it later.
Finally, here are a bunch of random but highly useful tools you should give a shot!
Product Key Scanner
Got some product keys saved on your device but you can’t access them anymore? Maybe Windows keys, MS Office, or some other app?
This tool will scan and recover such keys from the Windows registry.
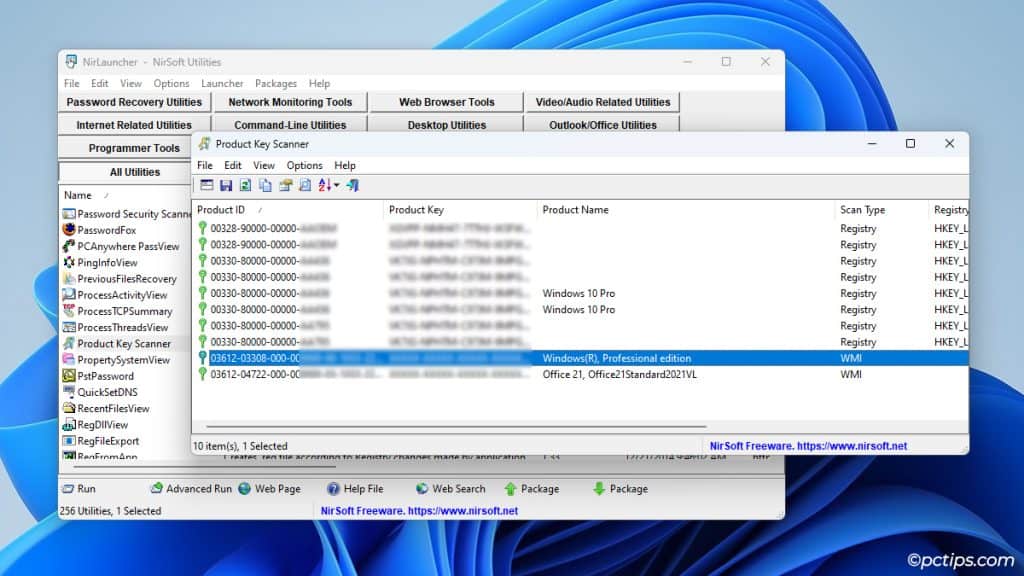
You can even scan the registry from an external HDD.
Alternative: Want the classic version? Here you go – ProduKey!
SimpleCodeGenerator
You may want to share URLs, phone numbers, email addresses, location info, text messages, and so on from your PC.
SimpleCodeGenerator can create a QR code for such items.

You can scan the QR right away with your phone. Or, save it as an image, share it elsewhere, and use it later.
BatteryInfoView
Want to check your battery status?
This tool will inform you about the original battery capacity, current capacity, charge/discharge cycles, battery temperature, remaining battery time, and much more.
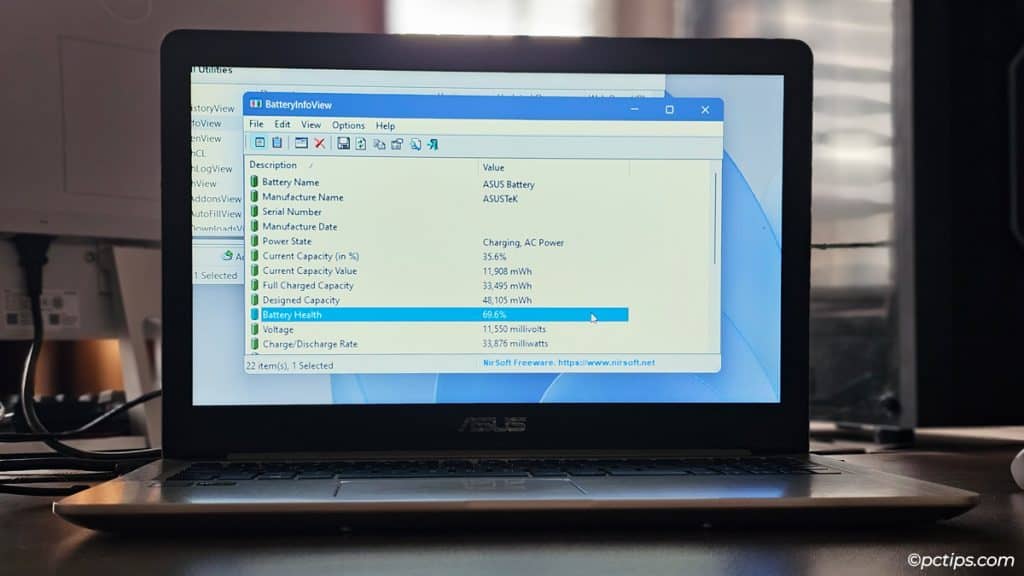
You can also log the battery status at a set interval (like every 30 seconds) for long-term data.
Related: Improve Your Laptop Battery Life with These Power Settings
NK2Edit
POP3 accounts in Outlook store the name and email autocomplete list in a .nk2 file.
You can edit this autocomplete list, or export it to another PC with Outlook, but the process is generally lengthy and confusing.
Use NK2Edit instead, it is so much simpler.
ImageCacheViewer
You saw some meme or image in your feed but you didn’t save it and now you’re regretting it. Ever happen to you, or just me?
Either way, you can access such content from your browser cache.
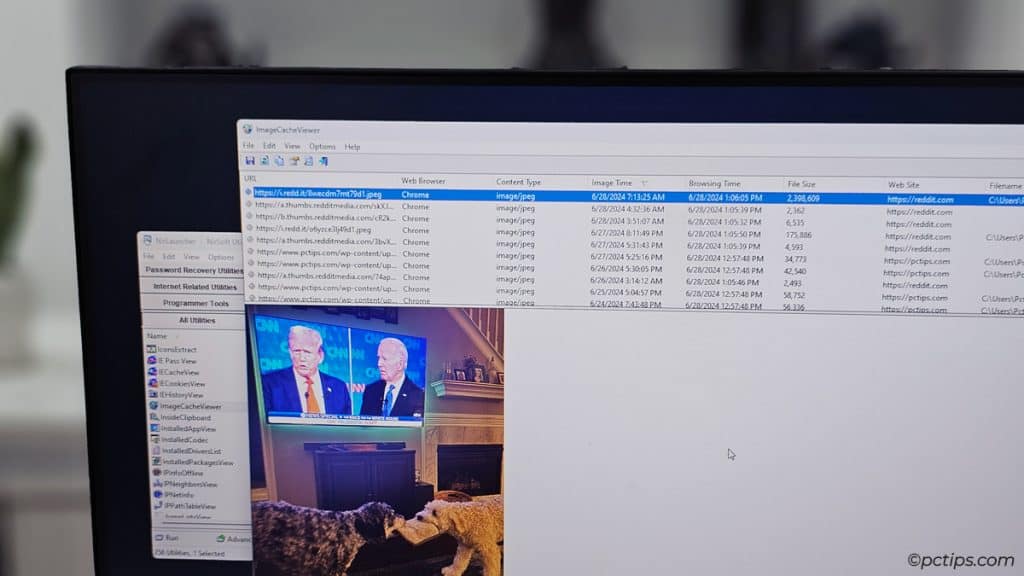
Use ImageCacheViewer to list recently cached images along with their URL, browsing time, and other data.
Alternative: Looking for an image from Facebook specifically? Try FBCacheView.
OutlookStatView
If you’re a long-time Outlook user, you might be interested in checking your communication stats.
This tool scans the Outlook mailbox and displays a bunch of data such as:
- Number of outgoing messages to each user
- Incoming messages
- First and last message dates
- Total size of messages
- Email software used by the other person, etc
WebCamImageSave
This tool captures images with your webcam every few seconds.
If you want to monitor anything with your webcam, it’s a good fit.
LastActivityView
I’ve covered a lot of covered a lot of activity-tracking and logging tools in this guide. But they’re all designed for specific purposes.
What if you want a general-purpose tool to record everything? Then, try this one.
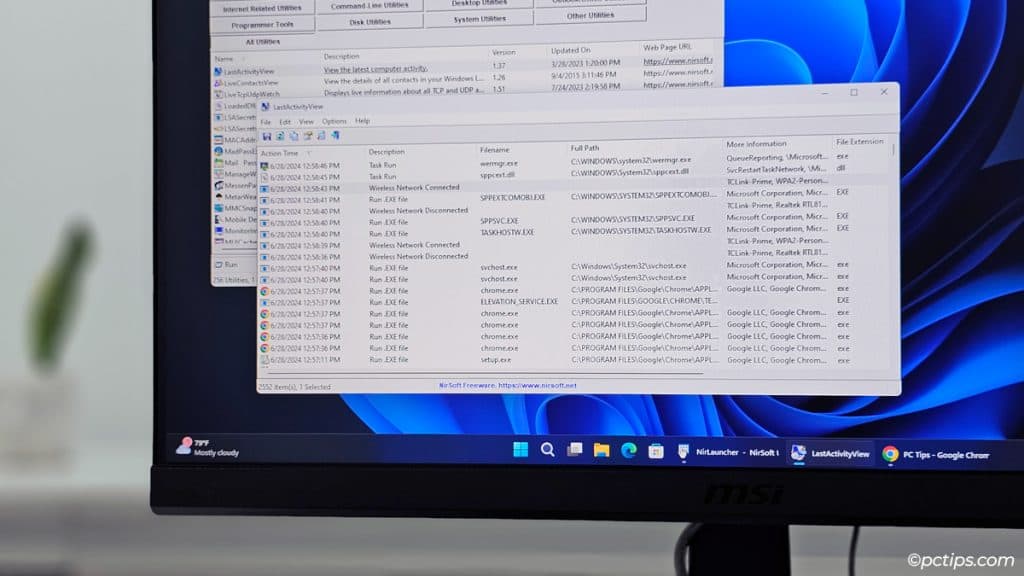
LastActivityView uses data from various sources to log actions and events that happen on your PC.
What files and folders you opened, what programs you ran or installed, what network you connected to, when the PC turned on and shut down, and so on.
It’s great for tracking user actions as an admin, or for troubleshooting.
NirCmd
To conclude things, I suggest you try NirCmd. It’s a versatile CLI utility and you might just find some task to regularly perform with it.
With NirCmd, you can use simple commands to do things like:
- Turn off monitor
- Start the screensaver
- Connect to a VPN
- Switch soundcards
- Open/close the CD drive door
Get the Most Out Of Windows
Those were 65 of my favorite NirSoft utilities. What a list!
Want more such free tools? I recommend the PowerToys suite. This is a smaller but even more helpful collection of free Windows programs.
Our guide to the 25 Best Free Software Alternatives is also a great place to start.
If you found the article helpful, please consider sharing it with your friends and family.
And stay tuned – we’re bringing new helpful guides every day.
While I am downloading the files and expanding the folder, I am getting lots of virus and Threat protection notices from my Windows Defender. I hope these files are all OK.
Hi Alan, imagine the password-recovery or activity and history tracking apps on an office PC or any other PC that multiple people use. In the wrong hands, it's extremely easy to misuse these tools and get unauthorized access to sensitive data. Thus, a lot of people (such as employers) may not want these tools on their systems. This is why antivirus programs (including Windows Defender) consider many NirSoft utilities as Potentially Unwanted Apps (PUAs) and flag them as a threat. Take my word for it, those notices are ultimately false positives and not actual malware. The NirSoft suite is clean and safe.