Install and Update All Your Programs at Once with Ninite
Last Updated:
Still installing and updating apps one by one? That adds up to HOURS of wasted time for most of us.
Let Ninite do the heavy lifting for you.
It’s extremely simple to use – go to Ninite.com, pick which apps you need on your PC, and click on Get Your Ninite.
Launch this custom installer and Ninite will auto-install the selected apps without bloatware.
Later, you can also use this Ninite installer to update apps in one click.
IT pros and home users alike have used this service for over a decade, and it’s never let us down. Allow me to show you why it’s worth your time.
What is Ninite? Why Use It?
Ninite is a free web-based package management service for installing and updating programs in bulk.
It’s designed to take care of 90% of the apps that most people install on new PCs.
It downloads these apps from official sources, verifies and virus-scans them before installing, and lets you update all apps with one click in the future.
It declines any bloatware junk like toolbars included in installers.
And almost all of this is automated. Ninite works in the background, so once you launch it, you’re free to do something else while it smoothly handles everything.
Let me give you a step-by-step demonstration and you’ll see what I’m talking about.
Create Your Own Ninite Installer
Visit Ninite.com to get started.
- Pick the apps to include in your custom installer/updater. The choices are entirely up to you.
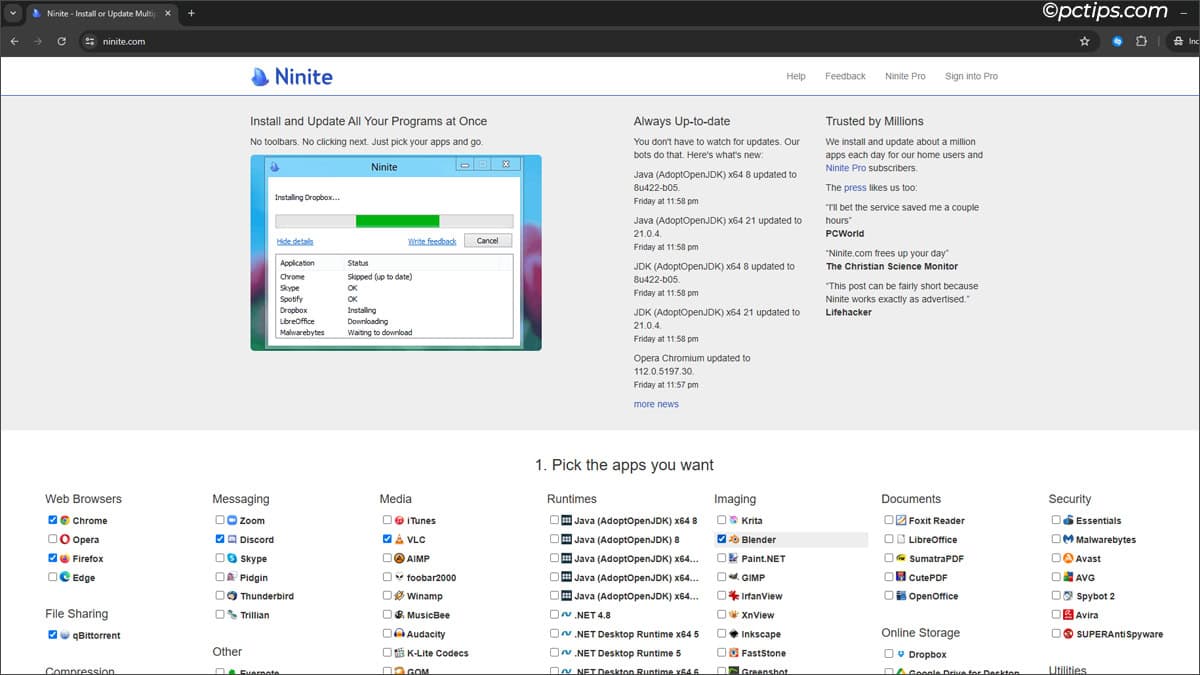
- Not sure what to pick? You can’t go wrong with these basics:
- Chrome
- Firefox
- 7-Zip
- Discord
- Everything
- VLC
- ShareX
- Revo Uninstaller
- WizTree
- Scroll down and click on Get Your Ninite. Your custom Ninite installer should auto-download.
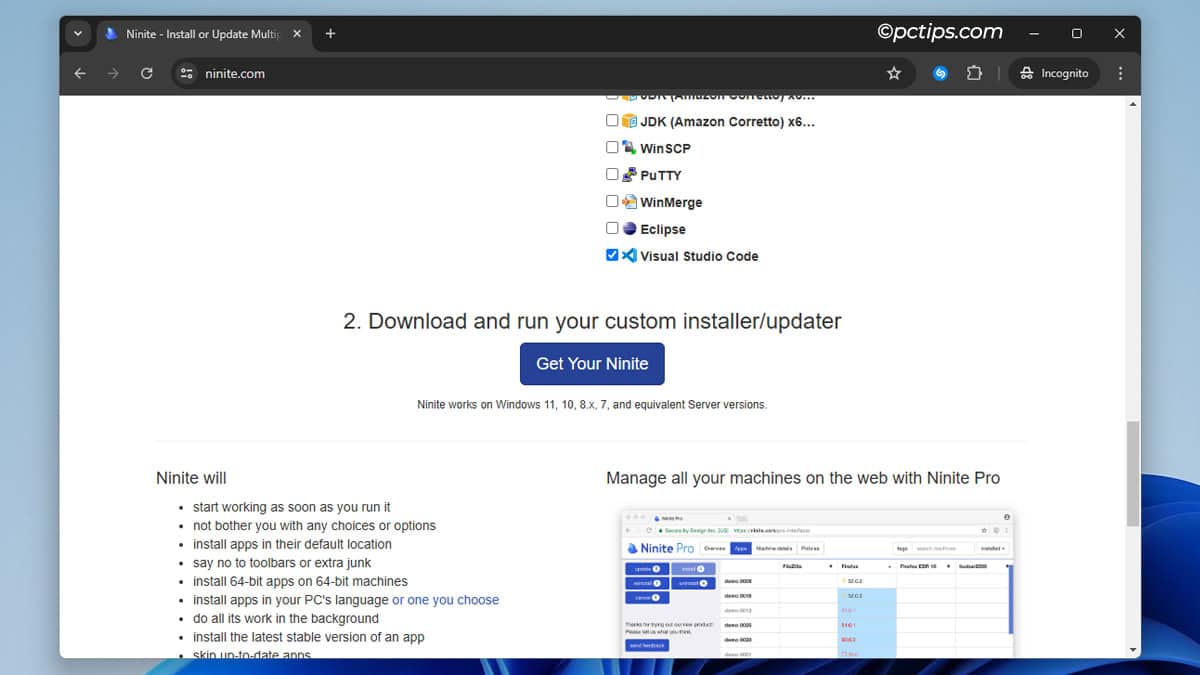
Install Apps with Ninite
All you need to do is launch the downloaded Ninite installer. It’ll-
- download the chosen apps from official sources
- check digital signatures and hashes to verify safety
- decline any bloatware junk included in installers like toolbars or extra apps
- install apps with the correct architecture (32-bit or 64-bit)
- install the latest stable version of the apps
- skip already installed up-to-date apps
- do all of this in the background without a single click from you – it’s all completely automated
Update Apps with One Click
At a later point, you may want to update some of your apps. Just run the same installer again.
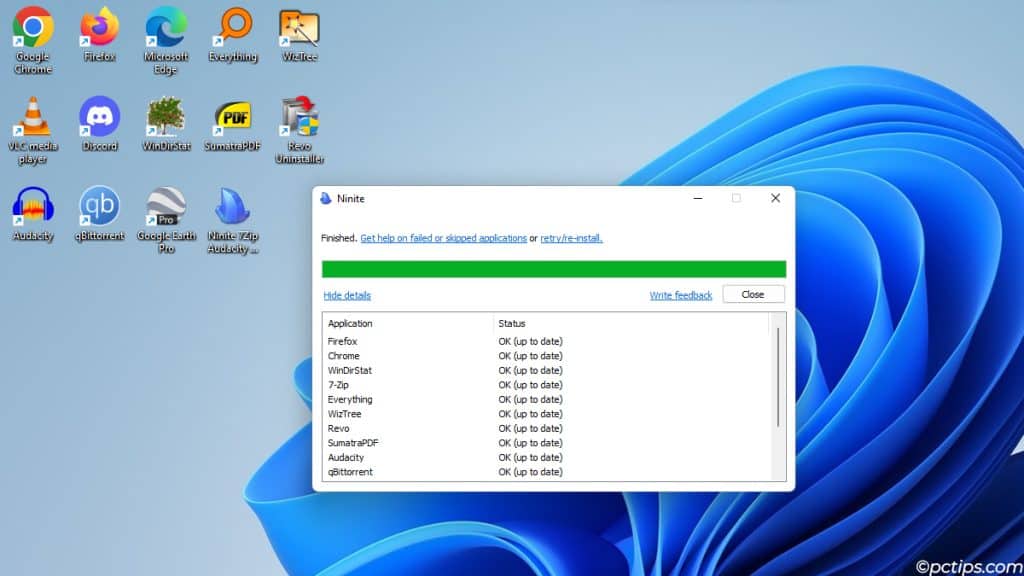
Ninite will scan all the apps. If any updated versions are found, it’ll install them.
And it’ll skip any apps that are already up-to-date.
Set Up New PCs with Ninite
As you might’ve guessed, Ninite excels at setting up new PCs.
No need to look for each app individually anymore. Just create a custom installer on Ninite.com and use that to install and update your apps.
Since the installer is portable, you can carry it around on a USB stick and set up PCs on the go.
It’s also extremely helpful for older folks who are not technically proficient.
You don’t need to go GitHub or SourceForge or any software’s website and search around for the Download section. And you don’t need to deal with complex install wizards.
With Ninite, everything is easily accessible from the homepage and the installer is automated.
Share Ninite Installer with Friends
You can always pass around your custom Ninite to friends on a USB stick. But there’s an even easier method.
Create your custom Ninite and click on Get Your Ninite to get to the download page. The URL for this page is unique depending on the exact apps you choose.
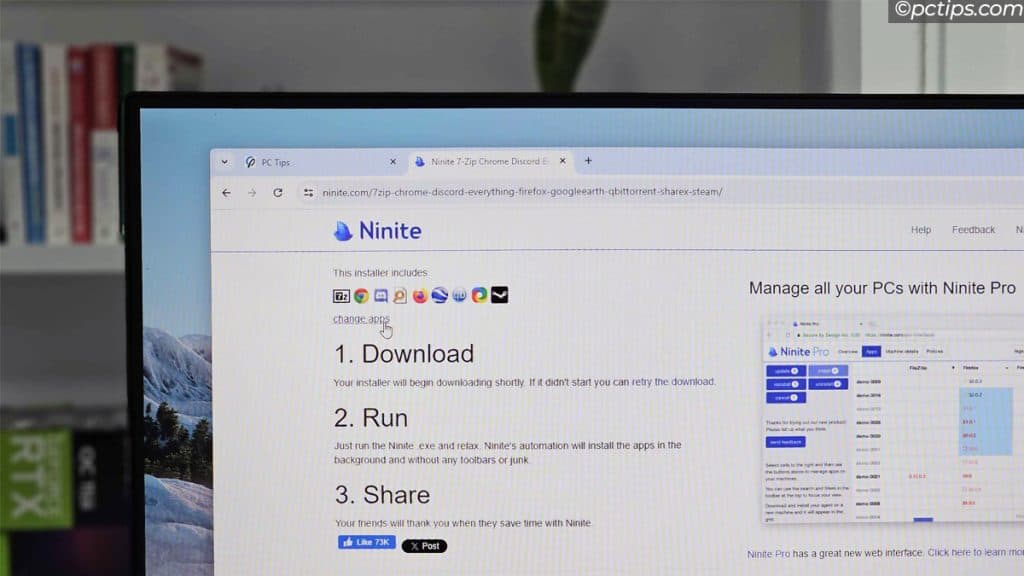
So, you can simply copy and text this URL to your friends and they’ll get to download your custom Ninite.
The download page also has a Change apps hyperlink.
If you’ve selected a lot of apps, others might want to change some of the selections. In that case, send them this URL instead.
This link will open the home page with your chosen apps selected, so others can customize your selection.
Popular Apps Available On Ninite
I touched on this earlier; Ninite supports over 100 popular programs.
Which ones should you install? That’s up to you – as few or as many as you’d like. I like to pick my apps based on my use cases:
- Chrome – My default browser. I’m used to the extensions and workflow in Chrome.
- qBittorrent – Free and open-source (FOSS). Feature-rich. The best BitTorrent client, hands-down.
- 7-Zip – FOSS with great compatibility. You won’t need any other archiving tool.
- Discord – My preferred voice call and messaging app on PC. Especially popular among gamers.
- Zoom – Video call app popular in workplaces.
- Everything – A better alternative to Windows Search. Extremely fast and you’ll actually find what you’re looking for.
- Google Earth – Like Google Maps but offline and better. Has amazing 3D renders.
- Evernote – Popular note-taking app.
- KeePass 2 – FOSS password manager. Reliable.
- VLC – Lightweight FOSS media player. Best-in-class compatibility. Easy to use but also highly customizable. It ticks all the boxes.
- Spotify – Popular web-based music and podcast service.
- iTunes – Media player, library, and client app for the iTunes store.
- Audacity – Lightweight yet powerful audio recording and editing app. FOSS.
- ShareX – Powerful screenshot tool with a ton of useful advanced features. FOSS.
- GIMP – The best FOSS alternative to Photoshop.
- LibreOffice – Best FOSS alternative to Microsoft Office.
- Malwarebytes – Popular anti-malware program. Windows Defender is enough these days, but you can get this if you want a second opinion.
- Revo – Uninstaller tool that will remove stubborn programs from your PC and leave no traces.
- WizTree – Disk usage analysis tool to find the largest files and free up space.
And this is just the free selection. Ninite Pro supports a LOT more apps (more on that later).
Is Ninite Safe?
You’re letting a third-party service manage so many programs on your PC, and it’s mostly automated.
Is this safe; can you trust Ninite?
- Ninite downloads each program from official mirrors. It checks files for a matching SHA-256 hash or file signature before running them (i.e. verifies the files haven’t been tampered with).
- It runs virus scans on every new app and version added to its catalog to verify they’re clean.
- It also declines any toolbars and other junkware that installers try to push.
Ninite has done this and maintained its reputation for over 15 years. So far, it’s never given users a reason not to trust it.
So, yes. Ninite is as secure as it gets; you can trust it.
Related: Computer Infected With Malware? Look for These Red Flags
Schedule Ninite for Automatic Updates
Here’s a cool trick you won’t find online – use the Task Scheduler in Windows to autorun the Ninite installer at set intervals.
- Press Win + R and enter the
taskschd.mscrun command. - Click on Create Task.
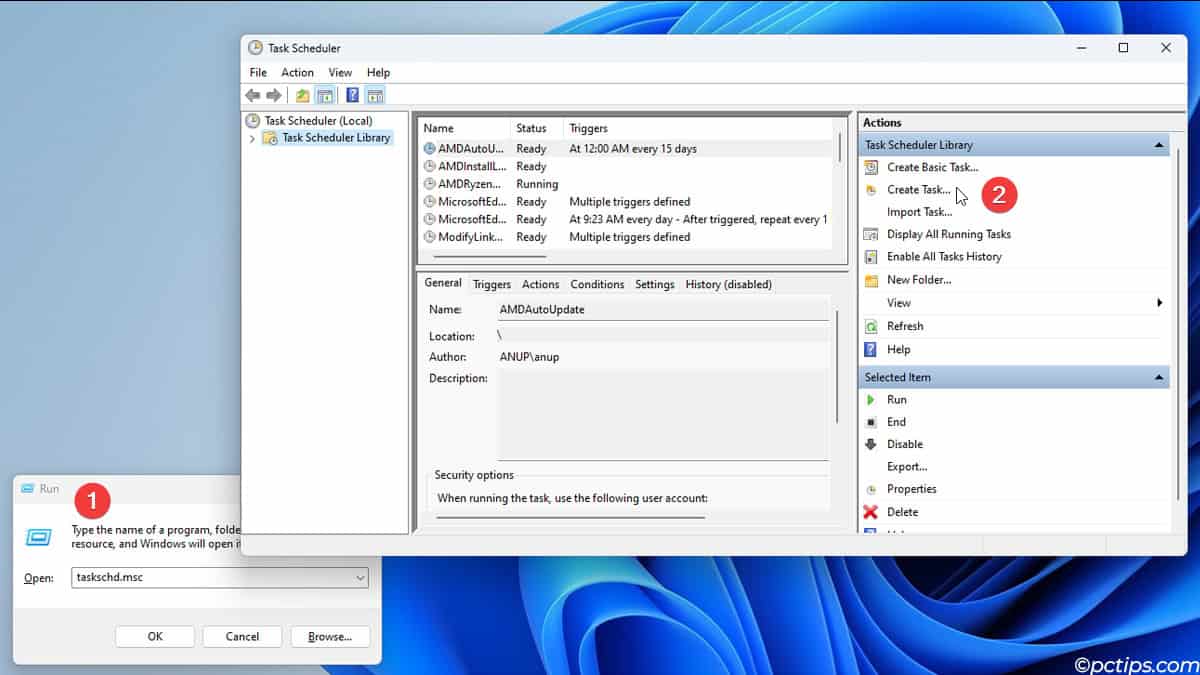
- Name it “Ninite Update” and enable Run with highest privileges.
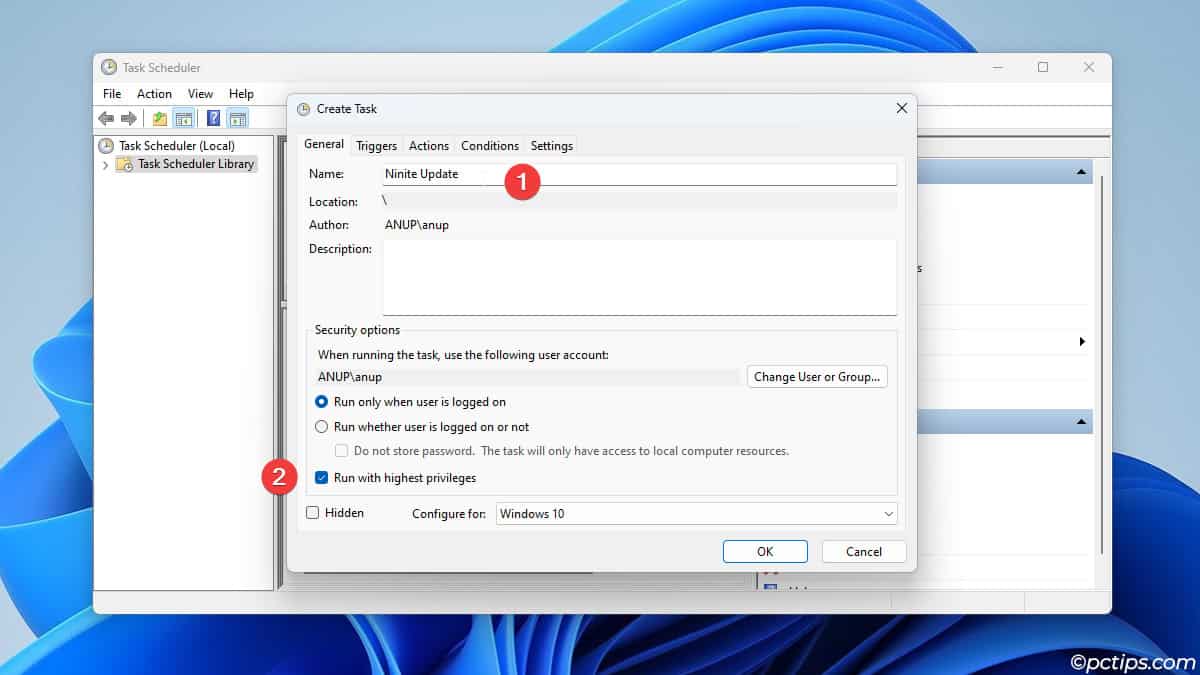
- In the Triggers tab, click on New.
- Begin the task on a schedule, on startup, on specific user logon, or however else you like.
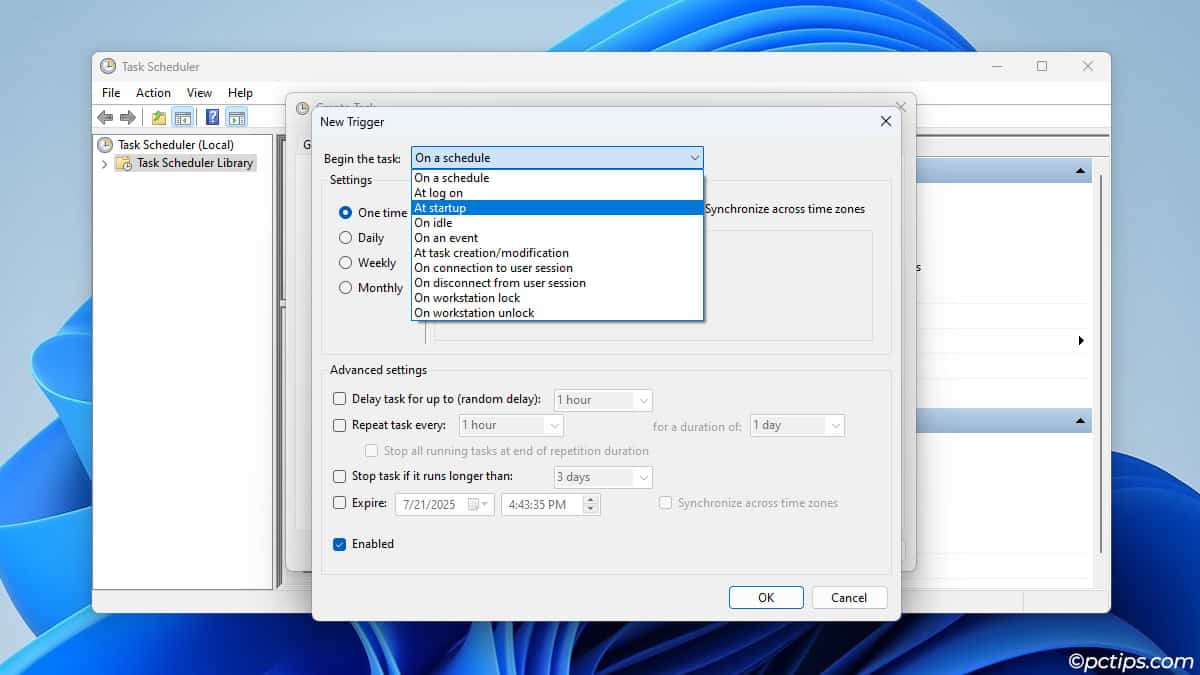
- Switch to the Actions tab and click on New.
- Browse and select the Ninite installer.
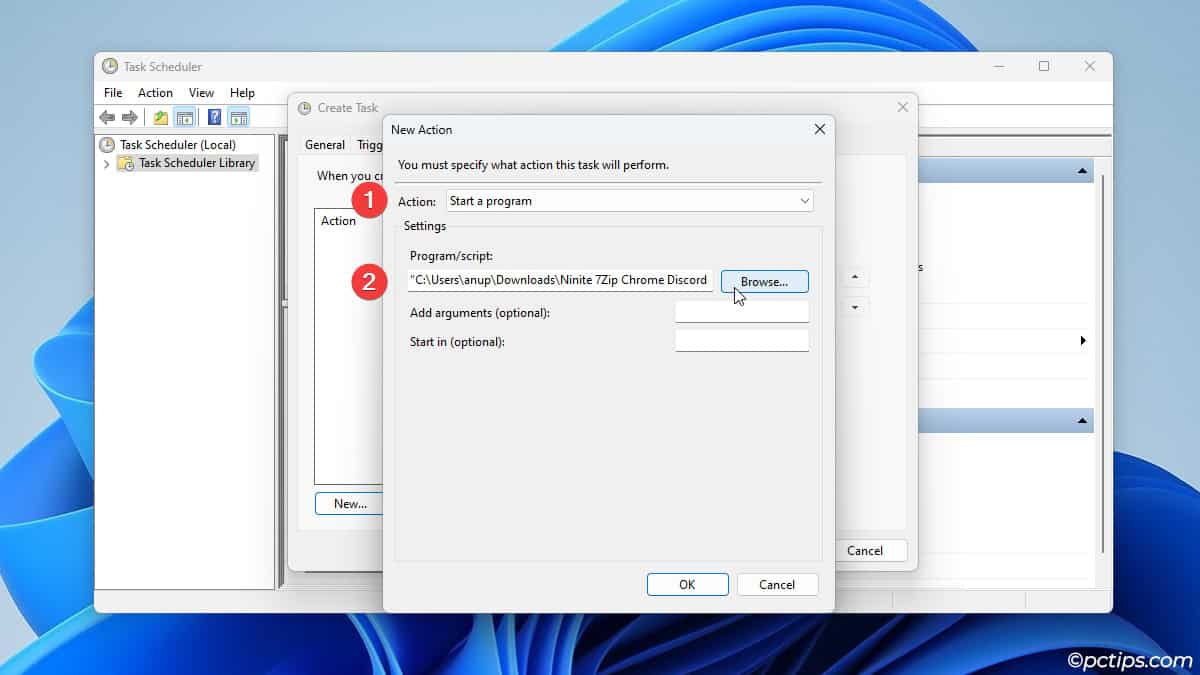
- Explore the Conditions and Settings tabs if you want. They’ll let you specify additional settings like only perform this task when connected to a specific network, or rerun the task every hour if it fails.
- Press Ok to create the task when you’re done.
Now, Windows will automatically run Ninite every day or every week as you’ve chosen.
Ninite will, in turn, check and update your apps as needed – zero further effort required on your part.
Dealing with Ninite Problems
Some apps may fail to install via Ninite. It’s not common, but it does happen.
Relaunch the installer or try manually installing the app from its official site.
If those steps don’t help, you might be dealing with certificate errors due to your firewall/proxy or something else.
Refer to the Ninite errors help page for further steps.
Related: 20 Common Windows Problems (And Their Easy Fixes)
Ninite Pro for Your Enterprise Needs
Ninite has a paid version designed for enterprise environments where admins need to manage and service thousands of PCs.
It includes a bunch of useful features like:
- Support for a LOT more apps
- Remote management
- Easy management via live web interface
- Choose specific app versions to install
- Lock an app’s version
- Generate reports for easy auditing
- Uninstall apps
- Offline installers that work without internet
- Cache on network share for faster deployment
Are There Any Better Alternatives?
For most normal users, Ninite is the best option. It’s free, easy to use, very convenient, and just works – plain and simple.
The only downside to Ninite is that it installs programs to their default locations (typically C: drive). A very minor detail, but it matters to some people.
The devs have clearly stated that they won’t add location customization as a feature to maintain the theme of simplicity and automation.
You may also be a power user looking for command-line scripting capabilities or an enterprise admin who wants even more customizability and features.
In such cases, you could look into Chocolatey for free usage, and PDQ Deploy for mass software management in enterprise.
It Doesn’t Get Any Easier
Ninite cuts down the time and effort required to set up/manage new PCs massively.
For normal users, it frees up time to do something else while the apps auto-install and auto-update. If you’re the tech support guy for your friends and family, you’ll love it.
For enterprise admins, it’s guaranteed to save HOURS.
Try out this free tool and let me know what you think!
Did you find it useful? Or maybe you need help with something? Just comment down below. Maybe even share this guide to let others know about Ninite.
And if you’d like to find more such useful tools, start with these lists:
I've been using PatchMyPC and am happy with it. How does it compare with Ninite?