10 New Windows 11 Features You Must Try
Last Updated:
Keeping your system up-to-date with the latest features and improvements is mandatory and everyone should be doing it.
According to research, more than 84% of Windows users had the latest three updates but were oblivious to the added features.
And if you are using the latest version of Windows, 23H2, you likely don’t know about the improvement and new features the update brought.
So, here is everything that came with it and some handy features that are coming to 24H2.
Copilot: An AI Assistant
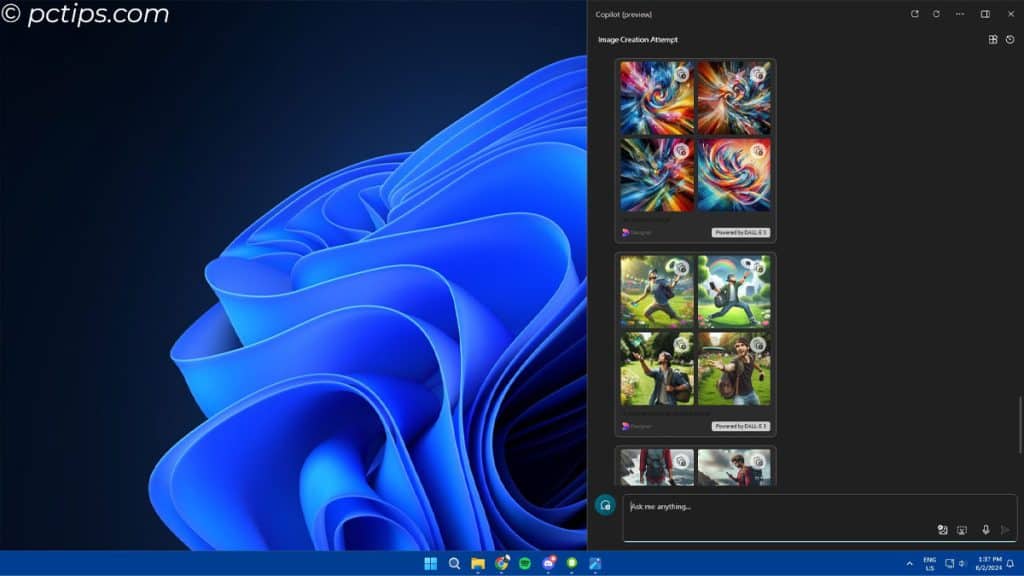
Microsoft’s Copilot (previously Bing Chat) is a Chat-GPT-like service built into Windows. It is your personal AI companion.
It’s simple, just press Windows + C, ask a question and it will answer using information from the web.
Using Windows for the better part of my day, Copilot has been my go-to AI whenever I want to know anything about a certain topic.
Or if I want to create an image with a text prompt, just say create an image with so and so description, and voila, you have an image.
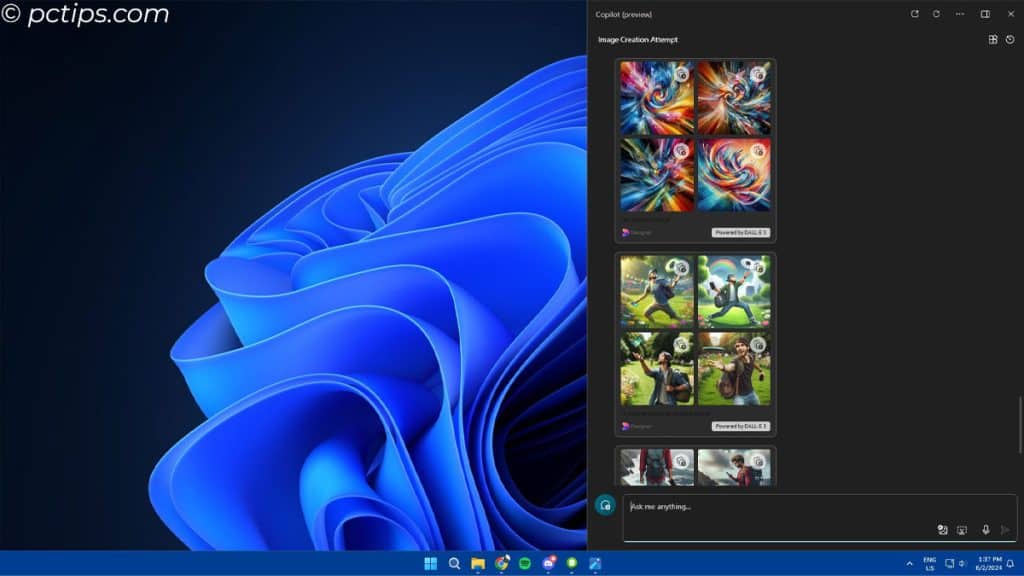
You can also change Windows Settings with these commands:
- Turn on dark mode
- Mute volume
- Change wallpaper
- Turn on Bluetooth
- Mute my notifications
You can even perform common tasks like:
- Take a screenshot
- Set a focus timer for 30 minutes
- Open File Explorer
- Snap my windows
- Add a keyboard
- Launch screencast
- Launch an app
And finally, here are some commands to launch the troubleshooter.
- Why isn’t my audio working?
- My camera isn’t working
- I can’t update my device
- My Bluetooth device won’t connect
- I can’t connect to Wi-Fi
Remember, if you are using the update KB5037771, you either need an MS or Microsoft Entra ID account.
AI Implementation in Paint and Photos
You probably don’t know this, but two system apps, Paint and Photos also came with a few AI upgrades with the release of 23H2.
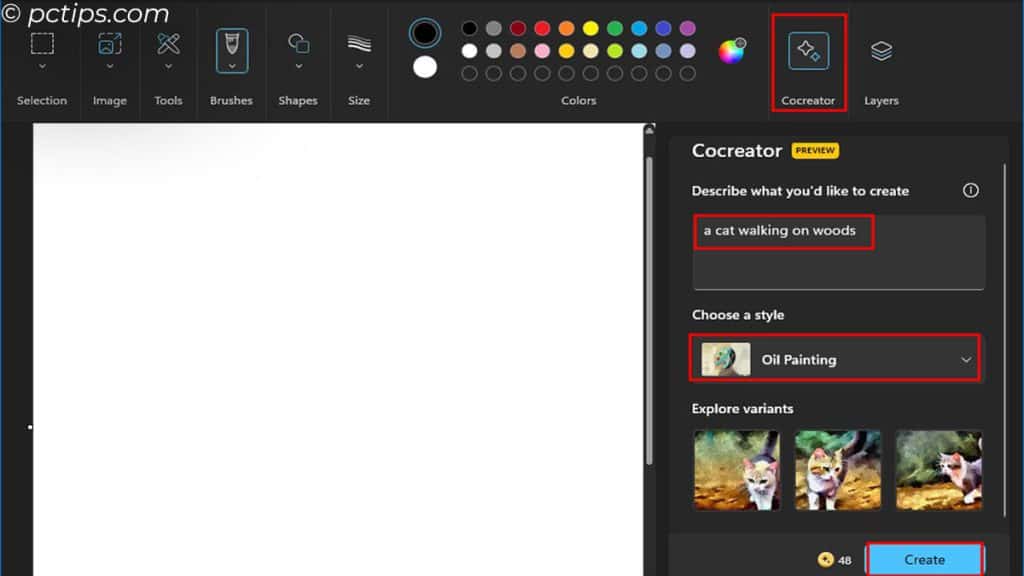
For Paint, you have the Cocreator that uses DALL-E 3. Simply click on Cocreator and describe what you like to create, and simply click Create.
You can even choose a style, and choose between the type of image generated.
If you are not getting the Cocreator feature in 23H2, update Paint from Microsoft Store.
Another one is changing the background when editing pictures.
Just open a picture in Photos, press Ctrl + E, and click on the icon as shown below. The AI automatically detects the background.
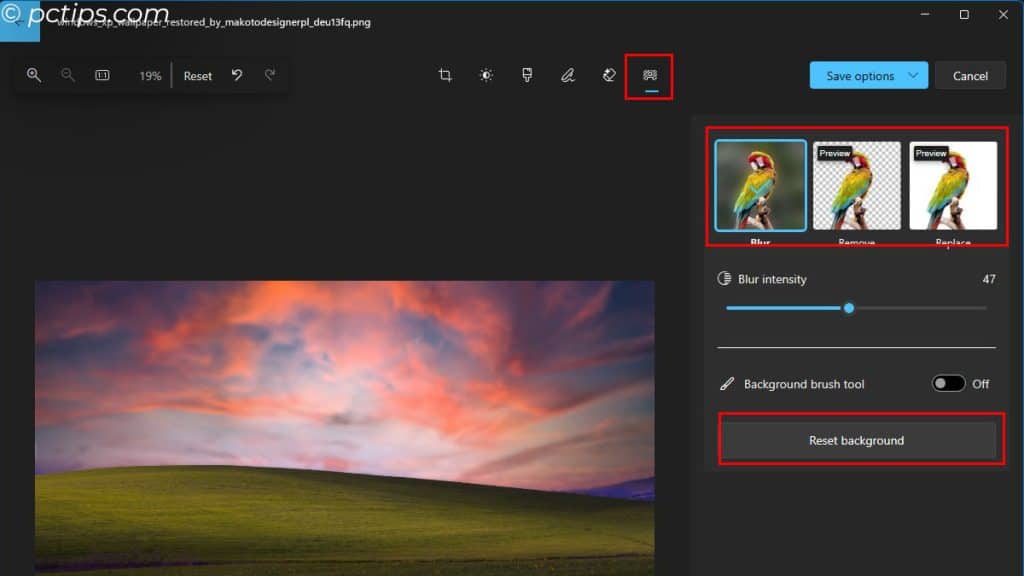
And now, you can remove, replace, or blur it. In my opinion, background blur is the most useful of them all.
Check out our article on 17 Amazing Things Your Computer can do as well!
Audio Recording and Text Extractor in Snipping Tool
It blew my mind when the screen recording feature was added in Snipping too. It lets you record the selected area of the screen.
As cool as it is, it’s not the feature I am talking about here.
With 23H2, you can now record the system and microphone audio when recording the screen.
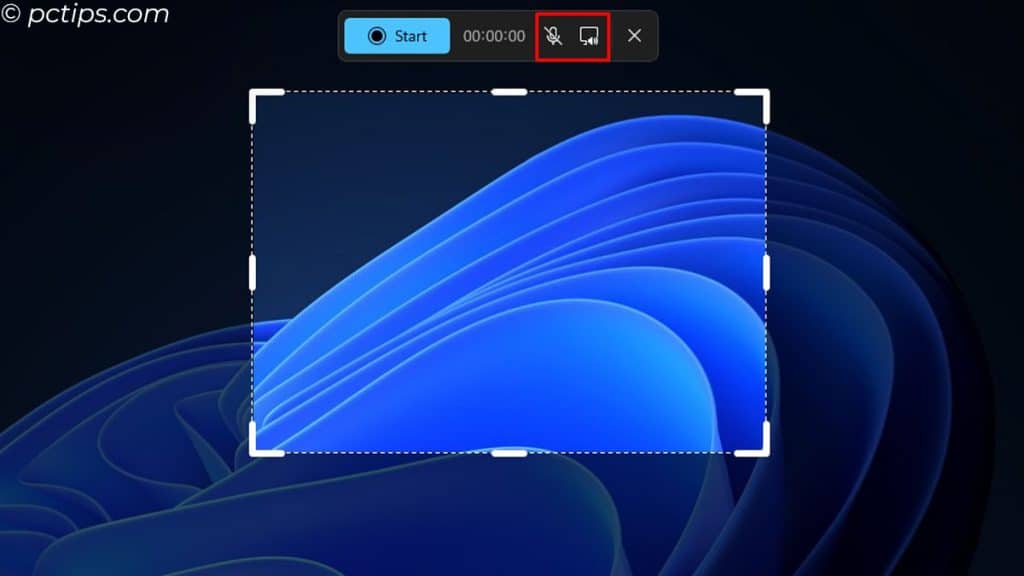
Just Press Windows + Shift + S, and select the video recorder icon. When recording a part of the screen, the overlay will have an option to mute/unmute system/microphone audio.
The next feature is the Text Extractor. Just open the image that you took a screenshot of in the Snipping Tool. Select Text Action and start copying the text from the image.
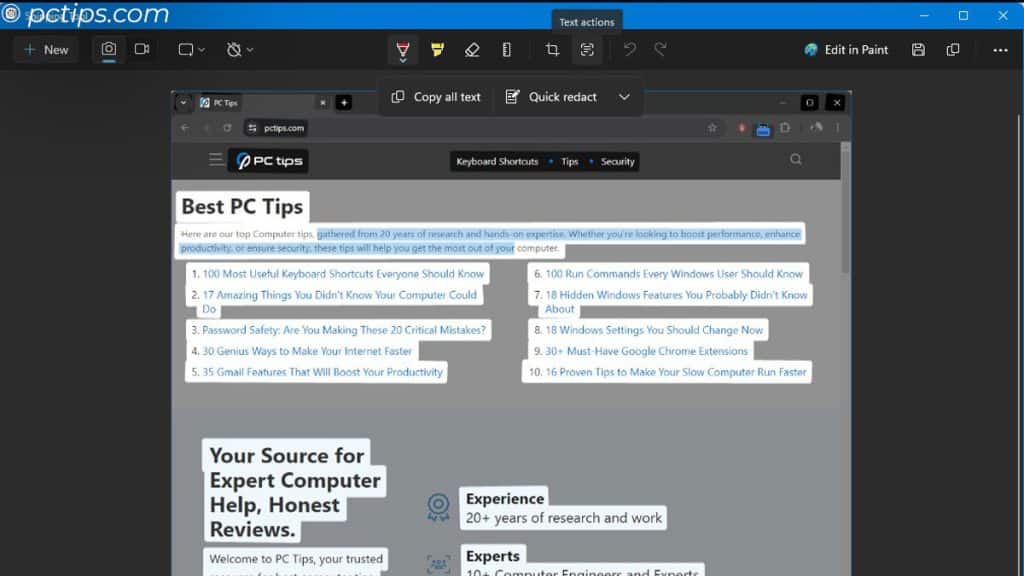
Easily View Wi-Fi Passwords
Now don’t get me wrong, you could view connected Wi-Fi passwords in previous Windows 11 builds as well.
However, you needed to go through layers of network settings just to view the Wi-Fi password. Plus you could only check the password of currently connected Wi-Fi.
But now, you can just access Wi-Fi in Network & internet > Manage Known Networks, and view the Wi-Fi Security Key of any previously connected networks. Easy Right!
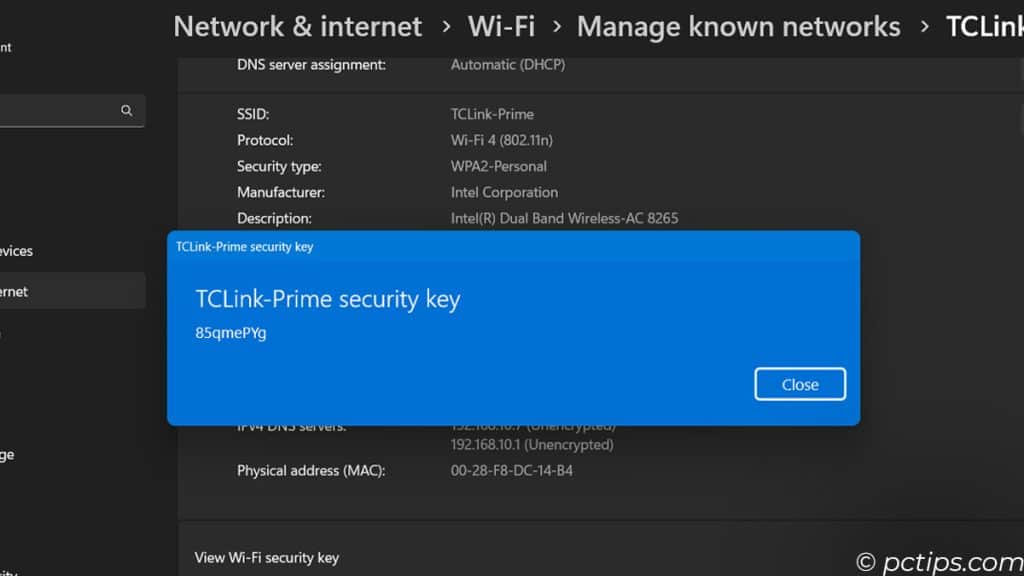
End Task From Task Bar
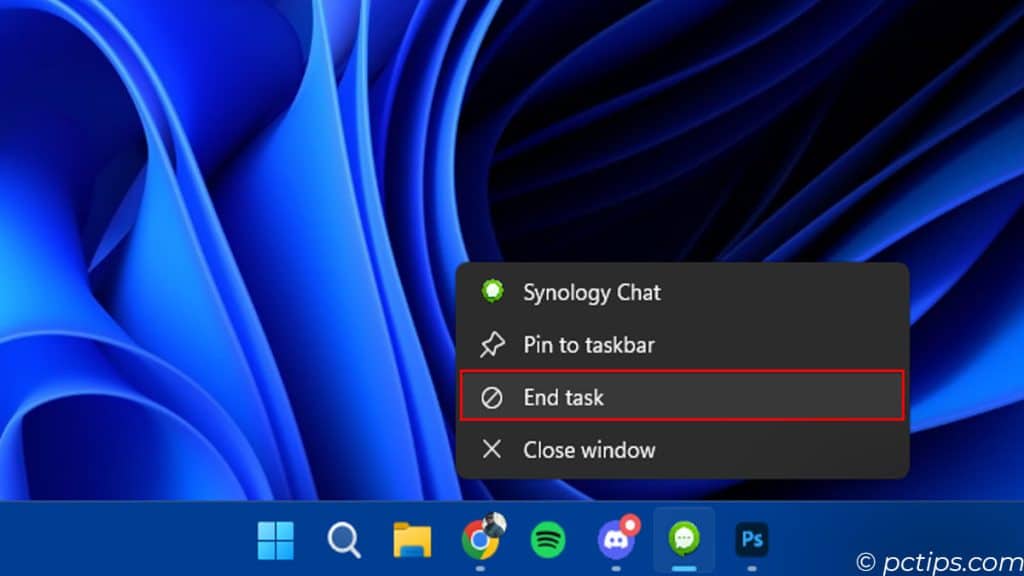
Previously, you needed to open Task Manager, select a task, and click on End task.
By enabling End Task, you can simply right-click on the app in the taskbar and select End Task.
But remember, if you have any documents open, it closes entirely without any prompt. So make sure to save any unsaved task before performing an End Task.
To enable, head over to Settings > System > For Developer and enable End Task.
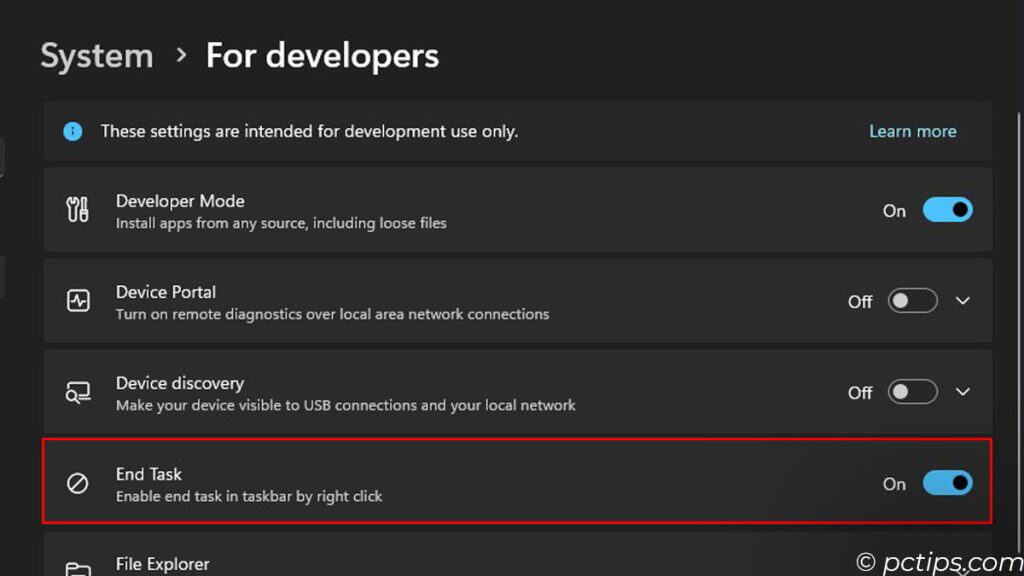
Taskbar Customization
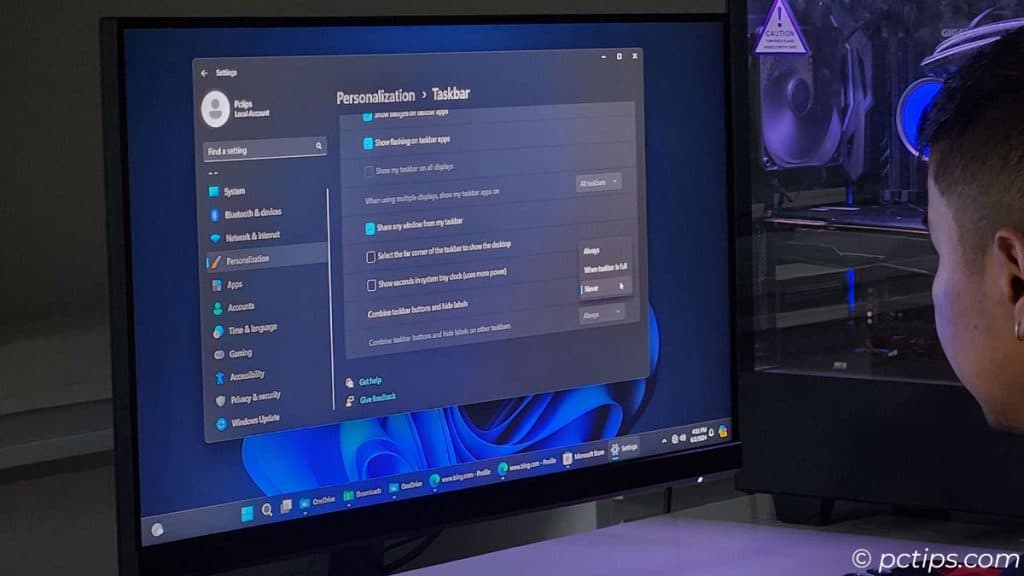
With the release of 23H2, you can allow the taskbar to show or hide the label. This is more of a personal preference.
For me, I like having just the icons on my taskbar and not the entire label.
To show the label, just head over to Settings > Personalization > Taskbar. Expand Taskbar behaviors, set the Combine taskbar button, and hide labels.
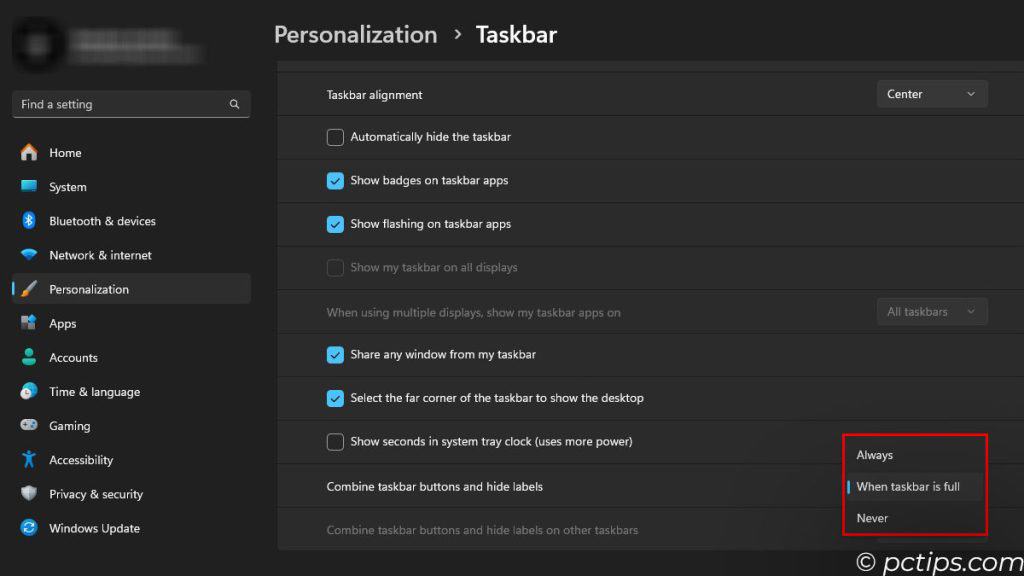
There is also a second exciting feature for those who want a clean taskbar.
Now you can show or hide the date and time in the taskbar.
Previously, I used rounded TB to hide the date and time, but now, you can do it through Settings > Time & language > Date & Time.
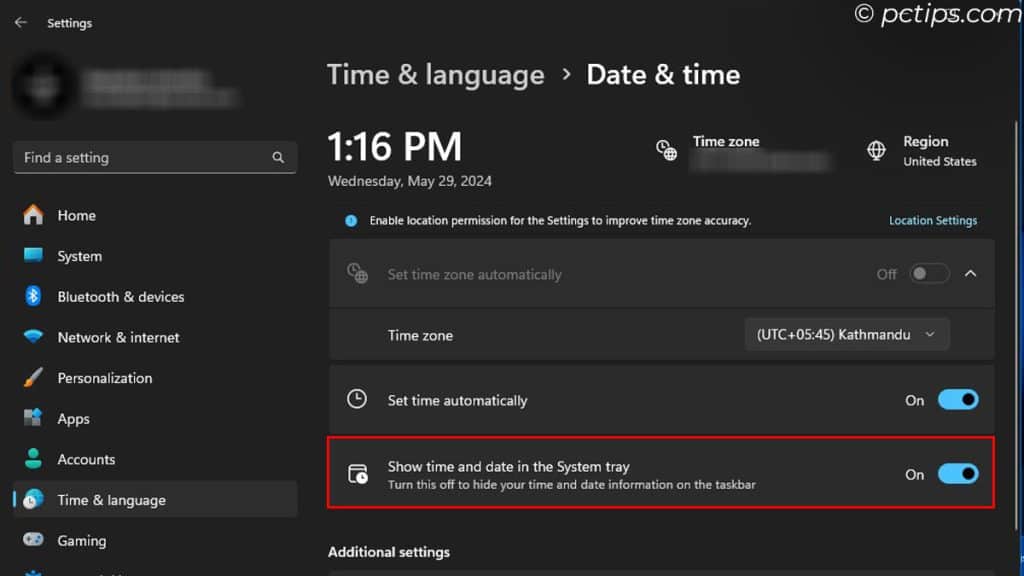
Here, just disable the Show time and date in the System tray.
Now this is not for all users as some may still want to view the date and time when using the PC. For them, I recommend using RainMeter.
Passkey for Improved Security
Passkey is a password manager for your user account. After setting it up, you never need to remember passwords ever again.
Once you save a password in Passkey, it remembers and will automatically fill in the username/password when required.
But remember, you need to set up a sign-in option using Windows Hello. Meaning, you either need to set up facial recognition, fingerprint, or a PIN.
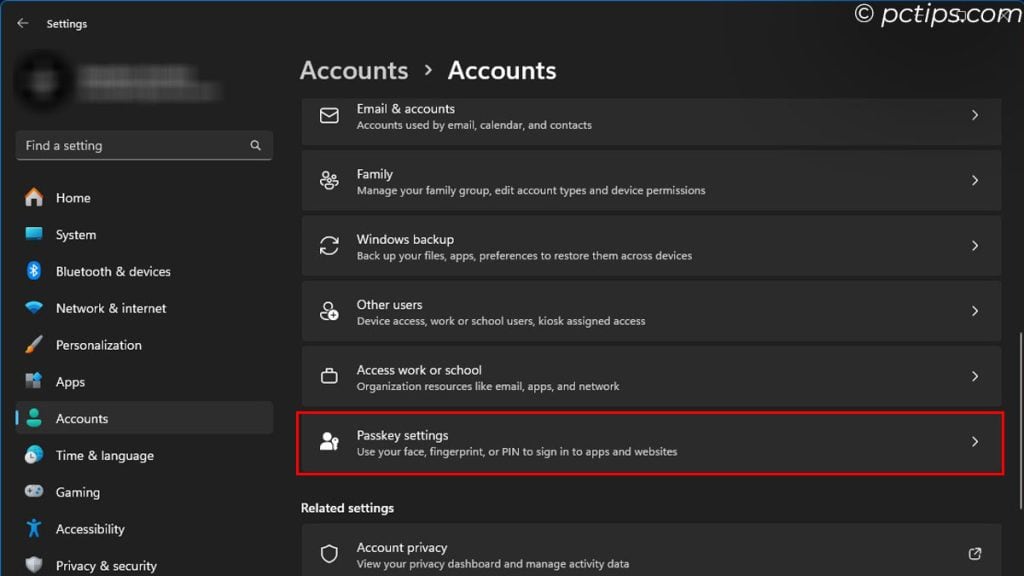
To do this, just head over to Settings > Account > Sign-in options. And set any of the Windows Hello Options.
And now, you can set Passkey.
Adaptive Dimming
Now this is for laptop users as it detects users’ physical presence.
This new feature allows your laptop’s screen to dim when you look away and revert to normal when you look back at it.
But as you probably guessed it, you will need a device with a presence sensor built into it.
If you have it, you can enable it in Privacy & security > Presence Sensing.
Dynamic Lighting
Dynamic lighting is more directed towards custom PC users or users with RGB in their system.
Remember when you needed to control lights on your devices using different apps? And you needed multiple apps if you had RGB devices from different manufacturers.
Well now, those days are gone with Windows Built-in Dynamic Lighting Feature.
Just head over to Personalization > Dynamic Lighting and set a color. You can even set the effect to match the Windows theme.
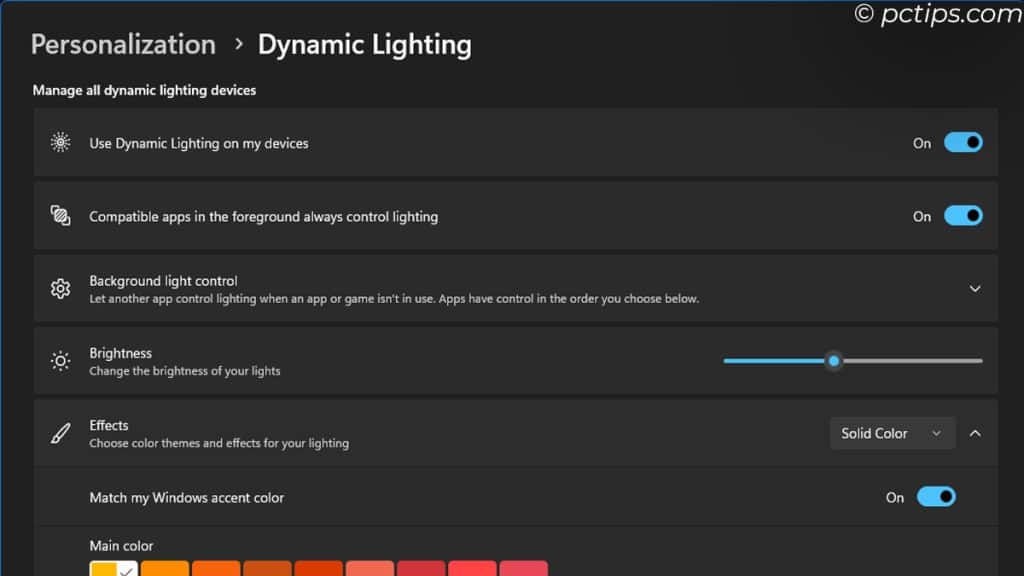
However, only a handful of devices support this feature. Here is a list of them.
- Acer
- ASUS ROG
- Logitech
- Razer
- SteelSeries
- Twinkly
Lock Screen Personalization
Another exciting feature that came with the January KB5034123 Update is the ability to set interactive weather updates on the lock screen.
And with further updates, they also added sports and finance content.
To enable/disable it, head over to Personalization > Lock Screen
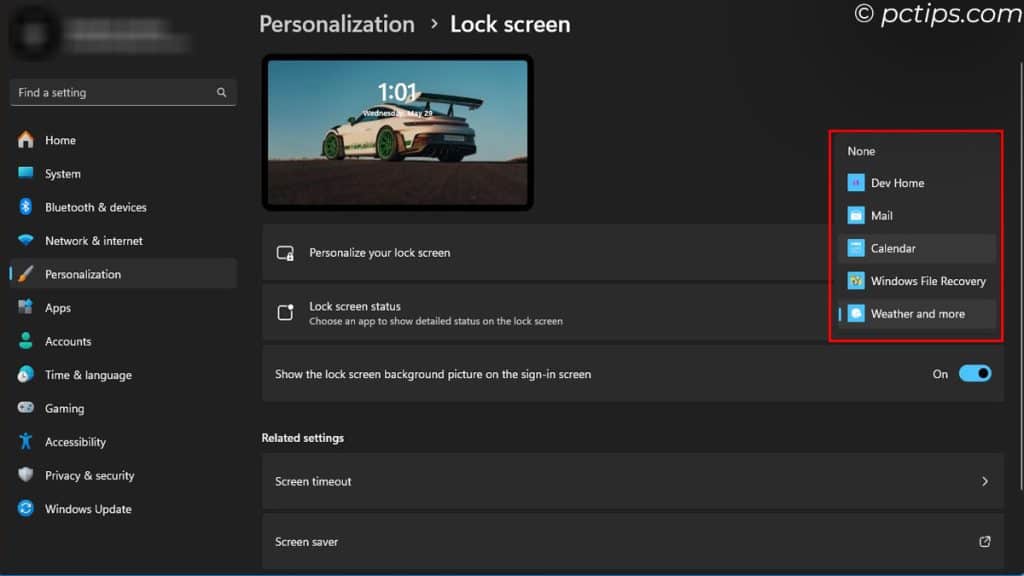
Few Honorable Mentions
Besides these major changes and improvements, Microsoft also added these quality-of-life features.
- Notepad keeps your document open even after you close the current session.
- You can now access compressed files in OneDrive.
- The new Task Manager now matches the setting theme.
- Support for next-gen USB 4 with max speed 80GBPs.
- Addition of Natural Voices as previous voices used to sound like AI. Access from Accessibility > Narrator’s voice
- Access system apps from Settings > System > System Component
- Added support for zip files
- .tar
- .tar.gz
- .tar.bz2
- .tar.zst
- .tar.xz
- .tgz
- .tbz2
- .tzst
- .txz
- .rar
- .7z
Some Added Shortcuts With 23H2
Along with all these features, Microsoft also added some handy shortcuts to boost your productivity.
- Alt + Shift + P to open the details pane in File Explorer.
- Windows + Z key to current Windows snap layout.
- Windows + C to open Copilot for Windows.
Windows11 24H2 Features and Changes
The features mentioned above were just the start. Now let’s see what the future holds.
And as we get closer to the release of 24H2 (late 2024), Microsoft has something exciting up its sleeve.
According to Microsoft, it will release updates based on Windows 11, version 24H2 to Windows Insiders Dev Channel.
If you want to check out the new feature, you can download and install the new version ISO file and try out the new features yourself.
Note: Cortana, Tips, and Wordpad are going to be removed with the latest release.
Co-Pilot Improvement
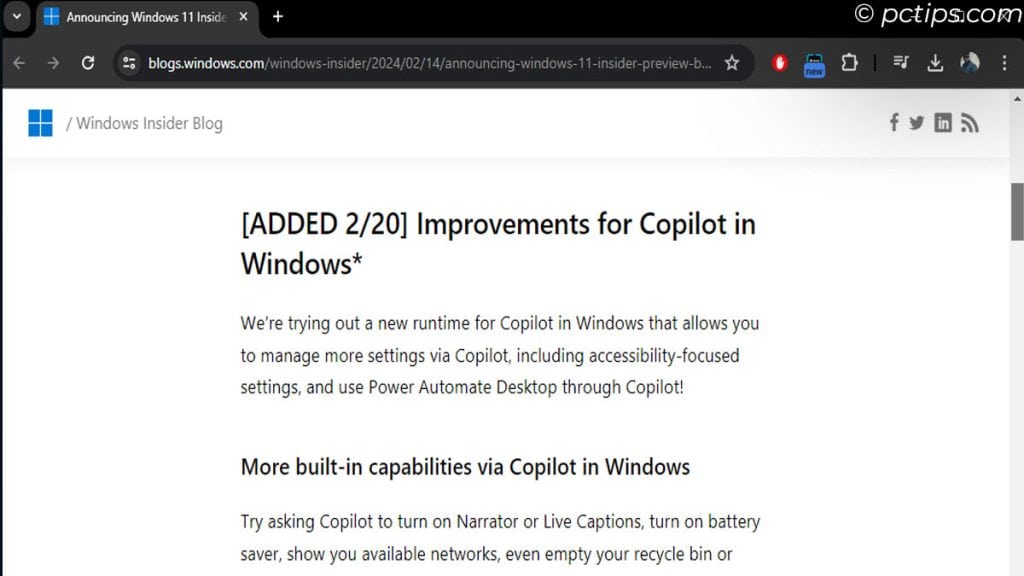
If you have used Co-pilot, you might know that there is not much command that performs system action. Well that changes with the 24H2.
With the new update, Microsoft added numerous command that allows the system to perform an action
Before, the Copilot just showed you how to access these settings. Now, Copilot does it for you.
Besides this, it also acts like a normal application where you can resize and move it around the screen.
You can check out the changes in Copilot from the official Microsoft Blog.
Recall (A Bit Controversial)
Recall is a completely new feature that takes a snapshot of your computer every five seconds. This includes anything from web browsing to private chats.
Not only this, but it also records sensitive information like bank details and passwords.
And this is where all the controversies begin.
On one hand, it is a matter of personal privacy. On the other hand, you can review any changes made to the computer, and see any information that you previously reviewed which can be extremely useful.
But, I’ll let you be the judge.
Now, as you probably guessed, the Recall will also require a lot more processing power.
This brings me to my next point, system requirements. You will need to have an NPU, that’s Neural Processing Unit, which as of yet is only available in Copilot+ PCs.
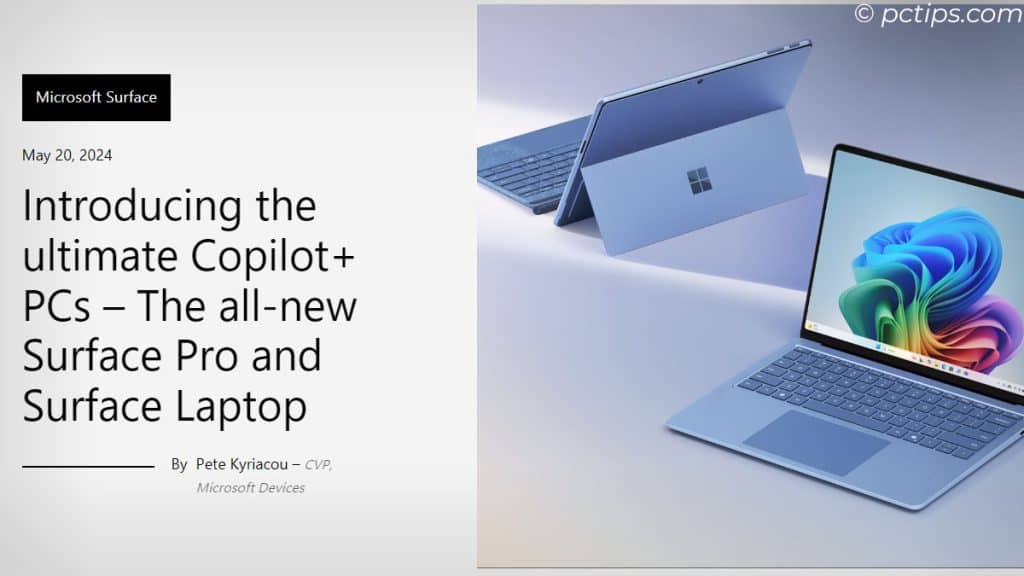
Besides this, here are some other system requirements for recall.
- 16GB RAM
- 8 Logical Processor
- 256 GB storage capacity
Don’t know how to check your PC specs? We’ve you covered!
Sudo Command for Windows
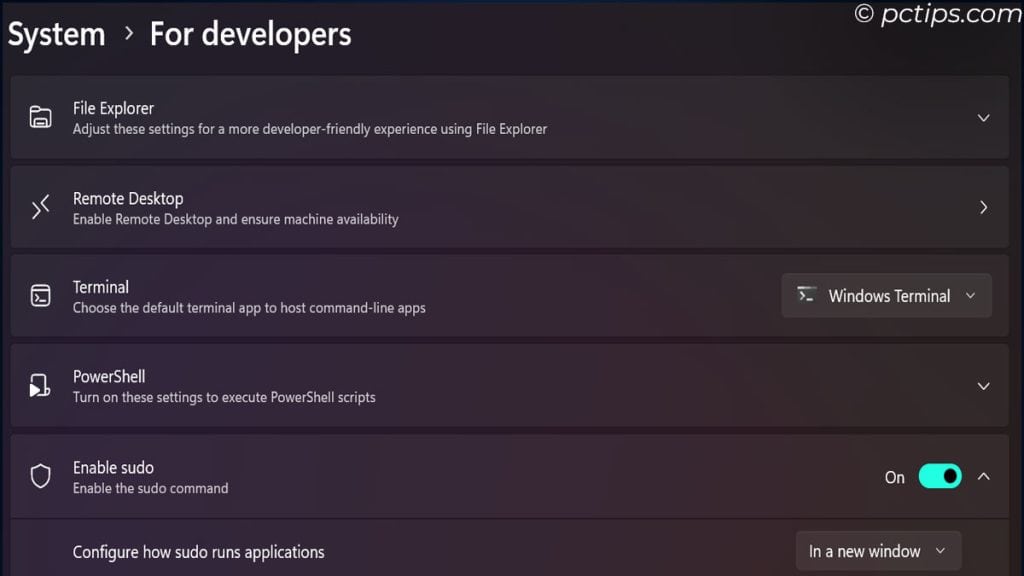
It’s about time the SUDO (Super User Do) command came to Windows. This command has been available for Linux and Mac users for a long time.
And even when more than 30% of PC users use Windows OS, we are just getting the sudo command now.
If you do not know what this command does, it allows you to run a command in an elevated mode in an unelevated session.
Previously, you needed to run Command Prompt/Powershell as Admin to run any command as an administrator.
Well now, you can just use the sudo command in a normal command prompt or powershell.
Wi-Fi 7 Support
It has been quite a while since Wi-Fi 7 was released. But Windows 11 23H2 is not able to fully utilize the wide channel, multi-link operation, and higher QAM.
24H2 brings Wi-Fi 7 to the table with it supporting multiple bands (2.4 GHz,5 GHz, and 6 GHz) and increasing data transmission by up to 20%.
Microsoft Teams Updates
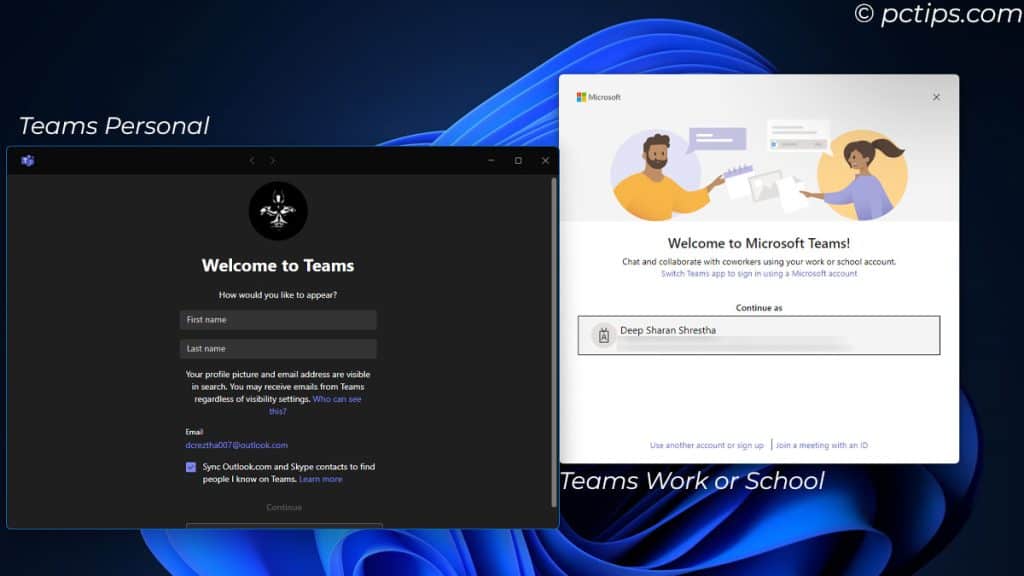
I remember I needed two different Microsoft Teams applications, one for normal usage and another one for Work or School.
I could not log in to normal Microsoft Teams with my work account.
Well, this changes in 24H2. Now, teams will be available as a single application. One app for all Microsoft Teams accounts. You can seamlessly switch between accounts within the application.
General Improvements/Upgrades
Besides these major updates, there are still a few of them that deserve to be mentioned. The first one is the updated progress bar design.
You will now be able to see the file transfer and download progress more clearly in the taskbar.
- File Explorer Changes: When you right-click, the Explorer will now show the labels Cut, Copy, Delete, Rename, and Share.
- Navigation Bar in Widgets: You can now add Widgets according to your choice and navigate accordingly.
- Live Caption Improvement: You can now quickly enable live caption from the system tray menu
- New Energy Saver Mode: New Energy Saver mode is now accessible through Settings. Previously, this was only accessible through the Control Panel
- New Shortcut: Win + Ctrl + S now opens voice access instead of Windows Speech Recognitions.
- Enhanced HDR Support: 24H2 now allows you to take HDR screenshots and set HDR wallpaper. However, as of yet, this might not work with wide-screen
- Rust Support in Windows: Provides improved kernel security
All Windows 11 24H2 Features mentioned above are only available on Dev and Canary channels. Microsoft is constantly updating these features and getting feedback from users.
MS might remove features deemed unnecessary. So, all these features may not be available when the OS is deployed for customers.
Know Any Other Windows 11 Feature?
In this topic, I’ve included most eye catching features of both 23H2 and 24H2 that users might miss out on. If you know some exciting ones that I might have missed, feel free to share them in the comments down below.
And make sure that you let your friends, family and colleagues know about these features as well.