How to Troubleshoot Issues With Your Mouse
Last Updated:
When my mouse stops working, I always zero in on the root cause first.
After testing multiple mice from different brands, I can confirm that these are usually the main reasons:
- Loose connection or damaged cable/port
- Misconfigured settings or registry
- Interference, connectivity issues, or dead battery
- Conflicting drivers or third-party apps
- Misconfigured mouse settings, like DPI, polling rate, etc.
- Poor choice of mouse surface or dirty mousepad
- Dirty sensor or liquid spill
- Remapped buttons
- Incompatibility with a dock or USB hub
- Shorted or damaged parts
Whether your mouse is not working or is acting up, I’ve come to your rescue!
Let’s get started!
Some of the steps require a spare mouse or you need to master these keyboard shortcuts. You can even try enabling Mouse Keys to use the Numpad as a mouse (Settings > Accessibility > Mouse). Meanwhile, laptop users may opt for the touchpad as well.
Basic Troubleshooting
Before anything else, try these fixes:
- Check the mouse lights. No light means it’s a hardware defect but if there’s light, probably some software glitch.
- Try reconnecting the USB connector/dongle.
- If it comes with a braided USB-C cable, reconnect that too.
- Don’t forget to inspect your wired mouse for nicks and bends.
- It could also be that the USB port is faulty or was shorted. In this case, just switch to another port.
- Be sure the mouse is turned on (for wireless) and is in pairing mode (for Bluetooth).
- A PC restart can also help fix potential glitches.
- If nothing helps, perform a hard reset. Here’s how I do it my Logitech G305 wireless gaming mouse:
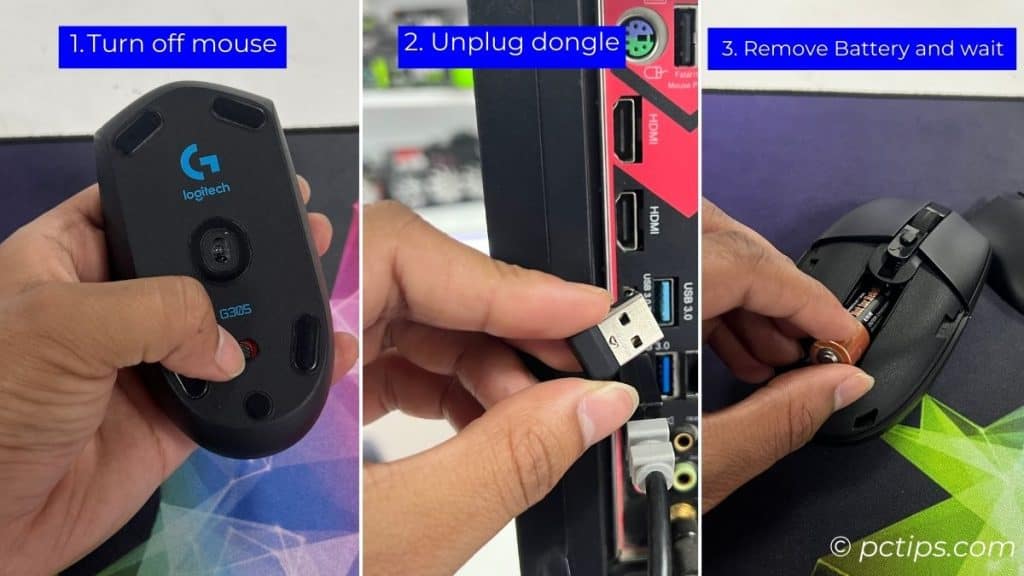
Mouse Not Connecting?
For wired mice, all you need to do is connect the cable to a USB port. But when it comes to wireless, there are additional things to keep in mind
Maybe you’ve done a connection blunder! Let’s check:
- Check if you’ve forgotten to turn on Bluetooth. This is silly but still, CHECK your settings!
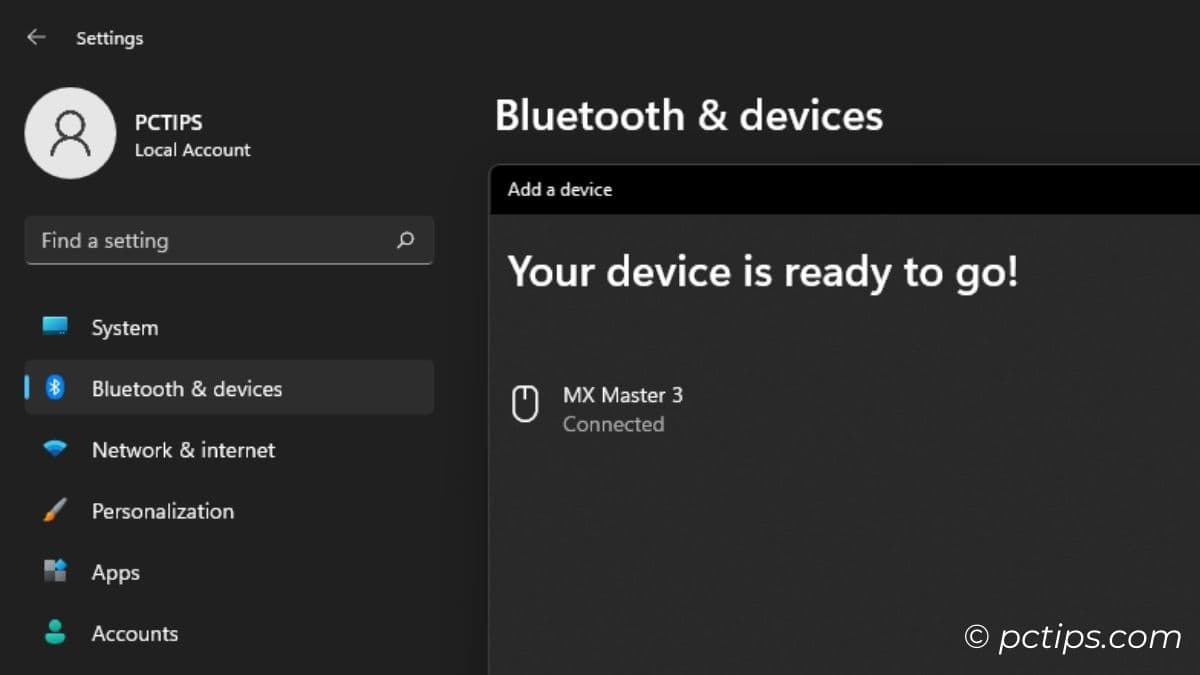
- Note that if your PC doesn’t support Bluetooth, you won’t be able to pair your mouse! You’ll need to install a Bluetooth adapter or dongle.
- My Logitech MX Master 3 supports both RF and Bluetooth modes. And I often forget to switch to the correct mode. If you’re in the same boat, inspect this as well.

- It might be that you’re too far from your computer. Move closer to minimize interference.
- Try swapping the batteries. Maybe they are dead.
- But if yours is a rechargeable mouse (like my MX Master 3), make sure the battery isn’t low. Check here: Settings > Bluetooth & devices > Devices.
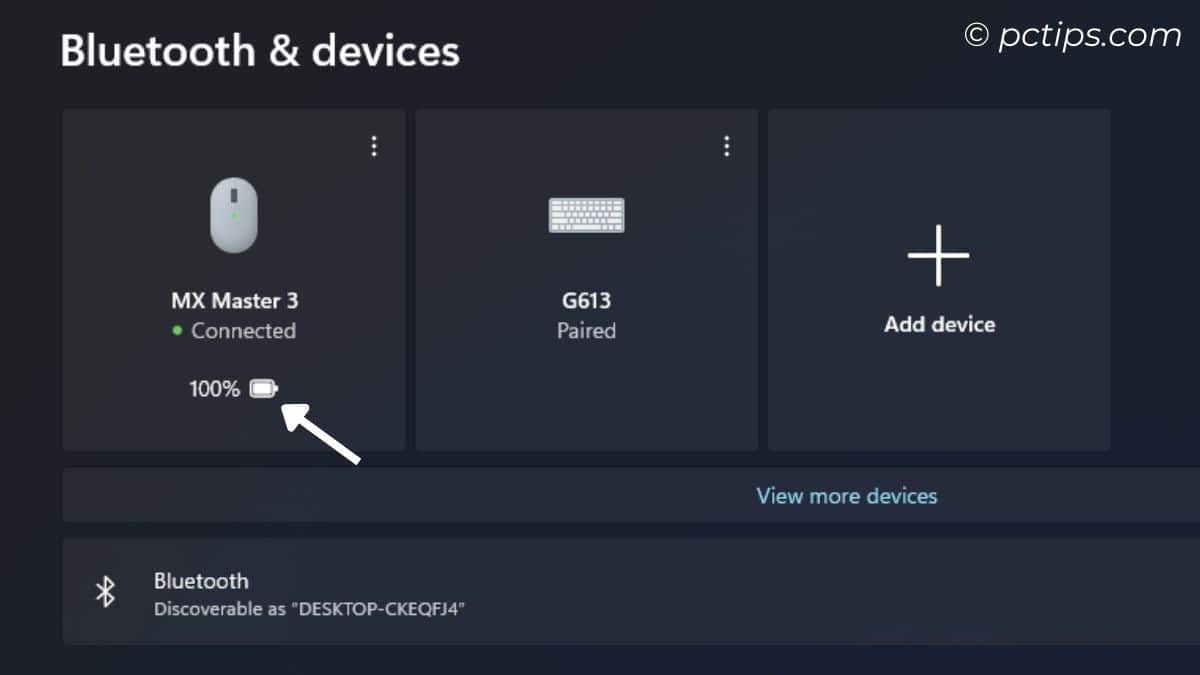
Mouse Keeps Disconnecting?
Frequent disconnection can happen due to damaged cable/port. Or it’s just misconfigured power settings.
Before proceeding with the solutions below, kindly double-check all connections.
Disable USB Selective Setting
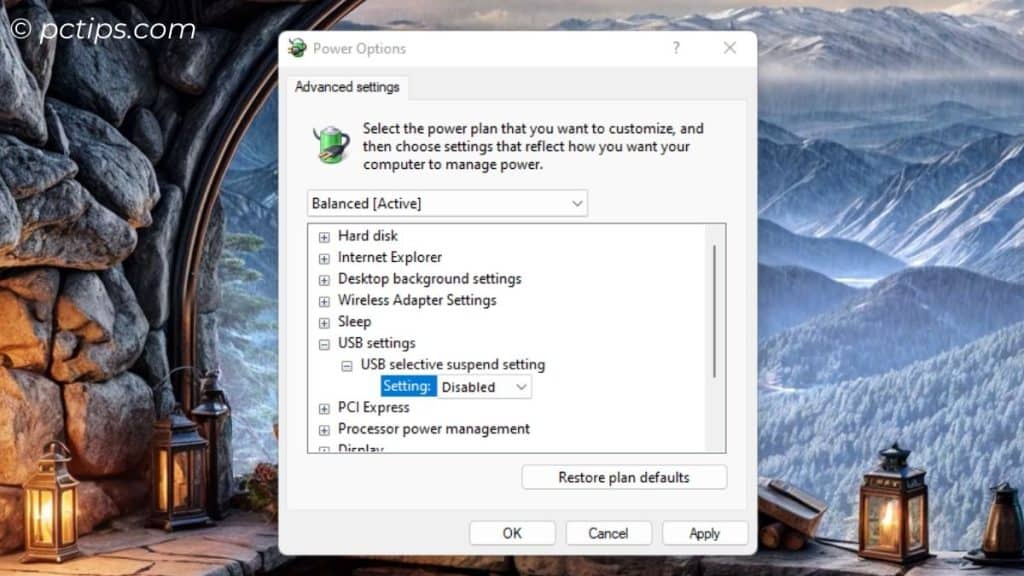
Although this feature is meant to conserve power, it may still cause conflicts with the connected USB devices.
So, I suggest disabling it:
Run > powercfg.cpl > Change plan settings > Change Advanced Power Settings > USB Settings > USB selective suspend setting > Disabled > Ok
Mouse Not Detected?
In this case, try reconnecting the cable first. Also, don’t forget to examine the damaged port/cable (swap, if required).
Issue persists? Well, here are a few more things you can try.
Scan for Hardware Changes
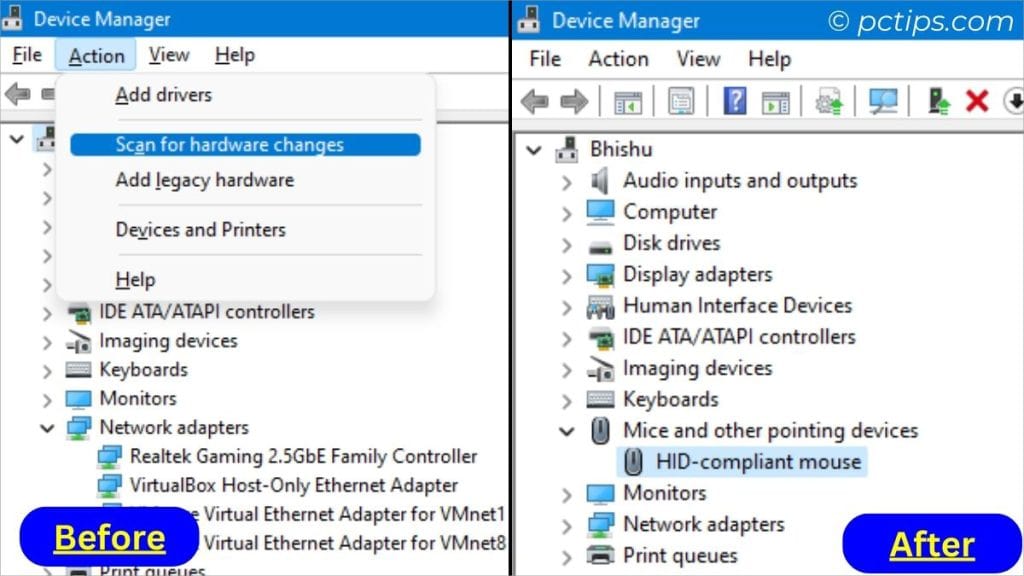
I do this every time when any device isn’t detected in the Device Manager. So, trust me, it’s worth a try!
Open Device Manager > Action (use Alt, then arrow keys) > Scan for hardware changes.
Use I/O Port Instead of Front Panel
If you’re a desktop user and the front panel is not working, none of the USB devices shall function.
If you have previously tinkered with the internal components, open the PC case and connect the USB 2.0 and 3.0 to their respective headers.
Otherwise, simply opt for the motherboard port in the back panel.
Mouse Detected But Not Working?
If your mouse appears in Device Manager, look for exclamation signs next to the drivers.
See one? Here are the potential solutions:
Update or Rollback the Drivers
My first instinct is to right-click on the driver. Use the menu key if you don’t have a mouse. Now,
- Update Driver > Search automatically for drivers.
- If this doesn’t help, try updating Windows. Don’t forget to check the optional updates too.
- Try uninstalling the mouse driver. Then, scan for hardware changes.
- Also, a corrupted driver or Windows update could be the one to blame. In that case,
- Rollback driver: Device Manager > Double-click on driver > Driver tab > Rollback Driver.
- Perform System Restore: Run > sysdm.cpl > System Protection > System Restore.
Kindly update, reinstall, and rollback the Bluetooth drivers too.
Go For a Firmware Update
Reputed mouse brands offer firmware updates occasionally. So, if updating drivers doesn’t help, upgrading to newer firmware might!
Visit your model’s support page online. I use this firmware update tool for most of my Logitech devices:
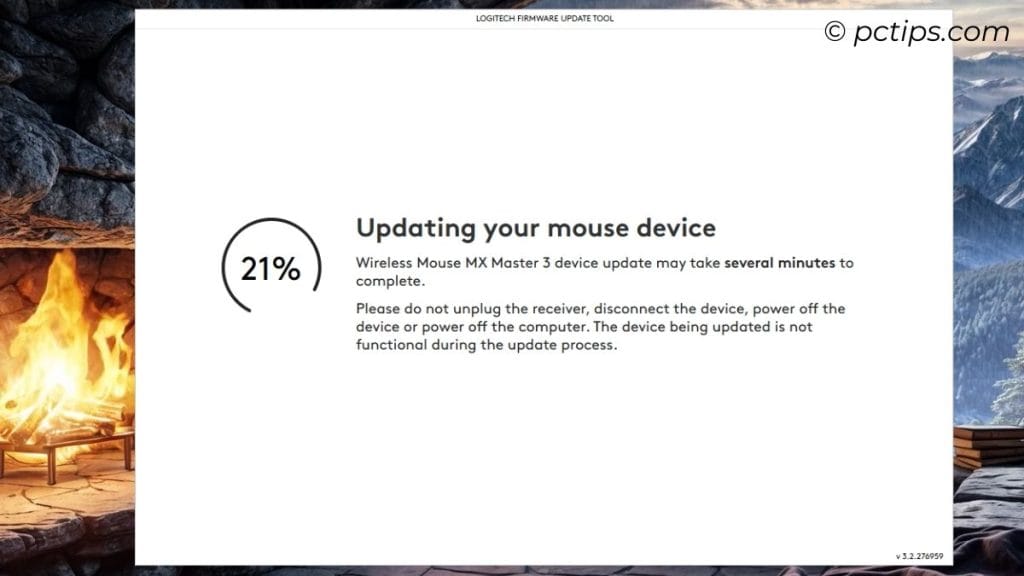
Not just that! These kinds of updates can improve the overall mouse performance too.
Check this latest news from The Verge: Logitech G Pro X’s new firmware update helps increase the response rate to 4kHz for absolutely free!
Change This Registry Value
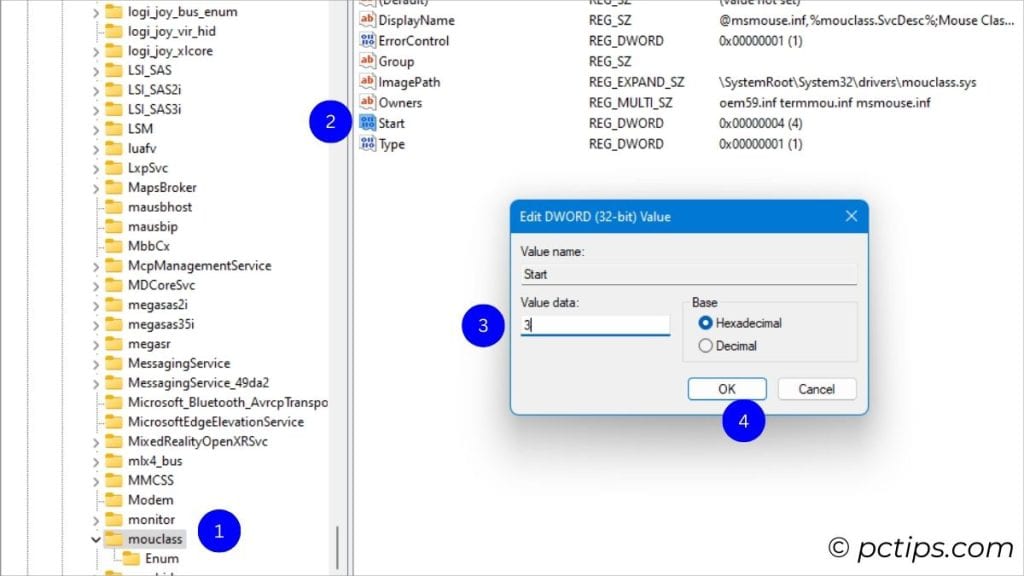
Another reason could be registry corruption. Let’s see if you’re experiencing the same:
- Launch Registry Editor (Windows + R > regedit.exe).
- Move here or directly paste this on the address bar and hit Enter:
Computer\HKEY_LOCAL_MACHINE\SYSTEM\CurrentControlSet\Services\mouclass - Switch to the right pane (use the ‘Tab’ key).
- Set Start to 4.
- Reboot your computer.
Uninstall Conflicting App
Did you recently install a third-party app? Well, it could very well conflict with your input devices.
Navigate to Run > appwiz.cpl > Uninstall the program from here.
Did this resolve your problem? Try installing it back. In case the problem reappears, you know what to do!
In my case, simply updating Razer Synapse fixed the issues with my DeathAdder Elite Destiny 2.
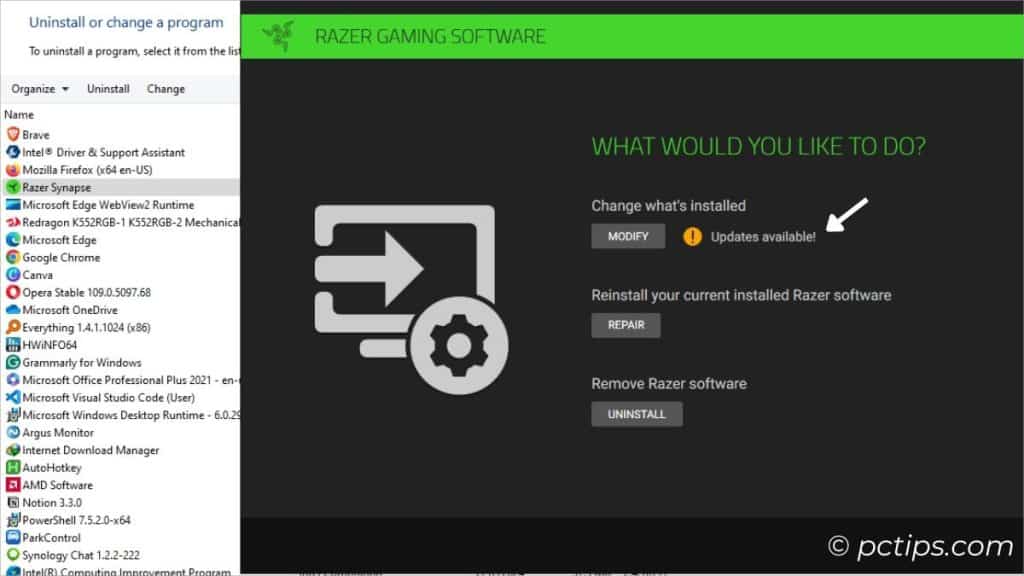
Mouse Too Slow, Lagging, or Stuttering
I’ve been here too. MULTIPLE TIMES!
So, I know how frustrating it can be when your mouse shows erratic movements. Let’s jump right into the potential solutions.
Change Mouse DPI
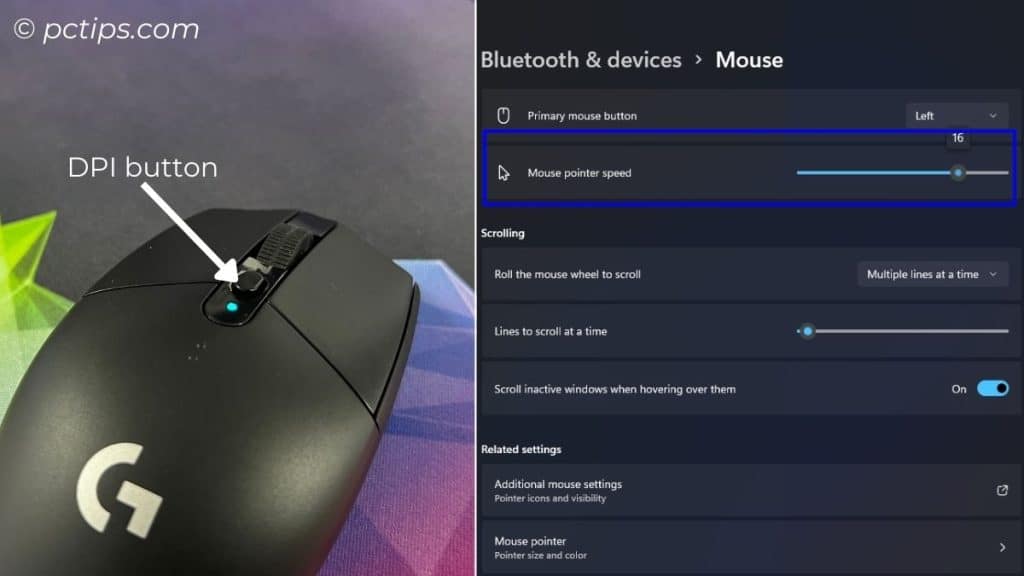
Most mice are equipped with a special button located underneath the scroll wheel to quickly control the cursor’s speed.
Maybe you’ve mistakenly pressed it? If so, use the button again to set a desired DPI.
Settings > Bluetooth & devices > Mouse > Mouse pointer speed.
Adjust Polling Rate
Let me make it very straight to you:
- Experiencing lags: Higher the polling rate.
- Mouse stutters: Lower it.
When I installed Razer Synapse for my new DeathAdder Elite Destiny 2, the polling rate was set to 1000 Hz, and this led to stuttering during games.
The solution was simply switching to 500 Hz.
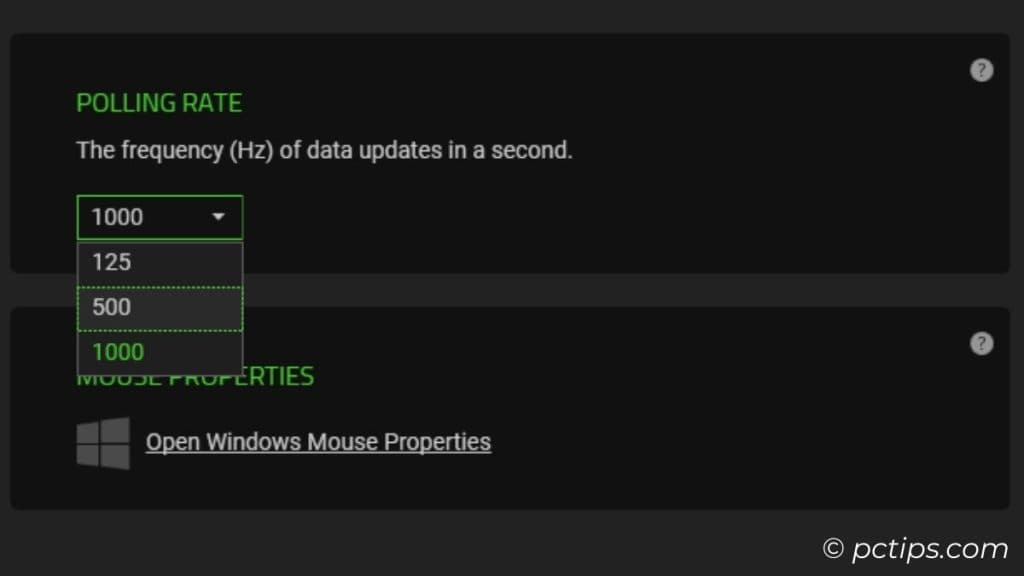
Move Away 2.4 GHz Wireless Devices
Check this out:
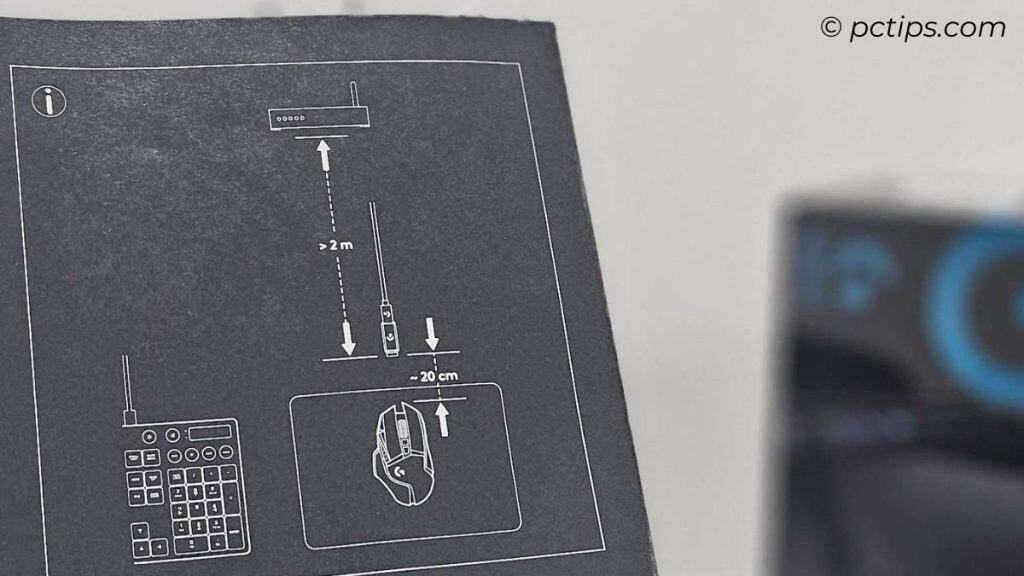
My Logitech G502’s user manual advises users to keep it at least 2 meter away from the router. In fact, most wireless mice does provide a similar message (check yours!).
This is because wireless devices operating at 2.4 GHz can interfere with one another when placed in a proximity.
In this situation, you may:
- Move the other wireless devices away from the mouse.
- Move your mouse as near to the PC as possible.
- Entirely turn off the 2.4 GHz in the other wireless device (like, router).
2.4 GHz Wireless Mouse Interference With USB 3.0 Port
As we’re in the same topic, let me also mention that the USB 3.0 radio frequency can also cause interference on 2.4 GHz wireless devices.
A similar incident happened to me when connecting a USB 3.0 flash drive to a USB 3.0 port and my Logitech G305 to a USB 2.0 port (right next to each other).
If you’re in the same boat, do any of these:
- Connect the USB 3.0 device to a USB 2.0 port.
- Maintain a safe distance between the two device. In the above case, I’ve shifted my mouse from front panel to the back I/O.
Clean the Sensor

Dusty or wet sensor? Both cases can lead to unsteady mouse movements.
If so, I highly advise cleaning it with a cotton swab dipped in Isopropyl Alcohol.
I advise wiping the entire surface to keep it neat. Just make sure the mouse is dry before reusing it.
Try a Different Surface
Still irregular mouse movements? Maybe your mousepad is itself dirty.
Clean the mouse again. But this time, use it directly on the table. If it functions properly, know that it’s time to clean your mousepad!

If you’re not using a mousepad, are you utilizing the appropriate surface?
Know that a wooden surface is always the best bet while a clear glass or plastic surface isn’t recommended.
Only use the glass surface if your mouse supports a special technology (like Logitech’s Darkfield Technology).
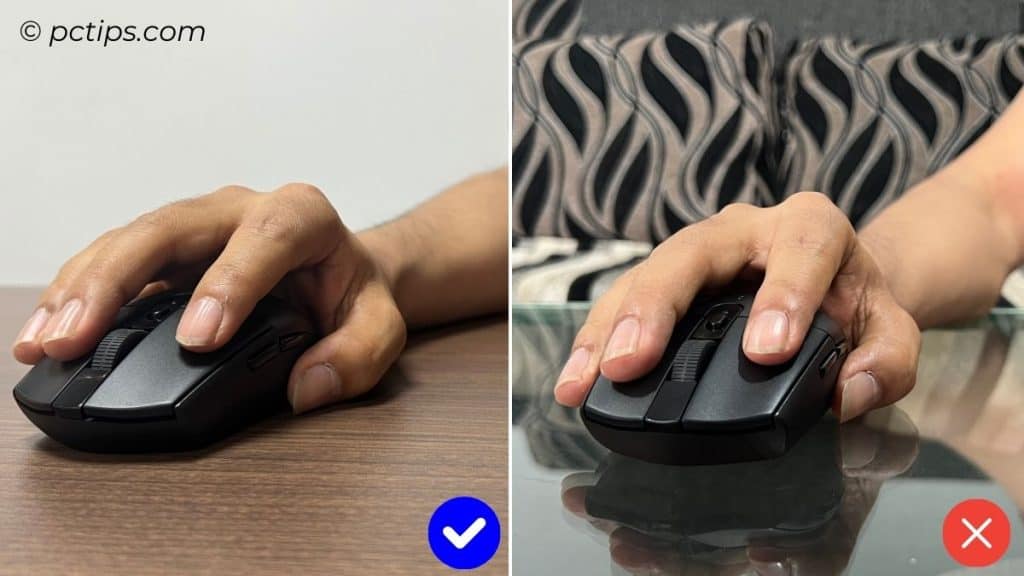
However, it turns out such mice can only work on thinner glass surfaces (< 4mm). When I tried my MX Master 3 on a thicker slab, it was a complete DISAPPOINTMENT!
Resolving Mouse Issues Connected to a Dock or Hub
Bad USB hub or docking station should surely take the blame. I’m speaking this out of my personal experience.
First, my SMARTEK mouse was lagging too much. I connected Fantech Thor II X16 V2 to the hub. Again, the same problem!
While switching the port did help for a certain time, the issue reappeared within a few hours.
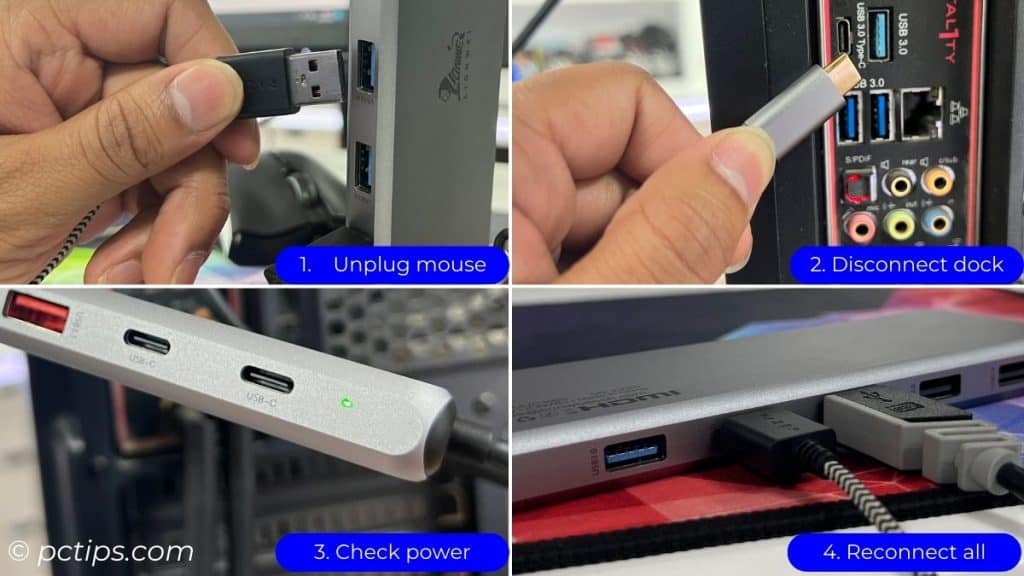
Whether your mouse connected to a dock/hub is lagging or not connecting at all, do this:
- Verify the dock is receiving power. Note that some use an external adapter.
- Try reconnecting the mouse and switching the port.
- Power cycle the dock.
- Check this out: my Lionwei USB-C docking station doesn’t support Logitech devices in its 2.0 port. I have to connect my G305 to the 3.0 port to make it work. Check if yours has similar compatibility issues.
- Don’t forget to update the dock’s drivers – MST, DisplayLink, or Thunderbolt.
- Lastly, inspect the dock/hub for physical damages or signs of short-circuits. Such hardware problems require professional attention. So, contact your vendor for repair or replacement.
Mouse Not Clicking?
Before proceeding with the solutions, listen to the clicking sounds below and note the difference:
The second one clearly has a defect, doesn’t it?
Be very careful when disassembling the mouse as some brands may void the warranty after the device is opened.
In my case, the right microswitch is fine but something’s wrong with the left. Check this out:
If you’re in the same boat, let me help you tackle it:
- There might be debris trapped under the mouse buttons. Use an air blower to clean it.

- If it’s still not clicking, open up the mouse (remove the screws hidden under the feet) and make sure there’s no defect in these parts:
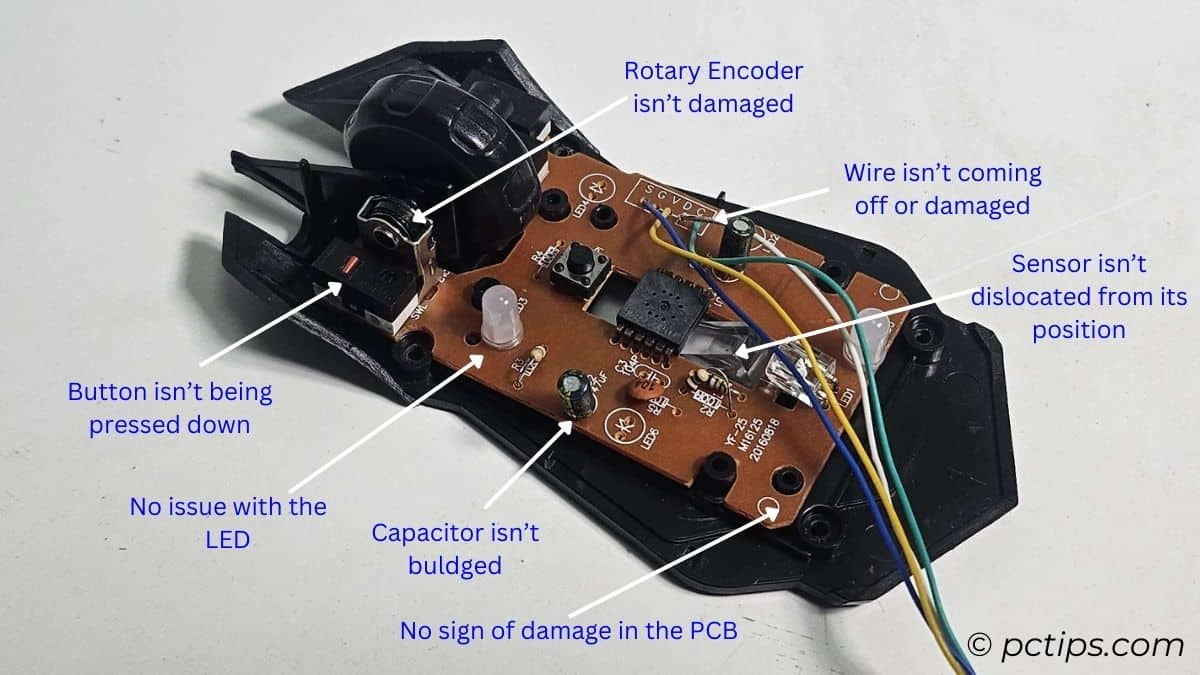
- In case the microswitch seems dislocated, you might need to solder a new one. It’s not a big deal if you possess soldering skills but it’s painfully challenging for general users.
- Also, inspect these tabs for possible damage:

- If you’re finding these steps too complex, a much better option is to visit the nearest repair center. Or simply, BUY A NEW MOUSE!
Mouse Clicking But Not Registering?
If your mouse is clicking but there’s no response in the monitor,
- Start by checking the cursor. Don’t see it? It means the mouse isn’t detecting at all. Follow the fixes that I mentioned earlier.
- But if the cursor seems visible, start by ensuring that the drivers are updated.
- Take a peek at my Logitech G Hub below. A friend pranked me by disabling the left mouse button. Check yours!
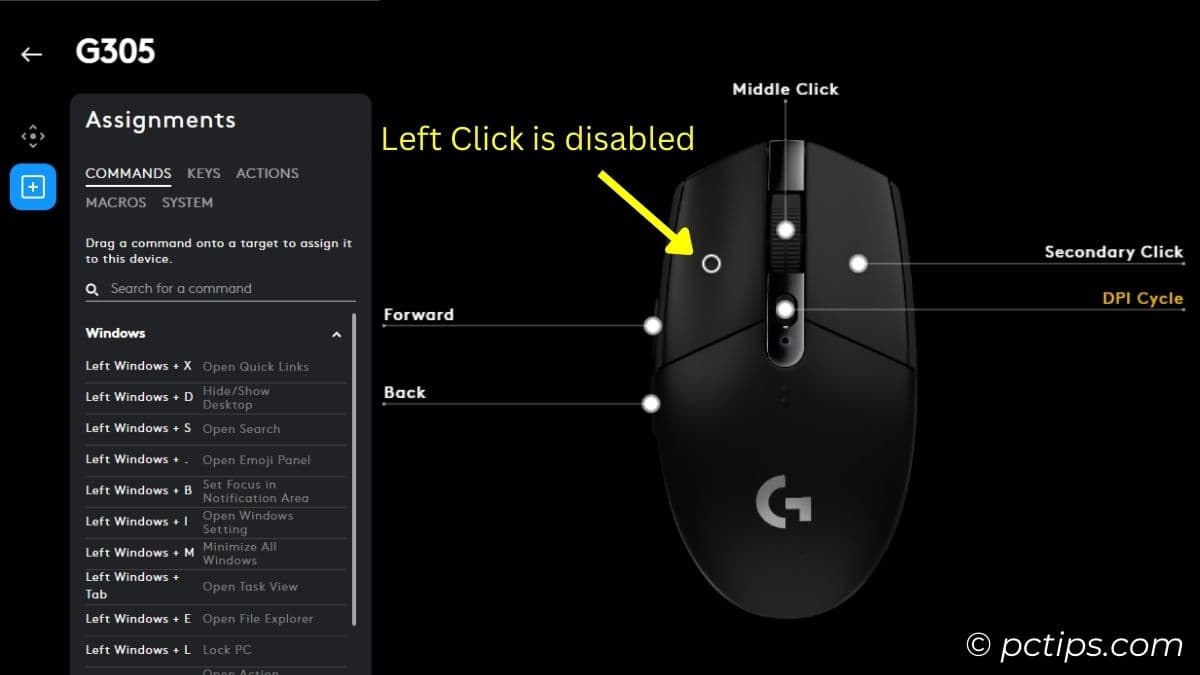
- Also, confirm that you didn’t switch the primary mouse button. Settings > Bluetooth & devices > Mouse > Primary mouse button > Left.
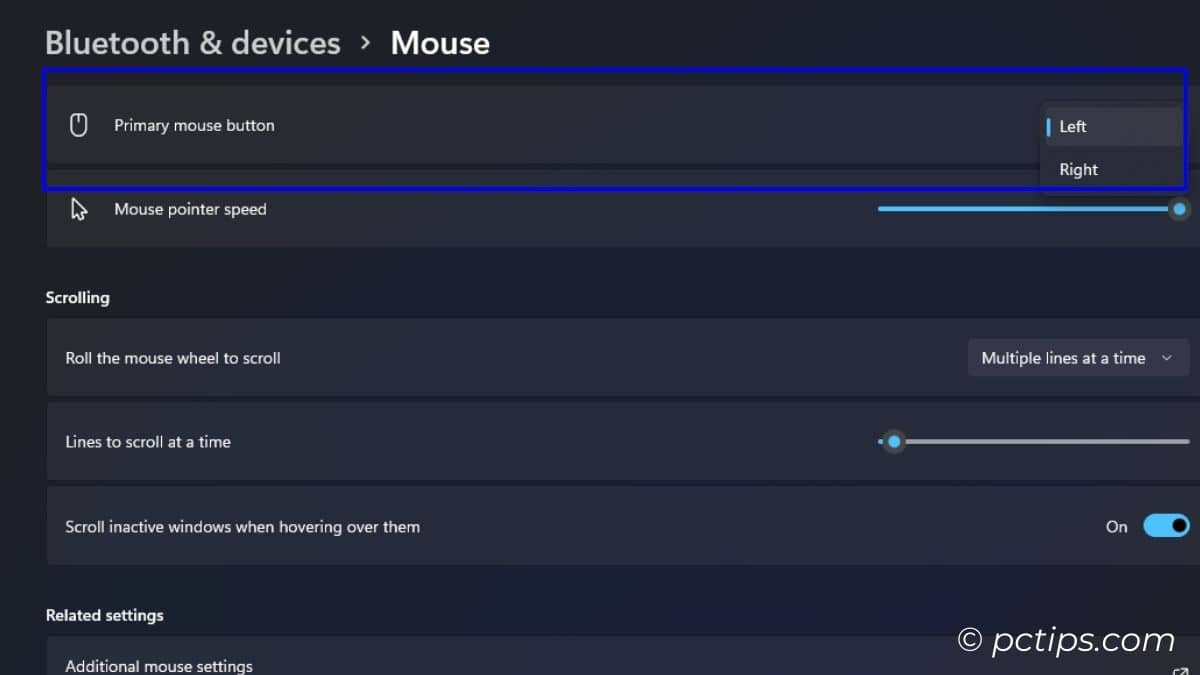
- I still remember a time when inserting a flash drive changed the primary button function. Turns out the flash drive was infected with an unknown virus. I had to format it to get rid of the issue.
- If nothing works for you, it’s likely a hardware fault. Open up the mouse chassis and ensure the internal cables or the sensor/bulb isn’t dislocated/broken.
Mouse Scroll Wheel and Middle Button Malfunctioning
This can mostly happen due to excessive dust accumulation or hardware defects. In either case, you need to disassemble your mouse.
But before doing that, verify driver updates and check if middle click is disabled in any third-party app.
Still having issues? Do this:
- Carefully remove the scroll wheel. You might need to gently push the ‘rotary encoder’ to do this job.
- Inspect the rotary encoder for possible damages. If this is so, you’ll have to replace the part. I advise taking it to the nearest repair center if you find it too hectic.

- My scroll wheel wasn’t making proper contact with the rotary encoder. I tried this DIY method using a tiny piece of tape from YouTube that fixed my problem.
- Blow off dust particles and also wipe the scroll wheel before fitting it back into the place.

- For middle mouse button, make sure the scroll wheel bar makes proper contact with the microswitch underneath. Don’t forget to examine possible damage with the button itself.

- Also, keep in mind that some websites might not support ‘auto-scrolling’. I’m experiencing this exact issue on Synology Office Docs. Seriously, there’s no workaround!
Mouse DPI and Side Buttons Not Working
The potential solutions for this scenario is pretty much the same as with the earlier problems. Here are the quick steps:
- Make sure these buttons haven’t been remapped or disabled using any software.
- Update the device drivers and mouse firmware.
- Uninstall the conflicting app.
- Hard reset the mouse as per the instructions in your manual.
- Disassemble the mouse and ensure neither the tab nor the micro-switches are damaged.
Mouse Unable to Wake Up the PC?
When your PC goes to sleep, it may suspend some USB ports if the ‘USB Selective Suspend’ is enabled. Try disabling it.
Besides, it could also mean that your mouse isn’t given access to wake the computer at all. In that case,
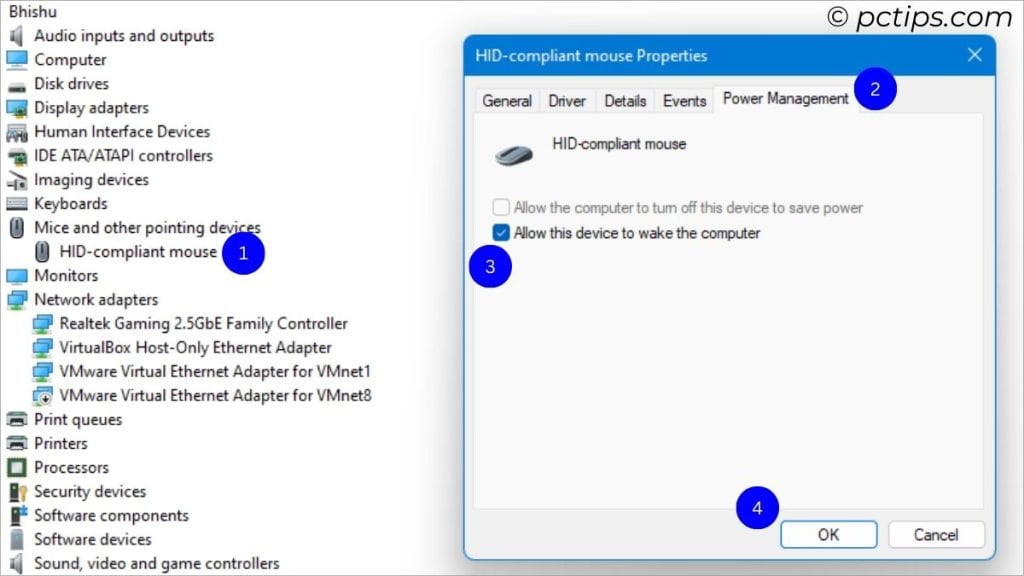
Open Device Manager > Expand Mouse > Launch Properties > Look for Power Management > If unavailable, try another mouse driver.
Once found, switch to this tab and ensure ‘Allow this device to wake the computer’ is tick-marked.
Mouse Moving on Its Own?
Here’s a glimpse:
If you’re experiencing a similar problem,
- Update to the latest drivers and hard reset the mouse.
- Try increasing/decreasing polling rate.
- Clean the sensor.
- Try using the mouse without a mousepad.
- Use a different surface, if needed.
- Switch the USB port.
- Could be a bad dock or hub, which is exactly my case above.
Mouse Double-Clicking or Clicking On Its Own?
First, let’s rule out this Windows setting that can cause your Windows files and folders to launch in a single click. And you may think that the mouse is double-clicking:
Open File Explorer > Three-dots icon from the menu bar > Options > Switch from single-click to double-click under ‘Click items as follows’.
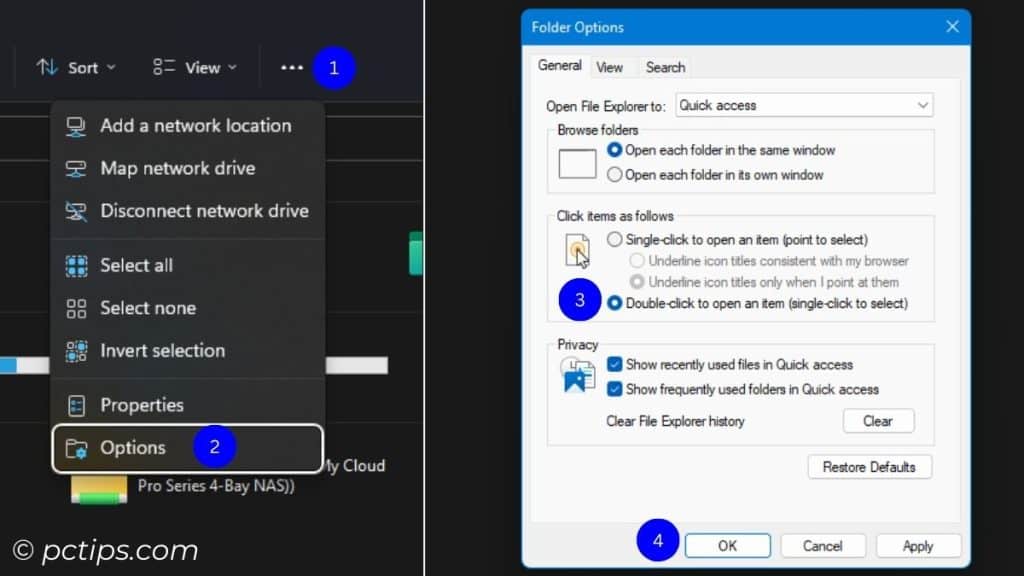
But if the weapon is firing twice in games, you’re unable to perform single-click actions at all, or the device is clicking on its own, here’s what to do:
- First, make sure the mouse drivers are up-to-date.
- Try uninstalling the conflicting software too.
- Dust and debris is always the one to blame. Try blowing it off from the outside first.
- It could also be that the dust has accumulated inside and interfering with the clicks. So, open up your mouse and clean the inside.
Mouse Sensitivity Changing Randomly?
I experienced a similar incident on my wireless HP FM510A. The problem got fixed after updating drivers via Windows update.
Here are other things I tired on other mice that are worth mentioning:
- Update or reinstall drivers manually.
- Try increasing/decreasing the polling rate.
- Check if the physical DPI button is being pressed continuously. You need to open your mouse for this purpose.
- Delete the conflicting app. If reinstalling brings back the issue, keep it uninstalled for the time being.
While others also recommend disabling ‘Enhanced Precision’, I advise the exact opposite – enable it!
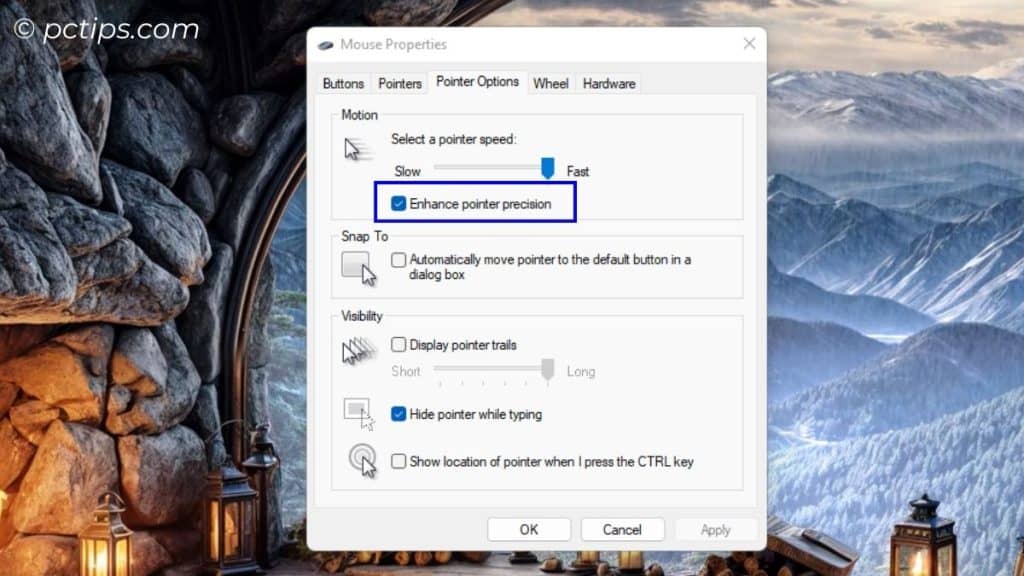
The thing is – it does decrease your DPI slightly but this is to make your clicks more accurate.
Multi-monitor Problem: Mouse Not Going to Another Screen
I’ve been here too. Trying to move the cursor to the second screen but it just disappears or remains in the primary monitor.
Actually, this is just a silly blunder!
Navigate to Settings > Display > Identify.
Noticed something? The screen on the left is set to right and vice versa.
Just interchange their position (drag-and-drop) and this should fix the problem.
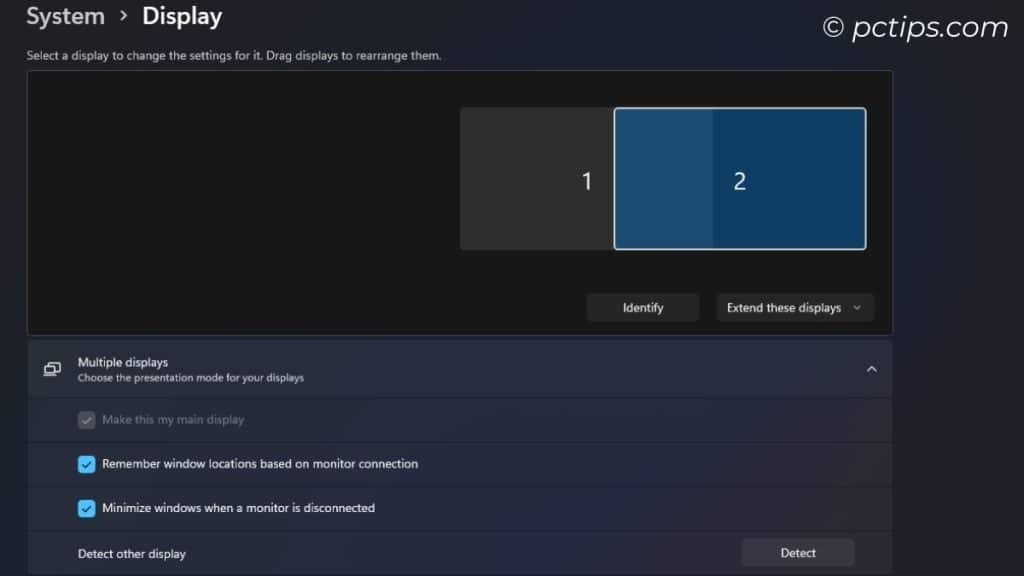
Sometimes, resolution mismatch can also cause this. So, make sure both displays are set to identical resolutions.
Still Having Issues?
If your mouse is still not working, here are some solutions that worked for others:
- Execute SFC and DISM commands in Command Prompt.
- Run Hardware and Devices Troubleshooter (Run > msdt.exe /id PowerDiagnostic).
- Visit Control Panel > Hardware and Sound > Devices and Printers > Right click on your mouse > Troubleshoot.
- Some brands offer dedicated troubleshooting utility. Try that as well.
Honestly, if your mouse is cheap and from a non-reputed brand, it’s much better to purchase a new one.
You must have figured out how hectic it can be to fix a hardware problem. So, contacting a professional serviceman is the right option if you have doubts on performing those actions by yourself.
Did I miss out on anything?
If yes, don’t worry! We update our articles regularly. Just make sure to comment down what I missed. I’ll come to your rescue personally!
I also have detailed guides to fix issues with your Keyboard and Monitor. Do check them as well.
How We Tested
I assure you that all the troubleshooting steps are performed under professional supervision by certified repairmen and computer specialists.
We used the following mice to find potential issues and replicating the exact problems:
- Redragon NEMEANLION2 (wired)
- Logitech G305 (wireless)
- Logitech MX Master 3 (wireless + Bluetooth)
- Logitech G502 (wireless)
- Razer DeathAdder Elite Destiny 2 (wired)
- HP FM510A (wireless)
- HP Invent Optical Mouse (wired)
- Fantech Thor II X16 V2 (wired)
- Eweadn Pro Gaming Backlight (wired)
- Golden Field KM032 (wired)
- SMARTEK (wireless)
We didn’t just rely on our first-hand troubleshooting but also verified the steps from professional guides and user manuals.