20 Powerful Laptop Features You’re Not Using
Last Updated:
I bet most of you laptop users are not utilizing your device to the fullest.
Well, Windows is packed with so many features and if you’re not using them, YOU’RE MISSING OUT A LOT!
After tinkering with multiple laptops my entire life, I’m here to guide you with the most important laptop features that you need to start using right away.
Setup Biometric Login
Of course, you can set a password or pin of your choice.
But if your laptop comes with a fingerprint scanner, why waste your time typing?
In case it doesn’t, check if your laptop has an IR camera. If yes, I suggest setting up Facial recognition.
After logging in, make sure you cover the webcam for privacy reasons.
You’ll find these options in Settings > Accounts > Sign-in options.
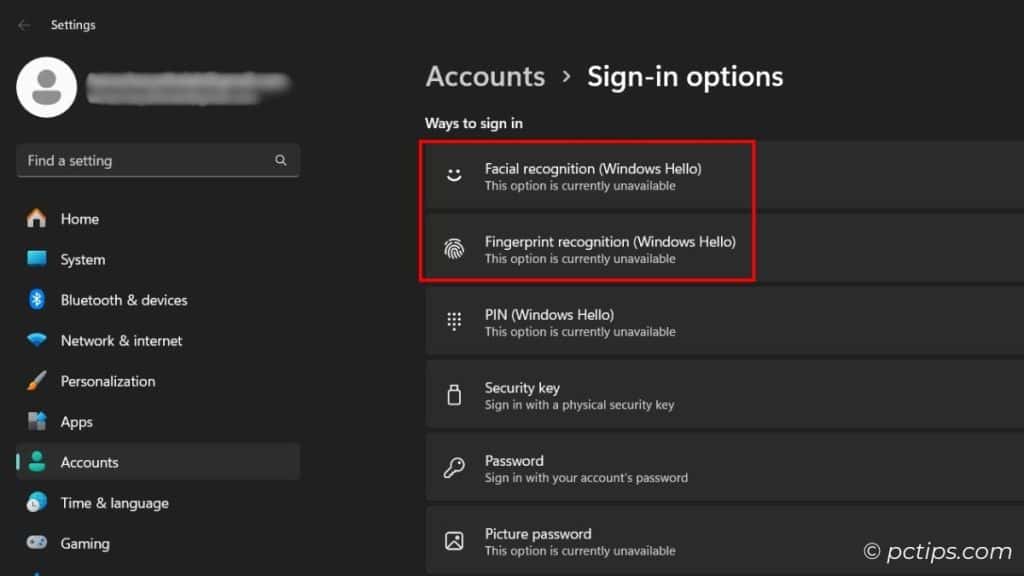
Limit the Laptop Battery Charging
Hear me out – you should never overcharge your laptop! It can damage the battery and the result can be devastating.
Just last week, American Airlines flight from SFO to Miami was evacuated when a passenger’s laptop bag caught fire!
Adopting a 80-40 or 70-30 rule is what I recommend. But what does this mean?
You’re basically letting your laptop charge up to only 80% of its maximum capacity and not letting it go below 40%.
Of course, it’s almost impossible to keep track of this every single day.
Don’t worry! There are apps that help you do it and they are quite safe.
I personally use ASUS Battery Health Charging for my X580VD.
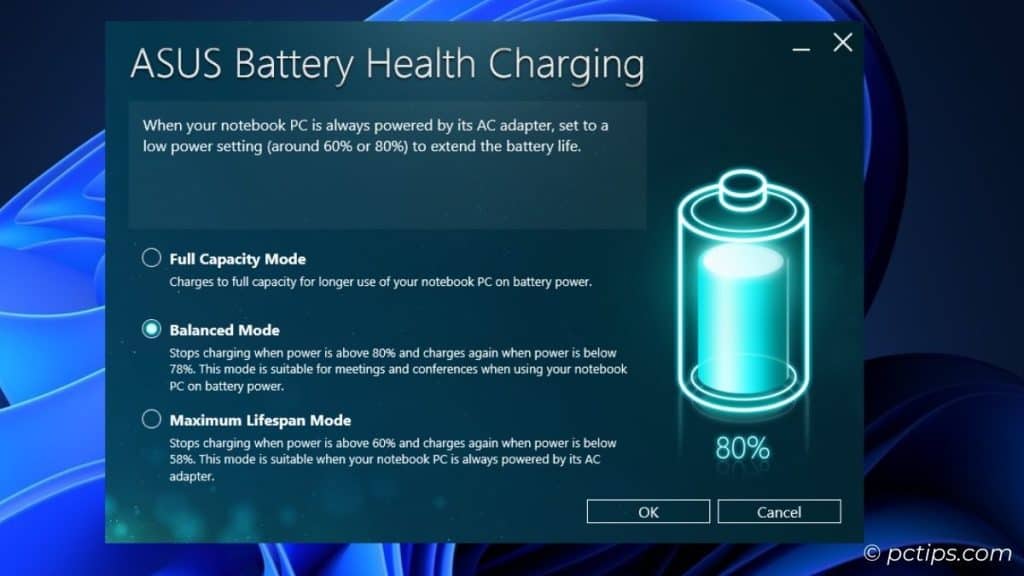
For other laptops, look out for these apps:
- Lenovo Vantage
- Dell Power Manager
- MSI Dragon Center
- Samsung Settings (should come in-built)
- Acer CareCenter (enter your model and download!)
Touchpad Tricks You Didn’t Know
I often find users still clicking and dragging the scroll bar when they can simply drag two fingers over the touchpad.
Or instead of clicking the bottom-right edge, a double tap should open the right-click menu.
These aren’t hard things to do but most of us probably didn’t know about them at all.
Here are some more:
- Single tap: Left click (of course, you knew this!)
- Tap twice and drag: Multi-select
- Dragging two fingers: Scroll
- Pinching in and out: Zoom in and out
Besides, you can even adjust three-finger and four-finger gestures.
Go to Settings > Bluetooth & devices > Touchpad > Expand Taps / Scroll & Zoom / Three-finger Gestures / Four-finger Gestures > Put a check on the options you need.
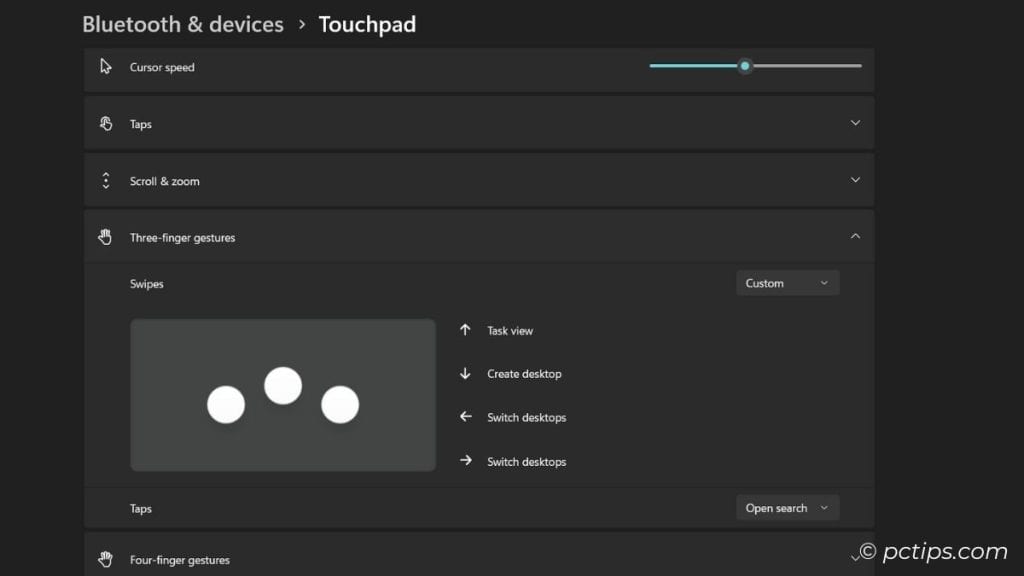
Here, pick one of the four options and see what each one does.
In my case, I’ve chosen Custom for three-finger gestures. So, I’m able to:
- Open Task View by swiping upwards
- Create a new virtual desktop when swiping downwards
- Left/Right Swiping to switch between the virtual desktops
Now, it’s better that you choose a different option rather than Custom for four-finger gestures to get extra options.
Turn the Touchpad Completely Off
There are specific cases where Touchpad can interfere your work.
Well, adding a mouse to your laptop helps improve productivity by 25.8%. So, I advise turning off touchpad and entirely depending on the mouse.
I’m not asking you to cut it out of the laptop physically. Fortunately, Windows offers a setting to make it stop working from the hardware-level.
This way, even if you accidentally touch or press it, your work remains unaffected.
Open Settings > Bluetooth & devices > Touchpad > Toggle off
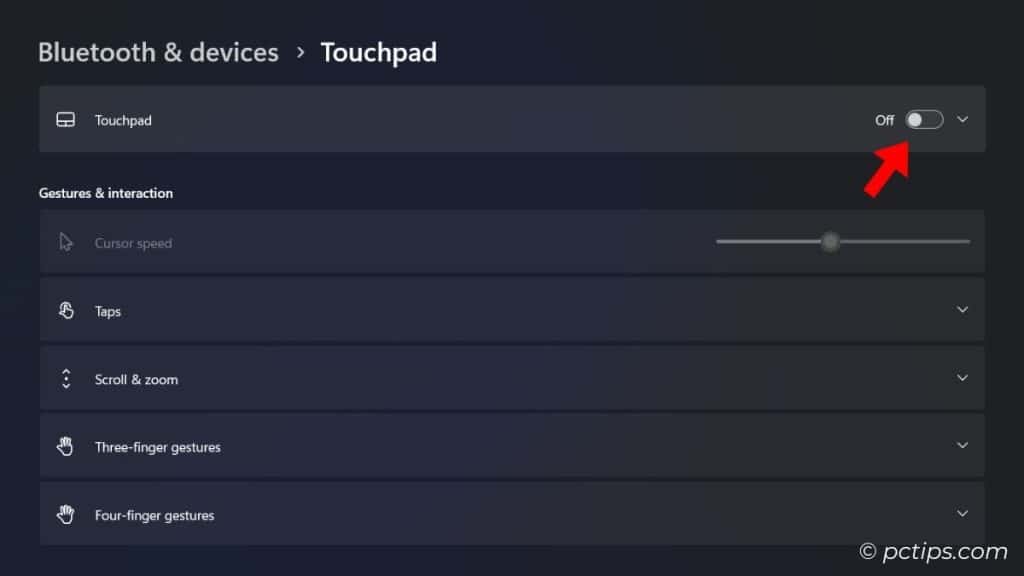
The ‘Find My Device’ Feature
Nope, this feature isn’t just for mobile phones.
Thanks to Windows, you can keep track of your laptop too. But you need to first ensure that you’re signed into your Microsoft account.
And don’t forget to turn on the location settings (you’ll see a warning sign if you haven’t done one of these).
Open Settings > Privacy & Security > Find My Device > Toggle on
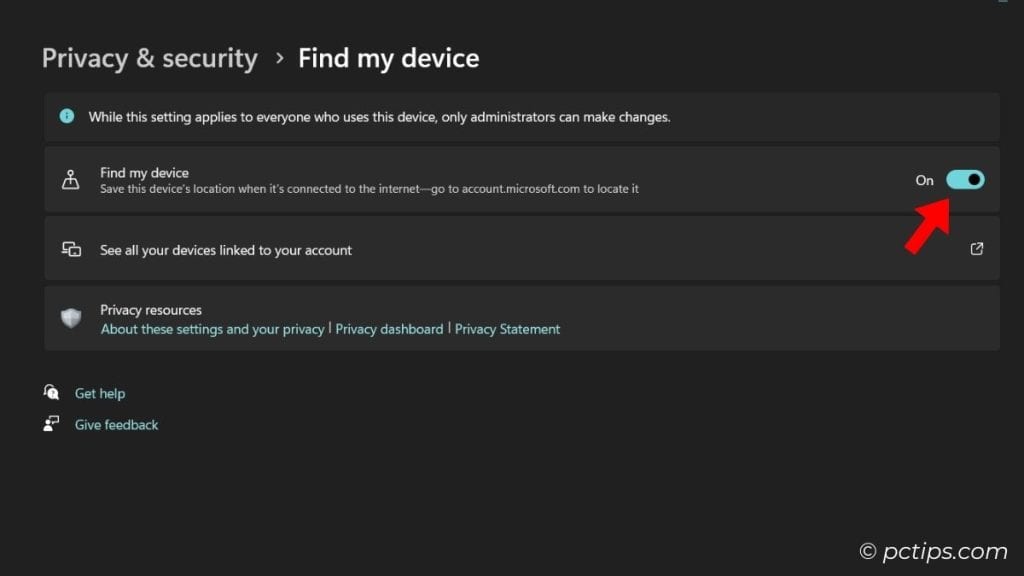
Now, to track your device, visit the Devices page. Select your laptop and choose ‘Find my device’.
Even if your laptop is stolen, it shows the last address where laptop was used.
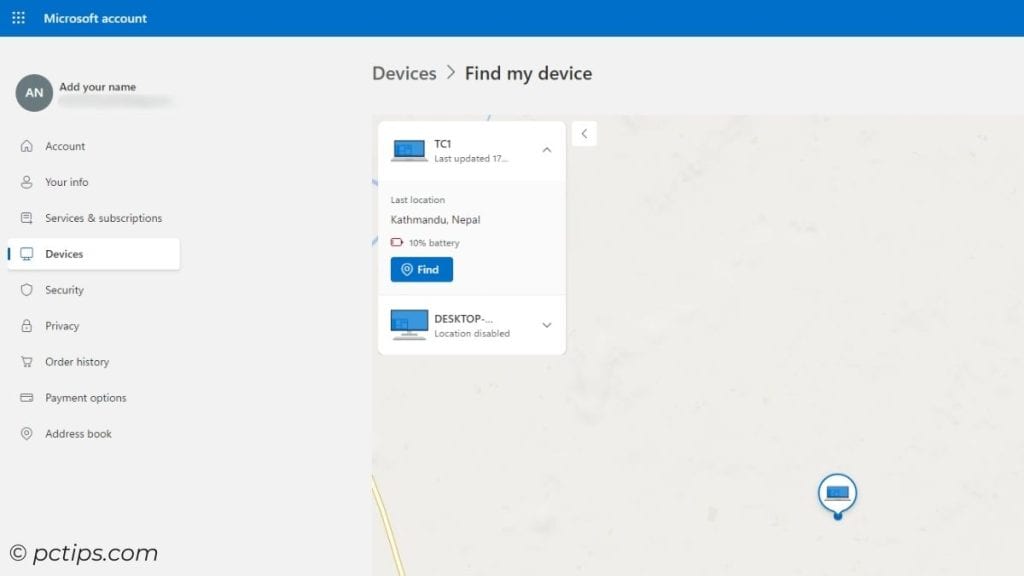
Although there’s a bit of privacy risk, go for it if you travel often or leave your laptop home most of the time when you’re out.
After you’ve found your lost laptop, you can lock the device remotely. Choose Lock > Next and change the Microsoft password to ensure any malicious actor doesn’t steal your data.
Tweak Power Settings & Energy Consumption
As per a comprehensive testing of Dell, HP, Lenovo and Apple products (done by Cruise Tech), a laptop can emit an average of 338.6 kg of CO2.
That’s a lot!
While I definitely can’t ask you to stop using electronics, but there’s this hidden Windows setting that can help lower your carbon footprint:
Settings > System > Power & battery > Energy recommendations > Apply all the provided features.
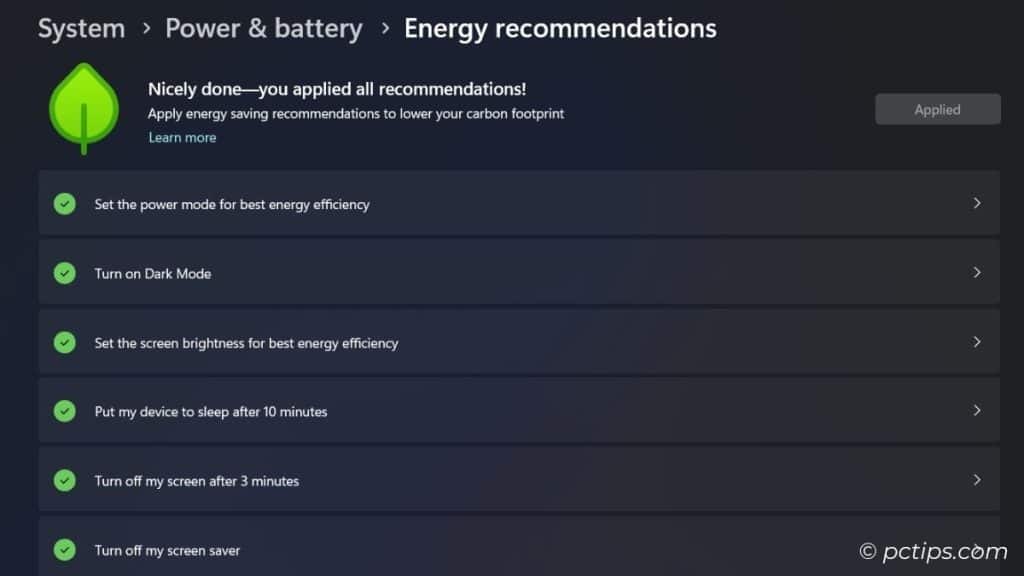
These include:
- Turning on dark mode
- Lowering screen brightness
- Putting device to sleep after <10 mins
- Turning off screen after <3 mins
- Turning off screen saver
Further, you can reduce the screen and sleep settings from the dedicated tab. For instance, putting screen timeout to 2 mins and sleep to 5 mins.
Customize Your Power Plan
We aren’t finished with power settings just yet.
Depending on your needs, you may increase performance (High or Ultra Performance) or go for power-saving mode.
To manage this, open Run and execute powercfg.cpl.
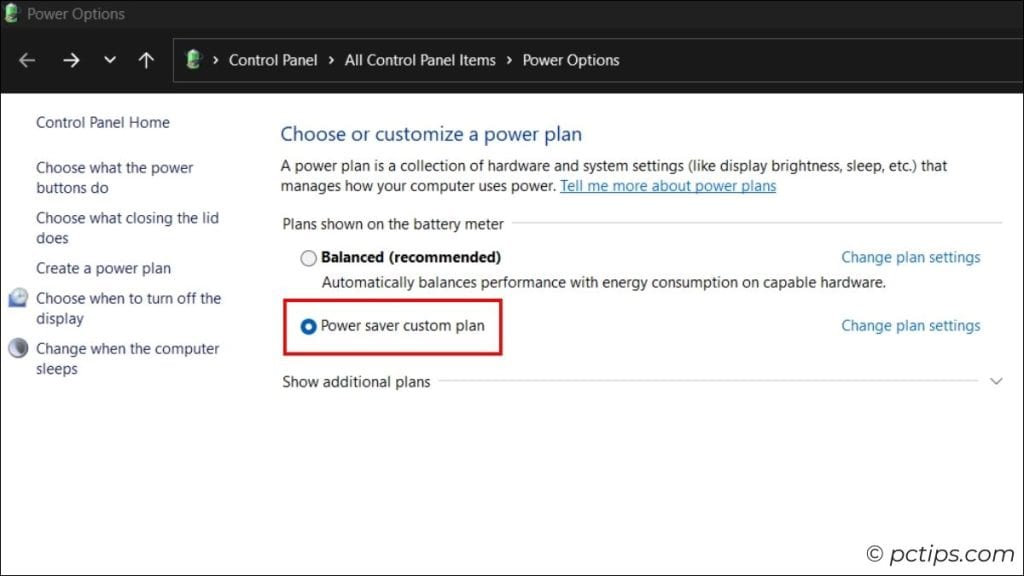
You can even tweak advanced settings for further customization. Just click the ‘Change plan settings’ tab.
Here, inspect every option and set appropriate values. We’ll have a dedicated guide for this very soon.
Customize Power Button & Lid Settings
Now comes my favorite!
This is what I do that leaves normal users stunned – I close my laptop’s lid and continue using it on my monitor.
Yup, the laptop doesn’t shut down or hibernate! Want to do the same?
From the same Power Options page in Control Panel, pick either ‘Choose what the power buttons do’ or ‘Choose what closing the lid does’.
Then, set the ‘When I close the lid’ to ‘Do Nothing’ for both On Battery and Plugged In.
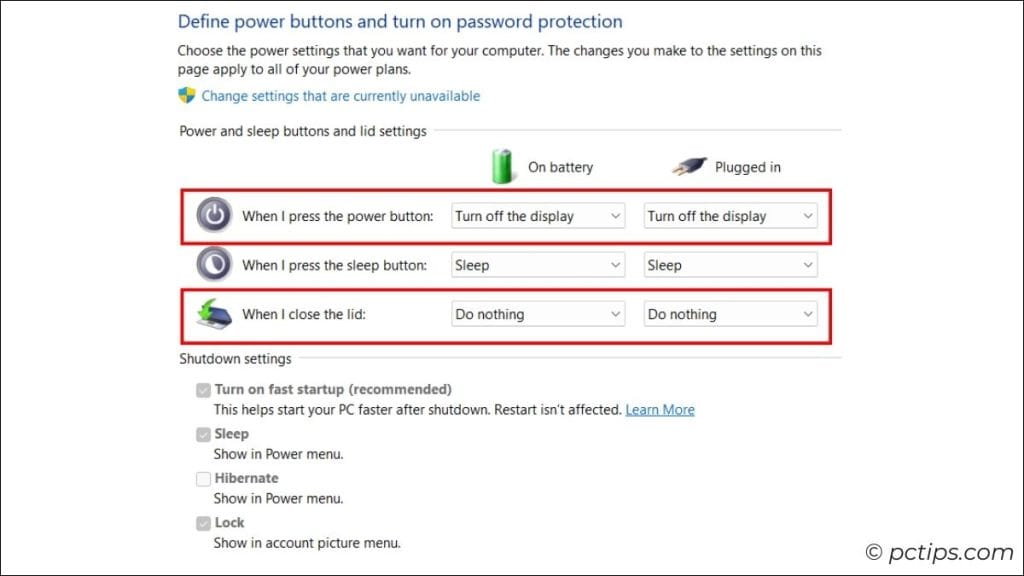
Here’s another setting I like to tweak:
‘When I press the power button’ to ‘Turn off the display’. Now, anytime someone comes behind me, I immediately press the power button.
Most computers do not undergo complete shutdown these days. It’s due the option called ‘Fast Startup’. If you’re not worried about your slow laptop and rather want it to shut down properly, disable the feature from here.
Turn on Battery Saver
Laptop batteries tend to degrade much quicker, with their lifespan being just 2-4 years.
The best way to take care of your laptop battery is reducing the charging cycle and enabling the ‘battery saver’ mode when using it unplugged.
Navigate to Settings > System > Power & battery > Expand ‘Battery Saver’ > Turn on now
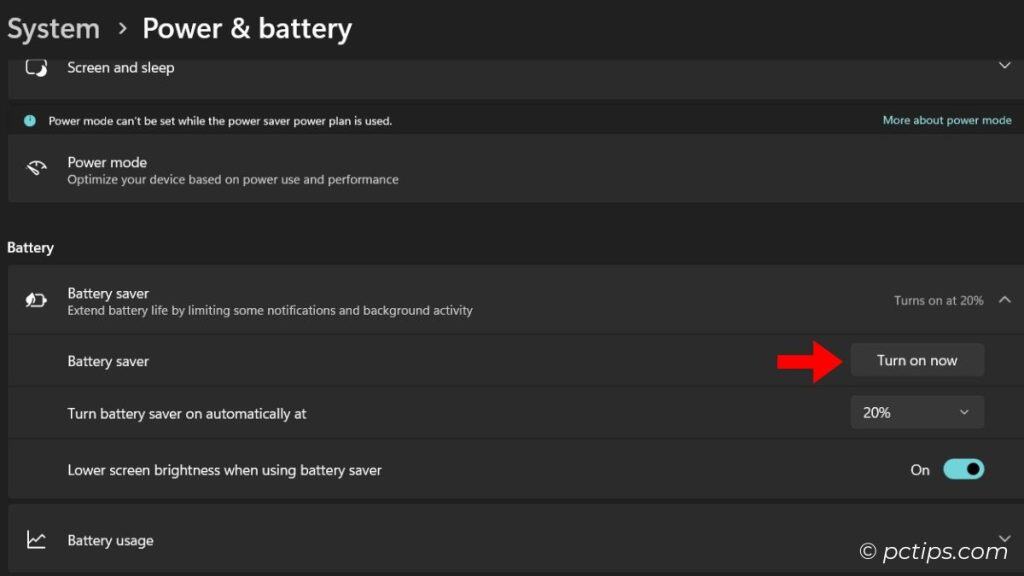
Or, you can choose at what level your battery saver turns on automatically.
Don’t forget to toggle the ‘Lower screen brightness’ option as well.
Monitor Battery Usage & Health
Not just that! You can even view the entire statistics of how your laptop battery is being degraded everyday.
Expand ‘Battery usage’ in the same Settings page. Now, you’ll have all these basic info in no time:
- Battery levels at different hours (you can set this to Last 24 Hours or Last 7 Days)
- Screen on and off time
- Sleep period
- Battery usage per app (can be sorted by Overall usage, In use, and Background)
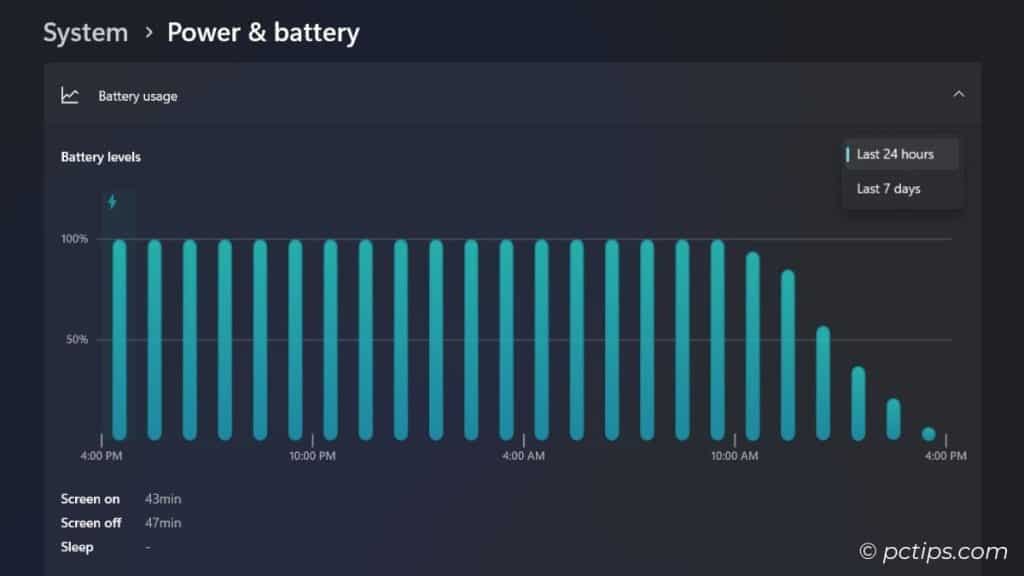
For in-depth analysis, launch Command Prompt and execute the powercfg /batteryreport command.
A complete .html file of your battery report is generated containing:
- Battery’s basic information (name, manufacturer, and chemistry)
- Design capacity, Full Charge capacity, and cycle count
- Recent battery usage
- Battery capacity history
- Battery life estimation
Related: Tips to improve laptop battery life
Adjust Display Settings Based on Your Comfort
Most laptops that I’ve used come with a default scaling of 125%.
Honestly, this is a waste of your screen space. The best option out there is 100% and trust me, you’ll immediately notice the difference.
You can increase or decrease this as per your liking. But if you find any sort of difficulty, you can always navigate back:
Settings > System > Display > Scale to 100%
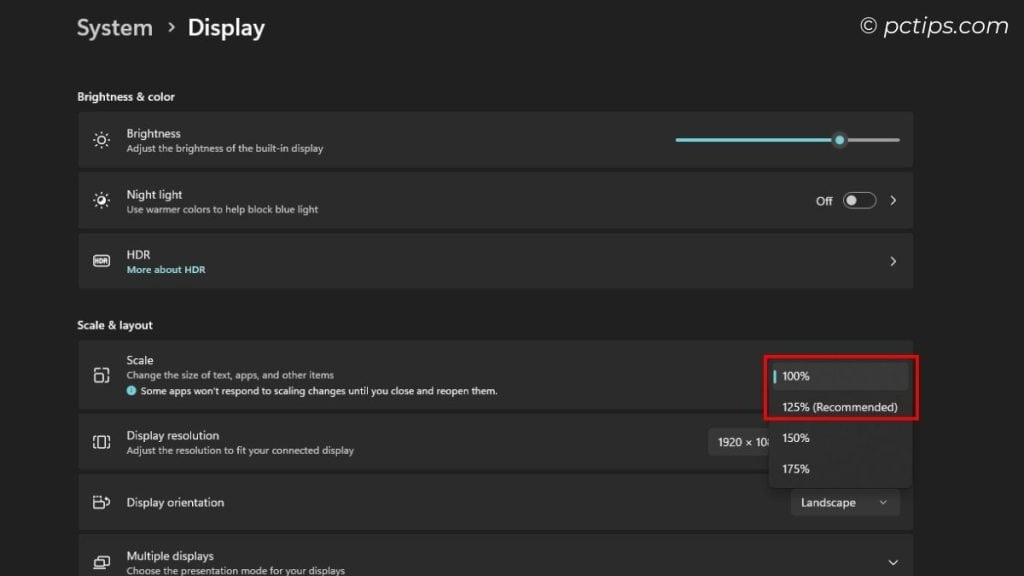
While you’re at this, don’t forget to double check resolution, HDR support, and refresh rate (for those using monitors).
Access the BIOS
Tell me guys, how many of you have been into the BIOS/UEFI interface?
Many of you might still wonder what it’s used for. Just understand that this page consists every firmware setting that you can change at the hardware-level.
From controlling the fan speed, checking hardware specs, managing boot order, configuring your storage options, to even updating BIOS and overclocking the CPU/RAM!
Overclocking your laptop can lead to system instabilities. And do keep in mind that only specific laptop CPUs support overclocking (check your specs page for more).
So much features that I guess most laptop users haven’t even heard of.
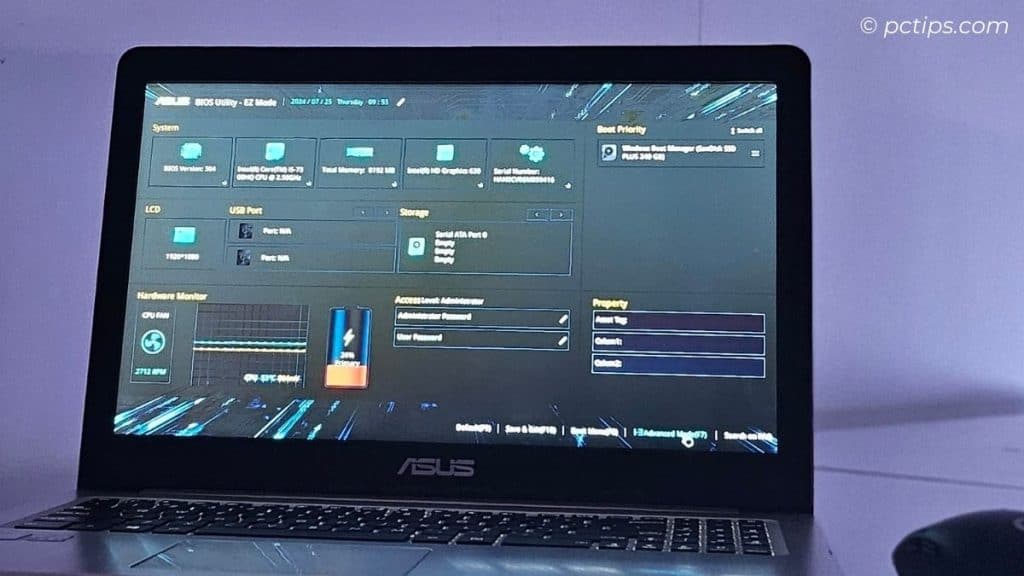
To access BIOS, restart your notebook and keep hammering the Del or F2 key (it might be different based on your laptop model).
While laptop BIOS do not have the most extensive options as with PCs, it’s still a good idea to check what changes you can do here.
Try yourself and do let me know which feature you found to be the most surprising.
The ‘MUX’ Switch
Using this feature can lead to system instabilities. Kindly switch back to normal mode if you face any issue.
If your laptop comes with a dedicated GPU, lend me your ears for the next 30 seconds.
Generally, laptops use integrated graphics for general tasks.
But when it’s about graphically-intensive tasks, it has to switch to the dedicated graphics for optimal performance.
With the help of the MUX switch, the laptop bypasses ‘integrated graphics’ entirely. Meaning, the application can directly use the dedicated graphics, hence no bottlenecks!
MUX (multiplexer) is nothing but a small chip in your laptop. To enable this, download the dedicated app provided by the manufacturer.
Or, look into your BIOS. You might find an option there to configure this.
Not all laptops support this feature. If you were unable to locate the option anywhere, verify that your laptop actually comes with an MUX switch in the first place.
Use Ethernet Port Instead of Wi-Fi

A wired connection might not be the most appealing when it comes to the overall look and feel.
But if you want the smoothest internet connection, Ethernet is indeed the best bet.
So, if your laptop has a LAN port, kindly utilize that in locations where wired connection is available.
Wi-Fi should only be your second option. And most importantly, be very careful when connecting to Wi-Fi in public places.
Use USB-C to Charge Your Laptop
If your laptop’s USB-C port supports power delivery (PD), you can certainly charge your laptop with a USB-C cable.
In fact, ever since the introduction of USB PD Rev 3.1, USB-C can now provide up to 240W of power.
Fast charging, peeps!
Use USB-C For Your Second Display

So, you’ve connected the first monitor via HDMI.
Well, most laptops don’t come with a second HDMI port for sure. So, what would you do?
The only answer is you should look for other options. And there’s no better than USB-C.
If your laptop’s USB-C supports video output, make use of this feature right away!
I like to use a docking station. It has two HDMI ports and I can easily run two monitors off a single USB-C port. How cool?
Swap the DVD Drive For an SSD
Own an old laptop? I’m pretty sure you’re still stuck with an HDD, right?
It’s 2024 already! An SSD upgrade is the least I can recommend if you wish to speed up your computer.
But if you want to keep using the hard drive due to important docs, I completely understand. Just let me give you a PC tip that’s going to change your life.
Those DVD drives you’ve got are OUTDATED! I don’t even know a single friend or colleague who uses it these days, and let’s be honest – you don’t as well.
A much better option? Get a SATA caddy, buy a reliable SSD (from a reputable brand), screw off the DVD drive, then install the caddy with the SSD there.
If you’re having any trouble, ask a professional to do it.
Now, make sure you install the OS in the SSD, and use the old hard drive as your secondary storage.
Make Use of the M.2 Slot

Even though most modern laptops are initially packed with a SATA SSD, they do offer an M.2 slot.
You just have to pry open the laptop cover to locate the slot.
Depending on the key and size of the slot, purchase an NVMe SSD (which is 6-7 times faster than SATA) and install it as instructed in the user manual.
Make use of the Security Lock

Most laptops come with a security lock slot that lets you secure your laptop from possible thefts.
In order to make use of that, you’ll have to purchase a security locking cable.
Now, tie this cable in a secure place and insert the lock head into the dedicated laptop slot.
Finally, secure it with a pin (if supported). Just like you lock your luggage!
The ‘Windows Backup’ Feature
None of us can underestimate the importance of data.
Whether it be photos, videos, development projects, government files, or hospital records, we just can’t lose them.
The best backup strategy is the 3-2-1-1-0 rule, where data is stored in 3 locations, 2 media, 1 copy off-site, 1 copy offline, with 0 error.
If you’re having trouble starting the backup, there’s no need to anymore!
You can enable the ‘Windows Backup’ feature and all the selected files shall be synced automatically.
Open Settings > Accounts (make sure you’re logged in) > Windows Backup > Setup Syncing > Select folders to backup.
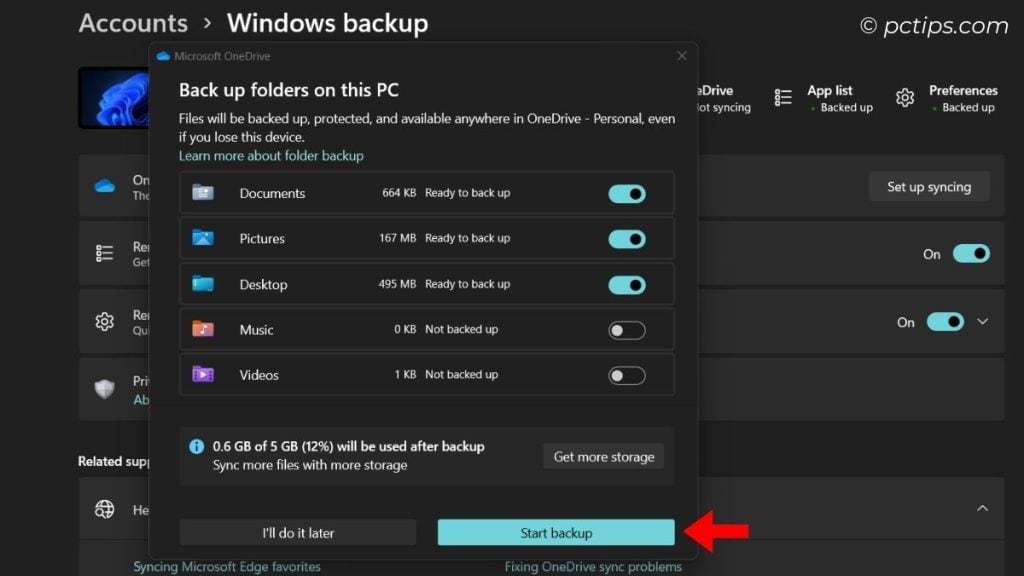
Use Live Wallpaper To Make Laptop Look Cool
Still the same boring Windows logo on your desktop screen? It’s time for a change.
Download a live wallpaper tool. I recommend Lively Wallpaper, which is available in Microsoft Store.
Now, choose any theme of your choice. Or, you can even add your own video to make the desktop look even more cool!
Related: Take Desktop customization to the next level
Get Rid of Unnecessary Features & Bloatware!
One more thing, my fellow readers.
While we have discussed so many essential laptop features, there are certain ones that we don’t need at all.
They run in the background, hogging up vital system resources.
This is especially true with new laptops. So, one of the first things to consider is to eliminate these unwanted programs (also called bloatware).
It’s very simple! Execute appwiz.cpl in Run and start removing programs that you don’t need.
Of course, some manufacturer software (like the charge-limiting app we talked earlier) are indeed useful and can be kept.
Or, you may go with this amazing tool I found online – Windows11 Debloat.
Also, don’t forget to uninstall any third-party antivirus that was provided to you by your retailer.
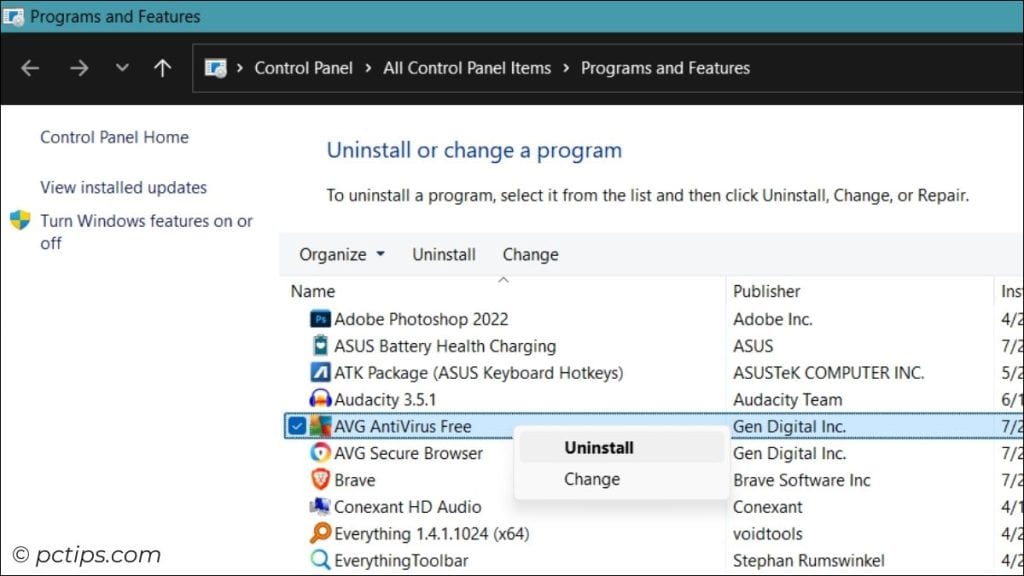
Absolutely not needed! You don’t have to buy any antivirus at all. Microsoft Defender is good enough for all general users.
Along with these, I even suggest disabling a few Windows settings, services, and startup apps.
Wrapping Up
That’s all for today!
If you’re a laptop user, here are some of our top articles that you must read next:
- Things to never do with your laptop
- Make an old laptop run like new
- Brilliant ways to repurpose an old laptop
- Laptop key removal guide
Have any thoughts on which topic you wish to learn more? Feel free to ask us in the comment section below.