20 Keyboard Tricks You Need to Know
Last Updated:
You might think the keyboard is a pretty basic computer accessory.
Type, type, type, and that’s about it, right? WRONG!
Your standard keyboard is packed with incredible features and shortcuts that will make your jaw drop – if you know where to look.
I’ve spent years geeking out over keyboards, trying every type imaginable – mechanical, membrane, ergonomic, gaming, you name it.
And I’m here to share some of the coolest keyboard tricks I’ve discovered that are guaranteed to blow your mind!
Master Universal Shortcuts
No matter what program you’re using, these handy universal shortcuts will always work their magic:
Ctrl + Ato select allCtrl + Cto copyCtrl + Vto pasteCtrl + Zto undoCtrl + Fto find
Simple, right? But mastering these fundamentals is key.
Once you have them down, check out my article on more useful keyboard shortcuts. Also, grab the handy cheat sheet to keep by your desk.
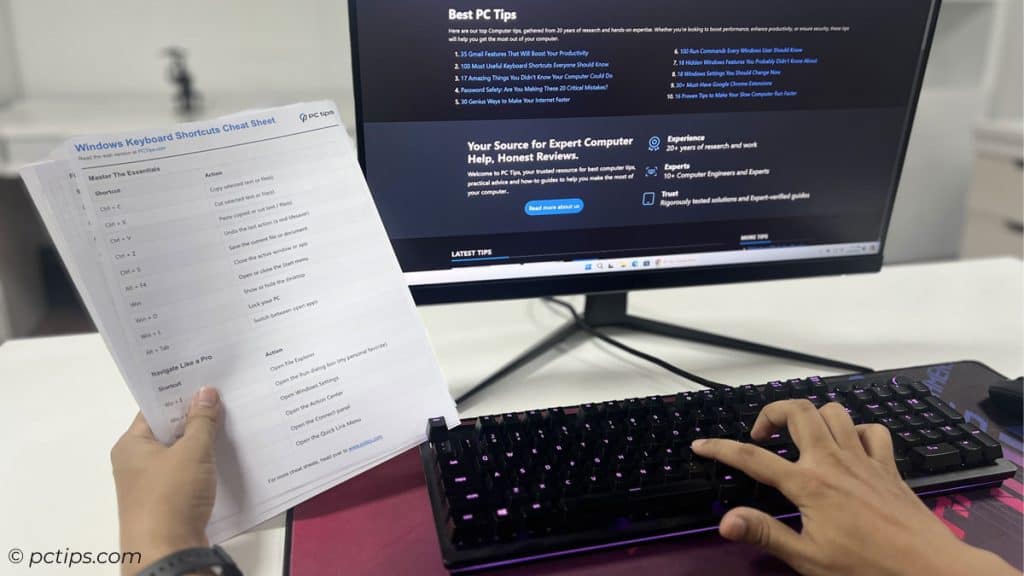
Master Mouse-Free Scrolling
Put down that mouse, friend.
Your keyboard is all you need to scroll like a pro.
These tricks work in most web browsers and applications:
Spacebar:Jump down by a full pageShift + Spacebarto jump up one pageCtrl+Up/Down:Scroll by smaller incrementsHome/End:Jump to the top or bottom of the page

In apps like Word or Notepad, Ctrl+Home/End will zip you to the beginning or end of the entire document.
Handy for when you need to add something to the very top or very bottom.
Show Your Desktop Instantly
Need to quickly access your desktop without minimizing a bazillion windows?
Simply press: Windows Key + D

Every single open window will be minimized out of sight.
Press it again and they’ll all reappear.
This is the shortcut for when the boss is coming and you need to look busy ASAP.
Lock It Down
Stepping away from your computer but don’t want to sign out completely?
Keep those prying eyes at bay by locking your screen with a quick tap of:
Windows Key + L
This simple shortcut ensures your work stays private, even if you’re just ducking out for a quick coffee break.

Get in the habit of locking your screen anytime you leave your desk.
This shortcut is an absolute essential in shared offices.
Related: 20 Privacy Mistakes Everyone Makes (And How to Fix Them)
Open the Task Manager
When a program is being a major pain in the butt and refuses to close, don’t panic.
Call on the Task Manager with:
Ctrl + Shift + Esc
No more clicking around in menus.
Find the misbehaving app and smash that End Task button.
But wait, there’s an even cooler method:
Windows Key + X, then T

This opens the secret power user menu, where you can access the Task Manager and other advanced system tools with a single keystroke.
Fun fact: These shortcuts are actually faster than the old Ctrl + Alt + Delete trick since it bypasses the extra menu and goes straight to the Task Manager.
If you want to become a Task Manager pro, check out my article on Task Manager secrets.
Switch Apps with Lightning Speed
When it comes to the best keyboard tricks, Alt-Tab is definitely top 1 in my book.

This lets you quickly switch between open apps without ever touching your mouse.
- Press and hold the
Altkey - Tap the
Tabkey to cycle through your open windows - Release the
Altkey to switch to the selected window - Use
Alt + Shift + Tabto cycle in the opposite direction.
Create Virtual Desktops for Ultimate Organization
If you’re not using virtual desktops, you’re missing out.
They let you create separate “spaces” for different tasks, each with their own set of windows and apps. It’s like having multiple monitors without the extra hardware.

Use these shortcuts to become a virtual desktop pro:
Win + Ctrl + D:Create a new virtual desktopWin + Ctrl + F4:Close the current virtual desktopWin + Ctrl + Left/Right:Bounce between virtual desktops
I like to dedicate one desktop to work, one to chat apps, one to my browser, etc.
It helps keep things tidy and focused.
Give it a try and see how it transforms your workspace.
Here are 18 Hidden Windows Features You Probably Didn’t Know About.
Snap Windows for Side-by-Side Viewing
One of my favorite Windows features is the ability to snap windows for easy side-by-side viewing.
Here’s how:
- Click and hold on a window’s title bar, then drag it to either the left or right edge of your screen. Release the mouse, and the window will snap to fill that half of the screen.
- Repeat with another window on the opposite side. Now you’ve got two windows neatly tiled side-by-side.
- For even more options, press
Windows Key + Left/RightArrow to snap the active window to the left or right half of the screen. Then useWindows Key + Up/DownArrow to snap it to the top or bottom quarter.
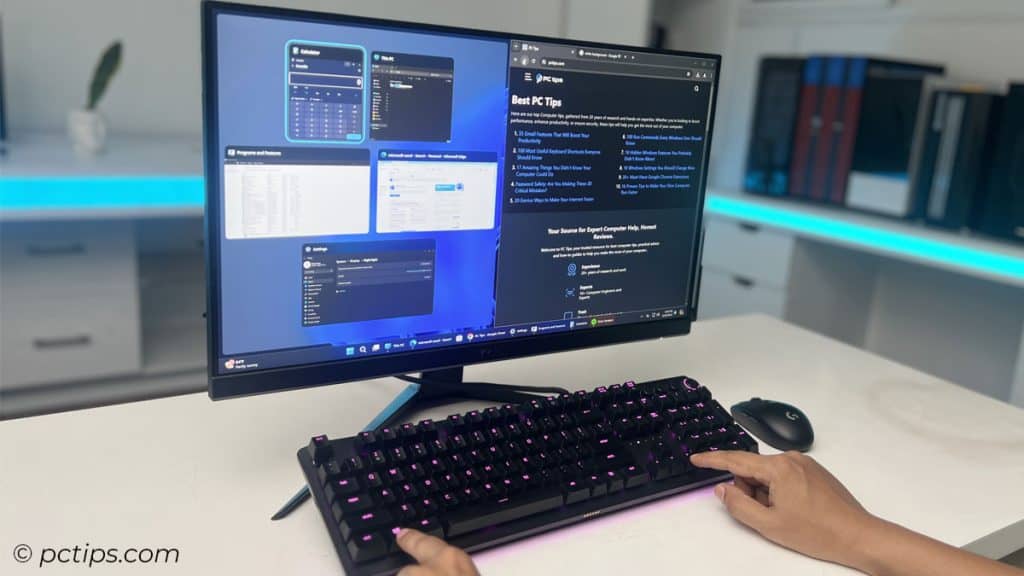
Window snapping is incredibly useful when you need to compare documents, keep an eye on social media while working, or just want to organize your screen real estate.
Taskbar Tricks You Never Knew
Your taskbar is the command center of your Windows experience, and there are some handy keyboard shortcuts that can help you navigate it like a pro.
Shift + Clickon a taskbar icon to open a new instance of that programCtrl + Shift + Clickon a taskbar icon to open the program as an administratorWin + Number (1-0)to quickly launch or switch to the corresponding taskbar icon

These shortcuts are only the tip of the iceberg when it comes to taskbar mastery.
For even more advanced tricks, check out the ultimate guide to customizing the taskbar.
Capture Screenshots Like a Pro
Need to grab a quick screenshot?
Don’t fumble around with the print screen button and paste it into Paint like a rookie.
Use these keyboard shortcuts instead:
Win + PrtScn:Capture the entire screen and automatically save it as a PNG file in your Pictures > Screenshots folderAlt + PrtScn:Takes a screenshot of the active window and copies it to the clipboardWin + Shift + S:Open the snipping tool to capture a specific area of the screen or a specific window
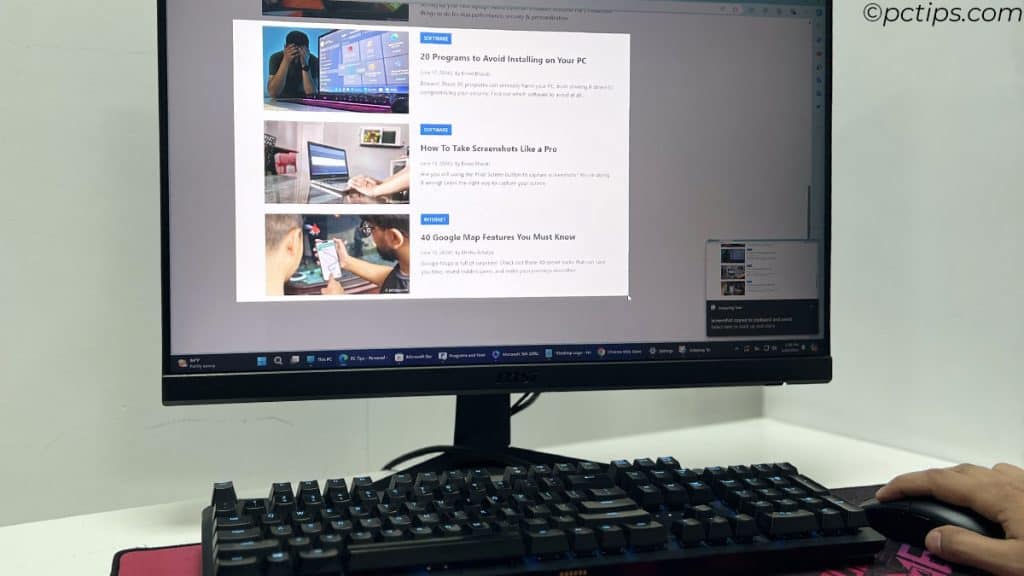
These shortcuts will have you capturing screenshots like a pro in no time.
And if you want to level up your screenshot game even further, don’t miss my article on advanced screenshot techniques that will make you the envy of all your coworkers.
Create New Folders in a Snap
Creating new folders is a common task that can be a bit tedious with the mouse.
But with this simple keyboard shortcut, you’ll be whipping up new folders faster than you can say “organize.“
Press Ctrl + Shift + N and a shiny new untitled folder appears, ready to be renamed. Simple, but so handy.

No more right-clicking and selecting from a menu.
But Hold on there, Don’t ignore the Right Click already. Check our article on 30 Useful Right-Click Menu Options You’re Not Using and up your windows game.
File Explorer Secrets
While we’re on the topic of File Explorer, there are tons of hidden gems waiting to be discovered.
Some of my favorites:
Alt + Up Arrow:Go up one level in the folder structureAlt + Left/Right Arrow:Go back or forward in your historyCtrl + N:Open a new File Explorer windowCtrl + W:Close the current windowF2:Rename selected file/folderF4:Display address bar dropdown for quick navigation

I’ve got a ton more File Explorer tips in my 50 File Explorer Secrets post. Don’t miss it!
Jump to Specific Words
When working with long documents, it can be a pain to scroll through line by line to find a specific word or phrase.
But with this nifty keyboard trick, you can jump directly to any word in a jiffy.
Hit Ctrl + F to open the find dialog, type in the word you’re looking for, and press Enter.
The cursor will jump directly to the first instance of that word.
Press Enter again to jump to the next instance, and so on.
Use F3 to find the next instance or Shift + F3 to go back to the previous one.
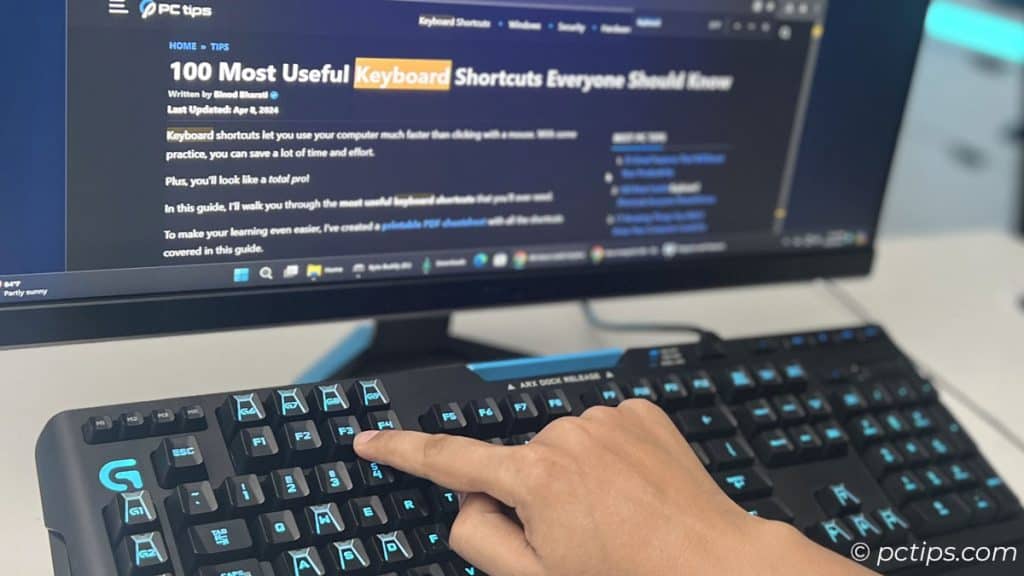
Select Specific Sentences
Need to quickly select a specific sentence without accidentally grabbing the ones before or after it?
This keyboard shortcut has got you covered:
- Hold down
Ctrland then click at the beginning and end of the sentence you want to select. Ctrl + Up/Down:Move the cursor to the beginning or end of the current paragraph
The entire sentence will be highlighted and ready for copying, cutting, or formatting.
Highlight Paragraphs in a Flash
If you need to select an entire paragraph, don’t waste time dragging your mouse from start to finish.
Use this simple keyboard trick:
- Triple-click anywhere within the paragraph you want to select, and the whole thing will be highlighted instantly.
Ctrl + Shift + Down/Up:Highlight the paragraph below or above
Zoom In and Out with Ease
Sometimes you just need to take a closer look.
Or give your eyes a break from tiny text. Whatever the reason, zooming is a breeze with these shortcuts:
Ctrl + Plusto zoom inCtrl + Minusto zoom outCtrl + 0to reset the zoom level
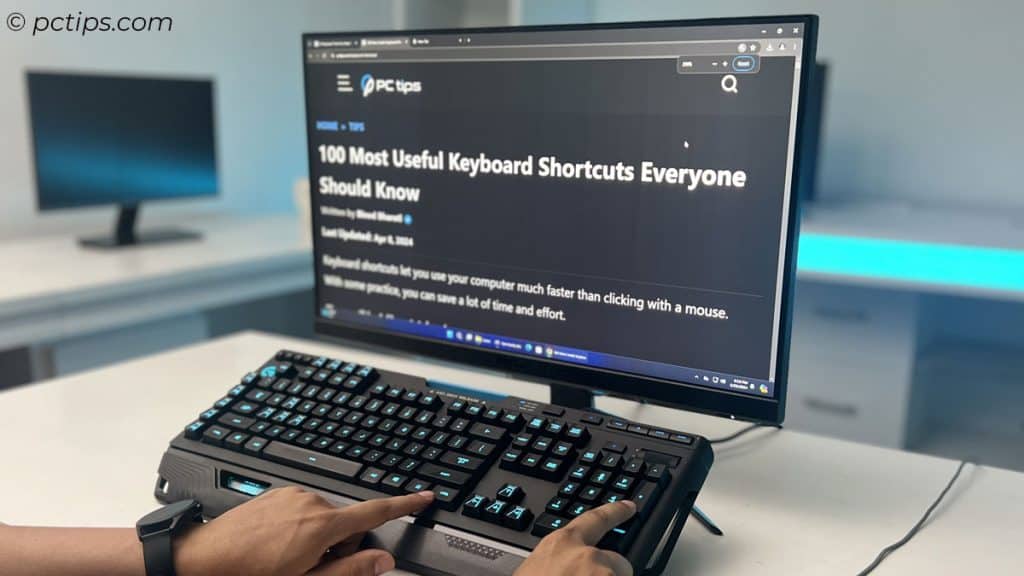
This works in every major web browser and most other programs too. So dang handy.
Read: For more tips on making your computer easier on the eyes.
Go Incognito with a Single Shortcut
Sometimes you need to browse without leaving a trail.
Maybe you’re shopping for a gift or researching a sensitive topic.
Whatever the reason, try incognito mode:
Press Ctrl + Shift + N (for Chrome) or Ctrl + Shift + P (for Firefox) to open a new incognito window.
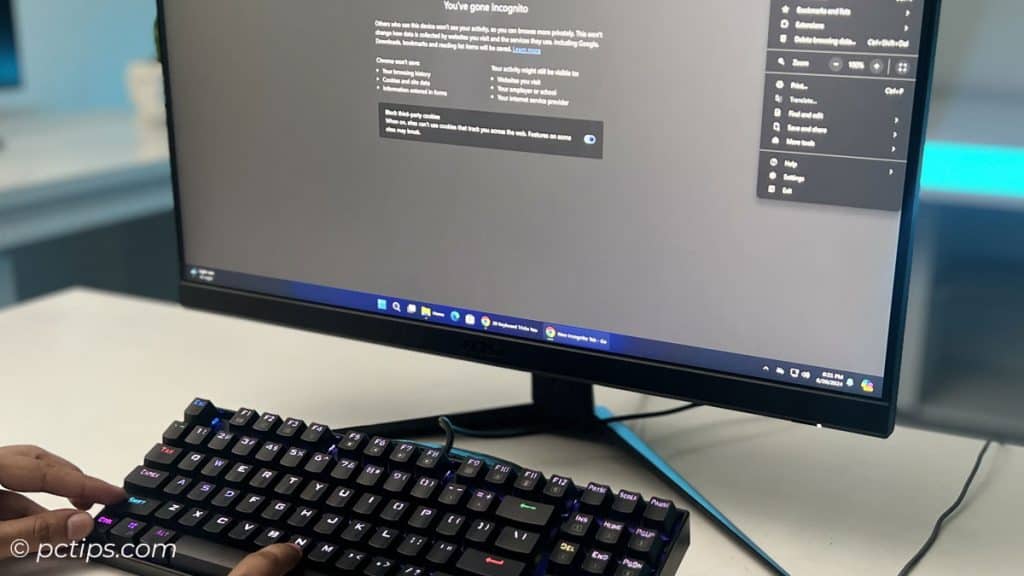
Browse away without saving your history, cookies, or login info.
Speed Up Your Browsing with Ctrl + Click
Here’s a neat little trick for all you web surfers out there.
When you’re on a webpage with multiple links, hold down the Ctrl key while clicking on a link to open it in a new tab.
It’s a fantastic way to open several links at once without losing your place on the original page.
For More Awesome Chrome Tips, Read 30 Hidden Chrome Features You’ve Been Missing Out On.
Copy URLs with Alt + Click
Here’s a cool browser trick that few people know about.
Ever tried to copy a URL from a web page only to accidentally click the link and get whisked away to a new page?
Next time, try this.
Hold down Alt and then click the link. Rather than opening, it highlights the link’s text, all ready for copying.
Press Ctrl + C to copy, then Ctrl + T to open a new tab, and finally Ctrl + V to paste and go. Zippy quick!
Tame your browser tabs
If you’re anything like me, you probably have hundreds of browser tabs open at any given time.
It’s a problem. But fear not, because there are some great keyboard tricks to help tame the tab insanity.
First up, embrace Ctrl+Tab and Ctrl+Shift+Tab.

They let you quickly cycle forward and backward through your open tabs without taking your hands off the keyboard.
It’s way faster than clicking those tiny little tab headers.
Next, try Ctrl+1 through Ctrl+8.
They’ll take you directly to the corresponding tab number.
So Ctrl+1 goes to your leftmost tab, Ctrl+2 goes to the second tab from the left, and so on.
(And psst…want to really blow your mind? Ctrl+9 goes to your rightmost tab, no matter how many tabs are open.)
Finally, if you accidentally close a tab or just want to bring back the one you just closed, hit Ctrl+Shift+T.
Type Special Symbols with Alt Codes
Okay, this one is a little more obscure, but it’s so dang cool.
Alt codes let you type special characters that aren’t on your keyboard using a special Alt key combination.
For example, let’s say you want to type the « or » symbols.
You could hunt around for them in a symbols menu…or you could just use these alt codes:
- « = Alt 0171
- » = Alt 0187
How do you actually type them? Easy.
Just hold down the Alt key and type the numbers using your numeric keypad.
Cool special character, no hunting required.
There are literally hundreds of special characters you can make with alt codes.
Foreign language characters, currency symbols, math symbols, you name it.
For a full list, check out https://www.alt-codes.net/.
Mind blown yet? No? Okay, let’s keep going.
Level Up Your Clipboard with Advanced Tricks
The standard copy and paste shortcuts are just the beginning.
With a few extra tricks, you can turn your clipboard into a productivity powerhouse.
One of my favorites: Ctrl + Shift + V pastes without formatting.
So if you’re copying from a web page into a document, you can paste the plain text without all the extra styling.
Windows Key + V opens your clipboard history, so you can re-paste items you’ve copied before.

It’s a massive time-saver if you’re working with the same snippets of text over and over.
For even more next-level clipboard tricks, check out my 14 Killer copy and paste tricks.
Put These Tricks to Work
I hope these tips blew your mind and got you excited to speed up your workflow.
Let’s recap the key takeaways:
- Master the essential shortcuts like
Ctrl + A,Ctrl + C,Ctrl + V, etc. They work everywhere! - Use
Alt + Tabto switch apps,Windows + Dto show the desktop, andWindows + Lto lock your screen. - Press
Ctrl + Shift + Escfor the Task Manager orWindows + Xfor even more power tools. - Manage windows and virtual desktops with snap shortcuts and
Win + Ctrl + D. - Navigate faster with shortcuts for File Explorer, text selection, browser tabs, and more.
Which trick surprised you the most?
If this article saved you time and headache, pay it forward – share it with a friend or coworker who could benefit.
Remember, if you have any other questions or suggestions, I’m only an email away.
Shoot me a message anytime at [email protected].
Greetings, Do you have some PC tips specifically for Windows 7, I have a laptop with Windows 10, which, hardware permitting, i am going to update to windows 11, but I have always ran Windows 7 on my desktop. Really enjoy your tips Thanks
Lot's of good information here. Thank you! I do have one question: What app or program do you recommend for notes? I use Windows text documents currently - just wondering if there is a better one. I use "Notes" on my iphone every day
Hey James, Personally, I'm a big fan of both Joplin and Obsidian. They're free, work across platforms, and use Markdown (a simple way to format text). Markdown is awesome - you can make headers, lists, and more without taking your hands off the keys. Joplin has a clean interface and syncs with cloud services like Dropbox. Obsidian is a powerhouse for linking notes together and building a "second brain." ( It's got a bit of a learning curve though ) For something more lightweight, check out Simplenote .
Nope Ctrl+c interupts the terminal, a bad choice by Microsoft.
Hey there Bobby! I totally understand your attachment to Windows 7. It was a rock-solid OS in its prime. However, I do want to give you a bit of tough love. Microsoft officially ended support for Windows 7 in January 2020. This means there are no more security updates or patches for known vulnerabilities. Running unsupported, outdated software is just asking for a juicy hack or malware infection, especially on an internet-connected machine. My strong recommendation would be to bite the bullet and upgrade that desktop to Windows 10 or 11 if the hardware can handle it. If you absolutely must stick with Windows 7 for compatibility reasons or personal preference, do not connect it to the internet. Most of my tips here do work with Windows 7 too, but the specific steps might vary. If you need any specific help or have additional questions, feel free to ask. I'm here to assist!