Keyboard Not Working? Try These Fixes
Last Updated:
No matter what issues you’re experiencing with your keyboard, these are the usual suspects:
- Loose cable connection
- Dead battery, faulty cable/port, or Bluetooth issues
- Conflicting third-party utilities or corrupted device drivers
- Misconfigured Windows setting or damaged system files
- Remapped keys
- Spilled liquid, short-circuit, or excessive debris underneath the key-caps
- Incompatibility with docks or USB Hubs
- Sign of failure or is already damaged
Resetting and updating drivers have often helped me solve my problems on different wired, wireless, Bluetooth, and even laptop keyboards.
However, some situations require a specific software or hardware-based solution.
Don’t you worry! In this guide, I’ll cover every solution to fix any type of keyboard problem.
Some of the solutions below may require a spare keyboard. If you don’t have one, launch the on-screen keyboard (Settings > Accessibility > Keyboard > On-screen Keyboard > Toggle on).
First Step Troubleshooting
Let’s start with the basic solutions. These are supposed to solve all the issues related to keyboards.
Reconnect and Reboot

- Simply replug the connector. Make sure it’s all the way in.
- Keyboard comes with a USB-C connection? Reconnect that cable too.
- Make sure the keyboard is turned on (if wireless).
- Try rebooting your PC.
Reset Keyboard
Hard resetting the keyboard helps deal with possible software and minor hardware glitches.
I often unplug my Logitech K230’s unifying receiver, turn it off, and reestablish the connection. And bam – it does the trick, EVERYTIME!
A simple re-connection may not always help in your scenario. So, take a peek at your manual. They might offer dedicated steps to perform a hard reset.
This is how I do it on my Corsair Gaming K63:
Unplug the connector > While holding Esc, plug the keyboard back > Wait 5 seconds > Release Esc > Keyboard flashes confirming the reset.
Test Your Keyboard
Now, let’s identify where the problem exactly lies – keyboard or the PC itself.
Connect keyboard to another system (for e.g., laptop). For Bluetooth, you can even pair it with your phone!
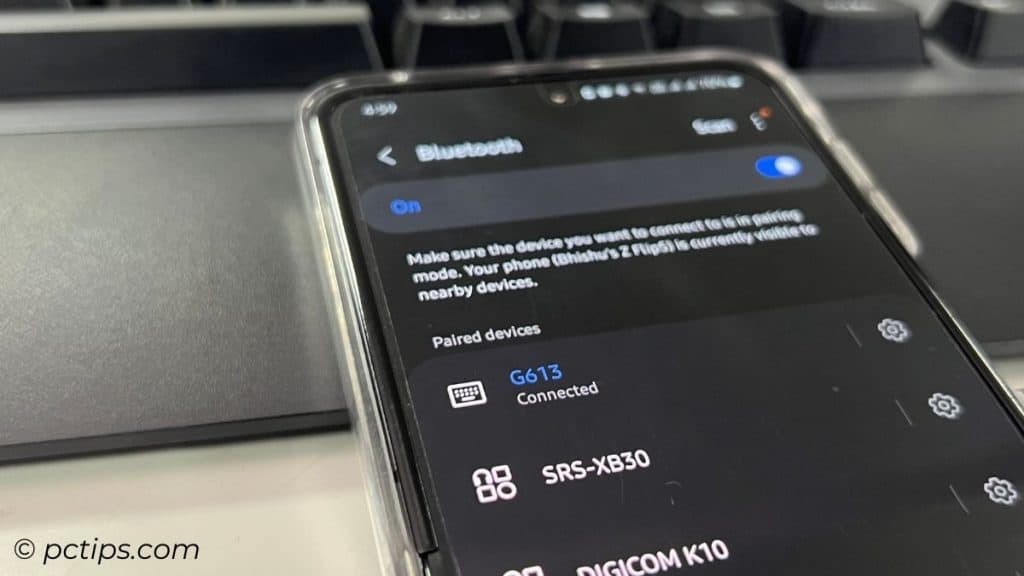
If the issue persists, there’s your answer – your input device is defective!
But if your keyboard works optimally, focus on troubleshooting the drivers and software.
If you don’t have another working system, just try getting into BIOS or the Windows recovery environment. If the keyboard responds here, that’s 100% a software/driver fault.
Keyboard Not Connecting?
If you’re using a wireless or Bluetooth keyboard, here are a few more things to do:
- If you’re too far, move closer to the PC to avoid possible interference.
- Try spare batteries. The old ones might have been dead.
- Forget to turn on the PC’s Bluetooth itself? Hopefully, you haven’t made this blunder.
- Verify that your keyboard is successfully paired with the computer’s Bluetooth. Redo the pairing, if needed.
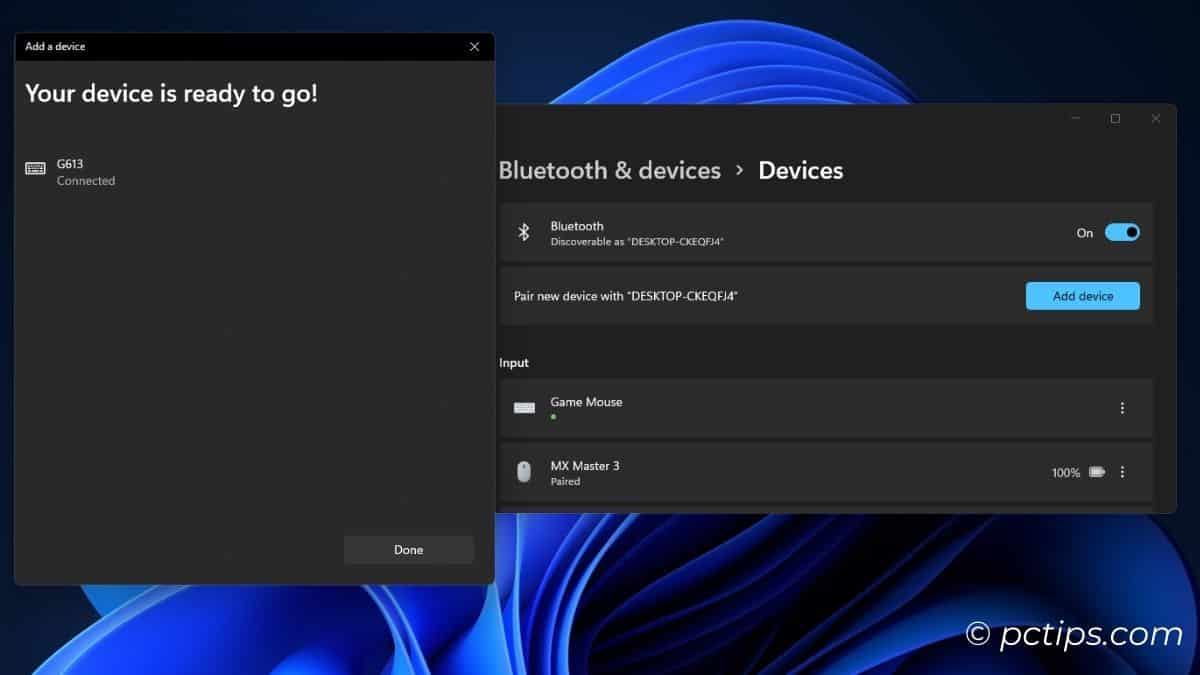
- New Bluetooth keyboard and trying to connect it to a PC? Do verify whether your motherboard supports Bluetooth.
- If it doesn’t, you need to install a Bluetooth adapter or dongle.
Here’s a mistake I often make on my Logitech G613 keyboard:
It supports both wireless and Bluetooth mode. And I forget to switch between these modes, which causes connection conflicts the connection process.

Keyboard Keeps Disconnecting?
It’s indeed infuriating when the keyboard stops responding after working perfectly just moments ago.
Check for Damaged USB Port/Cable
Whenever this happens to me, it’s usually a loose connection. Here’s what I suggest:
- Check for bent pins inside the ports.
- Inspect for nicks and bends with your keyboard cable.
- Try wiggling the cable. When I do the same with my MSI DS4100, it randomly connects and disconnects. Clearly a sign of faulty internal wire!

Whatever the problem is, just switch the USB port and this may solve your problem.
Tweak Power Settings
While USB Selective Suspend sends USB devices to low-power state (when not in use), it can lead to conflicts too. This is especially the case when multiple devices are connected.
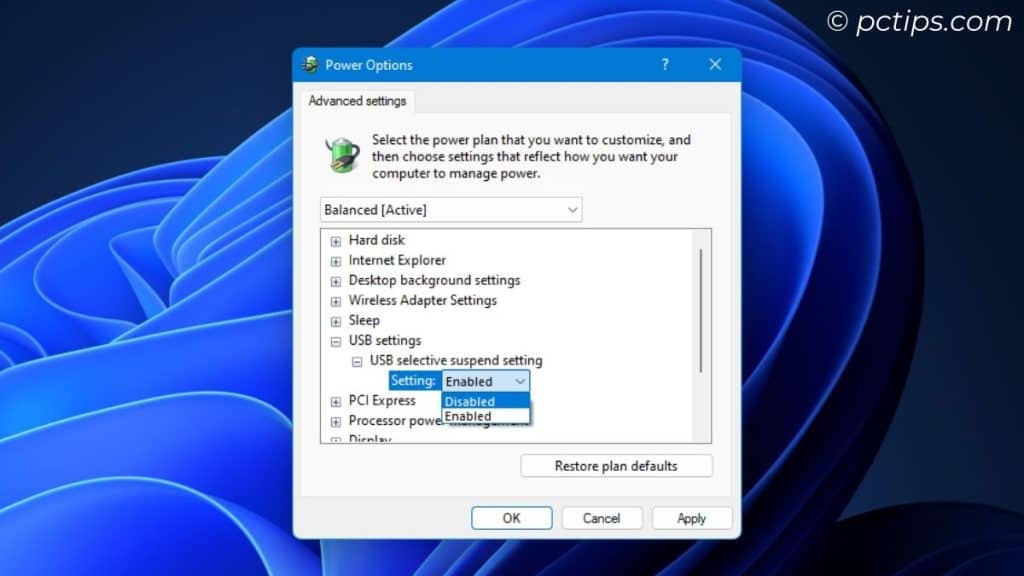
So, better disable it!
Start Menu > Edit Power Plan > Change advanced power settings > USB Settings > USB selective suspend setting > Disabled > Ok.
Keyboard Not Detected?
If your keyboard is still not working, check if it’s actually detected in Device Manager or your manufacturer’s software.
No? Try the following solutions.
Scan for Hardware Changes
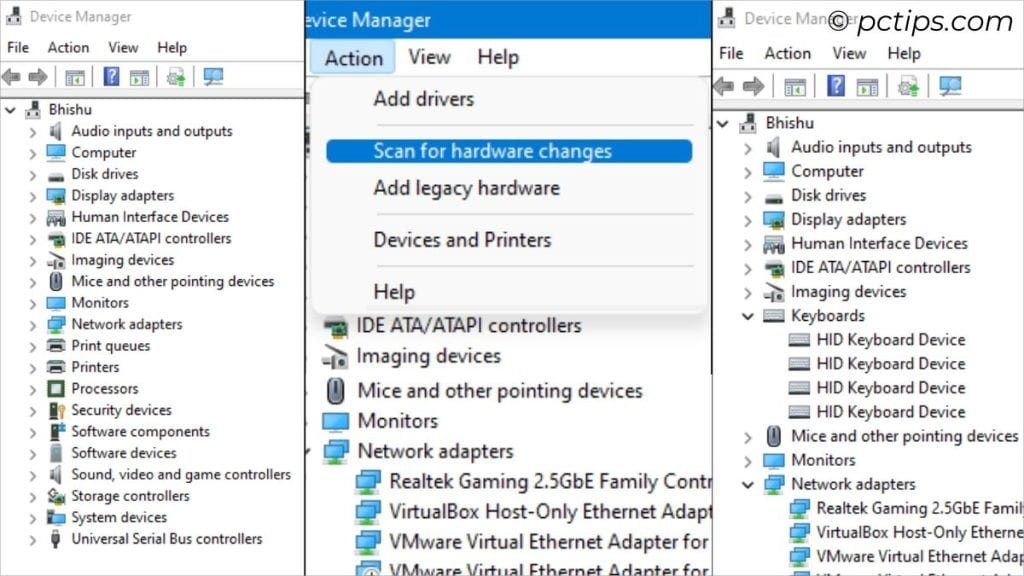
Recently, after connecting my Redragon K552 Kumara, the LED lights stayed lit but I was unable to type anything.
While reconnecting the keyboard usually works, this time the solution was a lot more simple.
All I did was Action > Scan for hardware changes in Device Manager, and voila!
Uninstall Third-Party Apps
Sometimes, the culprit is none other than the manufacturer’s software itself. Or maybe it’s another program that you recently installed.
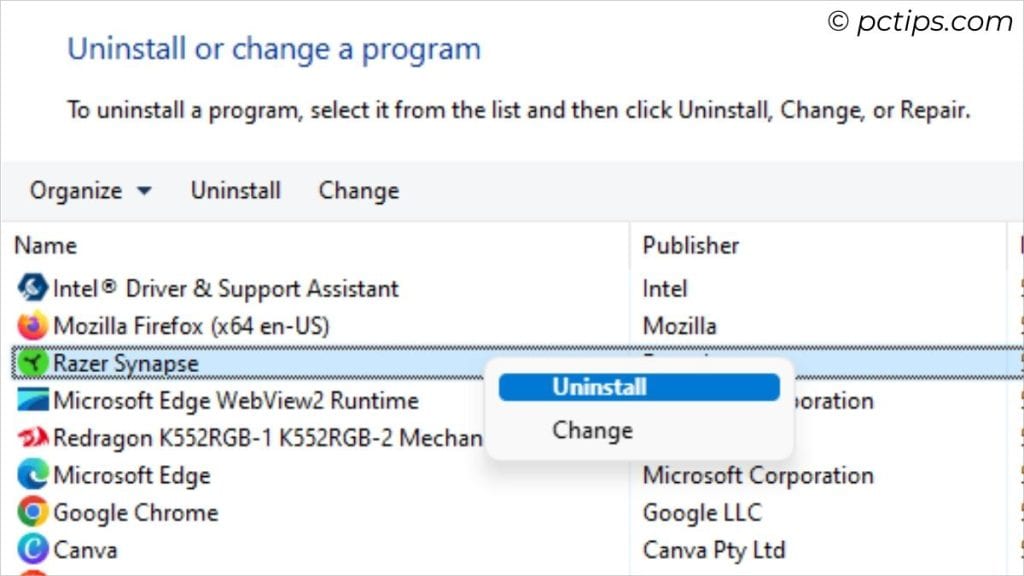
Let’s identify and fix this:
- End third-party apps from background. Task Manager > Right-click on the process (one by one) > End task.
- Did your keyboard start working after ending any one of the task? There’s your offender!
- Update it (if required).
- Otherwise, uninstall it completely. It’s causing some sort of conflicts with the keyboard.
Perform Clean Boot
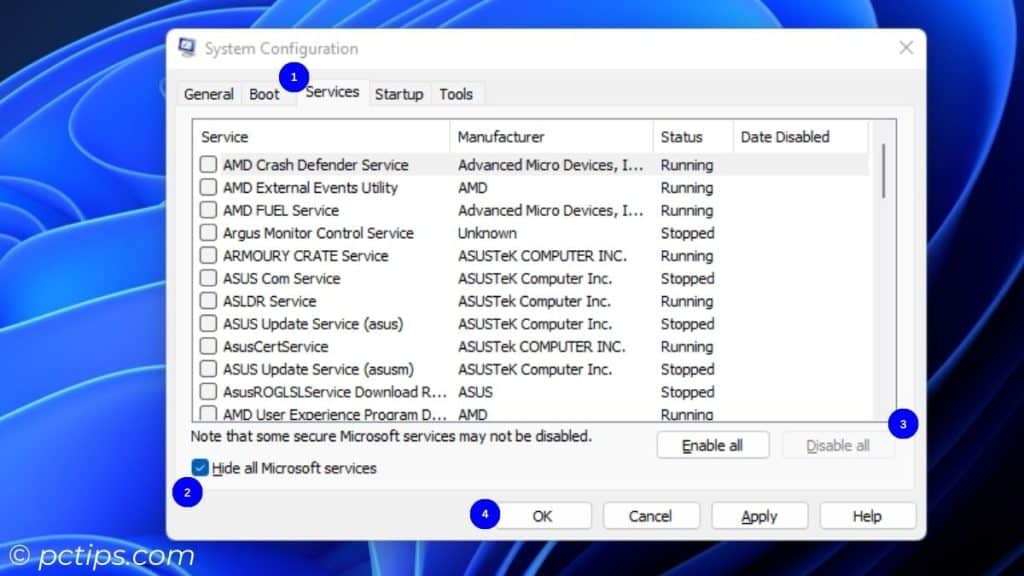
Sometimes, multiple third-party apps/services could be causing this. Try performing a clean boot to identify the culprit:
- System Configuration > Services > Hide all Microsoft services > Disable All > Apply.
- Startup tab > Open Task Manager > Disable all.
- Reboot your PC and see if the keyboard works.
- Enable each app/service to identify the culprit. Uninstall that!
Using Front Panel Port?
If the internal front cable connector isn’t plugged into the motherboard header, none of the USB ports at the front are going to work!
This is a silly blunder if when building a new PC.
Go an extra mile by opening up the PC case and connecting the USB 2.0 and 3.0 cables to the respective headers.

Or is the motherboard connector damaged? If so, there’s no other option than opting for the back panel USB port.
Keyboard Is Too Slow or Lagging
In case your keyboard works but it’s just too sluggish, it might be due to outdated drivers, interference, or a slow PC itself.
Update Windows
Windows updates come with the latest drivers. So, if you have paused or simply not updated your OS from a long time, it’s time to do it!
Settings > Windows Update > Check for updates > Download now > Install > Reboot computer.
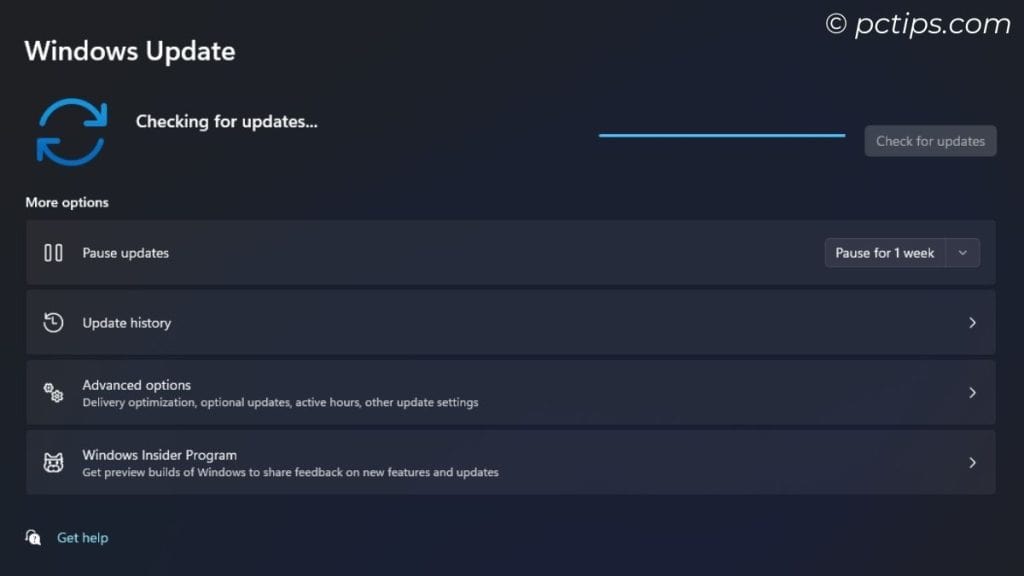
Note that drivers might sometimes be hidden inside Settings > Windows Update > Advanced options > Optional updates.
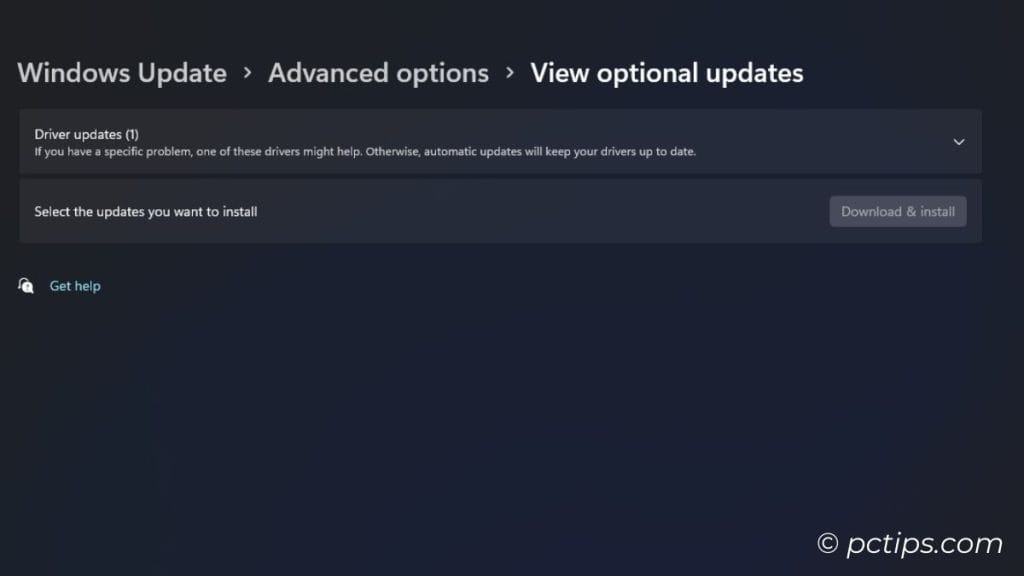
Manually Install Device Drivers
I know a lot of you guys will say ‘Device Driver never help, Bhishu!’ It actually does in certain cases.
Are you seeing an exclamation mark in the keyboard/bluetooth/USB driver? Well, it’s calling for your help, my friend.
Right-click > Update Driver > Search automatically for drivers.
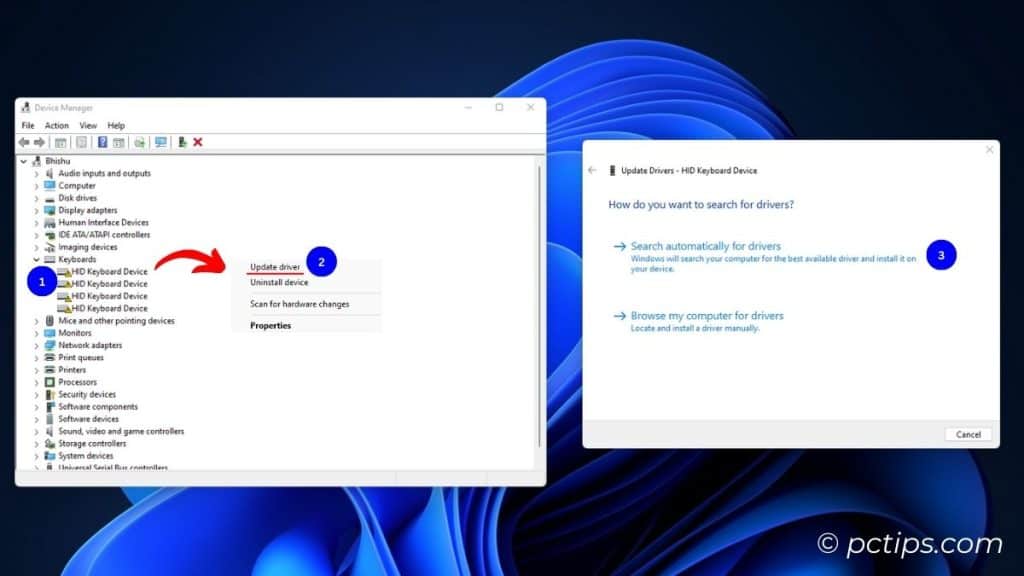
Still having an issue? Look for drivers in your manufacturer’s support page. And once the installation is complete, don’t forget to reboot the PC!
Update the keyboard firmware using manufacturer utility. These won’t just fix your device but even add new features. Read this latest news on Apple’s Magic keyboard firmware that fixes Bluetooth security issues.
Roll Back Drivers
Keyboard not working after an update? I’ve been there too.
First, try rolling back the driver. Visit Device Manager > Expand each hardware (turn by turn) > Double-click on the driver > Switch to Driver tab > Roll Back Driver.
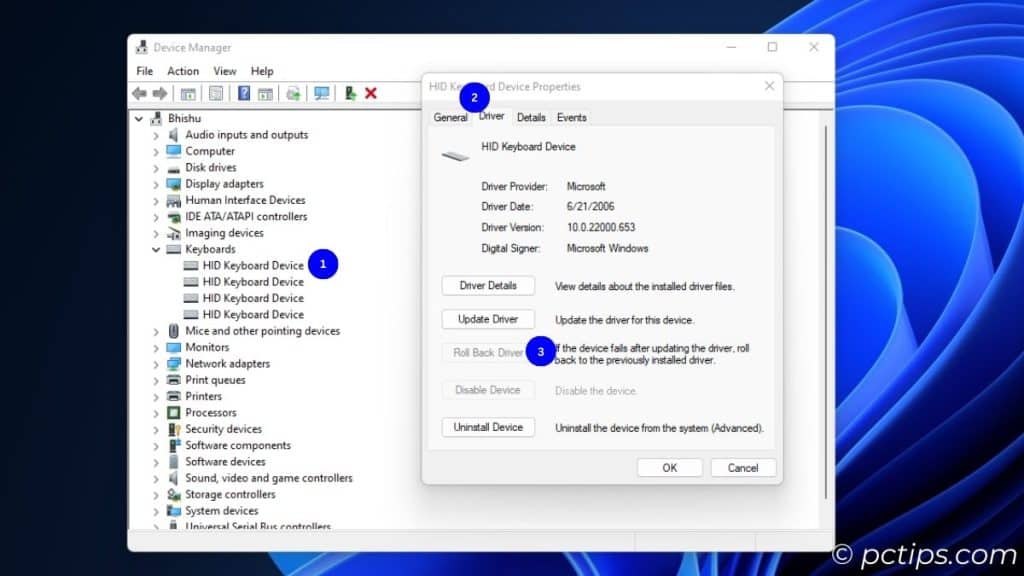
Is the option grayed out? In that case, you need to manually download and install the last stable version.
Sometimes, it’s rather due to a bad Windows update. In that case, you can perform system restore:
Use run command ‘sysdm.cpl’ > System Protection tab > System Restore > Follow the on-screen instructions.
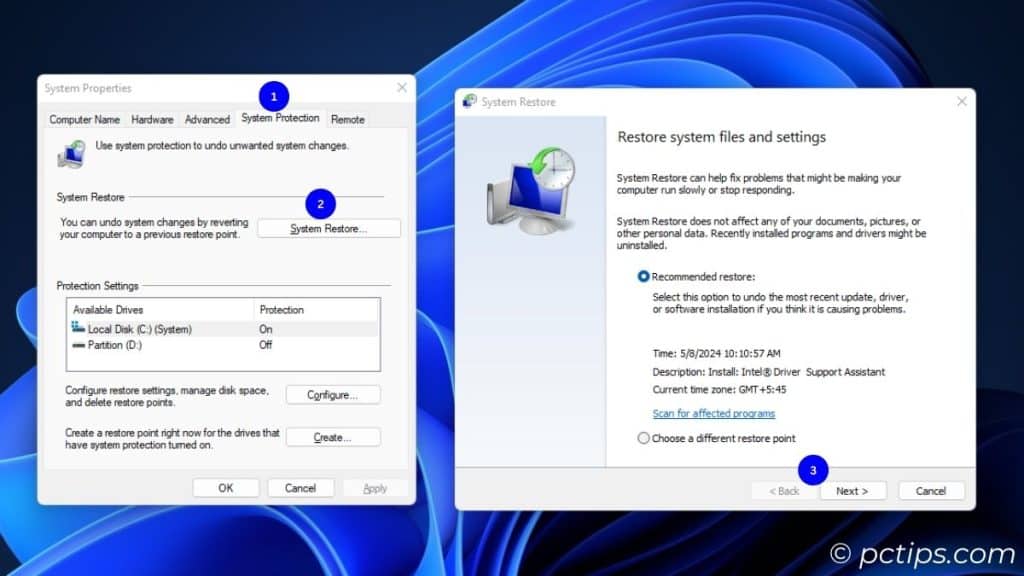
Does your keyboard work now? Hold off updating the drivers for the time-being. Wait for the problem to be addressed.
You should get a stable version in the next Windows update.
Move Away 2.4 GHz Wireless Devices
Sometimes, other 2.4GHz devices (like, router, PlayStation controller, etc.) can also interfere with the wireless keyboard.
So, make sure your device is at least certain distance away from these wireless devices.

2.4 GHz Wireless Keyboard Interference With USB 3.0 Port
When I connected Logitech G613 next to my USB 3.0 flash drive, the keyboard experienced severe lagging. It literally made me impossible to type!
Turns out USB 3.0 radio frequency can interfere with the 2.4GHz wireless devices. Here’s an entire white paper published by Intel.

The solution is pretty straightforward – make their connection distant.
In my case, I’m opting for the back panel for my keyboard and front panel for the flash drive.
PC Itself is Slow? This could indeed be another case. Read our detailed guide to speed up your PC.
Random Keys Not Working?
Whether a certain key isn’t being pressed or not registering, let me tell you what to do in such scenarios.
Don’t forget to reconnect the keyboard, reset it, and update the latest drivers before proceeding with the fixes below.
Fixes for Specific Keys
This can happen by mistake. Some keys or a specific group might have been disabled. Let’s examine them individually.
Windows Key:

In my Redragon K552 Kumara, I can enable/disable Windows key with the Fn + Win hotkey.
And in Corsair Gaming K63, there’s a dedicated ‘lock’ button for this purpose.
Yours might be different. Check the manual for details.
Num Pad:
First, make sure the Num lock is turned on. That’s silly but some of us might forget it.
Here’s another scenario – the mouse cursor starts moving and you can’t type the numbers. To fix this, turn off Mouse keys:
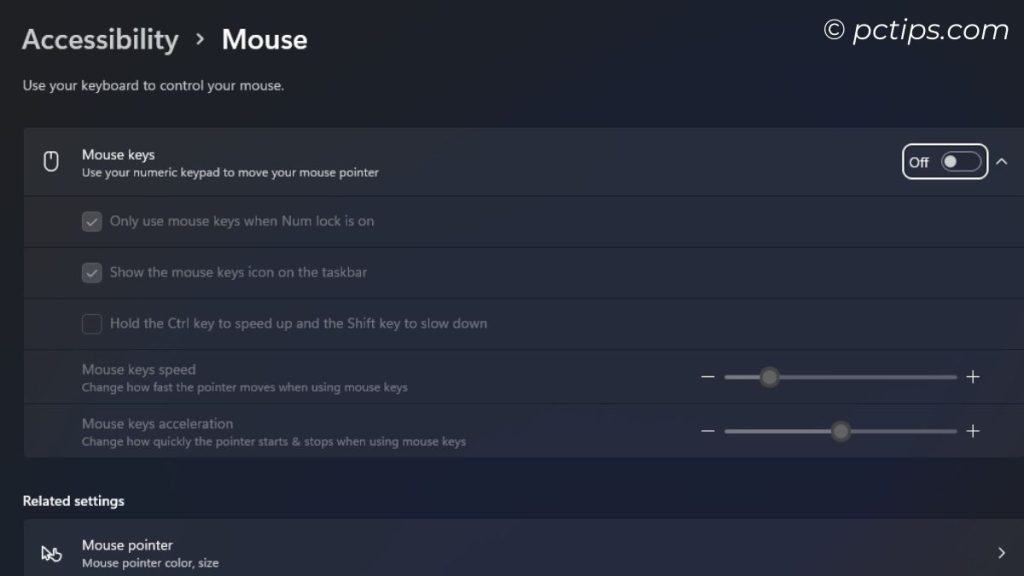
Setting > Accessibility > Mouse > Toggle off Mouse keys.
Fn or Function Keys:
This happened with my ASUS X580VD laptop. I was trying to control the LED light using Fn + F3/F4, but couldn’t.
Turns out you need to download the AsusTek Keyboard (ATK) hotkey drivers. As soon as I installed it, my keyboard was up and running!
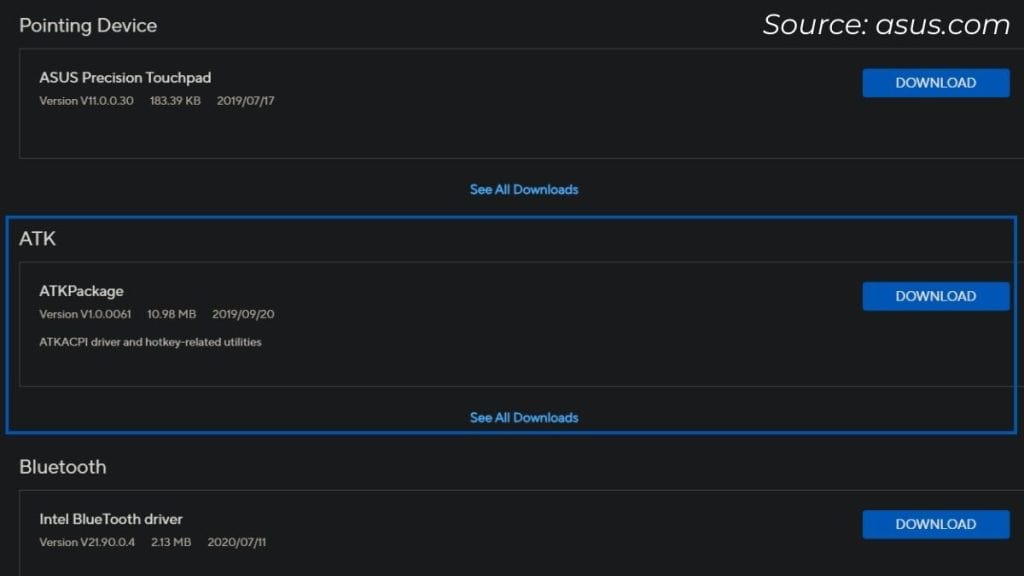
If your Fn or even the top function keys aren’t working, look up the support page and see if they offer a similar driver.
Clean the Non-working Key
If certain keys are still not being pressed properly, there’s something wrong underneath the keycap.
Dust and debris could be stuck inside. Or even the switch or rubber dome could have been damaged!
Look at how I managed to fix the Esc key on my Razer Huntsman Elite:

Be extra careful when pulling off the keys. You may end up damaging it.
Here are some tips based on what I generally do in such kind of situations:
- First, take off all the non-working keys using a dedicated key-cap puller. If you’re on a laptop, use a flat-headed screwdriver or a guitar pick.
- Inspect for damages:
- Switch (for mechanical keyboard)
- Rubber dome (for membrane)
- Hinges & Retainers (for laptop).
- In most cases, it’s just debris and food crumbs. Use a clean brush or cotton swab to dust them off. Then, reattach the keycap.

- If they seem to be pressed too much (as with my Esc key), firmly pull them outwards. And from next time, DON’T RAGE on your keyboard!
- In case there’s visible damage, look for replacement switches (only possible if you own a hot-swappable mechanical keyboard).
- For laptops and membrane keyboards, it’s not that easy. So, taking it to repair would be the best choice.
Spilled Liquid?
I had happened to accidentally spill hot water on my Samsung Notebook 9 Pro laptop. It still haunts me to this date.
At first, it didn’t boot up. But once it came back to life, some of my keys stopped working. Turns out it had caused a short-circuit.
Ever since then, I’ve been using an external keyboard.
Did the same thing happened to you? Well, it’s time to face the truth!
One or Two Key Still Not Working? Here’s a Workaround
If you don’t want to buy a new keyboard, there’s one simple workaround.
There are probably some keys that you don’t need at all. For example, hardly anyone uses the tilde (~). So, if any important key isn’t working, REMAP!
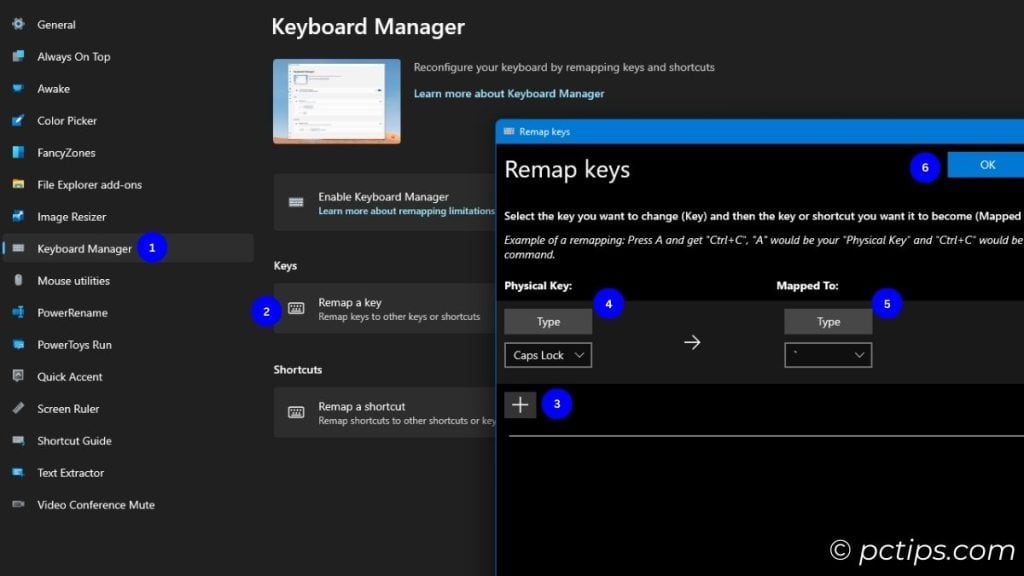
While you can go for any preferred utility, here’s a simple way to do it using Microsoft Powertoys:
- Launch the utility > Keyboard manager > Remap key.
- Press the ‘+’ button.
- Physical button > Type > use the on-screen keyboard to type the actual key > Ok.
- Mapped To > Type > Hit the ‘`~’ key > Ok.
- Hit Ok on the top, and you’re ready to go!
Keyboard Shortcuts Not Working?
Last week, we brought to you a detailed guide on keyboard shortcuts. But what if one or more of these hotkeys stop to function?
It’s possible that a non-working key is causing this issue. Try using that specific key to verify this and if so, follow the solutions I provided above.
Also, try resetting the keyboard and updating the drivers.
Even I’ve faced this scenario twice and here’s how I tackled it:
Run SFC and DISM Commands
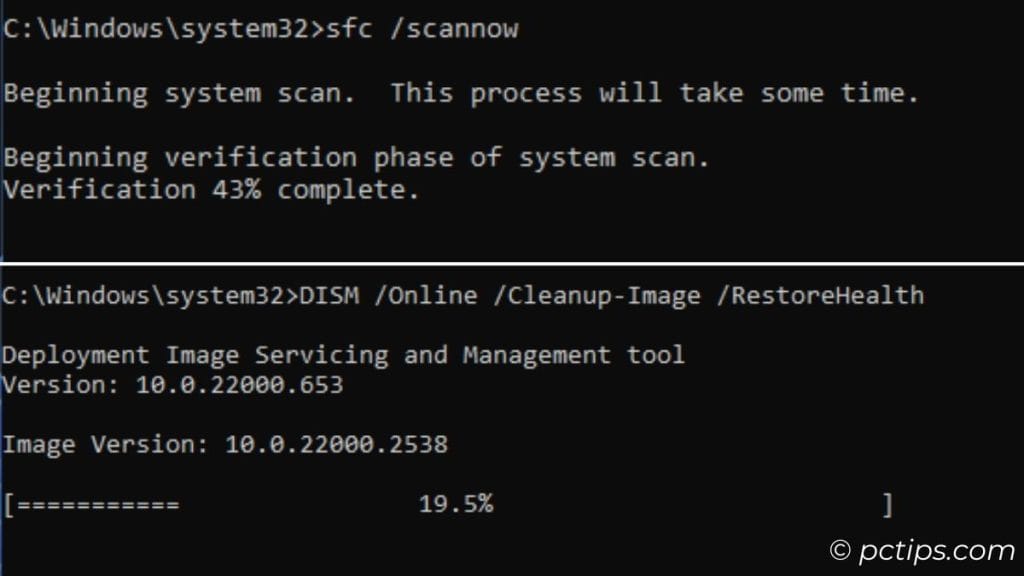
In Windows 10, my Ctrl + Alt + Del wasn’t working and SFC saved the day!
Command Prompt as admin > copy and paste: sfc /scannow.
Here’s the other command:DISM /Online /Cleanup-Image /RestoreHealth > Restart PC.
Turn on Windows Hotkey In Local Group Policy Editor
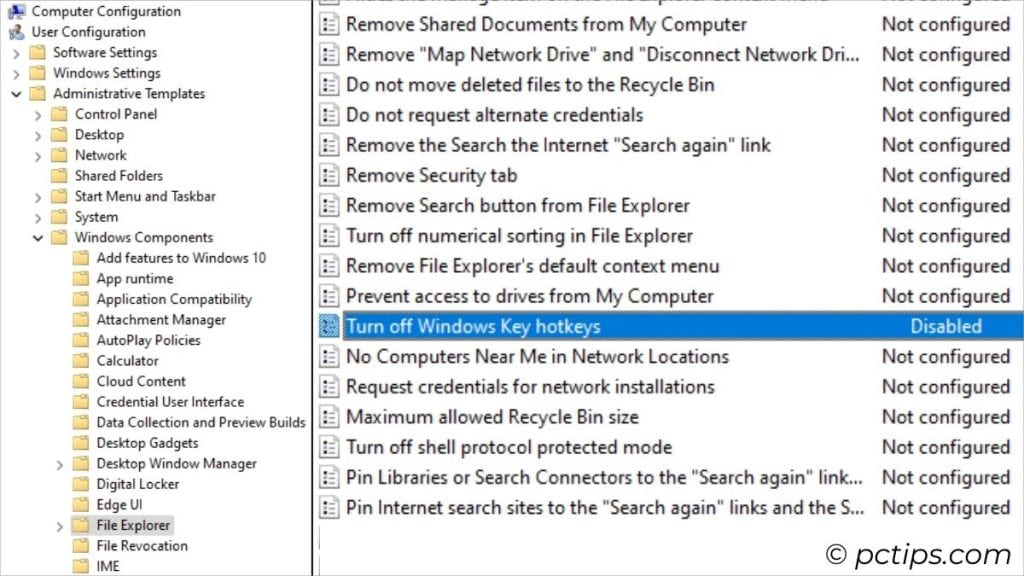
For some reasons, all the shortcuts associated with Win key wasn’t working. If you’re in the same boat, follow these instructions:
- Local Group Policy Editor >User Configuration > Administrative Templates > Windows Components.
- Here, select File Explorer (don’t expand!).
- Move to the right and look for ‘Turn off Windows key hotkeys’.
- Double-click on it and choose Disabled.
- Hit Ok and restart your PC.
Keyboard Not Typing in Start Menu?
A similar case happened to me recently. Turns out TextServicesFramework in Task Scheduler was disabled.
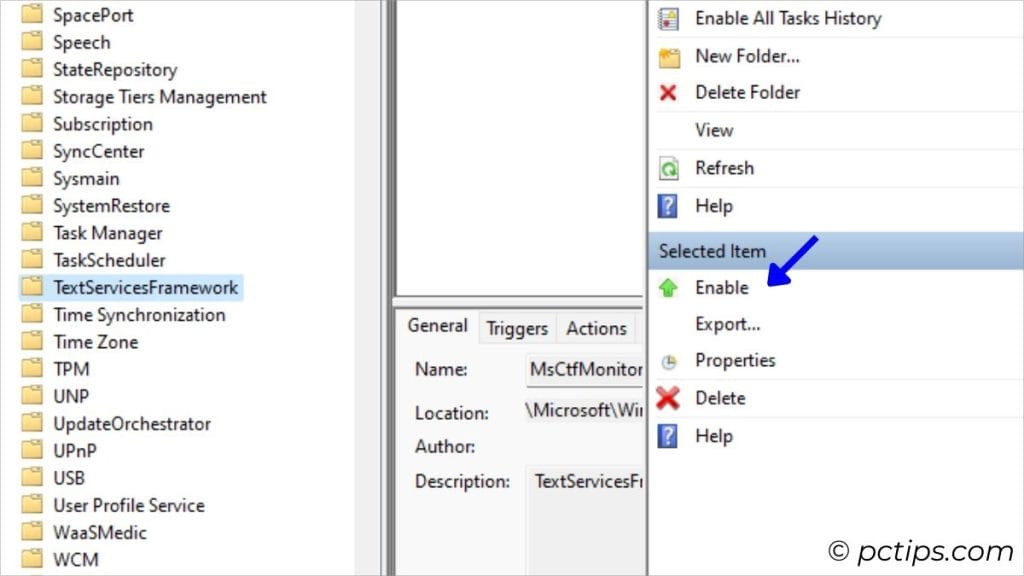
Do this:
- Launch Task Scheduler from Start Menu.
- Expand Task Scheduler Library > Microsoft > Windows > TextServicesFramework.
- Move to the right-most pane and hit Enable.
- Reboot computer and start typing in the start menu again!
Keyboard Not Able to Wake Up PC?
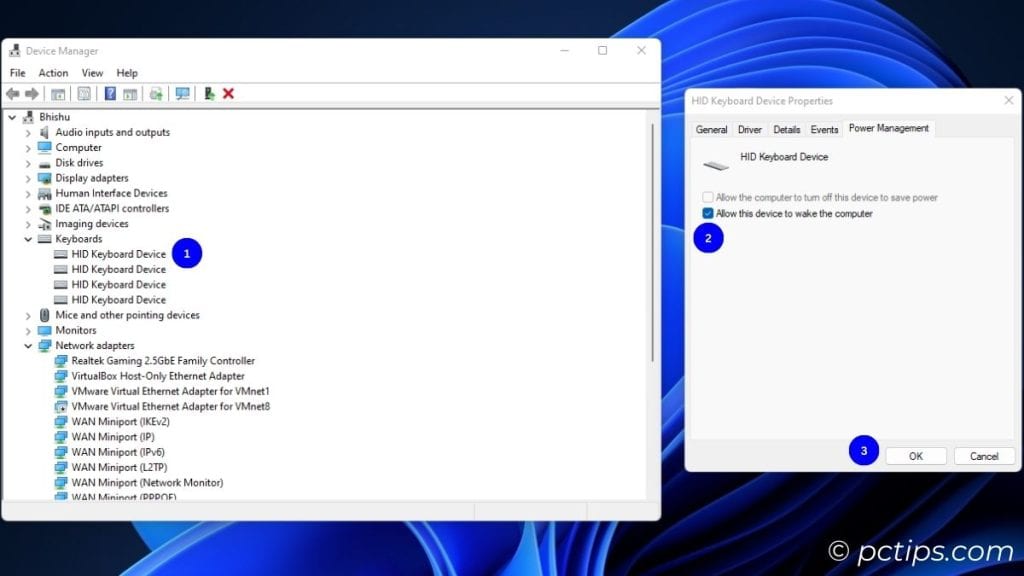
Ever been in a situation where trying keys multiple times still can’t wake the PC? Here’s what to do:
- Open Device Manager.
- Expand Keyboards and double-click on each driver until you find the one with Power Management.
- Switch to that tab and check mark ‘Allow this device to wake the computer’.
- Also, ensure the ‘Allow the computer to turn off this device to save power’ isn’t checked by any chance.
- Hit Ok and you shouldn’t face the issue again.
Keyboard Not Working When Connected to a Hub?
I’ve experienced this issue mostly with hubs and docks from poor brands. Here’s what you should do if these external connectivity hubs are causing issues:

- Switch the port. My hub seems to randomly switch off the ports, which has really been a headache!
- Check power. Most hubs and docks have LED. It it’s not glowing, there’s a connection fault.
- For my Lionwei docking station, there’s no need for external power. The USB-C does this job. But some do come with an external adapter – make sure it’s secured.
- In fact, my dock even says that its USB 2.0 ports don’t support Logitech devices. Kindly check if yours also has similar exceptions.
- New dock? Check compatibility. Some hubs/docks are only compatible with specific systems and products. If you can’t find yours in the list, seek replacement.
- Make sure the dock drivers are up-to-date.
- Too old dock? Maybe it has failed due to aging or short-circuiting! Try another peripheral and if it also doesn’t work, there you have the culprit.
Typing Issues: Wrong Letter, Typing Backwards, Double-Typing
The keyboard works but some keys type different letters? Allow me to fix this for you.
Change Language Setting
Installing multiple preferred languages can cause conflicts with the keyboard. It could type wrong letters or even in backward direction.
You can verify this from the system tray. Does it say ENG US/UK?
If not, click on the language icon > set to ENG.
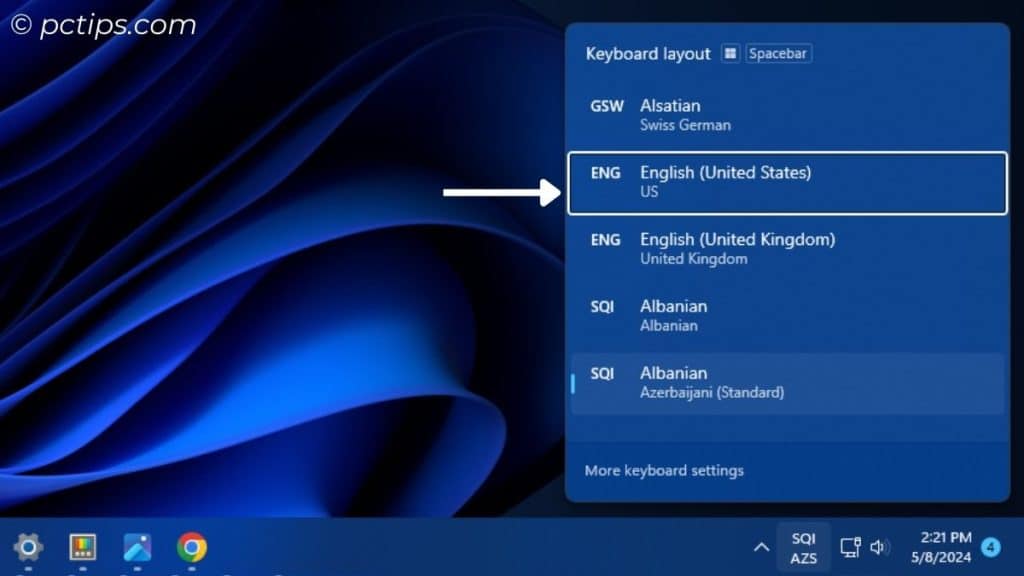
Check Keyboard Remapping
Once my friend pulled a prank on me. He remapped some of my keys and even when the language setting was fine, I was quite confused.
I checked PowerToys > Keyboard Manager, and there it was!
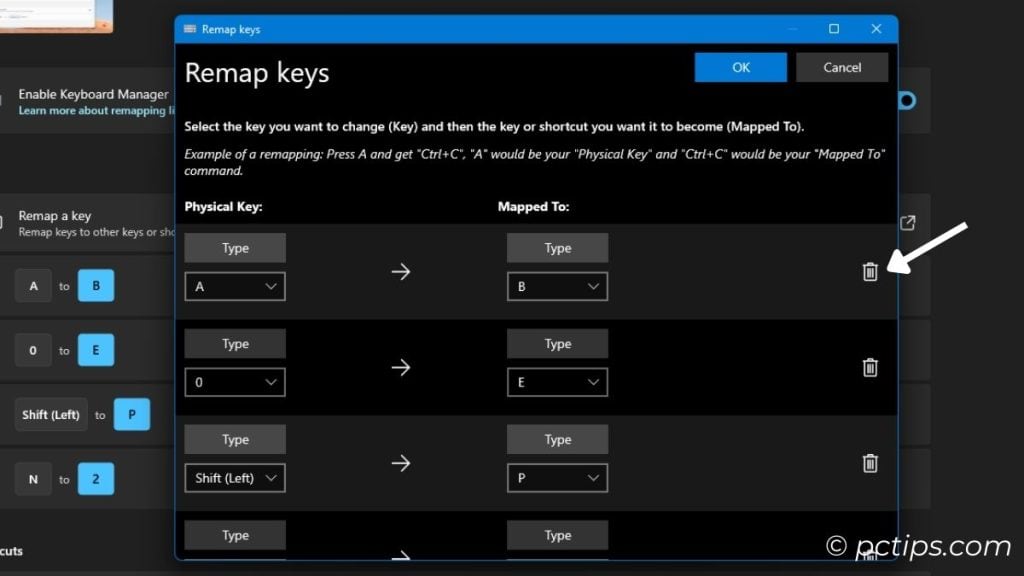
Maybe you’re in a similar situation. Check your keyboard software or a third-party tool and delete the mapped keys.
Laptop Keyboard Not Working?
If you’re using an external keyboard for your laptop, the solutions are pretty much the same.
But if your laptop keypad isn’t working, let me help you fix this step-by-step:
- Tried restarting? Now, try resetting the embedded controller:
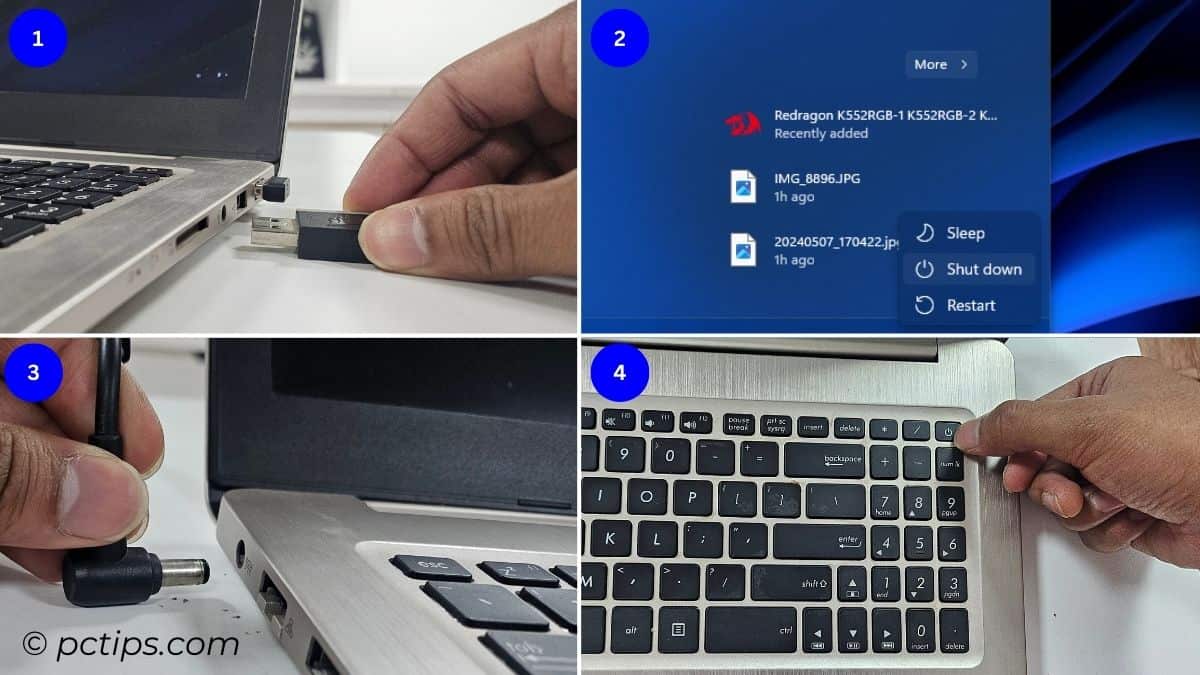
- Shut down laptop > Remove charger > Hold power button for 30s > Re-plug charger > Start laptop.
- If the laptop has external battery, remove that as well.
- Try updating your keyboard drivers and firmware.
- Did this happen after you or someone else tinkered with the internal components? If so, the keyboard cable might have been left unplugged. Reconnect! (Take help from professional if you’re unsure about this.)

- If it’s not clicking properly, remove the key cap and clean underneath.
- Don’t forget to try the fixes for specific keys that I discussed above.
- Remember my story about spilling hot water? If yours is a similar case, note that some keypads can be replaced.
- Otherwise, the ultimate solution is getting an external keyboard!
Still Having Issues?
If none of the solutions worked for you, consider trying out these solutions that have proven helpful for others:
- Turn off filter and sticky keys.
- Turn off game mode from Windows Settings.
- Run Windows Keyboard Troubleshooter, Hardware and Devices Troubleshooter, and the one provided by your manufacturer (like, HP’s PC Hardware Diagnostics).
Nothing helps? I’m afraid the final option is to repair or replace the keyboard.
Or did I miss out anything in this vast guide? If you have any solution that helped you fix your keyboard, please do share in the comment section below.
And if you have further queries, don’t hesitate posting your problem. I’ll surely be at your rescue!
How We Tested
For the sake of this article, our team replicated every scenario that was covered in this article.
We looked into the potential ways that can lead to different scenarios, like ‘keyboard not connecting, ‘keyboard typing wrong letters’, etc.
Also, we delved into every Reddit and Microsoft forums to understand what users were actually facing in the real-world.
We didn’t just rely on a single keyboard for each fix. We conducted comprehensive testing on 16 models of different brands and types. Here’s the list:
- Redragon K552 Kumara
- Razer Huntsman Elite
- MSI DS4100
- Logitech K230
- Logitech G613
- Logitech G910
- Corsair Gaming K63
- Goldenfield KM032
- Limeide GTX300
- Rapoo X1960
- Prolink PCCS-1001
- Fantech ATOM TKL MK876
- Laptop keyboards: ASUS X580VD, ASUS Vivobook F510U, Samsung Notebook 9, HP Pavilion G6
We’ve only compiled the solutions that proved effective in not just one but multiple keyboards.