40 Hidden iPhone Features You Should Be Using
Last Updated:
Think you know everything about your iPhone? Well, think again.
Just in the U.S., there are more than 55% of iOS users. But, when I ask my friends about the common back-tap feature, they wonder what I am talking about.
There are plenty of features that users easily miss or that are really underrated.
Here are some of the best hidden features in the iPhone that you probably don’t know about.
Back-tap to Perform Action
Many iOS users, even veteran users may not know this, but you can tap your iPhone in the back and have it perform a certain action.
Want to open an app instantly? tap your phone’s back. Want to open the Camera app right away? tap.
To enable, just head over to Settings > Accessibility > Touch, then select Back tap.
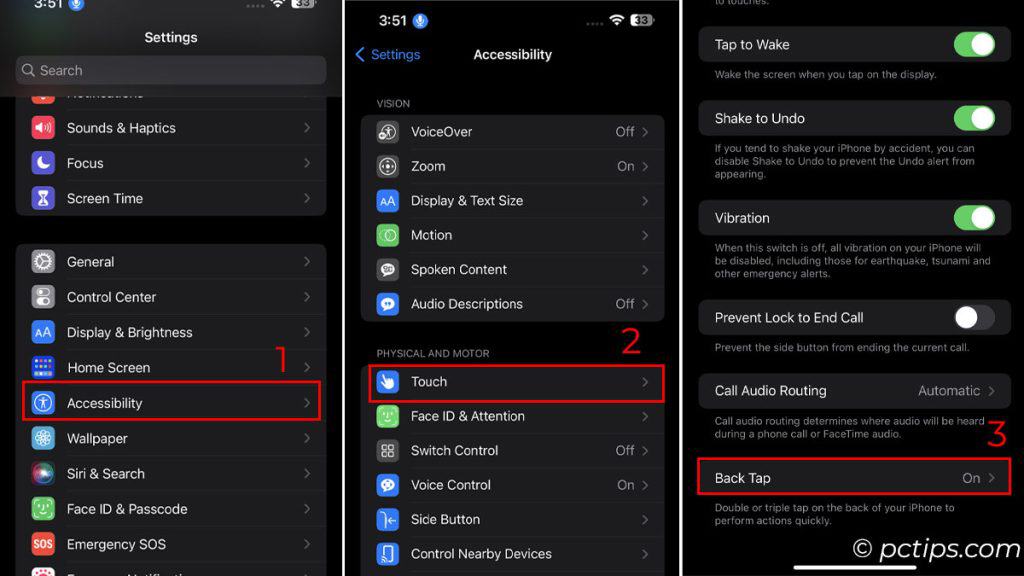
You can add an action for two different taps. One for double tap and the other for triple tap.
But I have to inform you, the feature will not work on a lock screen. And you also need to tap pretty hard to make sure that your phone performs that action.
Now, enjoy double-tapping!
The Universal Back Button for iPhone
The first question for me and probably a lot of users who switched to the iPhone was, “Where the hell is the back button”.
Most iOS users even go on with their lives without knowing this crucial feature.
You can move to the previous screen just by swiping inwards from the left side of the screen. Like this,
Did I just blow your mind or what?
And the best thing? It works with most apps as well.
Share Your Contact Information With a Tap
The days of spelling out your contact number, typing it, and assigning a name to it are gone.
Welcome to the Future, where you can share your personal contact information with a Tap.
All you need to do is touch the top part of the two iPhones that are sharing contact. Then, tap on Share or Receive depending on your use case.
And the other person has your contact, just like that.
But, some conditions need to be fulfilled.
- Both phones need to be iOS 17.
- Bluetooth, Wi-Fi, and Airdrop need to be enabled on both phones.
- May not work if either iPhone has a case.
Replace Long Words With Short Ones
I’m probably not the only one here. But, I find it extremely infuriating when I have to type a long set of characters, like my email address.
The suggestion bar does not show anything. So, I have to type all the characters in my email address.
Ain’t nobody got time for that!!
With this feature, you don’t need to type in long words manually ever again.
Just head over to Settings > General > Keyboard > Text Replacement and select + icon to create new.
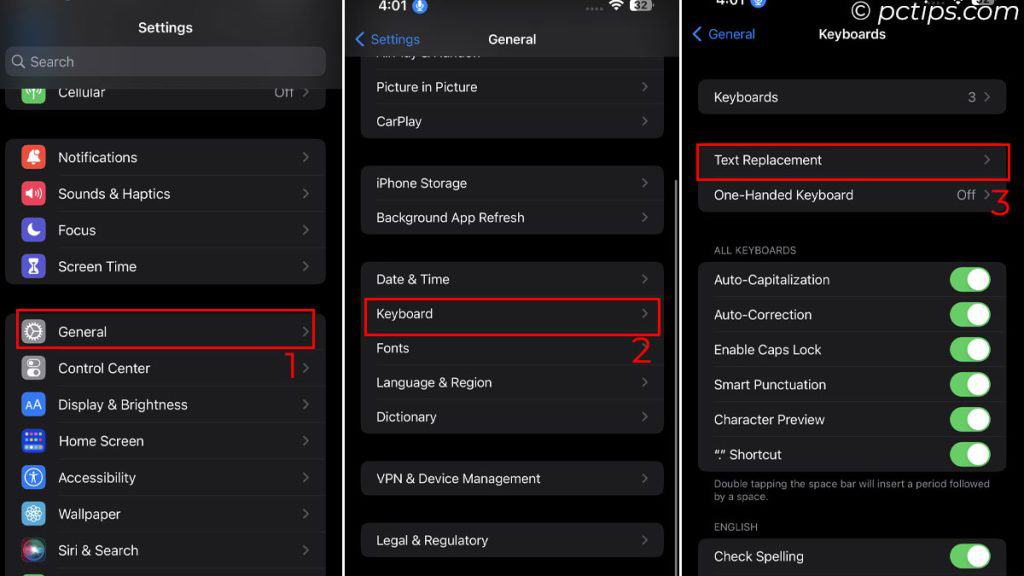
Set Phrase to the long text/set of characters that you want to replace. And also set Shortcut to a short text that you want to replace long text with. Then, save it.
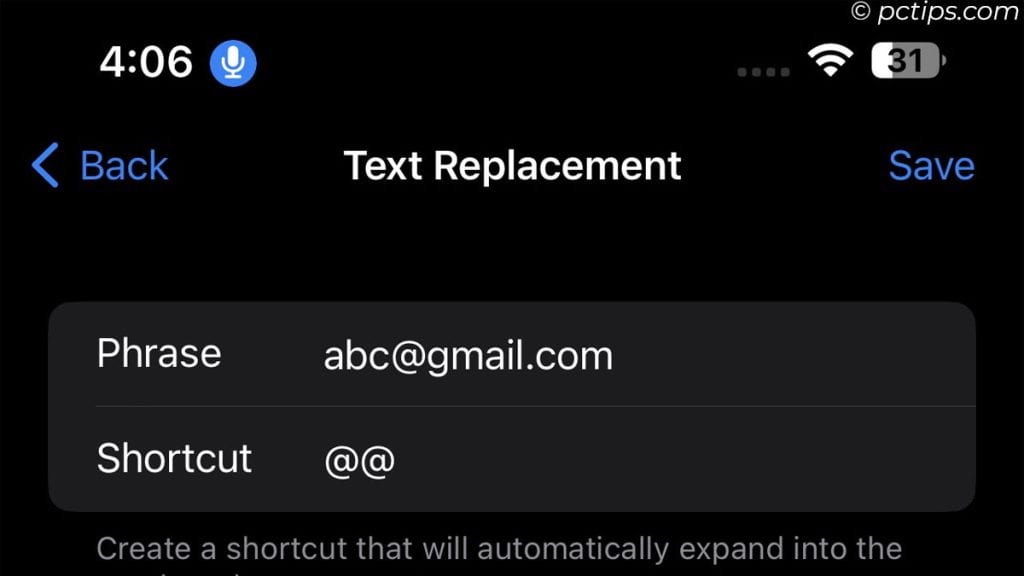
Now, every time you enter the shortcut text, the keyboard will suggest the long text.
Guided Access: When Handing Over Your iPhone
Your phone likely contains some stuff or apps that you don’t want others to look at. I know mine does.
With Guided Access, you can limit devices to a single app. This way you can safely hand your phone to anyone without worrying that they will peek at something else.
Related: 20 Privacy Mistakes Everyone Makes (And How to Fix Them)
To enable Guided Access, Just head over to Settings > Accessibility > Guided Access and enable Guided Access.
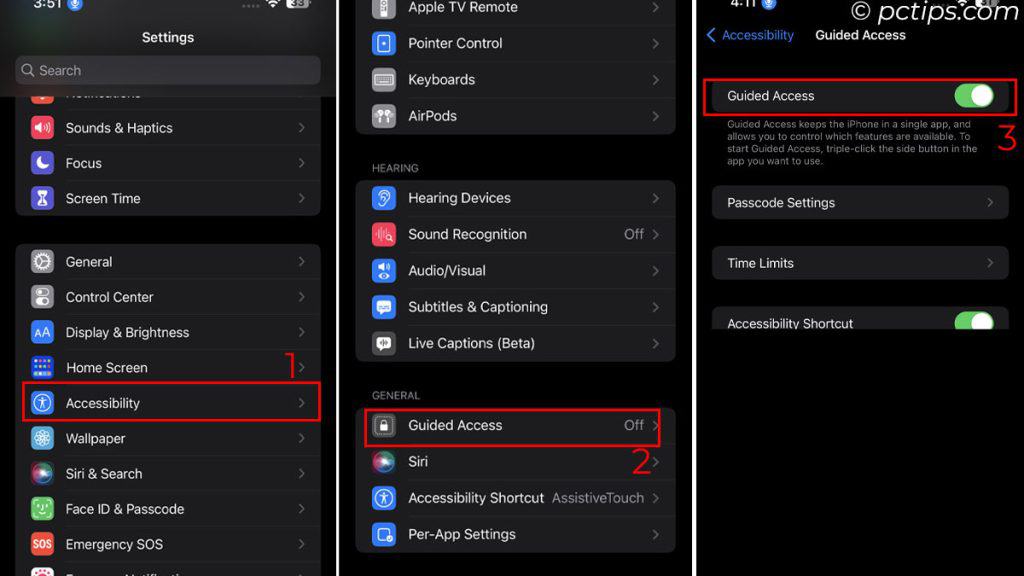
Don’t forget to set a passcode. You need to use this to disable Guided Access.
To activate/deactivate Guided access, just press the lock/side button three times.
This comes in handy whenever a kid tries to use my phone to play games. Or whenever you need to lend a phone to someone you don’t trust.
Personally, I use this feature in my Gym where I connect my iPhone to a speaker and leave it unattended. Other users can use my phone to change music but nothing else.
Pretty handy feature in my opinion.
Spotlight: Search ANYTHING
The Spotlight is the menu that opens when you swipe down on the home screen. And, here you can search anything.
I mean ANYTHING.
Want to read the news? Use the spotlight. Want to open apps? Use the spotlight. Want to download an app from the app store? Use the spotlight. Perform mathematics calculations? Use the spotlight.
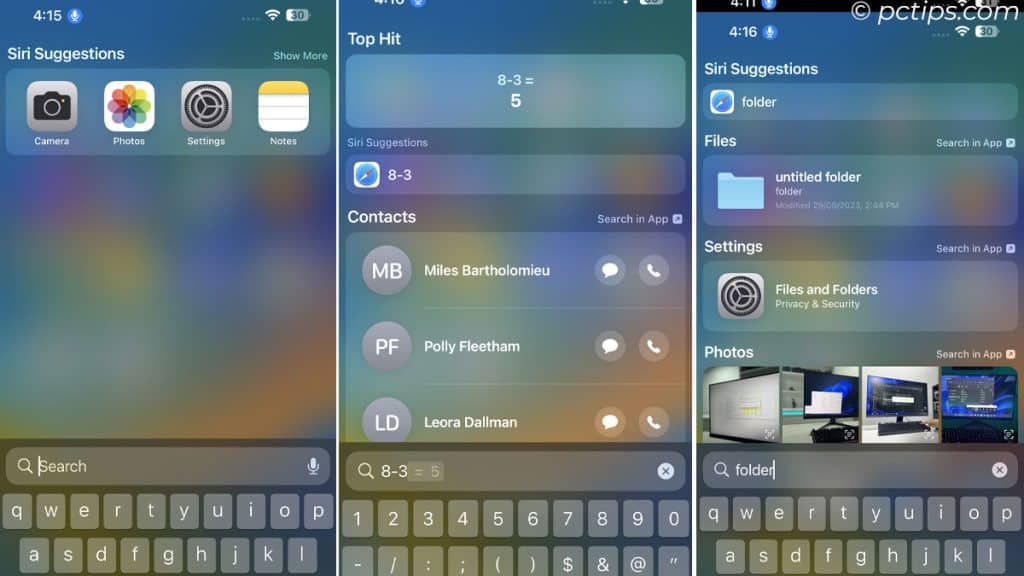
By no means is this hidden, but it is an extremely underutilized and convenient feature.
Hidden Secrets in Jiggle Mode
Jiggle mode is activated when you tap and hold on open area in home screen, and it starts to wobble.
This mode is to sort out the mess of applications on the home screen. And here are some of its hidden features.
- To move a single app, hold the app that you want to move and slide the home screen using another finger. Easy and Simple
- Hold an app with one finger and tap on another app that you want to move. Move the selection to another page and lift your finger. All the apps selected will be scattered here.
Related: 10 Clever Ways to Organize Your Desktop Icons
Hide Unnecessary Apps from the Home Screen
If you have been using your iOS device for quite a while, your home screen is probably cluttered and scattered with numerous apps.
Before I knew this trick, I had 5 pages worth of apps. Now, I have 2.
And no, I am not talking about uninstalling them. I have a much better option.
First, categorize apps that you use frequently in the first two or three pages. And the remaining? Hide the pages from the home screen.
To hide, hold any app to go to jiggle mode > Click on the navigation dots > uncheck the pages that you want to remove.
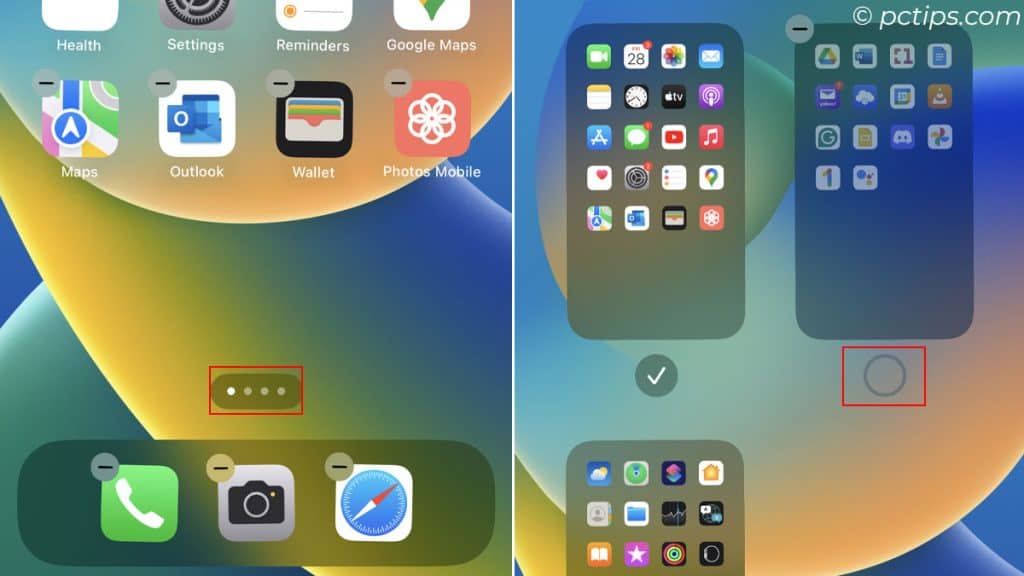
Don’t worry this will not remove the app from your phone. It just hides them from the home screen.
What if you want to access these apps? Well, use the Spotlight feature of course!
Start Shooting Videos Directly From Photo Mode
It is infuriating when you want to start capturing your video of a specific moment. But till you get to the video mode, the moment is gone.
We all have been in this situation.
What if I told you there is a much faster way to start recording your video right away?
Just open the camera app, point at the subject, and hold the photo button. Your iPhone will start to record video.
After a few seconds, you can move your finger to the lock icon. Once locked, remove your finger. Like this,
This is a game changer and you can start recording right away.
Personal Tip: Whenever I want to record something right away, I use the double backtap to open my Camera App. Now, as soon as I have the phone position ready to record, the camera app opens and I do not miss anything when recording.
Copy Edits From One Photo to Another
It is truly a satisfying and rewarding moment when you finally nail an edit in your photo. The exposure, brilliance, shadows, contrast, everything is perfect.
And now, you want to perform the same edits to another picture.
With this feature, you don’t need to note down the value for each of these variables. you can just copy edits from one picture to another.
To do this,
- Open the photo that has the perfect edit and go to editing mode. Then tap on the three dots on the top-right of the screen and select Copy Edits.
- Now, open the picture that you want to edit.
- Select three dots on the top-right of the screen and paste edits.
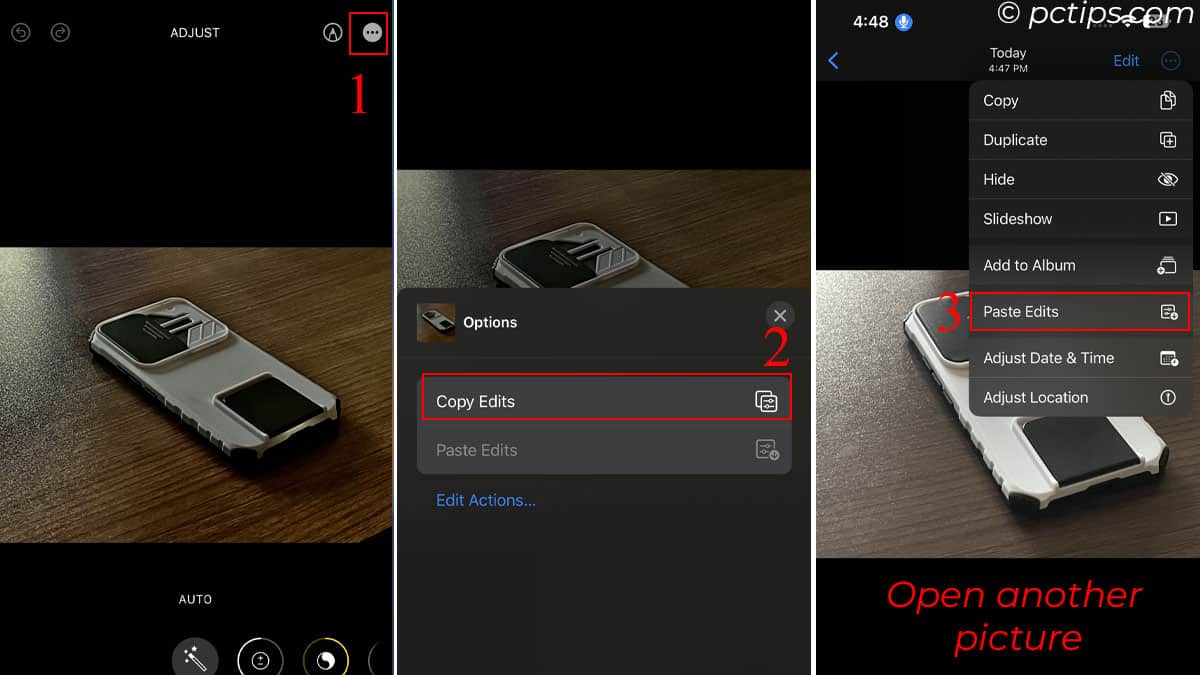
Select an Object from a Photo
Do you remember the time when you needed to go to Photoshop just to select or crop out a certain object in the foreground?
That is just a memory now.
Now, you can just tap and hold an image in the foreground and your iPhone will detect the object on its own.
If you’re on iOS 17, you can even turn it into a sticker and use it when messaging.
Make A Person Appear Less Frequently in Photos
Been through a bad breakup or just don’t like a person but their picture just keeps appearing in the photo app?
This feature is just for you.
It removes a selected person from randomly popping up in featured pictures and memories.
Open the picture containing the person. Click on the three dots in the top right of the screen and Tap on Feature this person less and select an option of your choosing.
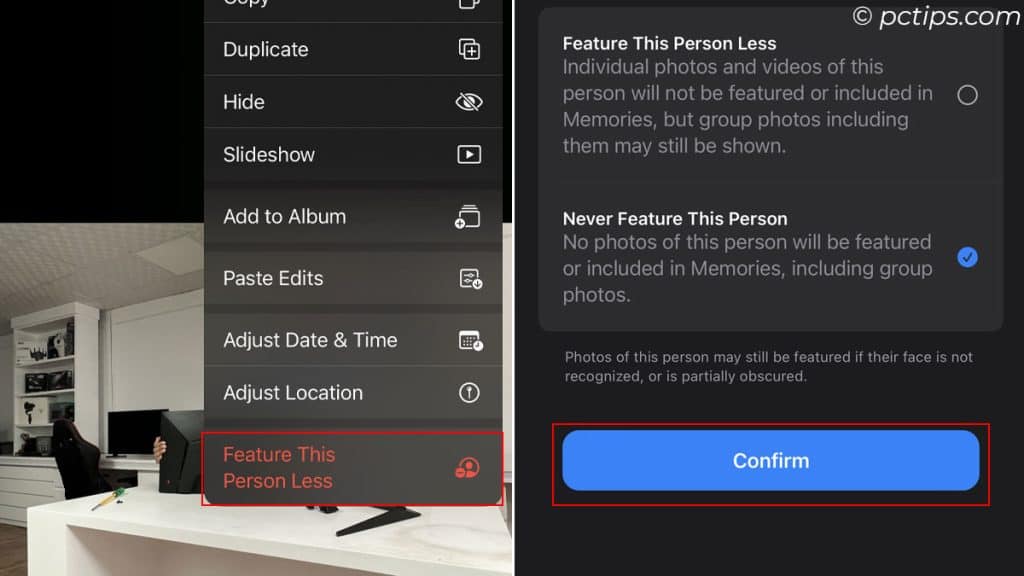
Bypass DND for Selected People
DND, or Do Not Disturb, mode keeps your entire phone in silence mode and mutes notifications for everyone.
However, you might not want to miss calls from specific people or someone close to you.
This feature allows some selected users to bypass the DND feature.
Just select the contact whose calls you want to receive in DND mode, select Edit and scroll down to Ringtone, then enable Emergency Bypass.
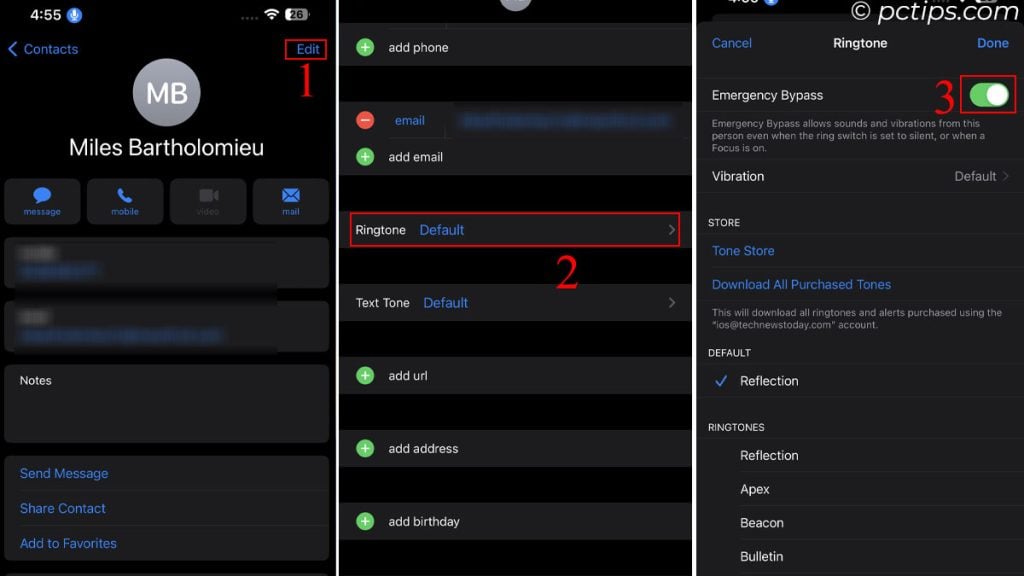
Create Custom Vibrations for Calls
Ok, this feature is another game changer that lets you set your own vibration type for your contacts.
I say game changer because you can determine who’s calling without having to look at your phone. Like a Magician.
To set a vibration for a contact,
In Ringtone setting, Select Vibration > Create New Vibration.
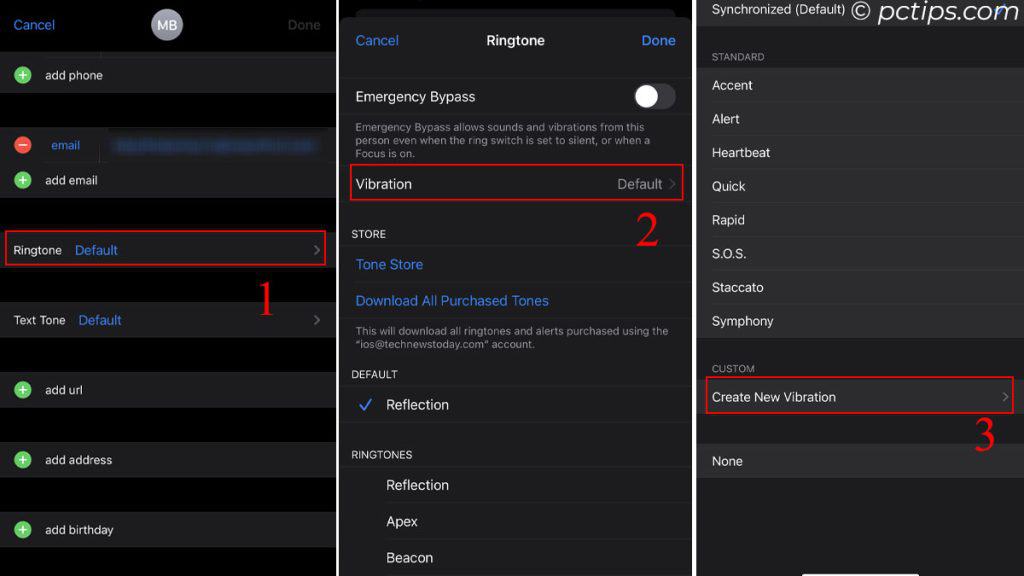
Tap according to the vibration you want and save it.
This is also a good trick to impress your friends. Just set a customized vibration for a couple of your friend’s contacts and have someone call you.
And now, guess who’s calling depending on your phone’s vibration
Raise/Lower Brightness Beyond iPhone’s Capability
Sometimes, the highest brightness level might not be enough for a sunny day. Sometimes, the lowest brightness might still be a lot.
This is where a feature named Reduce White Point comes in.
Don’t get me wrong, this method does not actually lower brightness. It enhances or reduces the intensity of whites.
To Reduce White Point,
Head over to Settings > Accessibility > Display & Text size. Enable Reduce White Point.
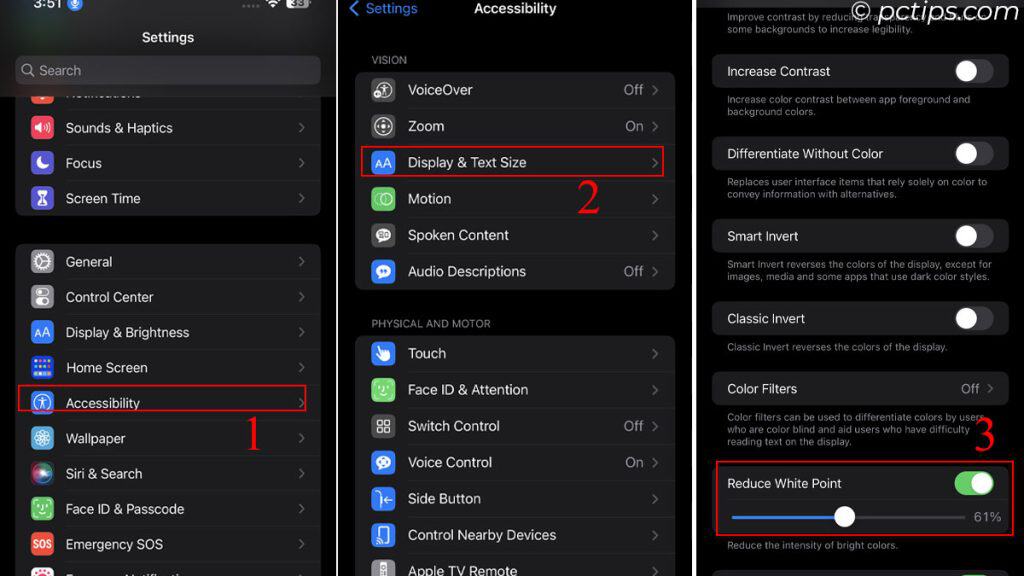
Increasing the value lowers brightness and decreasing it improves brightness.
One Hand Zoom in Maps
Everyone knows the usual way of zooming in and out using the pinch method, which of course requires two fingers.
But, did you know you can zoom in or out with just one finger?
A handy tip especially when you have something in your second hand and cannot use the second finger.
Just double-tap hold and move the finger up or down to zoom in or zoom out respectively.
Remember you need to be fast with your double-taps.
Measure Your Surroundings
In your lifetime, you have probably wondered, “What size would that be?” more than once.
Now with the Measure App, you can measure dimensions right away.
From the length of a desk to your entire room, it can measure anything. You can even measure a person’s height.
Now, you can be certain if your friend is lying about their height.
Unfortunately, this app is only available for iOS 12 and later.
Select Multiple Items With Ease
When selecting multiple items, you don’t need to tap on Select and check each item on the list one at a time.
I have seen numerous iPhone users, even veteran ones using the tap-tap-tap-tap method to select items on a list.
You can just slide through the items using two fingers to select multiple items. Like this,
However, this does not work in photos. Here, you need to tap on select and swipe through the photos you want to select.
Check SIM Information
The call dialer in your iPhone may seem like a simple UI containing some numbers. But, you will find something when you press a certain number.
Dial *3001#12345#* and the call. It will prompt you to a new screen where you will see a bunch of SIM information.
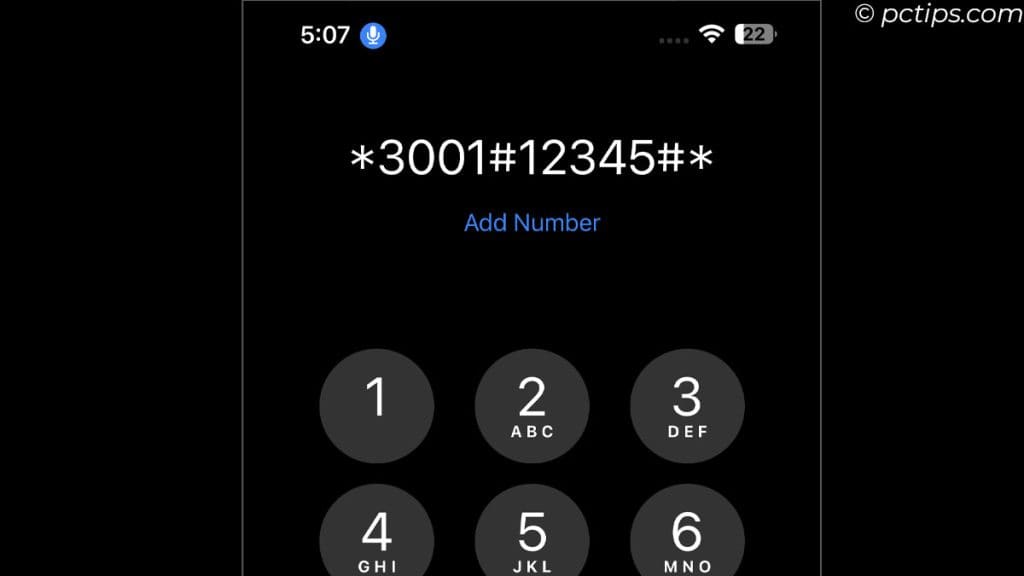
Some of these are Servicing Cell Information, Cellular RatRetention, Cellular Service Status, etc.
Now, I personally do not know all the information that it displays, but it is cool to look around.
Sending Documents: The Cool Way
The Camera app does a pretty good job when sending a document. Although it’s not always perfect.
The edges do not align and the text might look distorted
To perfectly capture a document, I suggest using the Document Scanner Feature.
This allows you to crop unnecessary items, the final image won’t look distorted and the accuracy is pixel-perfect.
Here is how you do it.
- Open Files using Spotlight.
- Go to Browse and tap on the three dots on the top-right of the screen.
- Select Scan Document.
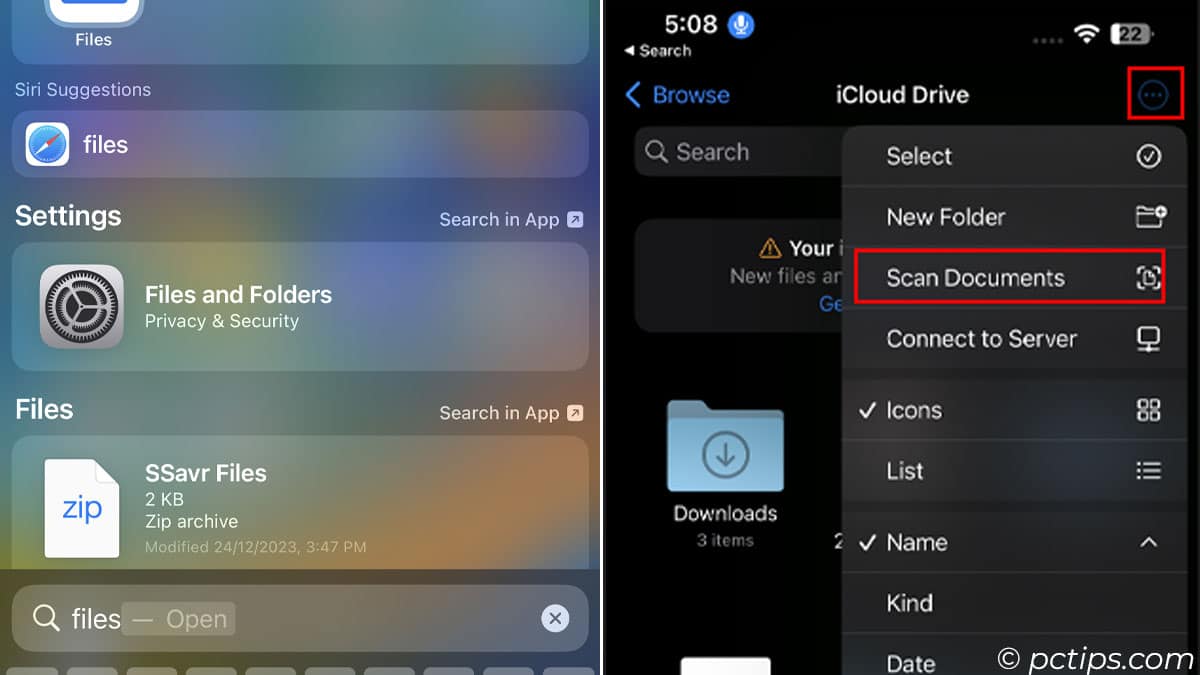
- Camera will open. It will take a screenshot once document is placed correctly
- It will automatically shift and distort so that your document looks perfect.
Activate Gesture Using Voice Command
Commanding your phone and letting it do all the tasks might seem something completely out of a Sci-Fi movie.
And it is totally possible using your iPhone.
You can do some amazing stuff by pairing voice commands with custom gestures.
You can unlock your phone, call someone, and open maps. You can set gestures to do almost anything. The sky’s the limit.
All you need to do is be creative.
To activate gestures using voice commands,
- Go to Accessibility > Voice Control. Enable it
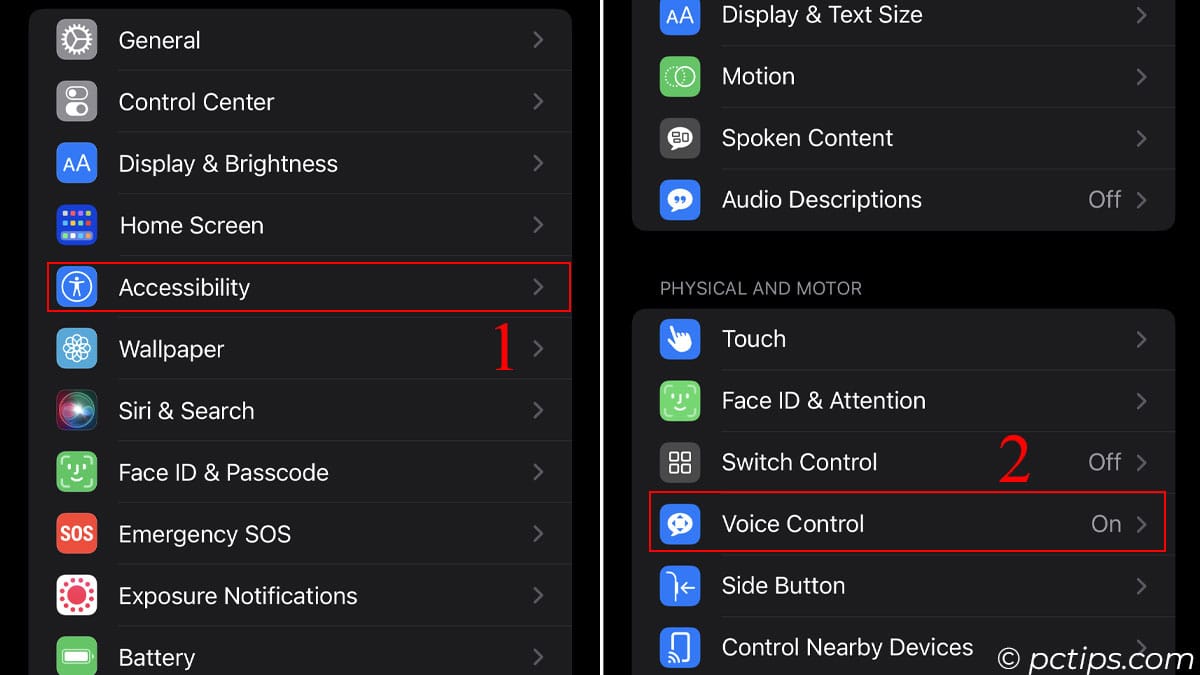
- Select Customize Command > Custom > Create New Command.
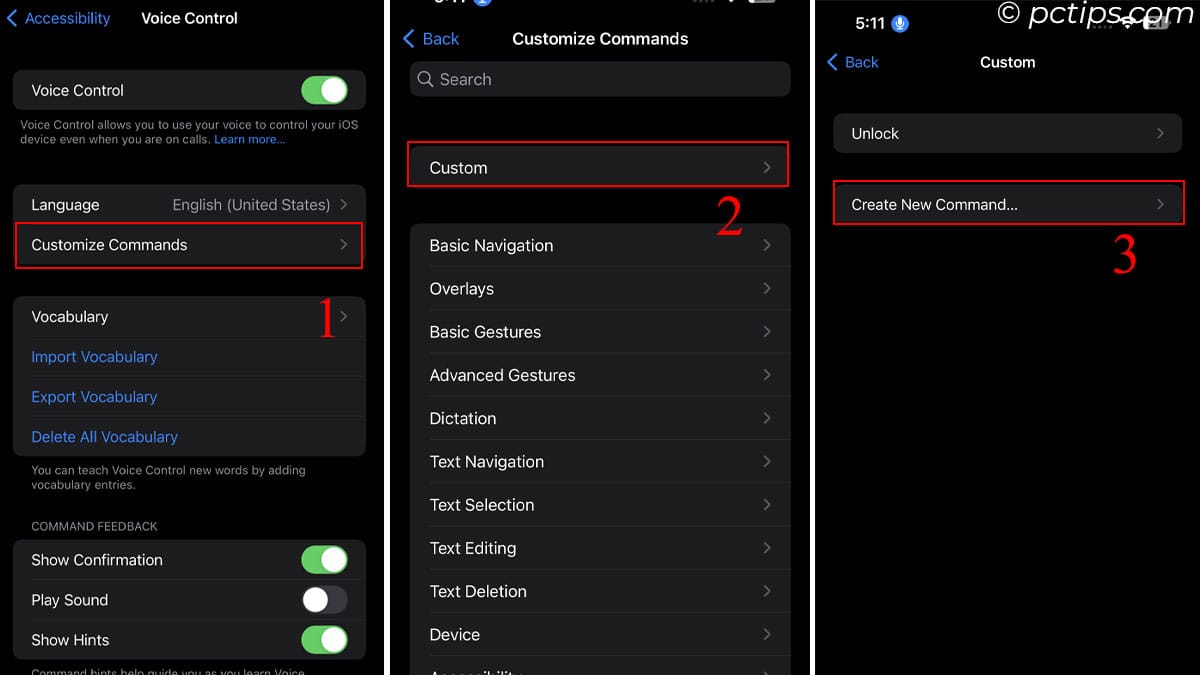
- Type a phrase that you will speak to activate the gesture.
- In Action, set a Custom Gesture depending on what you want to do.
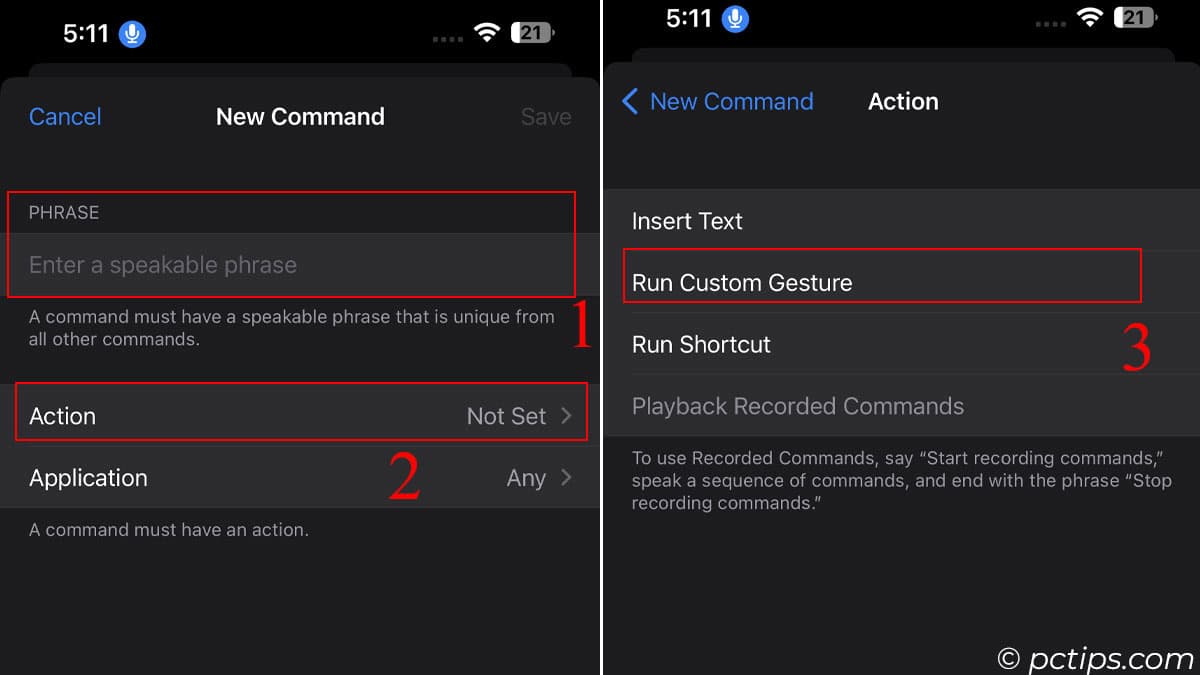
- Save it.
What I like to do is create voice commands like “unlock” or “open phone” and use a custom gesture to type in the password and unlock my phone.
Stop Screen Recording without Opening the Control Center
I’ve seen many users upload a screen recording and it ends with the unnecessary step of opening the control center.
Just tap on the red record button on the top of the screen to stop recording.
Personal Tip: Hold the record button before screen recording to enable or disable the microphone and system audio.
Skip FaceScan And Jump to Passcode
This is more of a quick tip than a hidden feature that lets you skip the loading period of a face scan.
Don’t get me wrong, Face scan works great and is accurate most of the time. But cover your face with a mask or a scarf and the phone fails to recognize you.
And the worst part? You have to wait for your phone to complete the prompt. Only then can you enter your PIN.
But, I bet you didn’t know that swiping up and tapping the FaceID text in the middle during the scanning animation directly prompts you to the Enter PIN screen.
Using Scientific Mode in Calculator
For most of my days using an iPhone, I always thought that the calculator app was just for basic arithmetic calculations.
But, you can do some advanced calculations here as well.
Just use the Calculator App in Landscape mode. It will show you a bunch of options like tangents and logs that are readily available for you.
Personal Tip: Swipe left/right in the Calculator to delete a character.
Phone Too Large? Use One Hand Reachability
This is especially for users who have supermassive Pro Max iPhones with 6.7” Displays.
Just using one hand, there is no way your thumb reaches the other corner of your phone. Here is what you do in that situation.
Drag down the white stripe to the bottom of the screen. This strips the application to half its previous size.
Create Perfect Shapes in Photos
Editing images using the markup tool is not a hidden feature at all, everyone uses it. But that’s the point, everyone uses freehand to mark.
But, did you know you can make the perfect shapes?
When making shapes, keep holding the shape after you have created it. The UI will automatically detect the shape you are trying to make.
Some shapes I was able to make:
- Line
- Triangle
- Square/Rectangle
- Circle
- Oval
- Star
- Pentagon
- Parabola
- Cloud
What I couldn’t make:
- Hexagon
- Octagon
- Non-rectangular parallelogram
You can even add a magnifier to an image. Magnifies your certain part of the image.
If this is the first time you have heard of it, I recommend taking a look at each feature available in Markup.
Automate Everything With the Shortcut App
If you have used Microsoft Excel, there is something called Macro that performs specific tasks automatically.
For the iPhone, you can do the same using the Shortcut app. Creating handy shortcuts will benefit you in ways you cannot even imagine.
Here are some shortcuts that are useful in everyday life.
- Turn on the rotation lock automatically when opening apps that play video in portrait mode.
- Automatically turn on work SIM on workdays and disable on weekends.
- Automatically enable power saving mode when the battery falls below a certain percentage.
Follow the steps to create your own shortcut.
- To create a shortcut, you just open the Shortcut app
- Create a new shortcut and add an action from the selection.
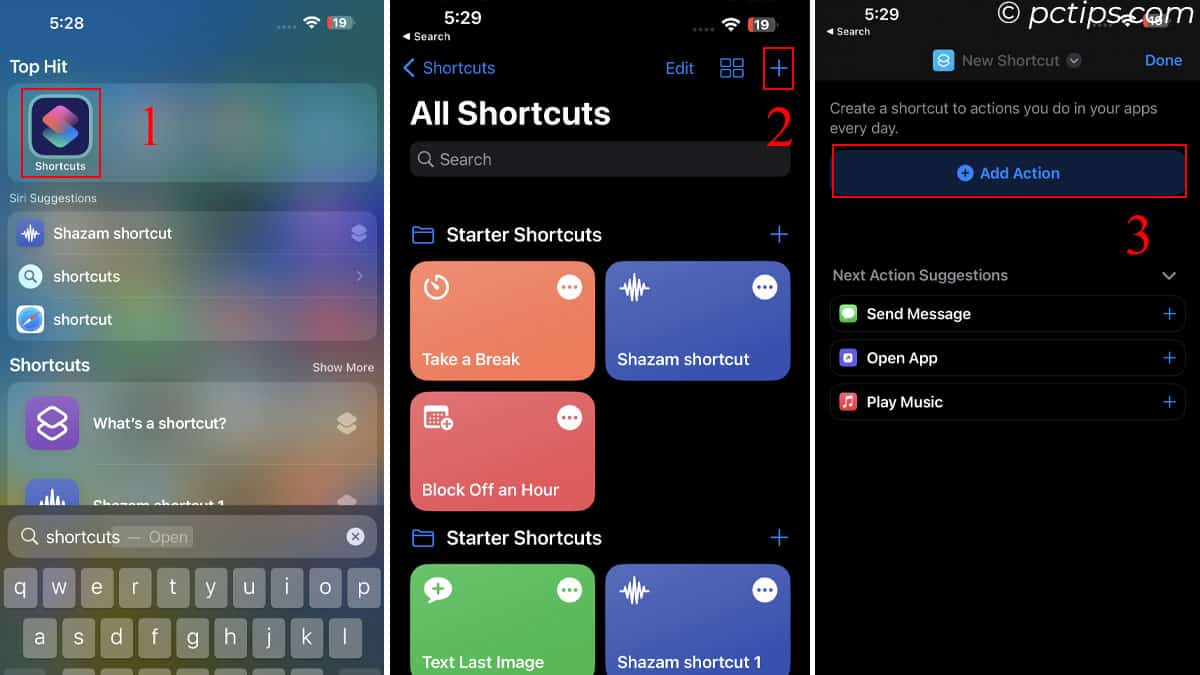
- Once an action is added, tap done. You can also create your own action. Here I have added a simple action to send a text message.
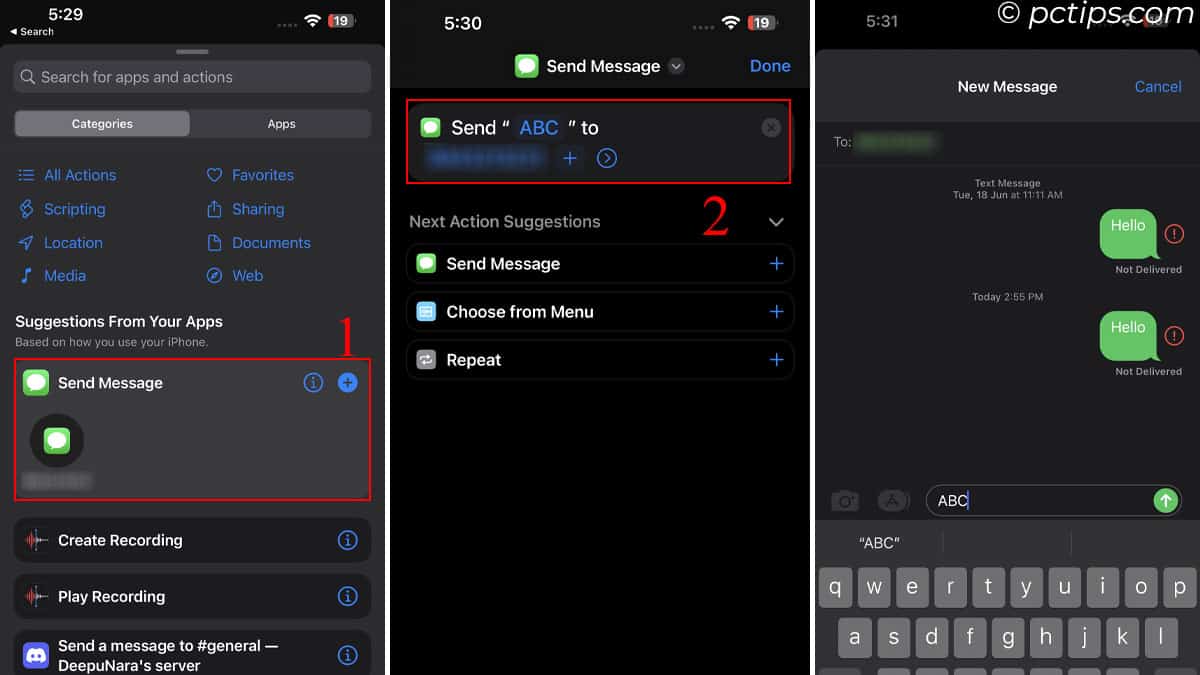
Focus Mode to Boost Productivity
Focus mode for users who want to reduce distraction from their phone. This is particularly useful when studying, when in a meeting, or driving.
It temporarily silences all notifications or only allows certain notifications.
Say you are driving and you have set the Focus mode to driving. Now if you get a call, your iPhone will send the caller a text message saying that you are currently driving.
To enable,
- Go to Settings > Focus. Now, select a Mode.
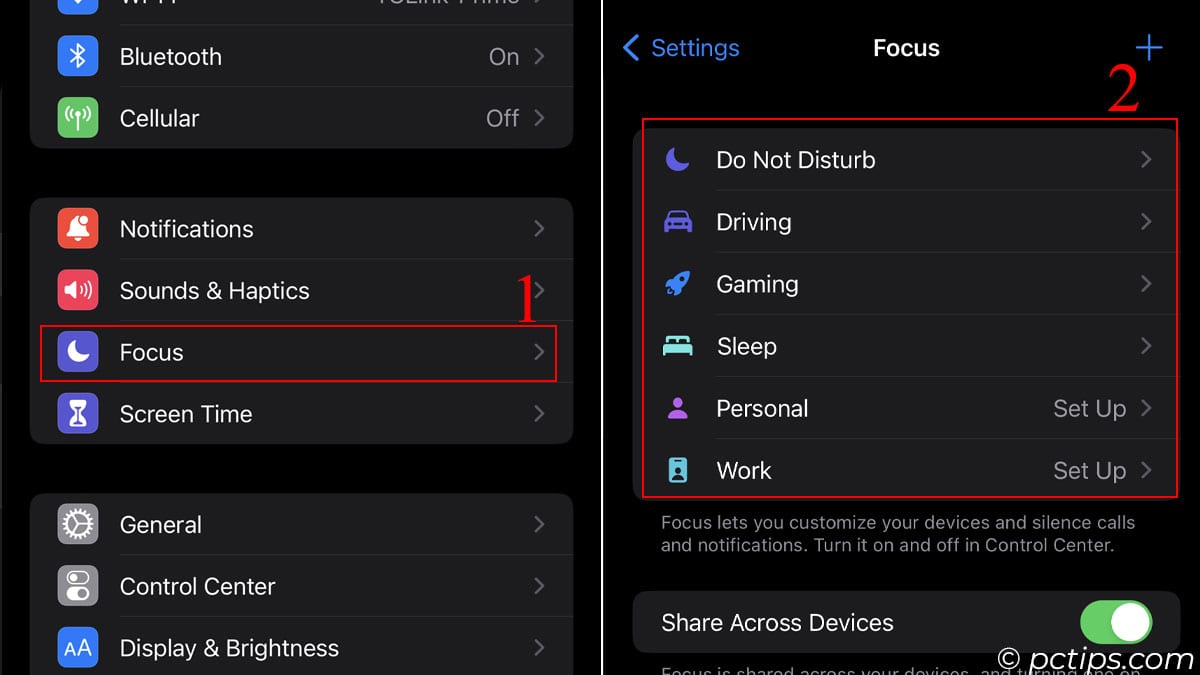
- Add new focus by clicking on +.
- Select one of the options and set the type of notification that you want to view when in focus mode.
- You can even set your own focus session.
The Lock Down Mode
If you are ever in a situation where someone might use your iPhone to forcefully unlock using FaceScan. Or you are in an emergency and want to contact Emergency services. The Lock Down mode is for you.
In this mode, you can directly call emergency services or power off your phone. The FaceScan also does not work.
You can only unlock your phone using the passcode that you previously set.
Pressing the side/lock button five times enables lockdown mode in the iPhone.
Time your Music Session
The Clock app on any phone may not seem like a lot, but on iPhone, there are some hidden tricks here as well.
Some of us might have a habit of listening to music or sounds when sleeping. And as you know, if you sleep, the audio keeps playing for the rest of the night.
The timer feature, within the clock, allows you to time your music session.
When audio is playing, open Clock > Go to the timer. and set a timer. Set the timer Ends to Stop Playing.
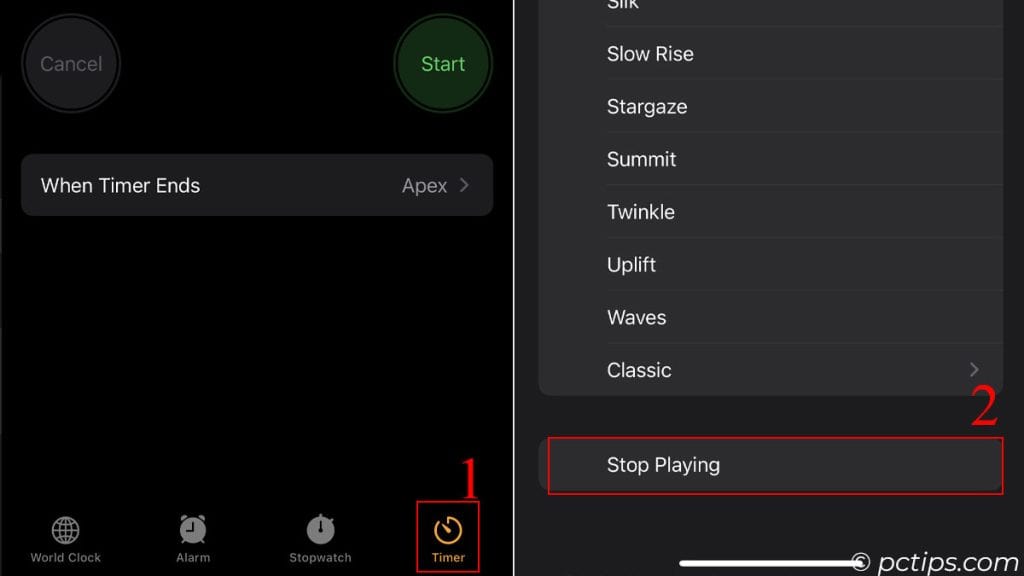
Now, the phone will stop playing any audio once the timer ends.
Personal Tip: Want to set a Timer quickly and on the go? Just hold the timer icon in the control center and set a timer from 1 minute to 2 hours.
Find Unrecognized Songs Using Music Recognition
Are you ever in a situation where you know the tune but don’t know the song title? or is TikTok/Reels playing a good song and you want to know the title?
The solution is the music recognition feature available on every iPhone.
- Head over to Settings > Control Center > Add Music Recognition.
- Open the Control Center by sliding down from the top right of the screen.
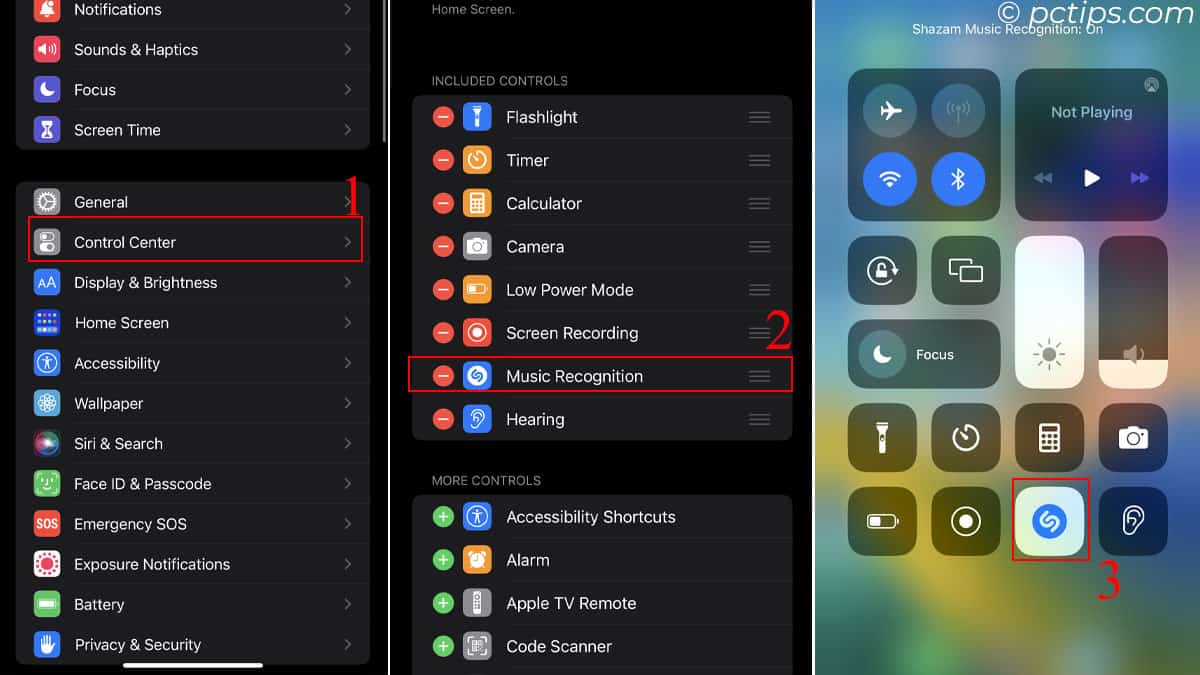
- Click on the Shazam icon.
- Now play the music on the phone or hum the music.
- You will see a notification popup displaying the music title.
Mood for Karaoke?
We all have that moment when you’re listening to a song and have the sudden urge to sing and start a karaoke session.
This unique feature in Apple Music allows users to do just that.
- Play music from Apple Music.
- Go to the Lyrics View.
- Tap on the Microphone icon and adjust the volume level. it lowers the lyrics’ volume.
- Now, sing along with the music of your choice.
Background Sound to Boost Productivity
Your productivity peaks when there is little to no background noise.
The background sounds feature in iPhone blocks surrounding noise and helps you focus on your work.
This only works when you are using headphones.
Go to Accessibility in Settings and head over to Audio/Visuals. Enable background sound.
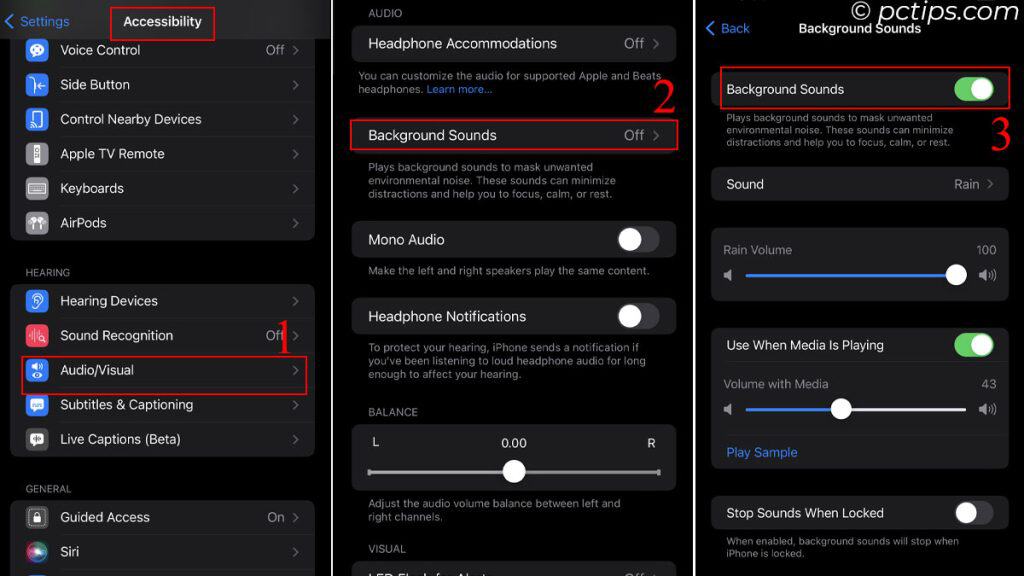
Under sound, choose between the type of sound, Ocean, Rain, Stream, Balanced Noise, or Bright Noise.
The sound will block any audio from your surroundings.
You can take it to the extreme by using noise-canceling headphones with background sound. Now you are completely cut off from the sound of the real world.
I usually pair it with a timer app that I previously mentioned to stop my productivity.
Real-Time Sound Recognition
The above feature blocked all the sound from the real-world surroundings.
But, what if someone knocks on the door or rings the doorbell? You will not know when the background sound is turned on to its max.
With this feature, the phone gives a notification when it hears a certain sound in the real world.
Here are some sounds that it recognizes.
- Dogs bark
- Cats Sound
- Appliances,
- Door Knock/bell
- Baby Crying, etc.
You do not want to avoid this type of sound. To enable this, head over to Accessibility and enable Sound Recognition. Select from the list of recognized sound.
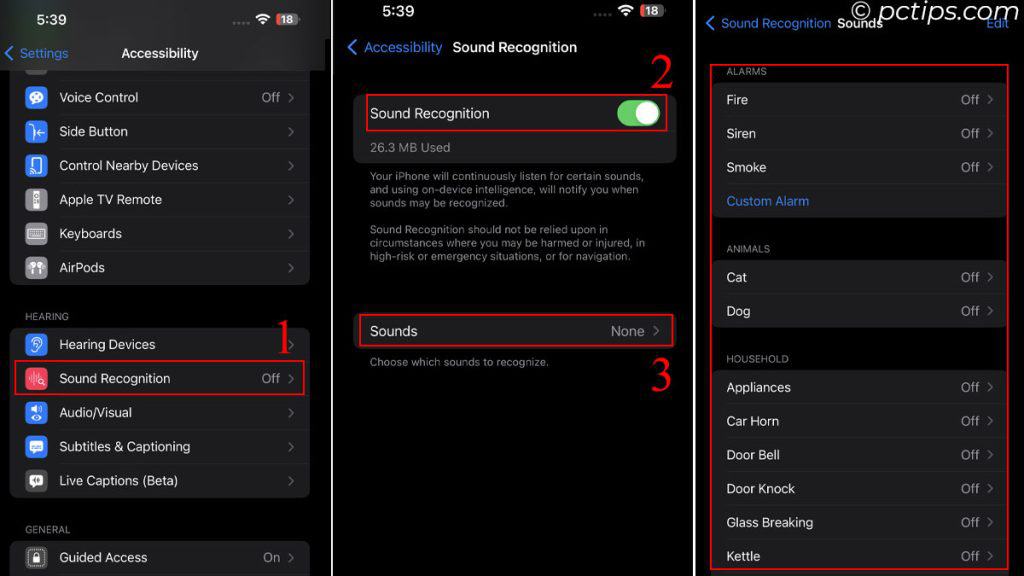
Cast Harry Potter Spells
Are you a potterhead? If yes, this is going to blow your mind.
You can cast spells using Siri and get a feeling of a Witch/Wizard. Here are some spells that you can use right now.
Activate Siri and try following commands
- Lumos: Turns on the flashlight
- Nox: Turns off the flashlight.
- Accio “app name”: Accio YouTube, opens YouTube.
Now, go play around with your new wand.
Hide Photos in Notes
This is also not a feature per se, but a handy tip to hide your secret pictures.
You probably already know about the Hidden Album feature in photos. But it is the usual suspect when it comes to checking hidden photos.
However, what most do not know is that you can hide photos in Notes without arousing any suspicion.
- Open Settings > Notes.
- Go to password and create a custom password or use device passcode.
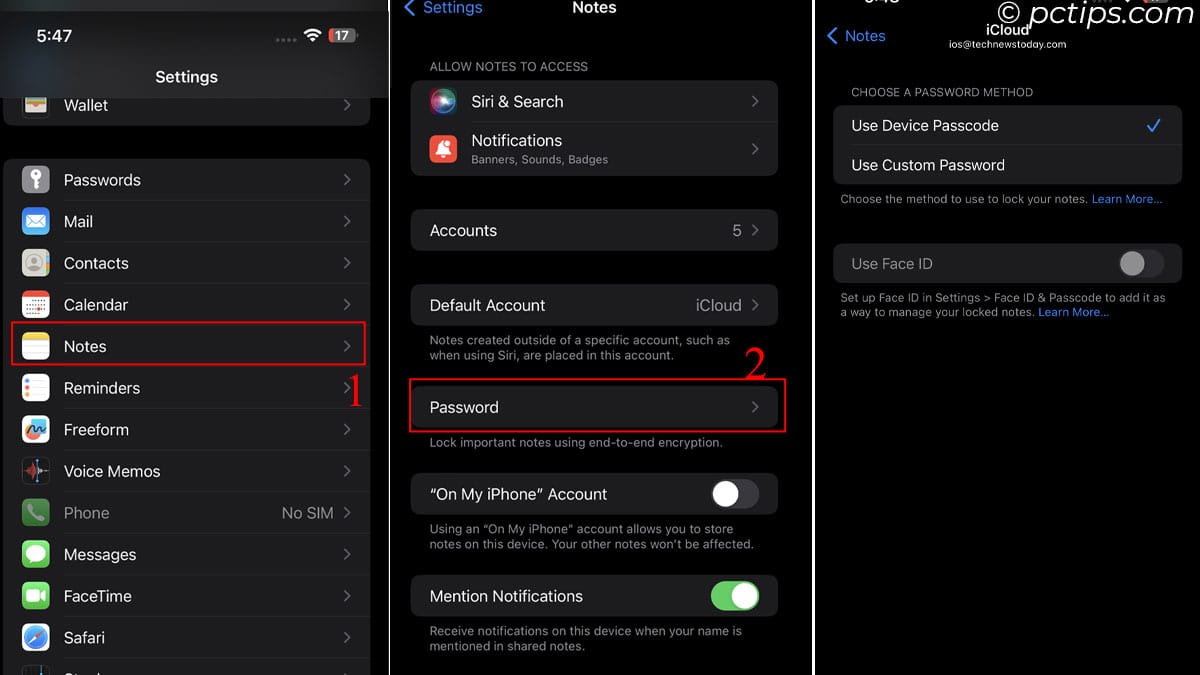
- Once set, open Notes and create a new note or open existing one.
- Select the camera icon and tap choose Photo or Video.
- Choose your photos.
- Now, tap on the three horizontal dots and select Lock.
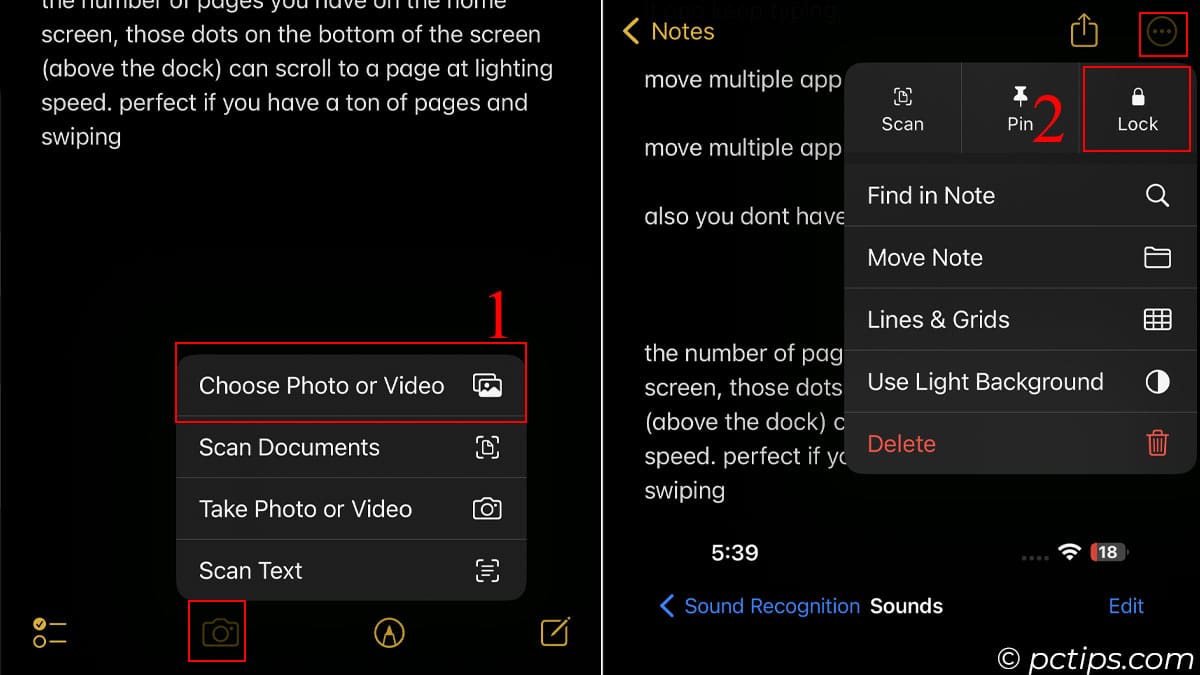
- Use the previously set password.
- Tap on the lock icon.
Hidden Features in Safari For Professionals
If you don’t know, Safari is the default built-in browser for all Apple devices.
And Apple has included it with numerous hidden features that are not advertised on the surface level.
- Tapping a link with two fingers opens the page in a new tab.
- Double-tap on the Status bar to scroll to the top.
- Click and Hold a safari link to see the preview of the website.
- press and hold the back arrow in Safari to view the previously opened tab.
- Take a Screenshot in Safari > open the pop-up > Go to the full page tab and save it. Now the entire page is a pdf screenshot.
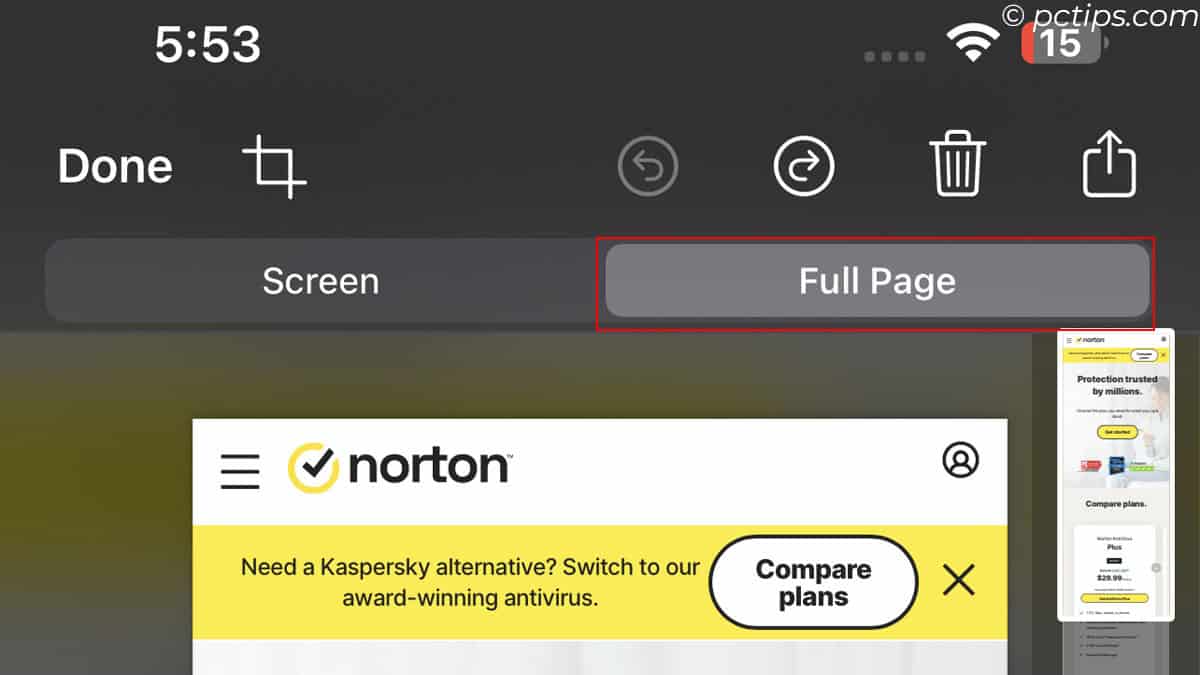
Easily Remove Ads in Safari
Previously, I intended to add this feature in the heading above. But, this deserves a separate heading because of how cool it is.
For anyone who reads online news, but hates ads, you can easily remove ads from a web page.
Just select the two little A (AA) beside the address bar. And, go to Website Settings and Enable Use Reader Automatically.
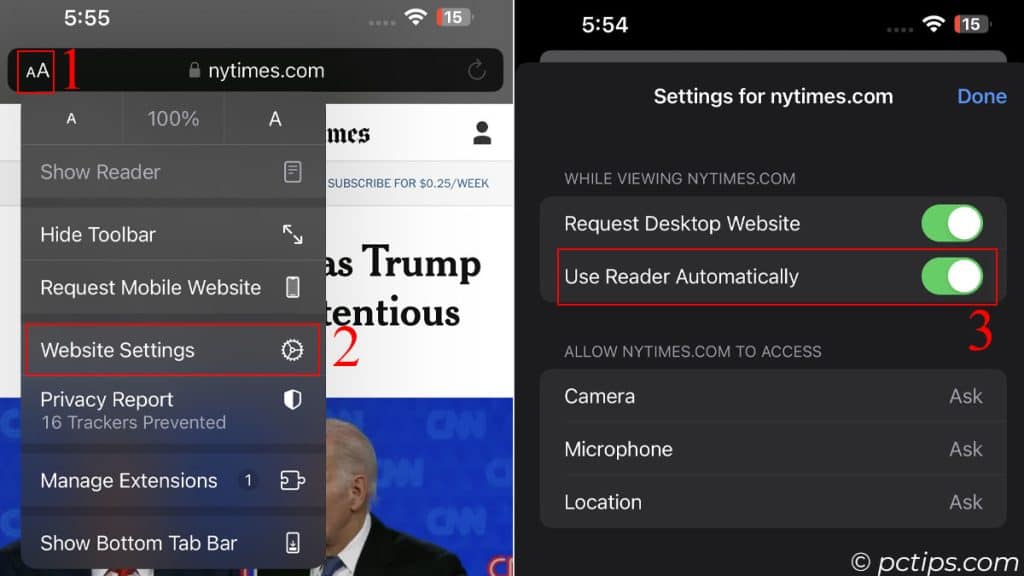
Now, go and read those enticing headlines without any ads.
Crazy Hidden Features in your Keyboard
Your keyboard is another thing in your iPhone that gets overlooked. And like others, it too contains numerous hidden features.
Here are some of them.
- When you type “my address is“, and look at the auto-complete you should see your address there. It also works for addresses phone numbers and email if these info are saved in contact.
- Press and hold the space button on the keyboard to move the cursor.
- Need a question mark or a symbol from the 123 section? Press and hold 123 buttons, drag the finger to what you want, and release. Now keep typing.
- Just like in a computer, double-tap a word to highlight it and triple-tap a sentence to highlight a sentence.
- Drag and drop selected text to avoid dealing with cut and paste.
- When writing a website address, hold the . (dot) in the keyboard to show you the list of URL extensions that you can use to auto-complete.
Copy Texts from the Real World
Tired of taking notes from a board? Using the Camera app, you can copy words and even entire sentences from the real world.
This makes note-taking a piece of cake.
- Just open the Camera app and point your phone at the text.
- Tap the text document icon on the lower-right side of the camera.
- Now select the text and copy it right away.
Note: The text in the real world should be clear and visible for the camera app to detect it.
Get Removed Text Back With Undo
Imagine you’re typing some long text. You select it all to copy.
But unfortunately, you type something, and all that long text is gone. Worry not! you can get it back.
- Just tap the blank area above the keyboard using three fingers.
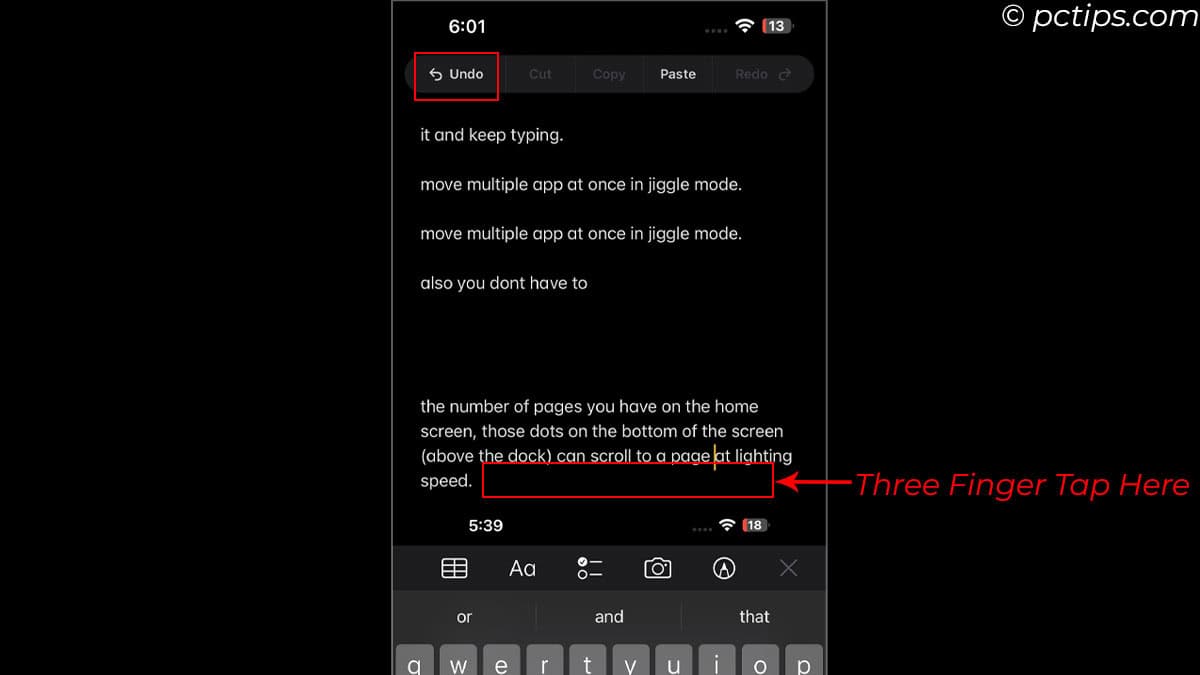
- You will see an option to Undo.
- Click on it to get the deleted text back.
- Use redo the same way.
Personal tip: When sending a Text, press and hold the send button to send it with an effect.
Get Flight Details Using Messages/Notes
Whenever you send details about a flight in Messages or type them in Notes, you can easily get the details about the flight.
It shows arrivals, departures, plane details, duration, Terminal and Gate, etc.
Here is what you need to type to get the details.
- Type in your flight name in Notes or send a text in a message
- You will see the text underlined.
- Click on it and select Preview flights.
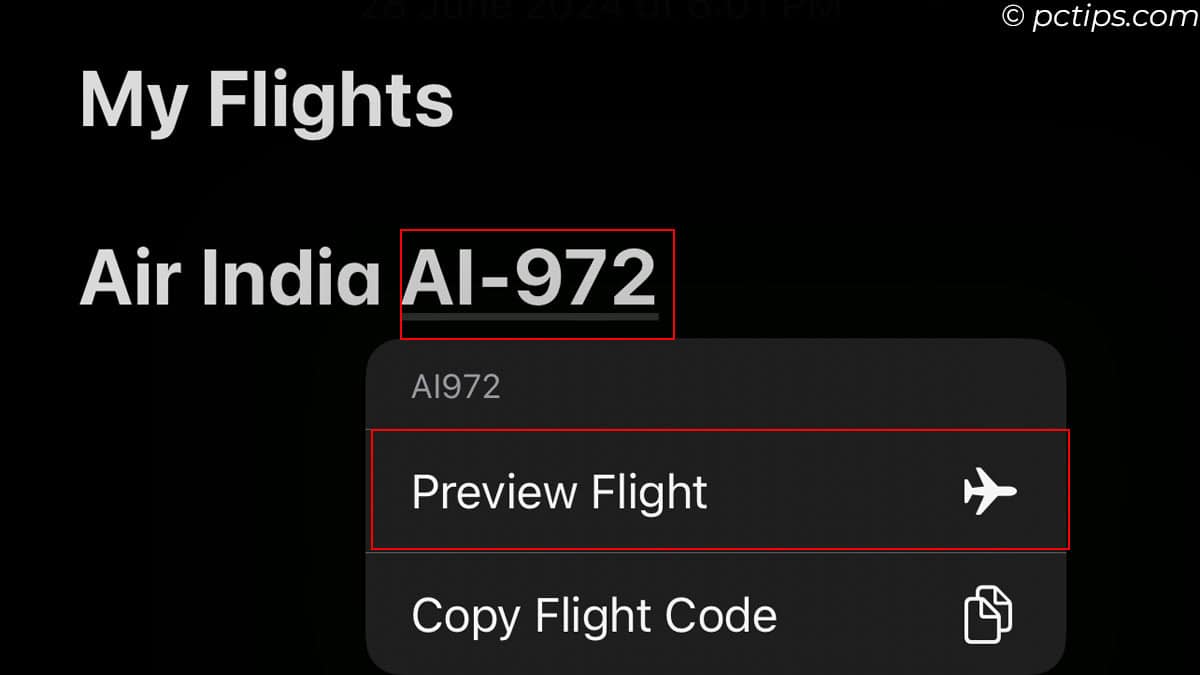
- example: type “
Flight DLH405”
Add Live Wallpaper
Anything static is never good, it’s plain, boring, and simple.
You can bring life to your phone with live wallpapers.
Head over to Settings > Wallpaper > Choose Wallpaper > Live. Now select from a list of live wallpapers.
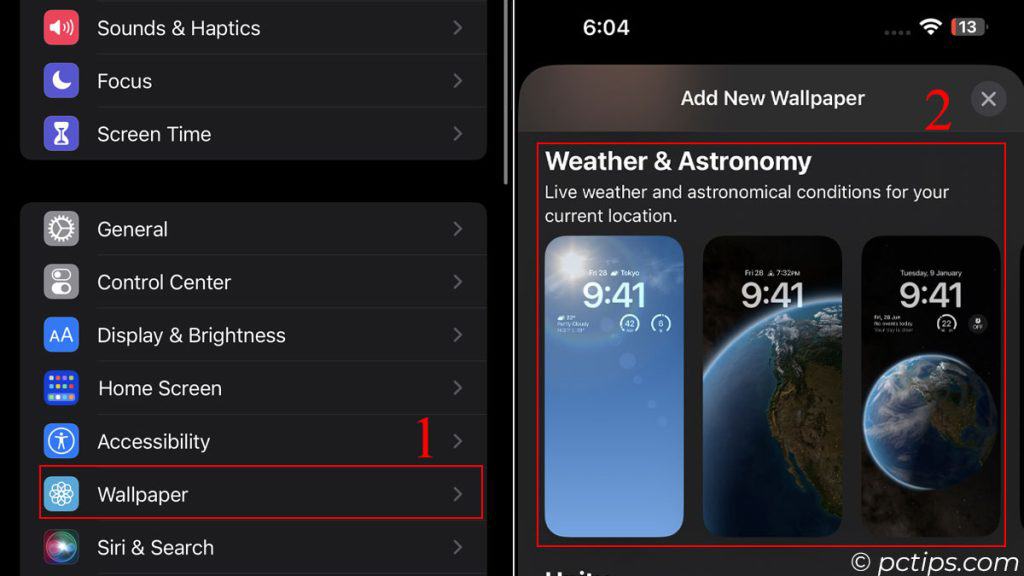
You can even set live photos as your live wallpaper if you want something personal.
Some Simple Features to Try
Even with all the hidden features that I mentioned, I still have a few of them left to mention.
Here are some simple yet unique features that the iPhone offers.
- Press the side/lock button twice to decline an incoming call
- Swipe the list of notifications using multiple fingers to remove them. This works on apps as well.
- share screenshot without saving it in your phone by opening the screenshot pop-up.
- Easily Switch Between Apps by sliding the white line at the bottom of the screen left or right
Try them out and see what hidden feature changes the way you use your iPhone.
And of course, feel free to mention features that I might have missed.