20 Hidden Windows Tools You Should Be Using
Last Updated:
Windows has tons of super useful built-in tools that most people don’t even know about.
And I’m not talking about Paint or Notepad.
I mean legitimately handy tools that can make your everyday computing a whole lot easier.
I’ve been testing and tinkering, separating the gems from the junk.
The result?
This list of 20 Hidden Built In Windows tools you’re gonna want to try ASAP. .
Winget
Heard of apt-get or pacman on Linux?
Well, Microsoft finally graced Windows with its own official package manager called Winget. And boy oh boy, it’s a doozy!
To get started, just open up PowerShell or Command Prompt and type:
winget install <app>
Replace <app> with the name of the program you want, like Firefox or VLC.
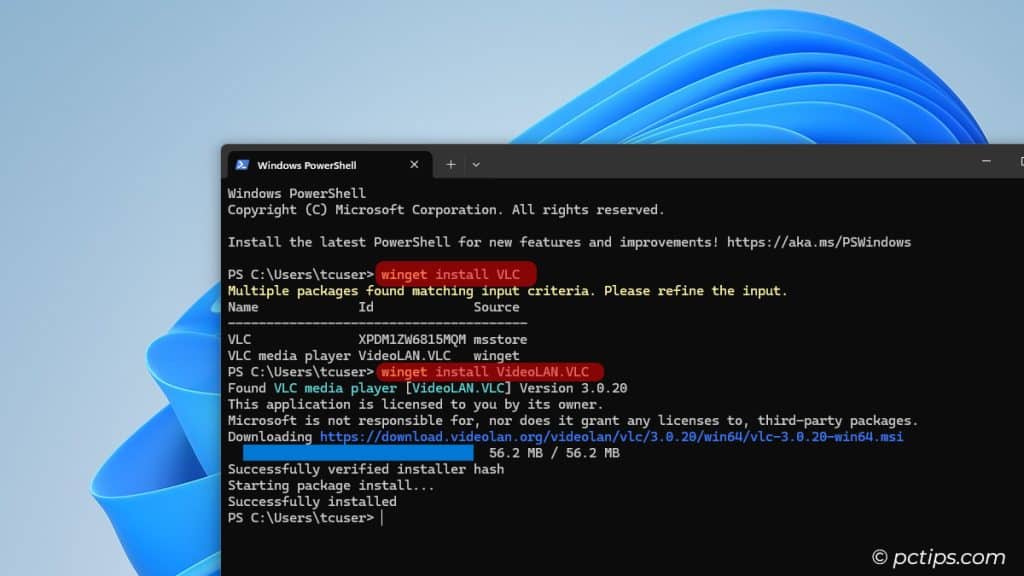
Winget will fetch the latest version and install it automatically.
It’s so satisfying to watch, you might just get addicted. Don’t say I didn’t warn ya!
PowerToys
Oh man, PowerToys is my absolute favorite Windows tool.
It’s a collection of seriously useful utilities that let you tweak Windows to your heart’s content.
The devs at Microsoft really outdid themselves with this one!
A few of my favorite PowerToys:
- FancyZones – create custom layouts for snapping windows into place
- Keyboard Manager – remap keys, create macros & more
- Mouse Without Borders – control multiple PCs with a single mouse!
- PowerToys Run – a turbocharged app launcher & search bar
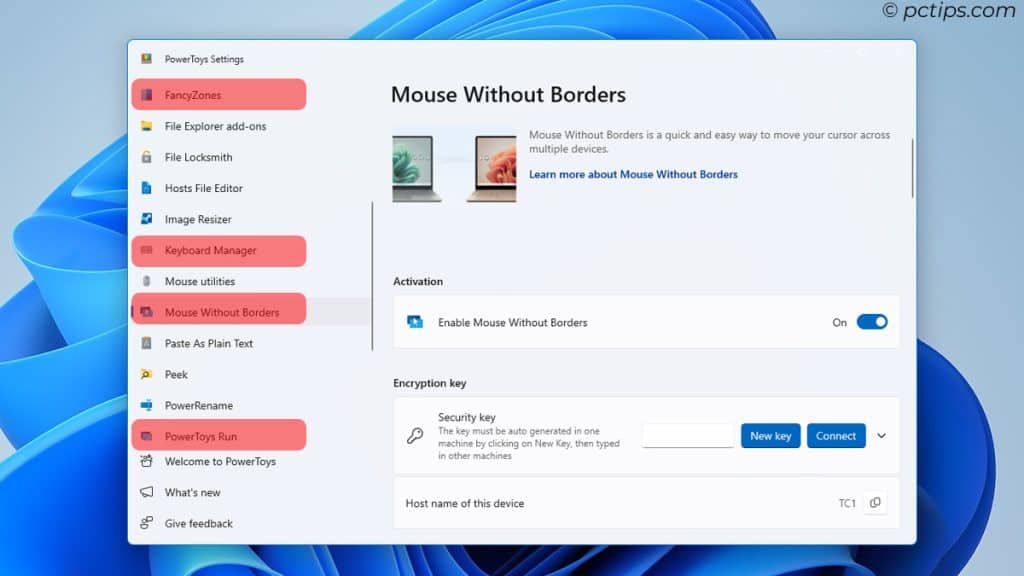
To get started, download PowerToys from GitHub and let it work its magic. Or even better, use the slick new Winget package manager:
winget install Microsoft.PowerToys -s winget
Take some time to poke around the settings and discover what each toy can do.
I promise it’ll be the best 30 minutes you’ve ever spent geeking out over Windows utilities.
For a deeper dive, definitely check out our full article on PowerToys.
Related article: 10 Must-Have Windows Apps Everyone Should Install
Phone Link
If you’re not using Phone Link (formerly called “Your Phone”), you’re missing out on some serious synergy between your smartphone and PC.
This tool is a bridge that brings your mobile world into Windows, letting you access notifications, texts, photos, and even apps without ever picking up your device.
No more switching between devices constantly.
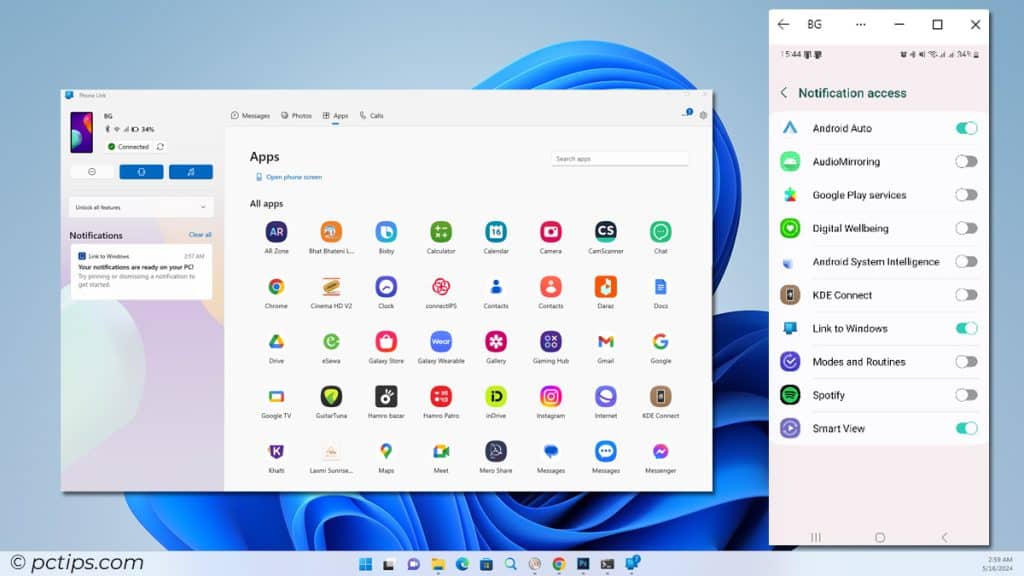
Windows Terminal
CMD? PowerShell? Why not both?
The new Windows Terminal is a modern, open-source terminal application that supports multiple command-line tools, tabs, split panes, and even GPU rendering.
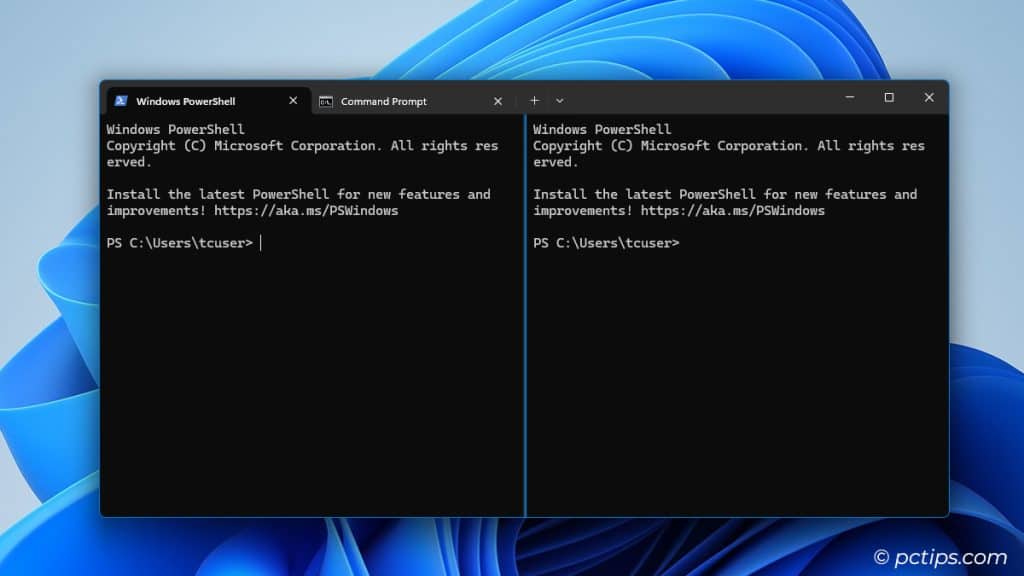
It’s fully customizable and it’s a must-have for any power user.
Want to try it out? Just hit the Windows key, type ‘wt.’
Windows Sandbox
Have you ever wanted to open a sketchy email attachment or download without putting your main PC at risk?
Enter Windows Sandbox.
It spins up an isolated, temporary desktop environment for running untrusted apps and files.
When you close the Sandbox, poof, everything is gone.
Currently, it’s only available in Windows 10/11 Pro or Enterprise, but it’s a killer tool for staying safe.
To get started, enable it in Windows Features (just search “Turn Windows features on or off” and check the box).
Then launch it from the Start menu.
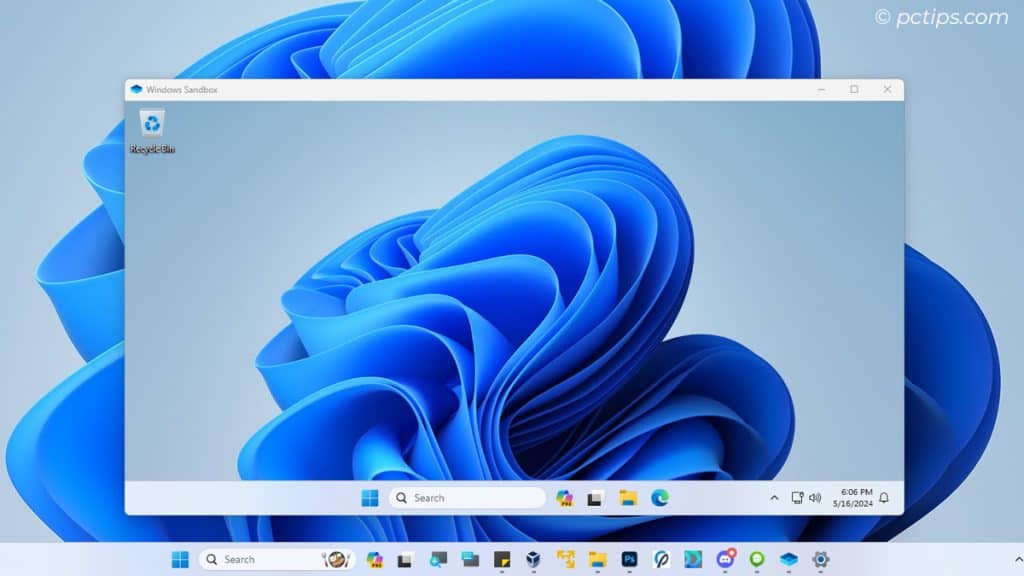
Drop any suspicious files into the Sandbox and open them there.
Don’t forget to go through our other detailed guide if you think your PC is infected with malware.
WSL
Want to run Linux on Windows?
With WSL (Windows Subsystem for Linux), running Linux on Windows is a snap.
Install your favorite Linux distro from the Microsoft Store and enjoy a native Bash shell and Linux command-line tools right on Windows.
It’s the best of both worlds.
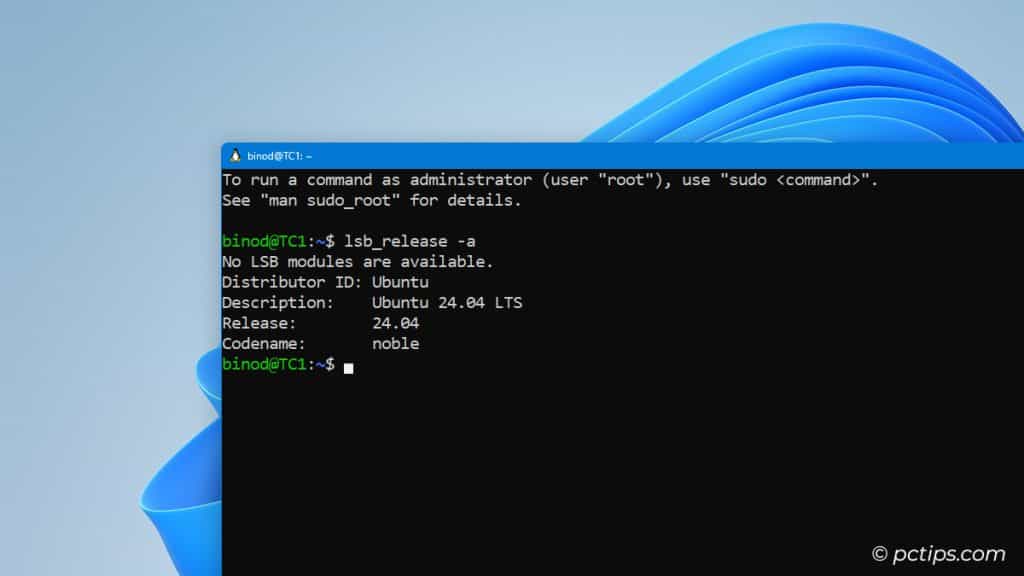
Hyper-V
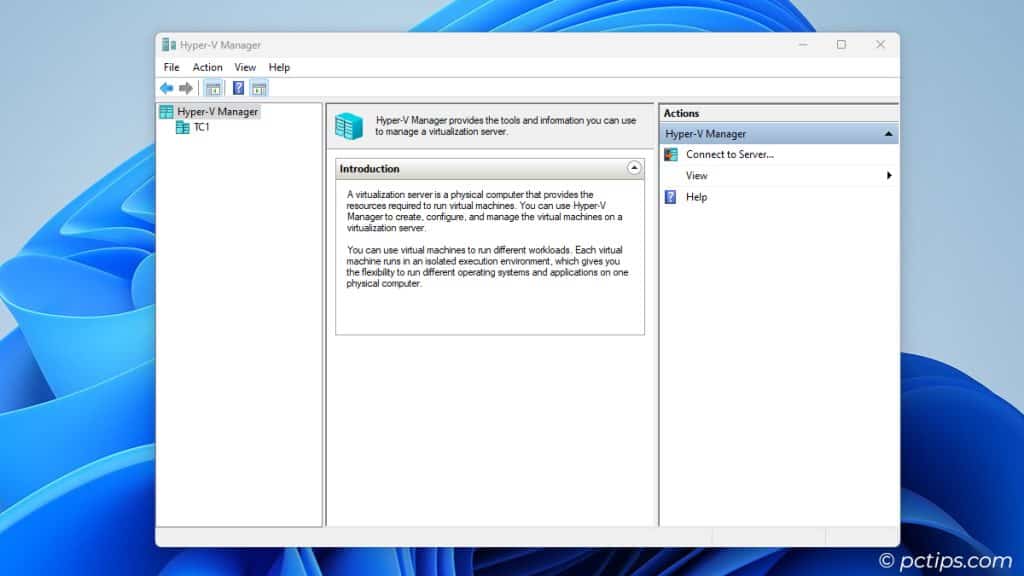
If WSL isn’t enough and you need full-blown virtual machines, Hyper-V is your tool.
It’s a powerful, built-in hypervisor that lets you create and manage VMs right from Windows.
You can run everything from Linux to old versions of Windows, all without dual-booting or using a second machine.
It’s perfect for testing, learning, or running software that doesn’t play nice with your main OS.
Hyper-V is included with Windows 10/11 Pro, Enterprise, and Education editions.
To enable it, just go to Turn Windows Features On or Off and check the box next to Hyper-V.
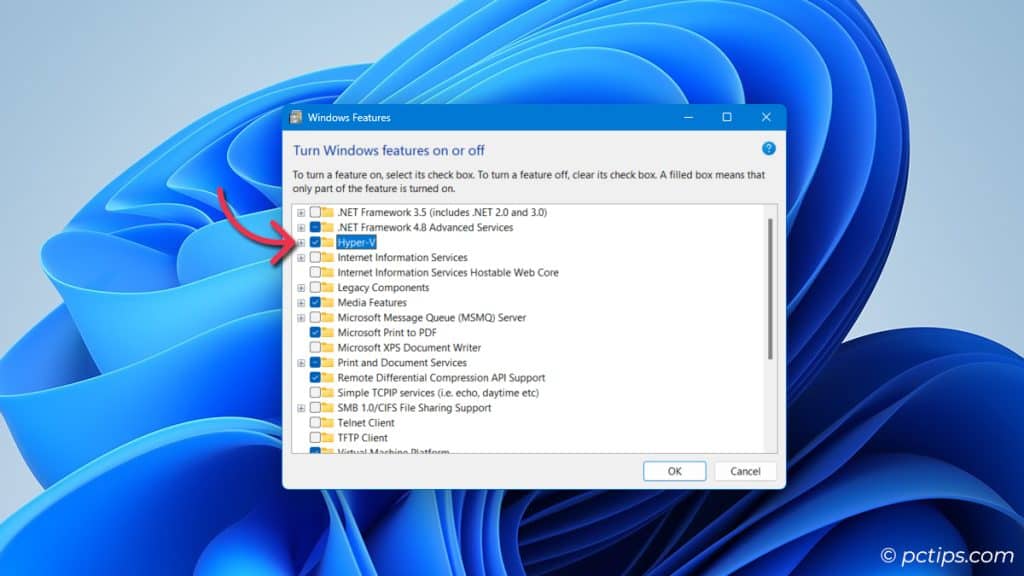
Windows Media Creation Tool
Need to install or reinstall Windows?
Skip the sketchy ISO downloads and use the official Media Creation Tool.
It lets you create a bootable USB drive or download an ISO straight from Microsoft.
Bookmark this page for when you need it: https://www.microsoft.com/en-us/software-download/windows10
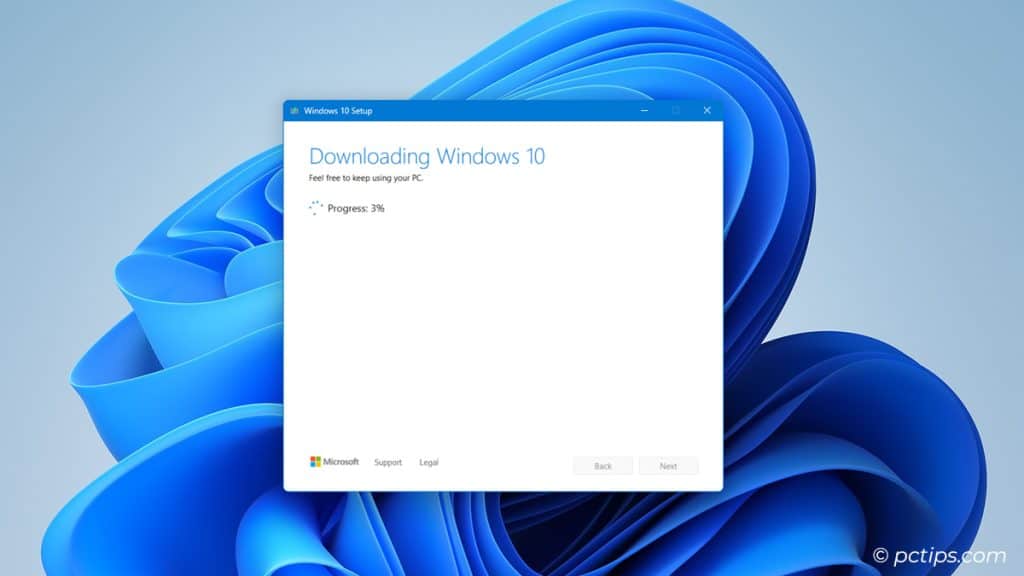
Microsoft Print to PDF
No more pesky Adobe installers.
Windows includes native support for printing to PDF from any application.
Just choose “Microsoft Print to PDF” as your printer and, you’ve got a PDF.
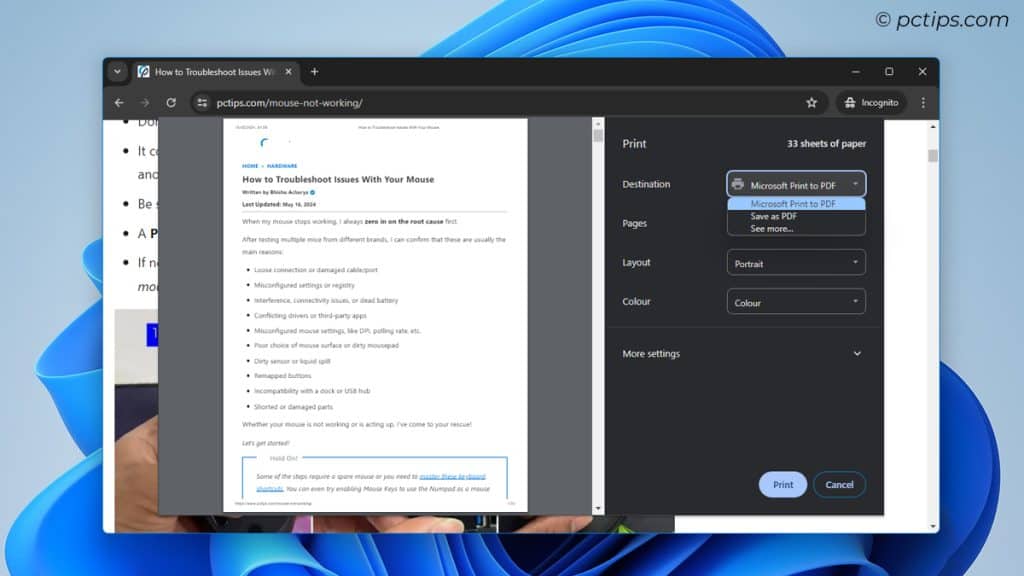
It’s great for archiving webpages, saving receipts, and more.
Clipboard History
Copy and pasting will never be the same.
Press Win+V and feast your eyes on the clipboard history, which stores a running list of everything you’ve copied.
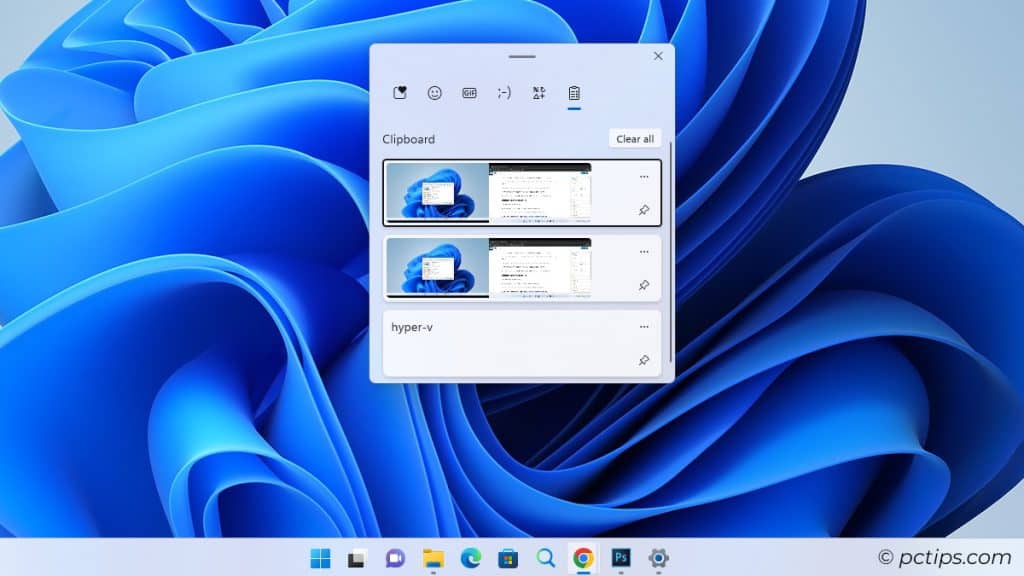
You can even pin frequently used items for easy access later. A small but mighty upgrade.
Storage Sense
Running low on disk space?
Storage Sense intelligently cleans up junk files and removes old downloads and things you don’t need anymore.
It’s like disk cleanup on auto-pilot. You can find it in Settings > System > Storage.
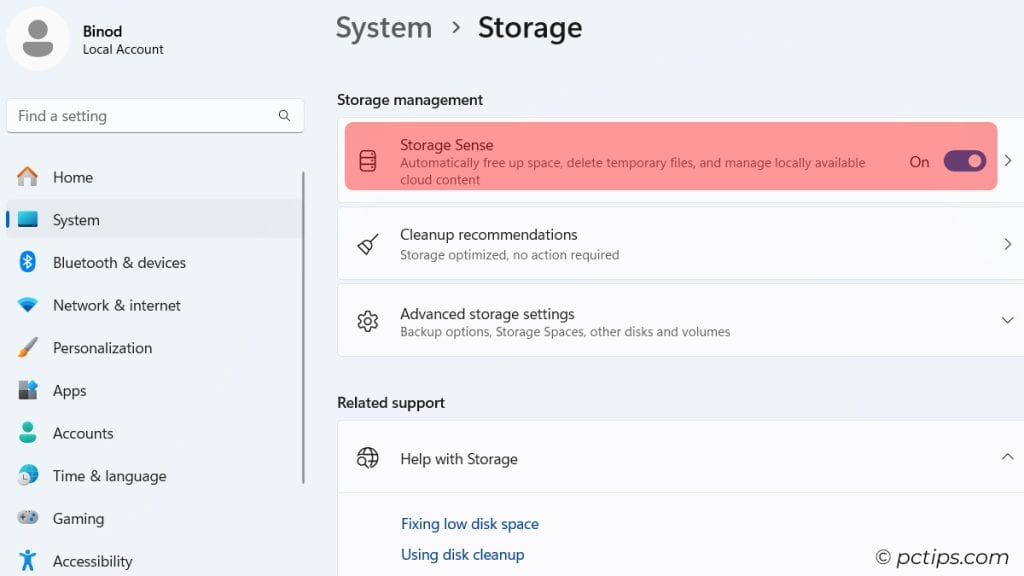
Turn it on and let it work its magic in the background.
Related article: 16 Proven Tips to Make Your Slow Computer Run Faster
File History
Everyone knows they should back up their files, but not everyone does it.
File History makes it dead simple.
Just choose a drive to use for backups (preferably an external or network drive), and Windows will automatically make copies of your files on a regular basis.
If you ever need to restore a file, you can browse through different versions to find the one you need.
Enable it in the Control panel > File History.
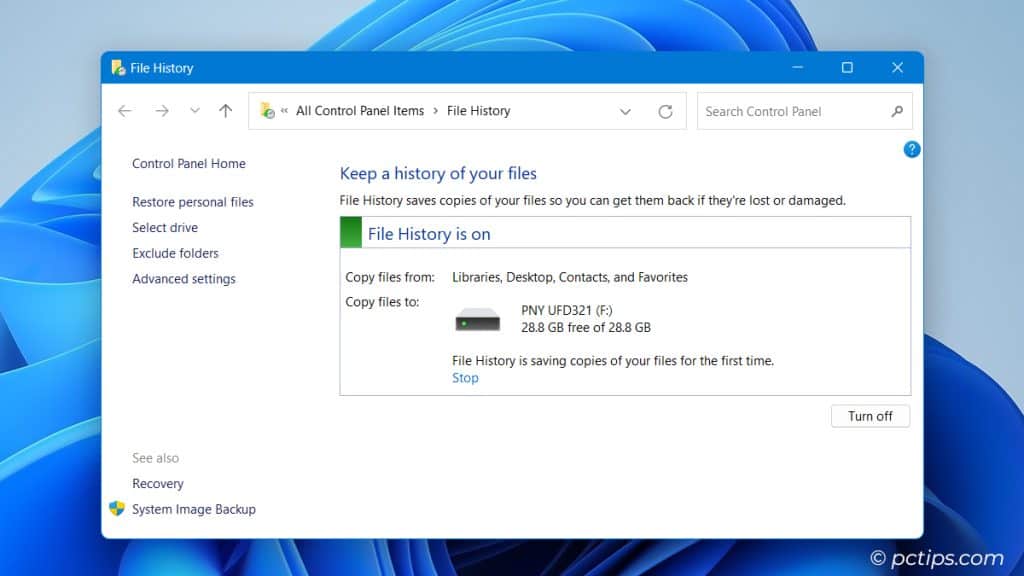
Backup and Restore
For full-system backups, I turn to the old-school “Backup and Restore (Windows 7)” tool.
Despite the name, it still works great on Windows 10/11 and it makes a full disk image backup.
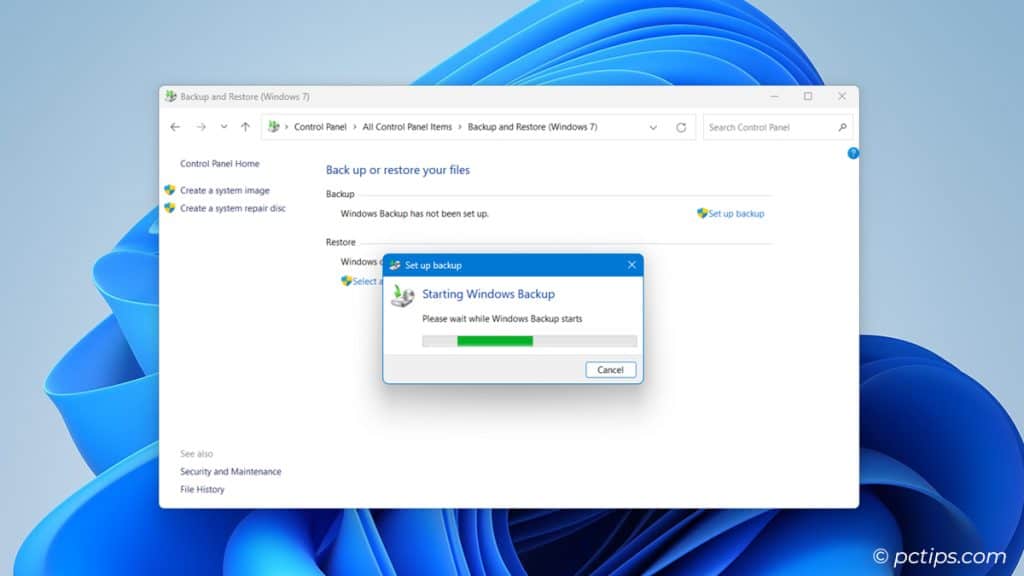
Invaluable when you need to recover your whole system.
Windows Reliability Monitor
When Windows starts misbehaving, Reliability Monitor is my first stop.
It’s like a report card for your PC, tracking crashes, hangs, and other issues over time.
The detailed logs have helped me track down many rogue drivers.
Find it by searching for “View reliability history“.
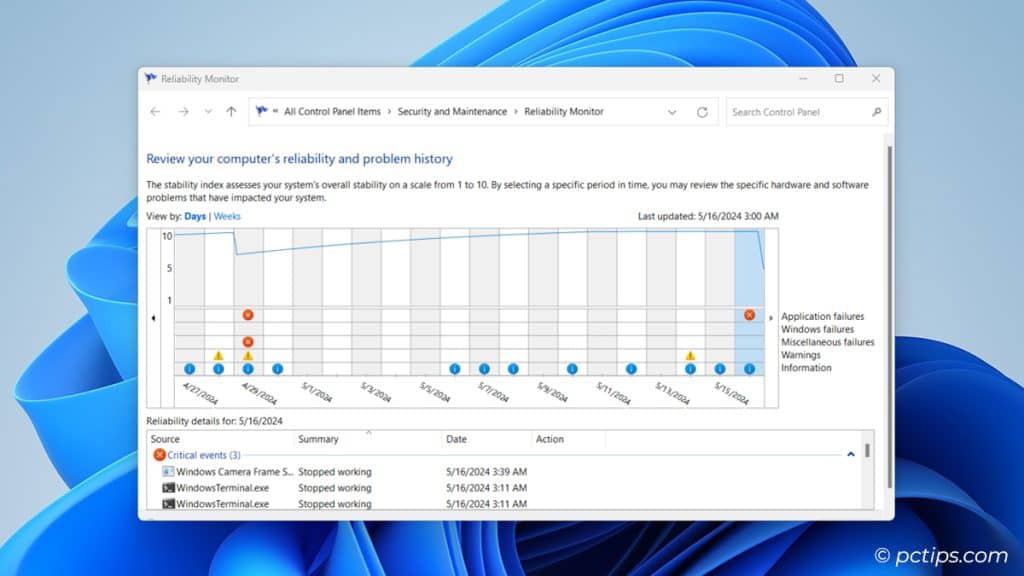
Event Viewer
If Reliability Monitor is the report card, Event Viewer is the full student record.
It captures every significant event in Windows, from app failures to security alerts.
It takes some know-how to decipher, but it’s an invaluable resource for troubleshooting.
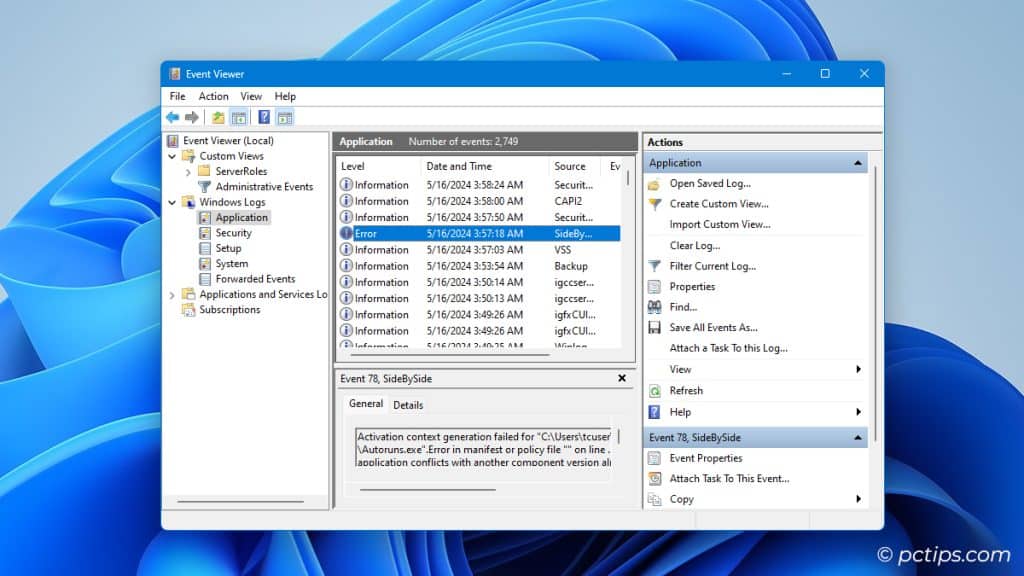
Windows Resource Monitor
Task Manager is handy but Resource Monitor is even better for digging into performance issues and seeing what processes are hogging all your system resources.
I use it all the time to figure out what’s bogging down my PC or tracking network activity.
It’s my go-to when I’m gaming and suddenly hit lag spikes – a quick glance at the Network tab shows me if some background process is hogging my bandwidth.
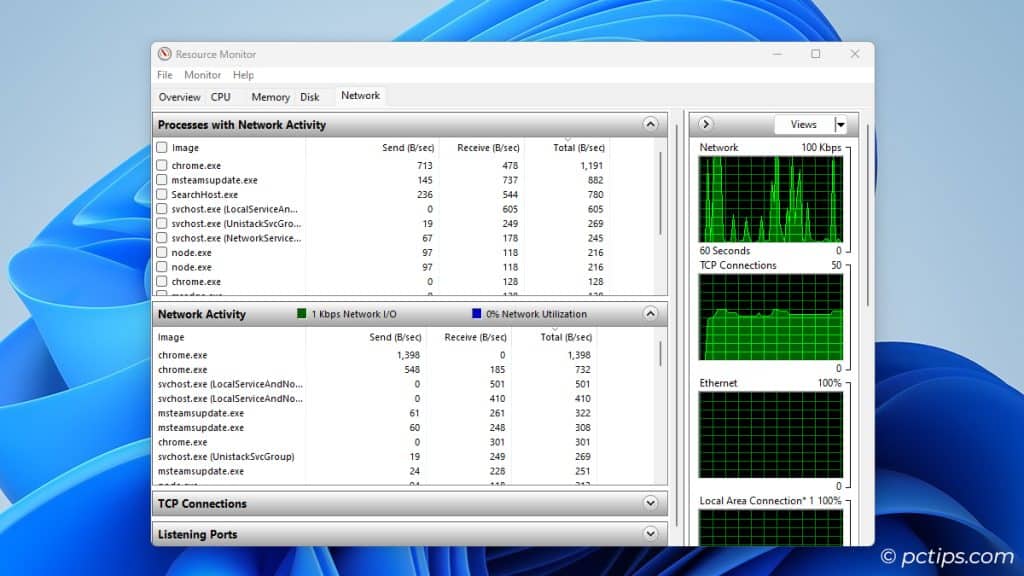
Open the Start menu, type resmon.exe and prepare to be enlightened.
Refer to this guide for 30 Genius Ways to Make Your Internet Faster.
Windows Memory Diagnostic
Speaking of RAM, when was the last time you tested yours?
Windows Memory Diagnostic is a built-in tool that checks for problems with your computer’s memory.
If you’re experiencing crashes or blue screens, it’s a good idea to run this and rule out bad RAM.
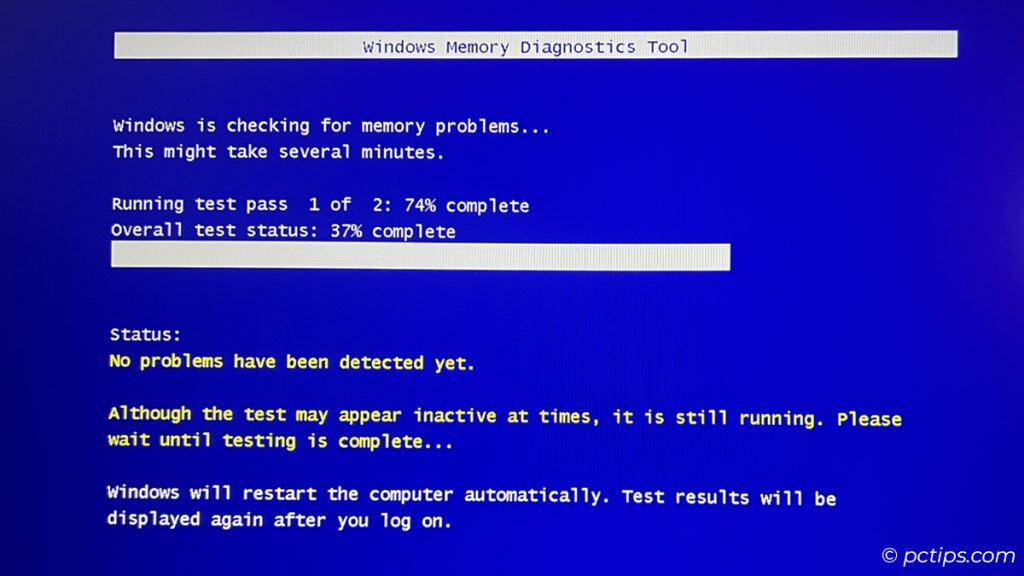
Quick Assist
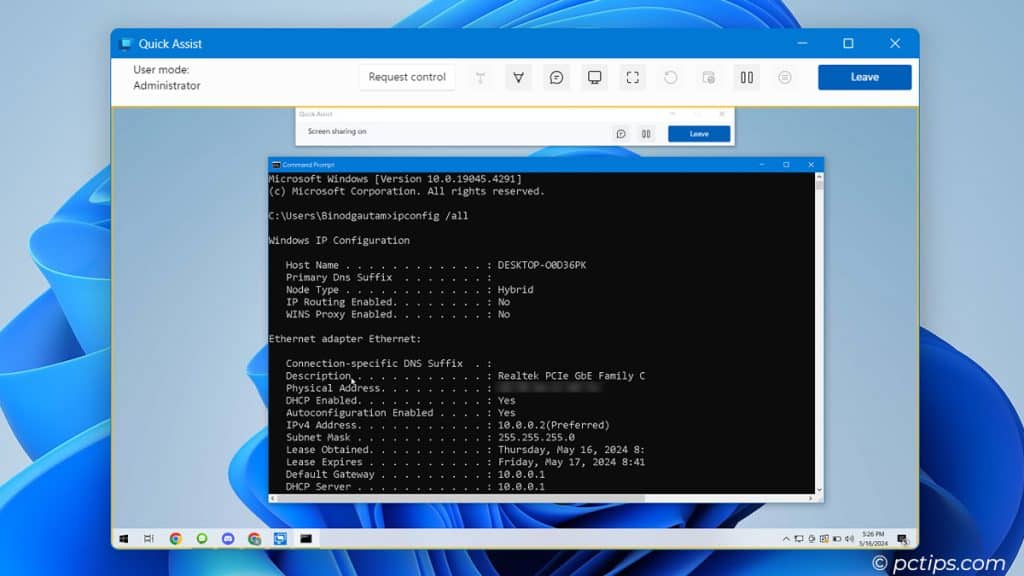
Ever tried to help your parents fix their computer over the phone? It’s an exercise in frustration.
Quick Assist lets you remote into their PC (with permission) so you can see what’s going on and even take control.
It’s like a built-in version of TeamViewer. So useful for remote tech support.
Focus Sessions
We could all use a little help staying on task.
Focus Sessions (part of the Clock app) is like a Pomodoro timer for Windows.
Set a focus period, pick a task, select a soundtrack, and get in the zone.
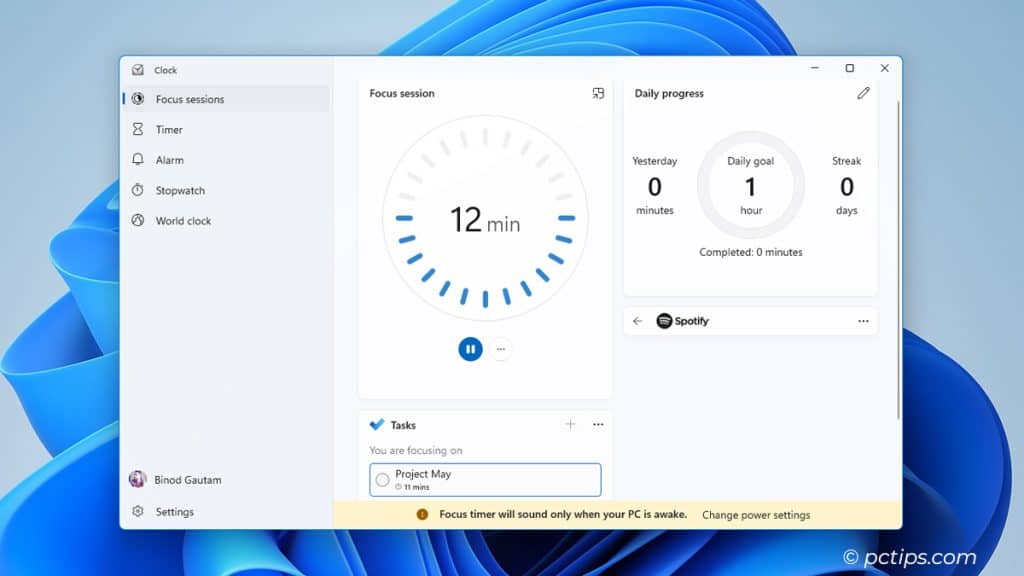
It’s been a huge boost to my productivity.
Microsoft Sysinternals Suite
Okay, this one isn’t technically “built-in” again but it’s made by Microsoft and it’s free.
Sysinternals is a collection of incredibly powerful tools for advanced users.
My favorites are Process Explorer (a souped-up Task Manager), Autoruns (shows what starts up with Windows), and Process Monitor (logs all system activity in real-time).
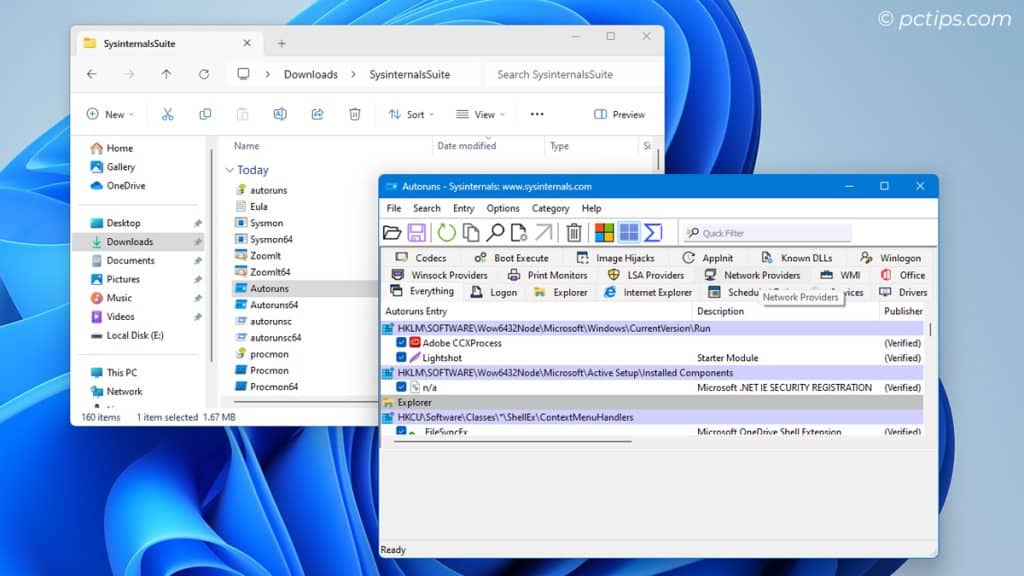
If you really want to dig deep into Windows, Sysinternals is where it’s at.
What are Your Favorite Secret Windows Tools?
Windows has so many great hidden tools that can dramatically improve your productivity.
These are some of my personal favorites that I use constantly.
Honorable mentions that didn’t quite make the cut: God Mode, Microsoft Power Automate, and the Personal Steps Recorder (PSR.EXE).
Now I want to hear from you!
What are some of your favorite lesser-known built-in Windows tools?
Share your gems in the comments below and let’s make everyone’s Windows experience a little bit better.
And if you found this useful, you know what to do – smash that share button and spread the knowledge!
I just down loaded Power Toys and Ican't seem to get it to work. Specifically the Fancy Zones to work. I can bring up the templates, but can't seem to create a layout. I have no idea what to do now. I am using an HP laptop running Windows10 Home edition, V.22H2, 64-bit operating system, x64 based processor. Any sggestions would be reatly appreciated Thank you, Artie
Hi Arthur, On the Templates page, press the Create New Layout button from the bottom-right. Pick the type of layout you want to create (Grid or Canvas). It's fine to select either one as you'll want to experiment at first. After creating a layout, you should land back at the Templates page. Click on your preferred template to ensure it's selected (highlighted). You can close FancyZones if you want now as the template is already active in the background. Drag any window while holding Shift to bring up the layout. Snap the windows in place according to your created layout. Check out our window snapping guide if you'd like further details on creating and using custom layouts. Or, just drop a comment if anything confuses you and I'll help you out! https://www.pctips.com/snap-windows/