40 Google Map Features You Must Know
Last Updated:
Google Maps is the go-to navigation app for millions, but are you really using it to its full potential?
As an avid Google Maps user myself, I’m always uncovering new tricks that make getting around even easier.
Here are some of my favorite hidden features that will totally change how you use the app:
Navigate Back Home With One Tap/Click
I love exploring Google Maps so much that I often end up virtually traveling to another city in search of hidden gems.
Normally, we’d zoom out, locate the blue dot, and zoom in to get back to our present location.
Let me help you save some time.
Simply tap the ‘Location’ icon and you should be back home.
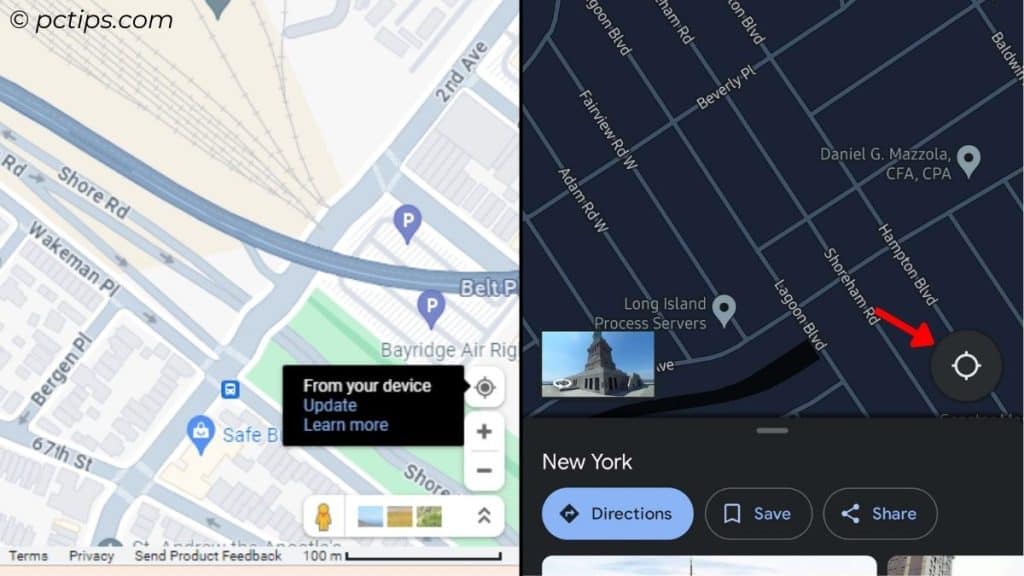
Save and Check Favorite Locations
We all have bucket lists filled with exotic travel destinations and daring adventures.
But have you ever lost track of that one place you always dreamed of?
Buckle up! With this feature, you can save any location and get back to them later:
On Phones: Tap the location > ‘Save’ button on the location card below > Choose a list or create a ‘New List’ > Add details > Done
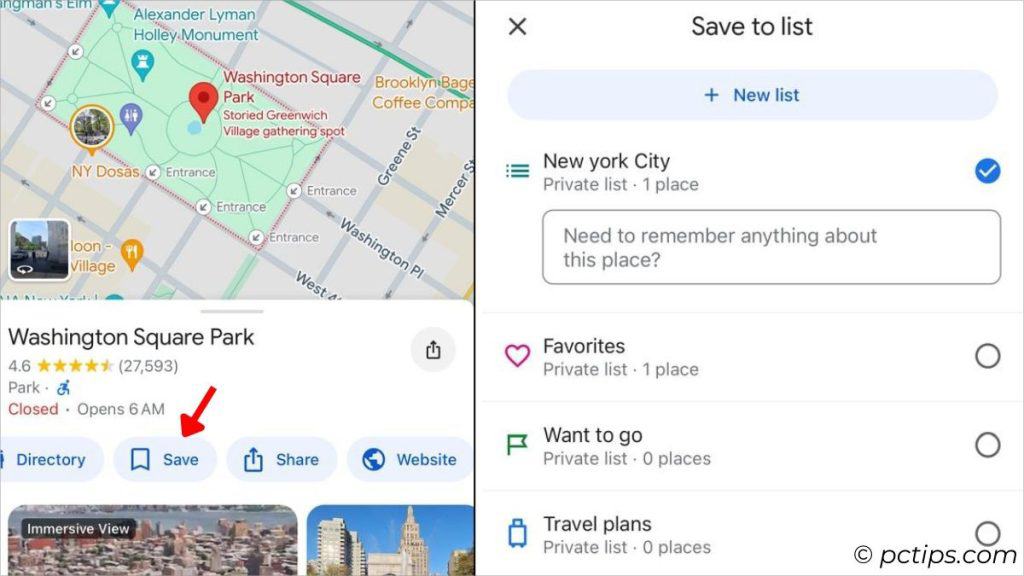
On PC: Tap the Location > ‘Save’ on the location card > Choose a list or pick ‘New List’ > Add details > Create
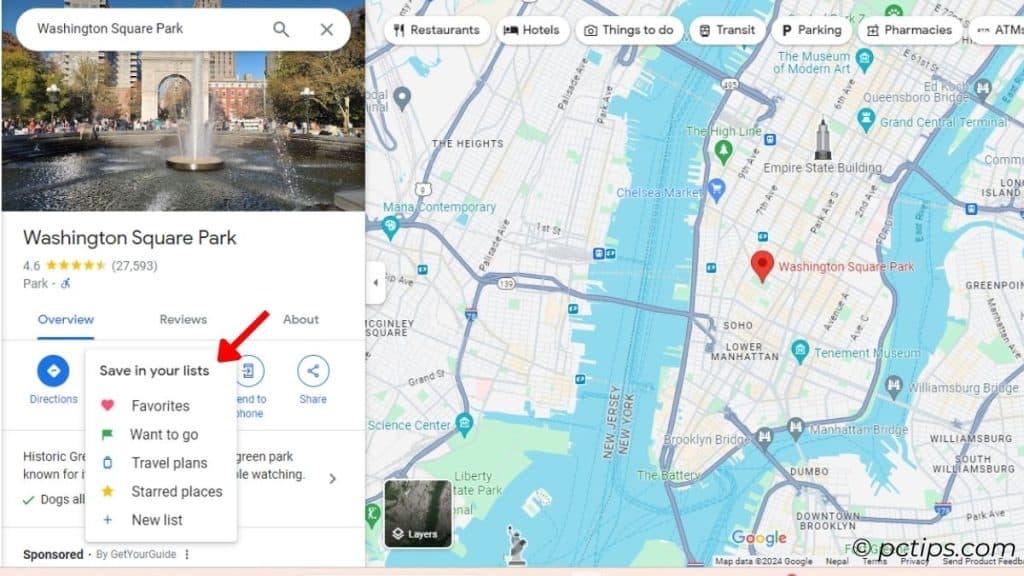
To view all your saved locations,
On Phones: ‘Saved’ from the bottom menu > Check your list
On PC: Left panel > Saved > Choose list > Check your location
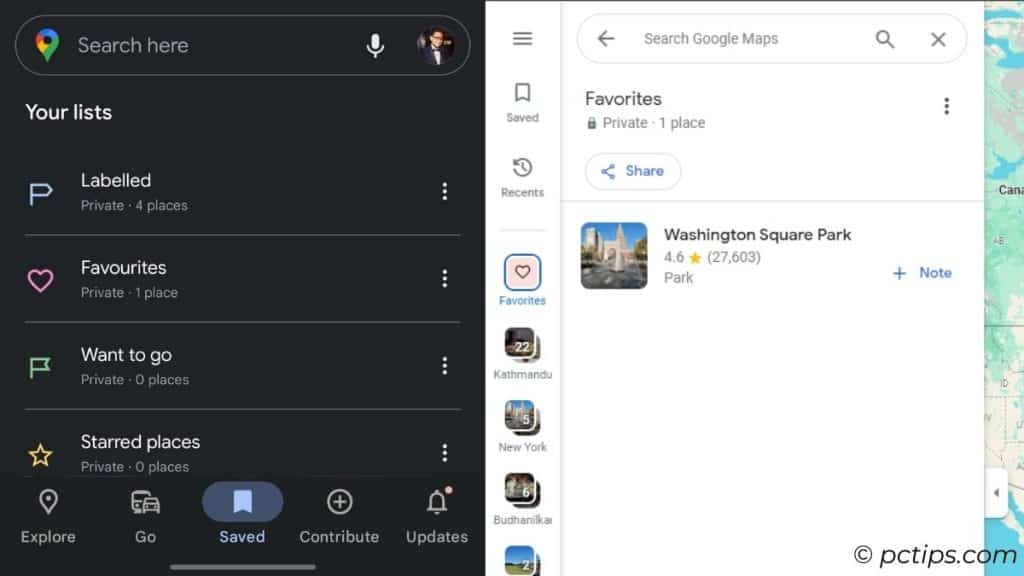
Remember Your Parking Location
For those of you with a car/bike/motorcycle– you’ll no longer lose track of the parking spot with this nifty feature:
Tap the blue dot > Choose ‘Save Parking’
Now, no matter where you are, tap ‘Directions’ and you won’t get lost – I PROMISE!
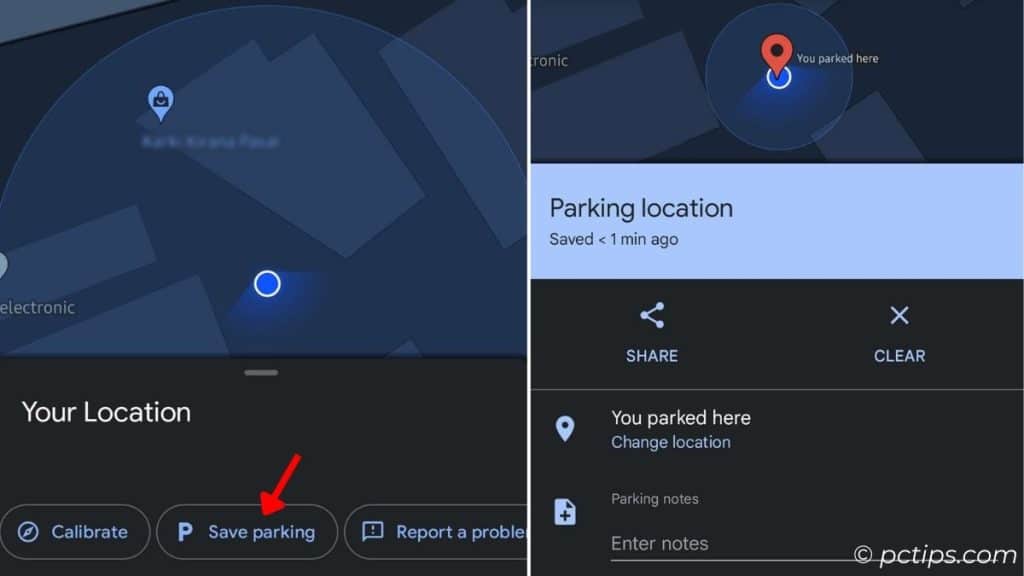
To clear parking,
Tap the ‘P’ map icon, expand the card, and choose ‘Clear’.
Hold on! Notice that ‘Share’ button?
My friends and I use it every time we’re out. When one finds the parking spot, he/she quickly shares it with the group.
Share Real-Time Location
Meeting a friend? But WHERE EXACTLY in this bustling city?
Allow me to introduce a feature that lets you share your real-time location:
Tap the blue dot > Select time > Pick the person or share it via a messaging app.
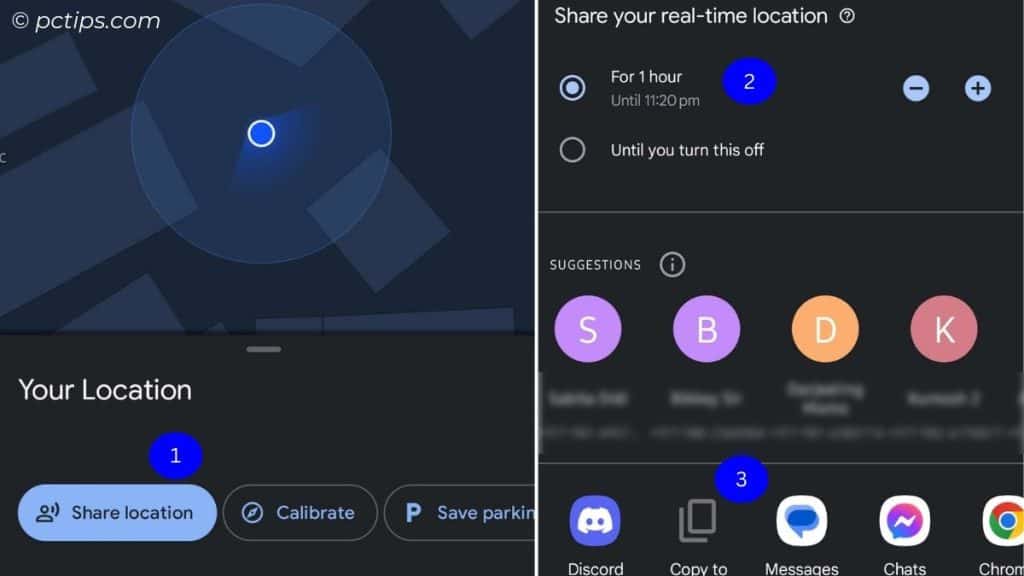
PC users may copy the link and share it via Whatsapp, X, or Gmail. (Select location > Choose ‘Share’).
It’s even possible embed a certain section of the map on your web page. Switch to the ‘Embed a map’ tab and copy the HTML content.
Share Directions to Your Phone
Exploring maps on your computer and ready to input the same destination on your phone?
Hold on right there! Here’s a better option:
Click on ‘Send to Phone’ or ‘Send directions to phone’ > Select your mobile device > Now, a notification should pop up on your phone.
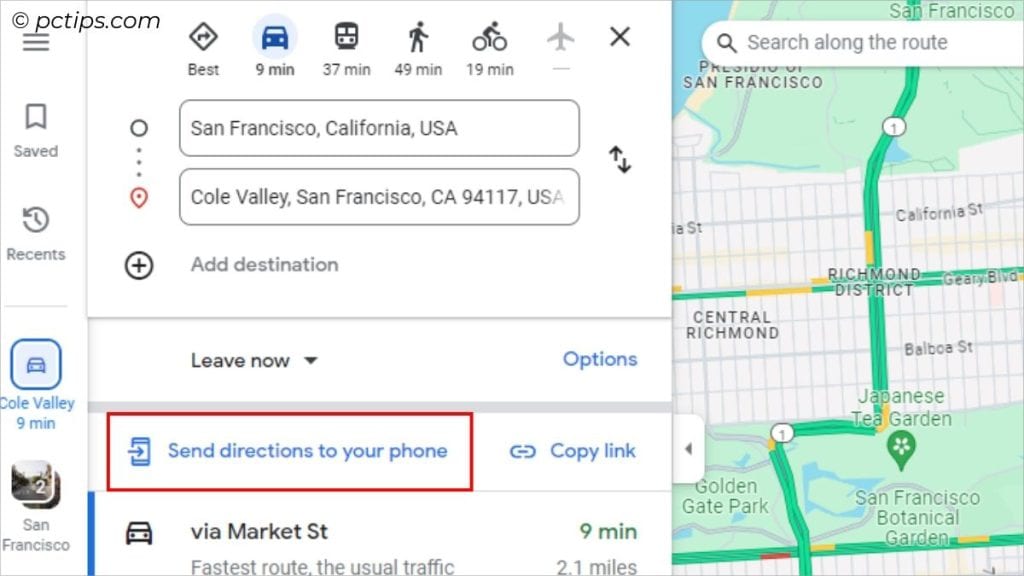
Share Your Trip Progress
As much as we love going on trips, our family’s concern for our safety is equally intense.
To ease their worries, I’ve made a habit of sharing my rides (mostly the long ones) to at least one of my family members.
I care about your safety too. So, do this on your next outing:
When you’re in the navigation mode, pull up the context menu and tap ‘Share trip progress’ > Select a contact or send via your preferred messaging app.
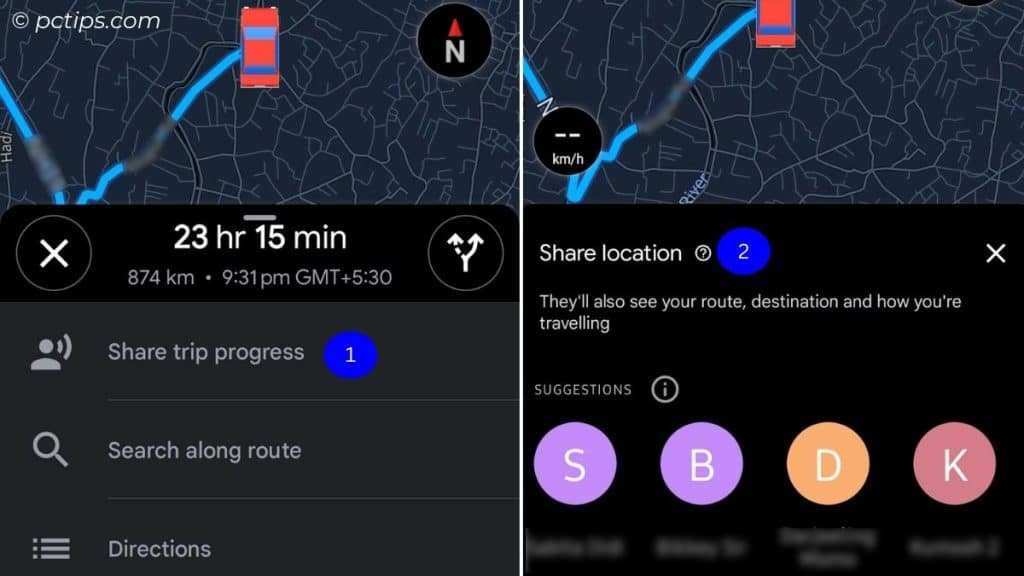
Add Multiple Stops
There are days when you need to make a pit stop before reaching your final destination.
Normally, we first set the destination A to B then, after reaching B, we again set B to C.
Why do that when there’s an option to directly set A-B-C?
On phones: Search for first stop > Hit Directions > Three-dots menu > Add Stop > Choose the final destination > Done
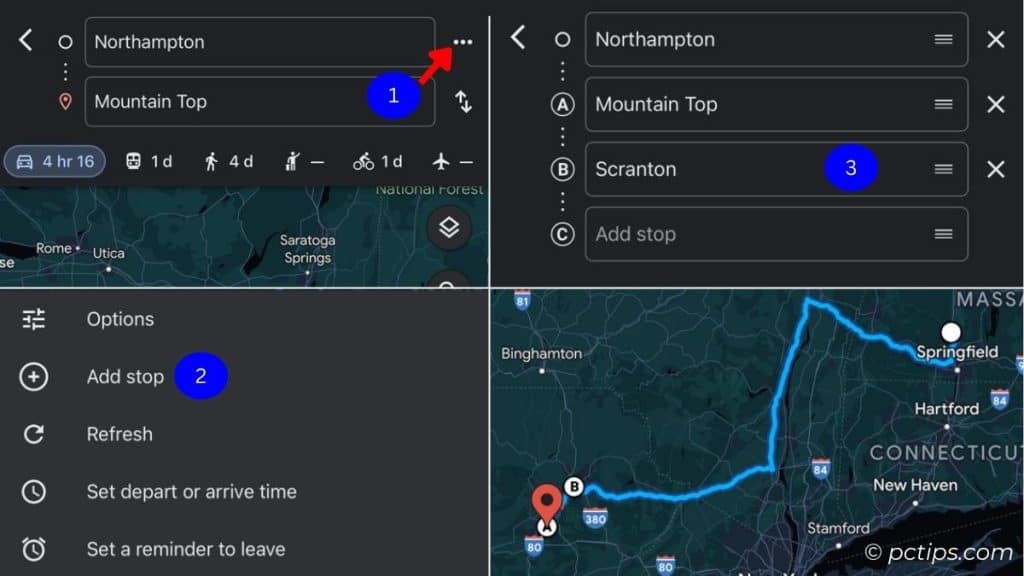
On PC: Set the first destination > Add destination > Select the final destination (you can drag around to reorder)
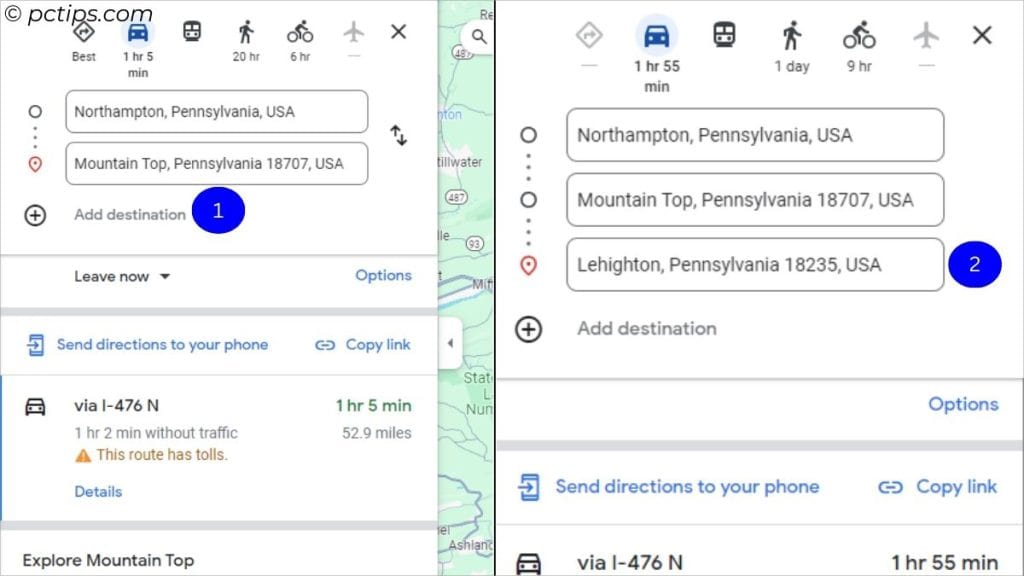
You can even add stops along your way during navigation/direction mode. Simply tap the landmark and choose ‘Add Stop’.
Customize Your Route Options
Want to avoid toll roads? Or maybe you prefer a local or scenic route over congested highways?
Yup, Google Maps has got your back.
On Phones: Click on your profile picture icon > Settings > Navigation / Navigation Settings > Route Options > Toggle on the options you prefer
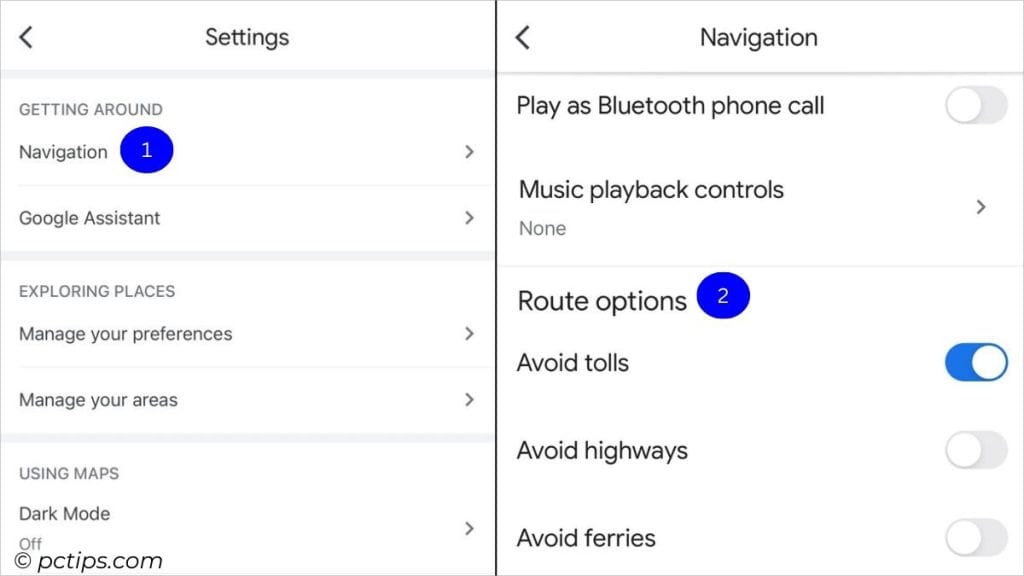
On PC: After setting direction, click Options > Check those routes you wish to avoid
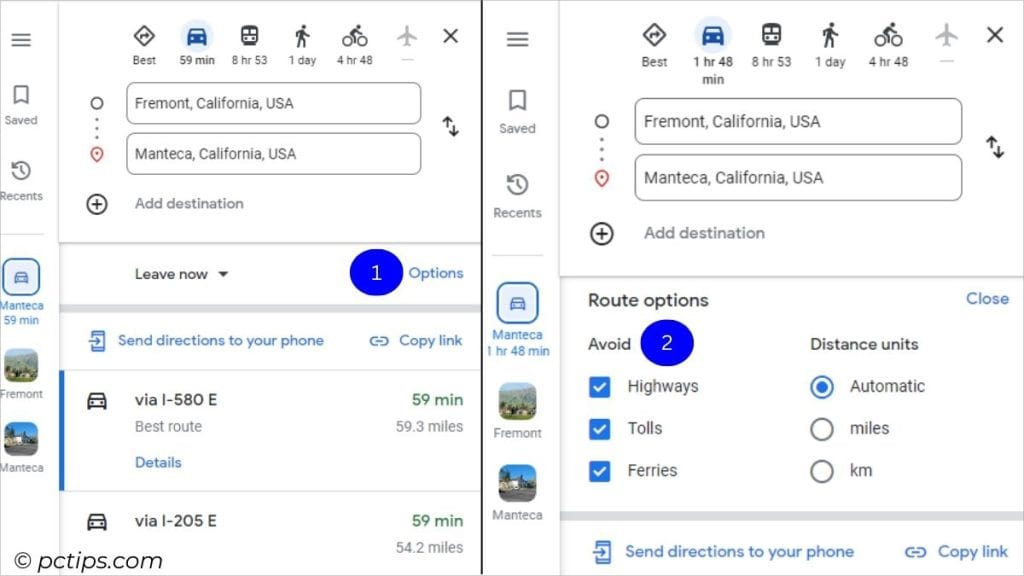
One-Finger Zoom
Are you still using two fingers to pinch and zoom? Sorry to say but that’s old school.
Just do this instead:
First, double tap. Then, slide your finger up and down.
Remember – you need to be QUICK!
A little bit of practice but once you master it, there’s no turning back.
Save Map Offline!
Not all places have internet connection. But worry not!
Google Maps lets you save the maps offline. Although it doesn’t provide accurate travel times or alternate route options, it’s still possible to track your route.
You don’t even need to make use of your mobile data. Balance saved!
So, do this before heading out for your next trip:
Click on the picture icon > Select Offline Maps > Tap on ‘SELECT YOUR OWN MAP’ > Set the area > Download.
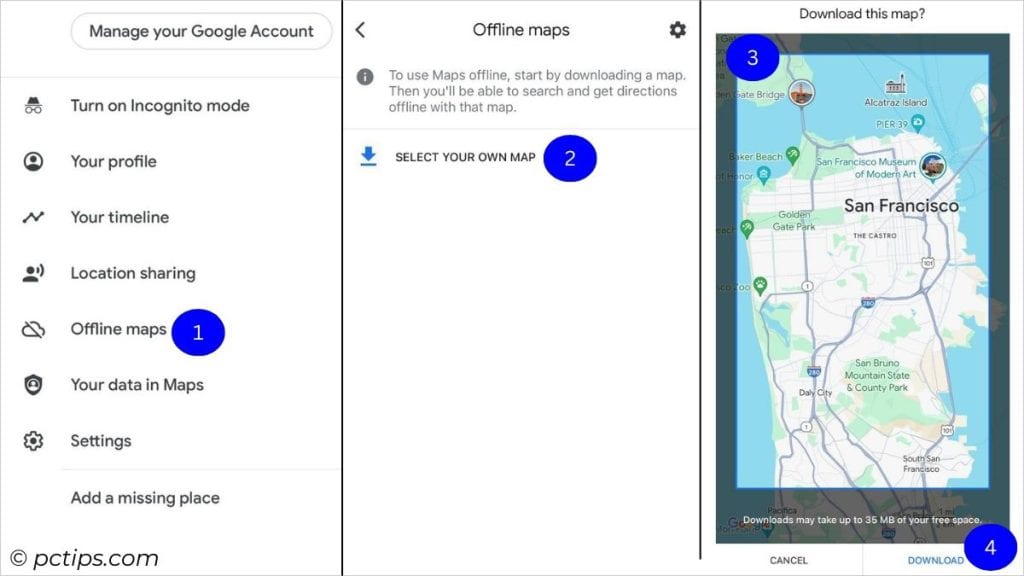
Larger the map, more the consumption of device storage.
Explore the Streets
Several users have been contributing to Maps since Google Map Maker started this service in 2008.
Thanks to them, it’s possible to get a detailed view of many streets all across the globe.
An investigator was even able to solve the case of a missing 83-year-old woman.
It’s quite handy, really. You get a 360° visual tour of the desired location.
Let me walk you through the steps:
On phones:
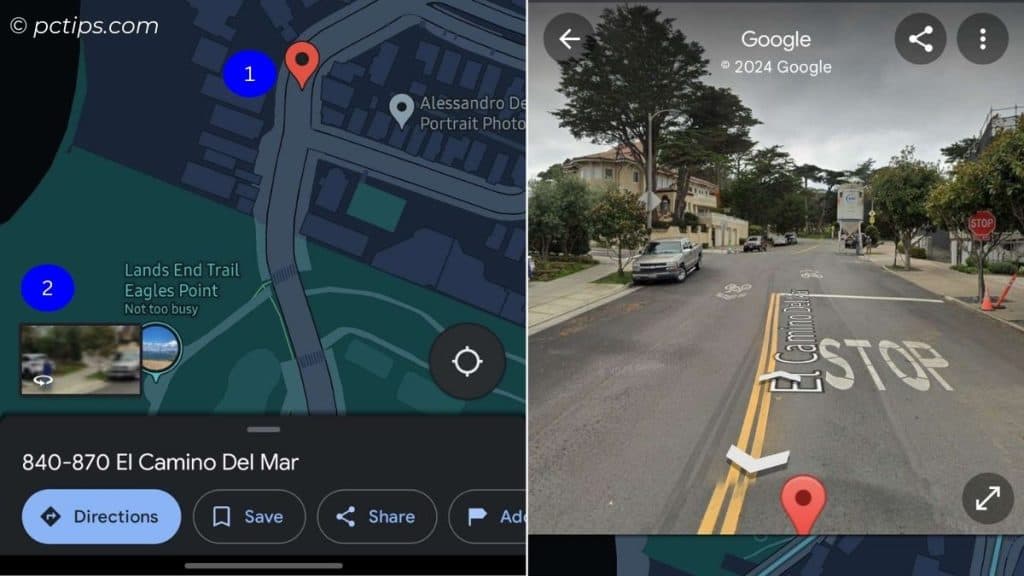
- First, get to the location
- Drop a pin at the street (or somewhere near, works for parts and other monuments too)
- You should see an image thumbnail (click on it!)
- Tip: Three-dots icon > Tilt to look (this way, you can tilt your phone instead of dragging with finger)
On PC:
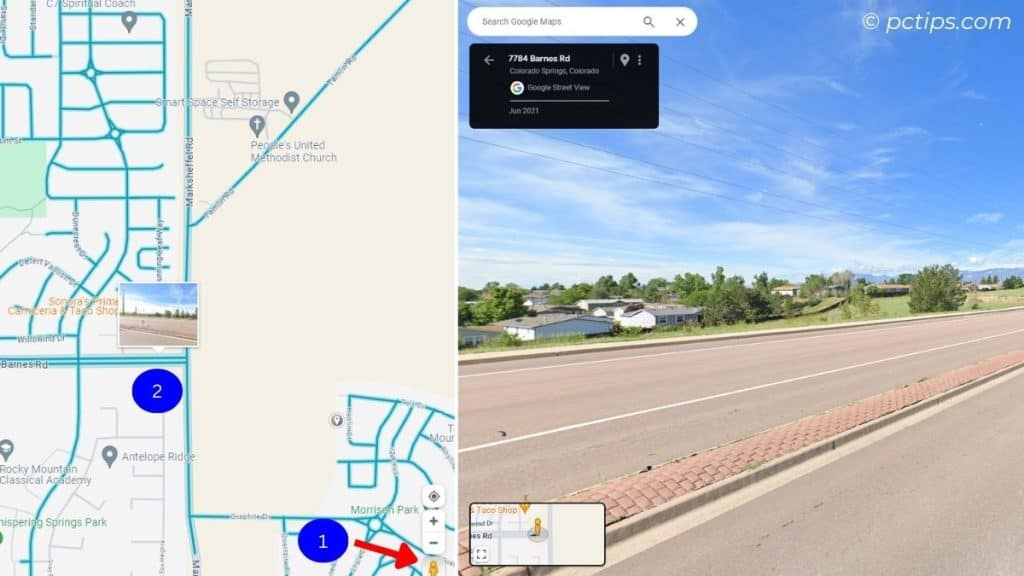
- Click the ‘Browse street view images’ icon from the bottom right-corner.
- All the streets that support ‘Street View’ is highlighted.
- Click on the exact spot to enjoy the panoramic view.
- Look for small dots (these also contain street-view images).
If someone had uploaded a 360 imagery in the past, you can easily view how the street looked back then. Time Travel, eh?
A ‘See more dates’ should appear. Click on that and a list of different dates should be listed underneath.
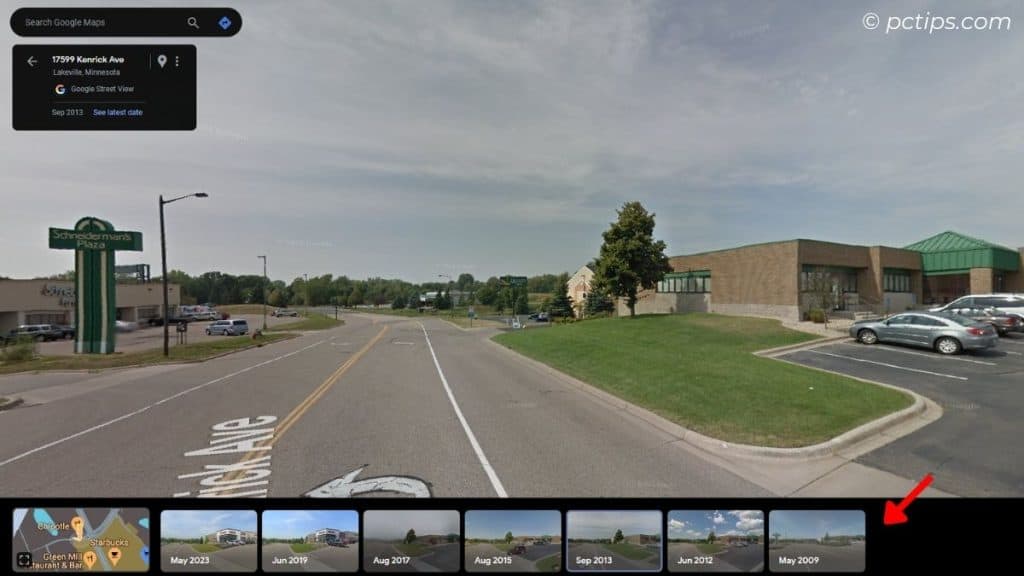
Search Based on Categories and Filters
Heading out for a dine-in? Or looking for the best clothing store in town?
No need to navigate through the entire map for these destinations. You can easily search based on your needs.
Find the ‘categories’ right underneath the search box. Restaurants, Shopping, Hotels, Gas, and many many more!
Scroll all the way to the left and tap ‘More’. You’ll find sub-categories for Food & Drink, Things to Do, Shopping, and Services.
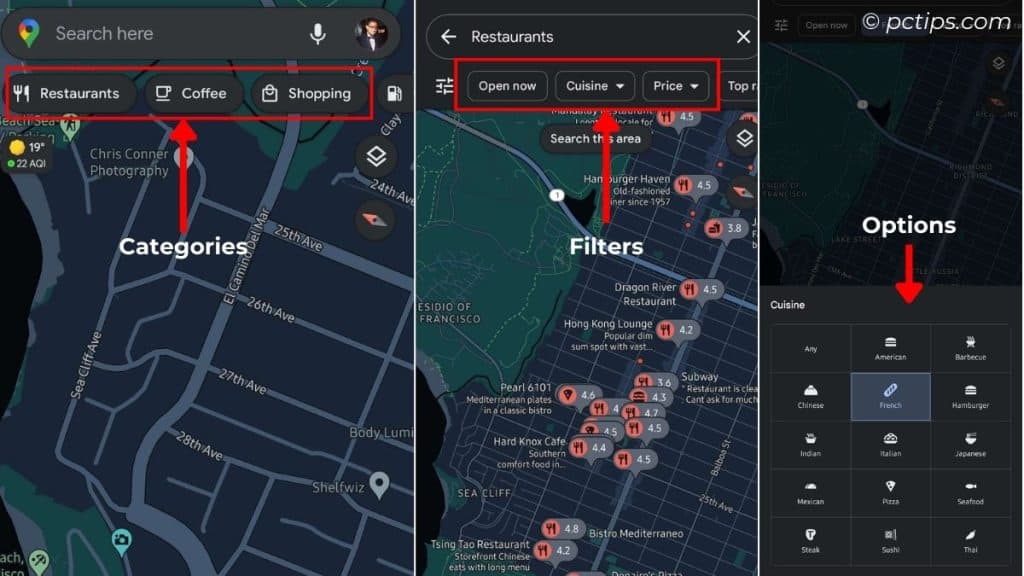
Pick anyone that you need and you’re all set!
You can even do the search based on filters. For instance, Restaurants have these filters: Open now, Cuisine, Top-rated, Price, etc.
For EV Users: Search for Charging Stations
The sales of electric vehicles in the US increased from 300,000 in Q1 2023 to 375,000 in Q3 2023 (check this graph)!
Do you also own an EV? You’d be pleased to know that Google Maps now lets you add your vehicle’s plug type:
Profile Icon > Settings > Electric vehicle settings > Add your plug
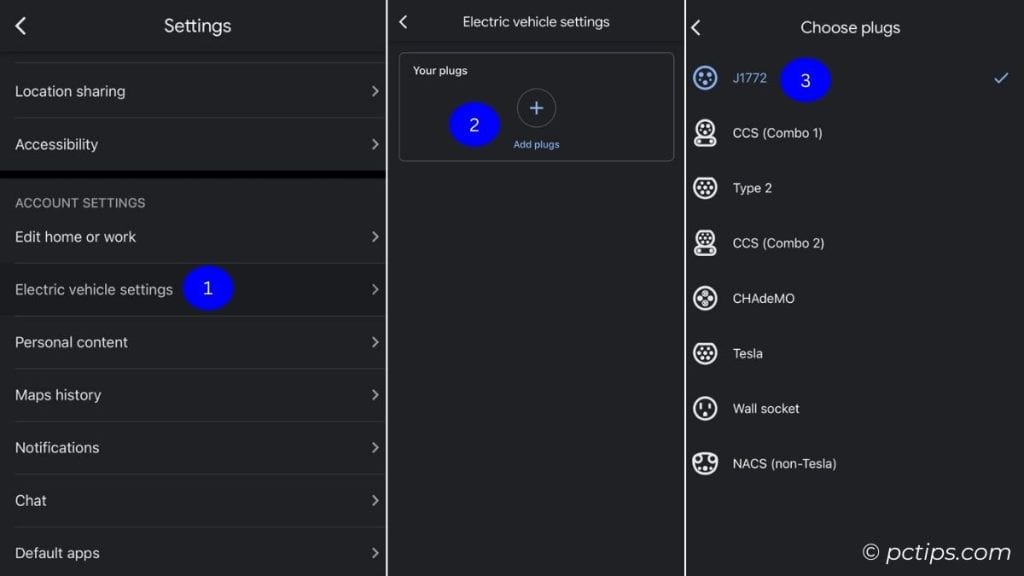
Once that’s done, Google Maps will now be able to suggest charging stations appropriate for your car.
Manage Your Preferences
Hear me out – Google Maps can now read minds!
Tweak this setting:
Profile icon > Settings > Manage Your Preferences > Choose your Dietary, topics you’re interested/not interested, etc.
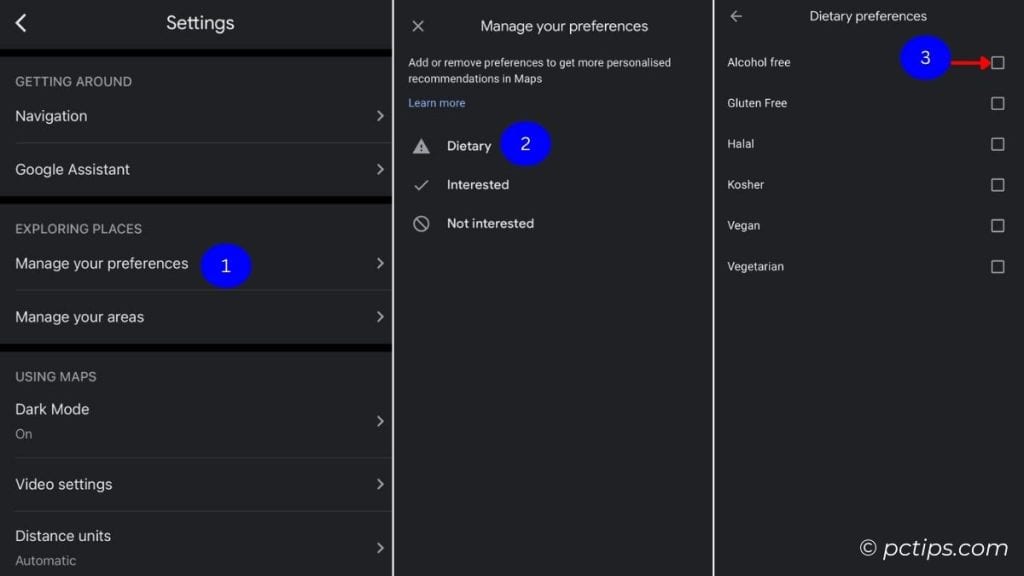
Now, you’ll only be suggested the places based on your interests.
For instance, if I set Dietary to Alcohol-free, I’ll only be shown restaurants with alcohol-free options.
Switch to Suggested Alternative Routes
Especially during heavy traffic and long trips, the shortest route may not always turn out to be the best.
If you zoom out from the current direction, you’ll see a few alternative suggestions. Trust me – these can be very useful in certain scenarios.
Try this:
Tap on a suggestion route and this should switch to the main.
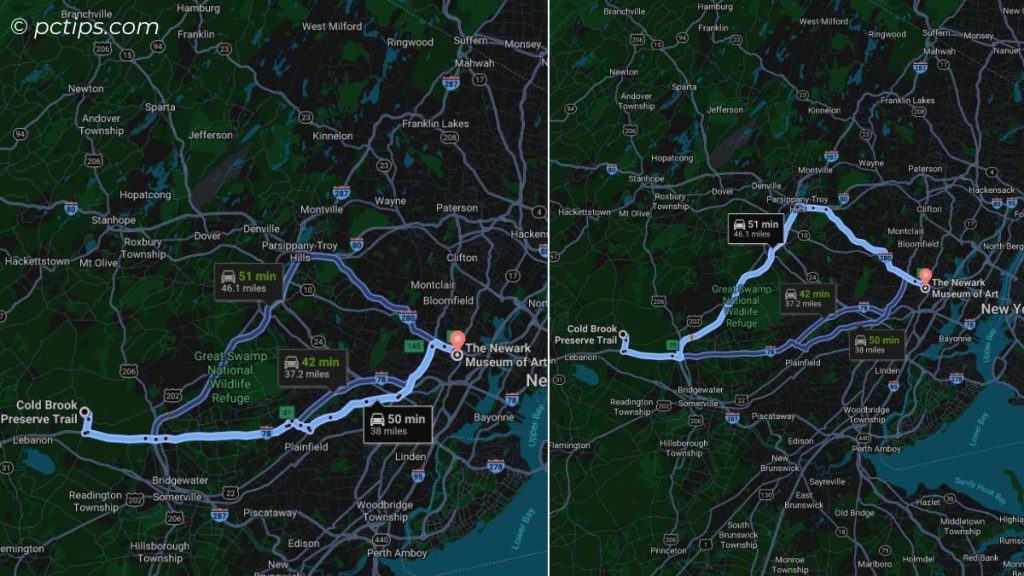
Drag and Drop to Change the Route
This only works on PCs.
Google Maps doesn’t always suggest additional routes. How about creating our own?
After setting the direction, click and drag the route. This should change the direction!
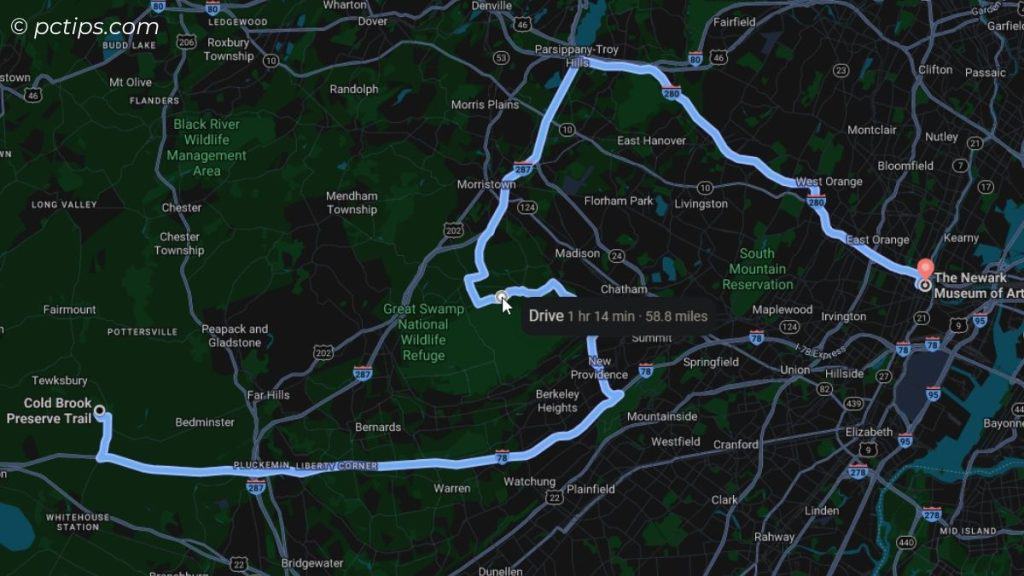
Measure Distance & Area
Hikers and cyclists, lend me your ears!
Google Maps can’t estimate walking/riding distances for every trail, right?
So, here I bring you an intriguing feature that lets you make your own estimations:
On Phones: Tap your starting point > Expand card and select Measure distance > Move along and keep adding points > The distance should be shown below.
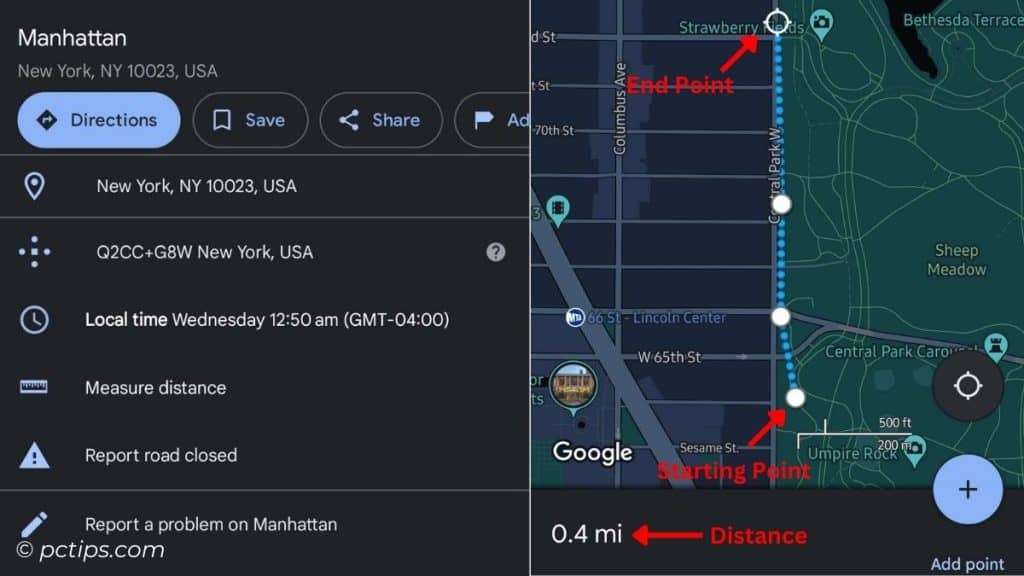
On PC: Right-click on your starting point > Select Measure distance > Click on the map to add paths > Total distance should be shown below (in both miles and km).
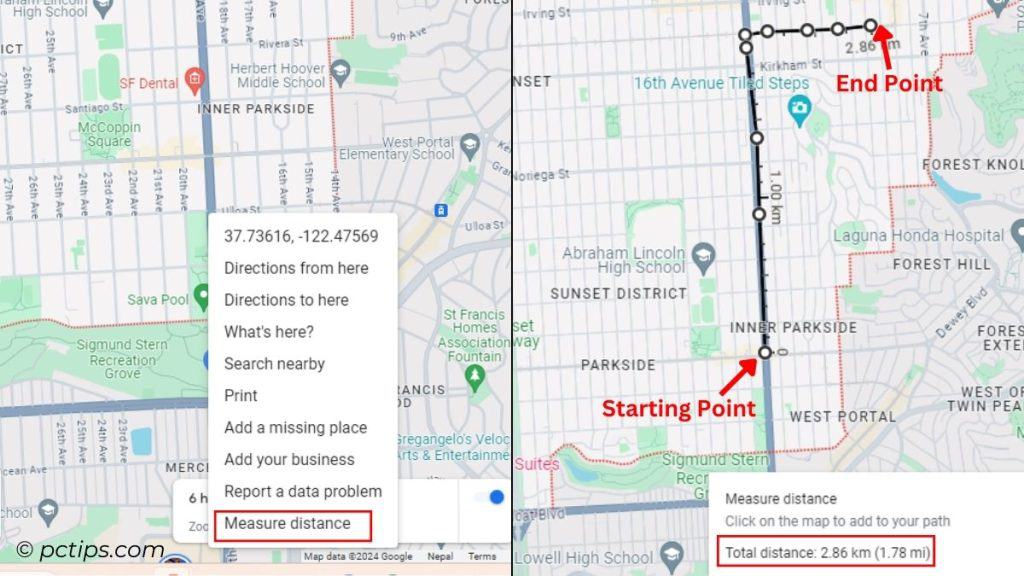
On your computer, you can even find the total area of a town, city, or lake!
Just make sure you join the final dot to the first one. Now, both the area and distance should be provided.
Here’s an experiment conducted by our team:
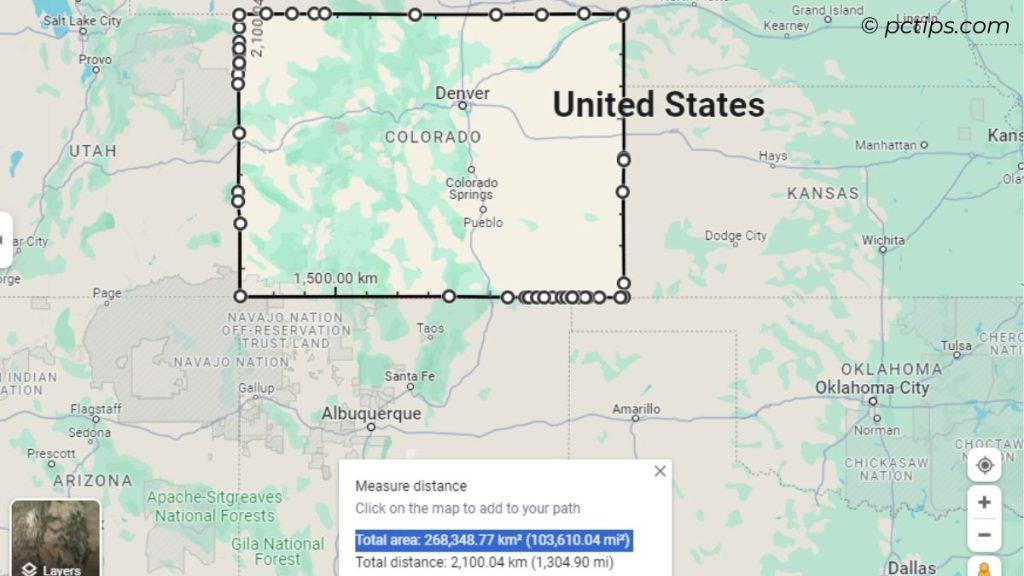
Show Compass For Easy Navigation
My dear hiking buddies, ditch that old compass right away!
Google Maps has a hidden setting that lets you activate the built-in compass:
Profile icon > Settings > Navigation or Navigation Settings > Toggle on ‘Keep Map North Up’
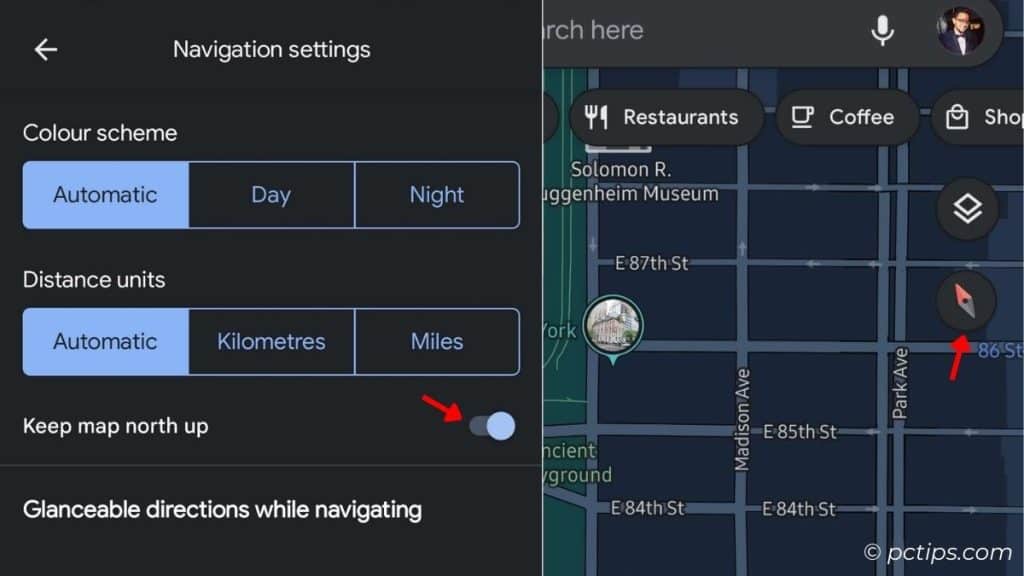
Now, any time you get lost, tap the compass icon (on your top-right) and the map will point North.
Track Your Location History
Like it or not – Google tracks your movements.
While it might be a privacy concern for many, it definitely has some benefits.
Google Maps has always helped me find my location history and past activities.
Indeed, it’s like an AUTOMATED DIARY of my life!
Tap the profile icon > Select ‘Your Timeline’.
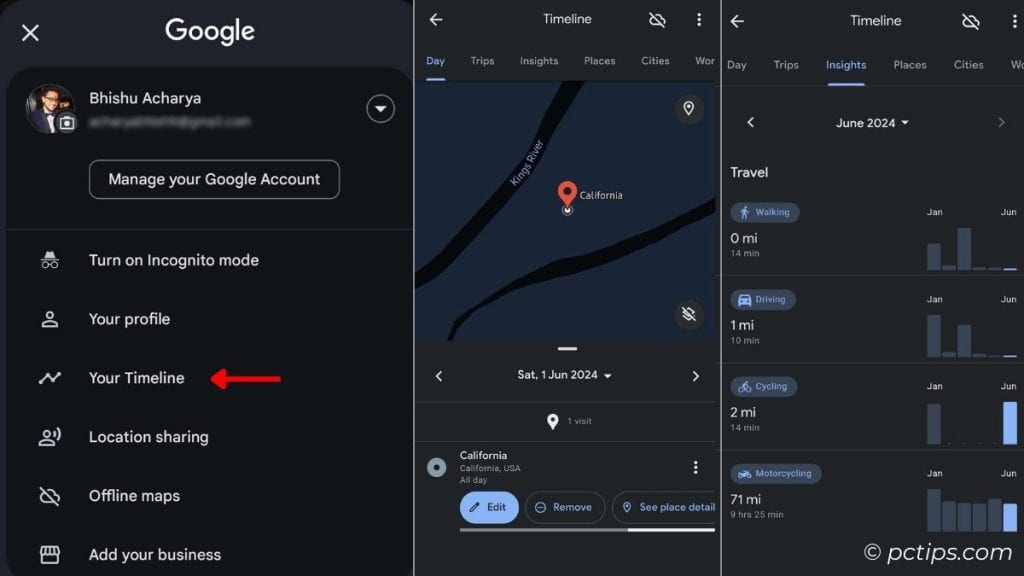
Now, you can explore various tabs:
- Day: Expand to access calendar > Set any date you want to see your activities
- Trips: Lists every single trip you’ve been to (with photos and videos). Do note that your media must have been previously synced to Google Photos.
- Insights: Shows the miles you traveled, the duration of your visits to certain locations/activities, sports time, and more.
- Places: Categorize the places as Attractions, Shopping, Sports, Sports & Drink, etc..
- Cities: List all the cities you’ve been to.
- World: List all the countries you’ve been to.
Use the ‘Go’ Tab
For recent history and searches, I suggest the ‘Go’ tab on your mobile devices.
It’s right next to the Explore (home) tab.
Here, Google Maps offers a range of suggestions depending on the places you visit the most.
And it also predicts the real-time traffic!
Enable Wheel-chair Accessible Mode
This feature is a lifeline for all my differently-abled brothers and sisters, while also proving helpful for other users too.
It lets you easily search for accessible entrances, seating, toilets, and parking.
To make use of it, here are the necessary steps:
On Phones: Profile icon > Settings > Accessibility settings > Toggle on Accessible places
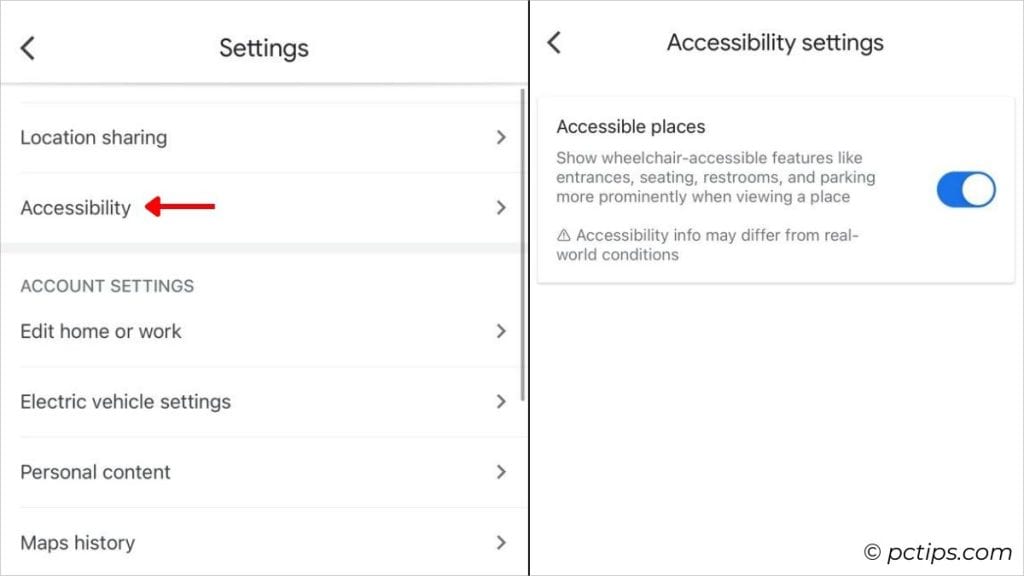
On PC (do it directly during search): Set direction > Switch to ‘Walking’ mode > Options > Put a tick on ‘Wheel-chair accessible’
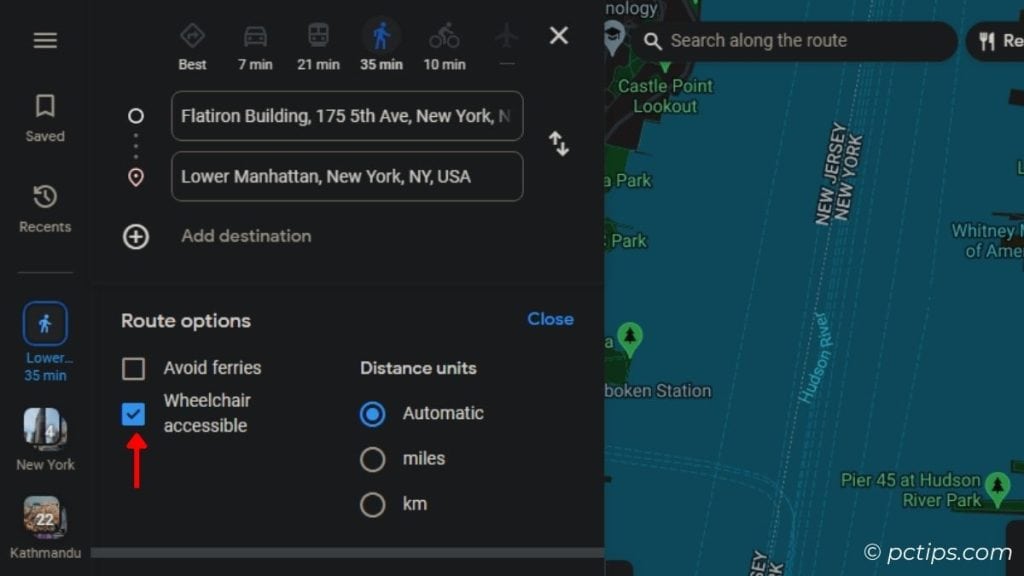
Change Vehicle Icon During Navigation
Here’s a completely random and useless tip, which you might still want to GIVE A SHOT!
We’re going to replace the default ‘arrow’ symbol with a fancy vehicle in Navigation mode.
After setting the direction and hitting ‘Start’, tap this ‘arrow’ icon. Now, pick one of the three available vehicles.
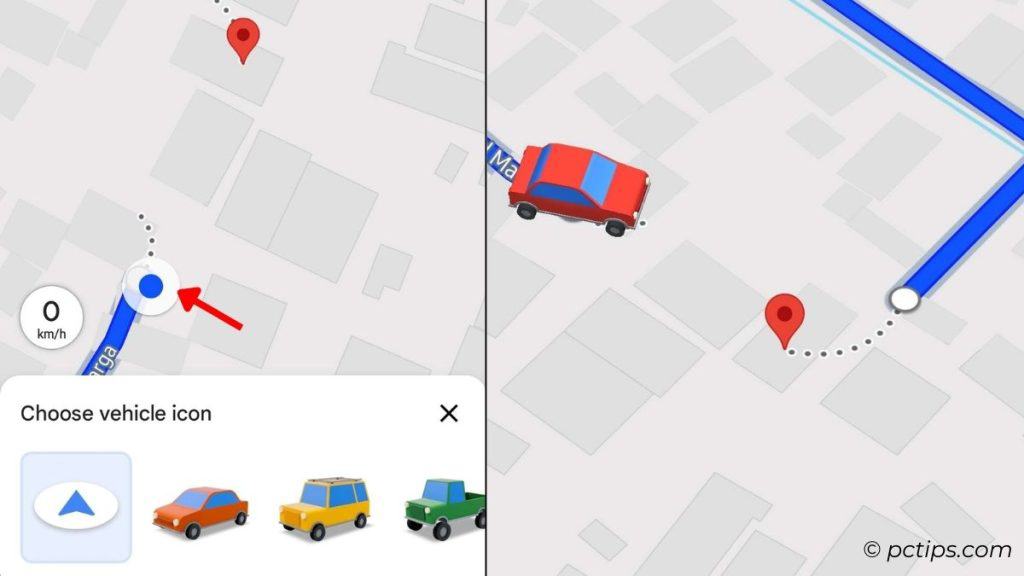
Isn’t it fun just to watch that car ride along with you?
Label Your Destinations
Say, someone loves going to Mooselookmeguntic Lake once in a while. Do you think he’s going to type all that? He’s likely to misspell after Moose…..
But what if he labels it ‘Lake’? Now, the next time he needs to be there, he can type ‘lake’ and BAM!
To set one for yourself,
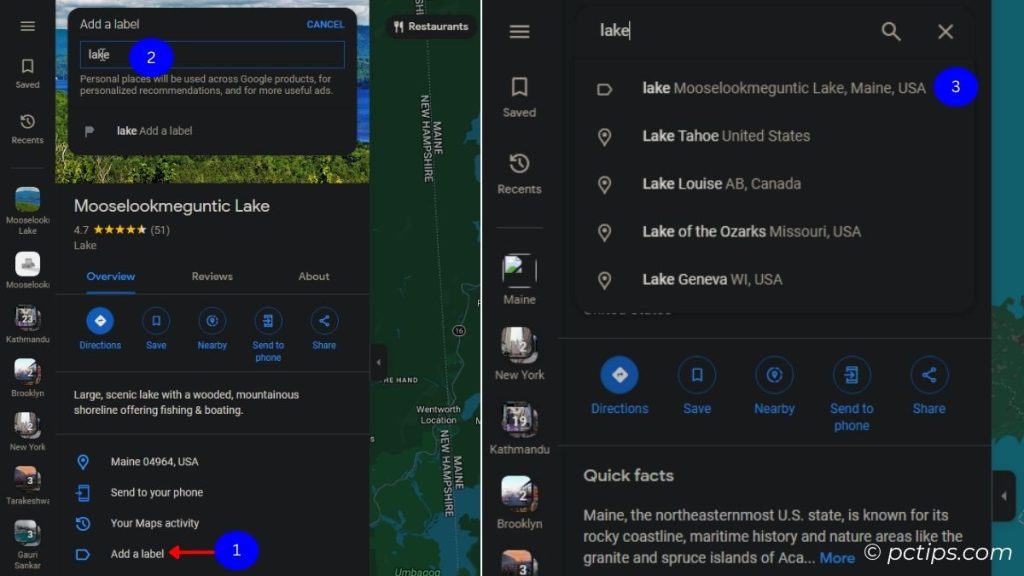
On Phones: Search for the location > Expand the location card > Three-dots menu > Done
On PCs: Search for the location > In the location card, select ‘Add a label’ > Label it and hit Enter
Generate Step-By-Step Directions
According to the United States Department of Transportation, distracted driving claimed 3,308 lives in 2022.
And guess what? In most of these cases, people were using their cell phones while driving.
So, let’s make a promise and ditch this habit right away! When you have to check Google Maps, kindly PULL OVER.
Or, how about memorizing the steps? I do this all the time.
After setting your directions, tap on Steps. There you go – detailed step-by-step instructions, including which directions to head and when to turn left/right.
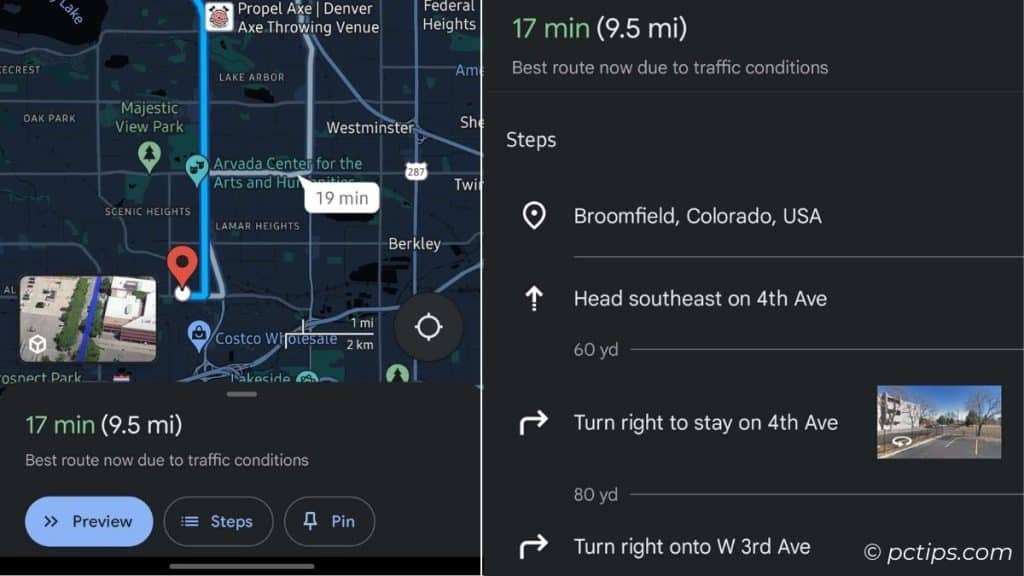
If you’re in Navigation mode, expand the context menu and select ‘Directions’.
Set a Reminder to Leave/Arrive on Time
This is only applicable to iOS users.
Sometimes, we’re so caught up at work that we forget we have somewhere else to be.
Worry no more! Use this Google Maps feature to receive reminders for when to leave and arrive (with predicted traffic):
Set direction > Tap three-dots menu > Set a reminder to leave > Select ‘Leave’ or ‘Arrive’ > Set the time > Set Reminder
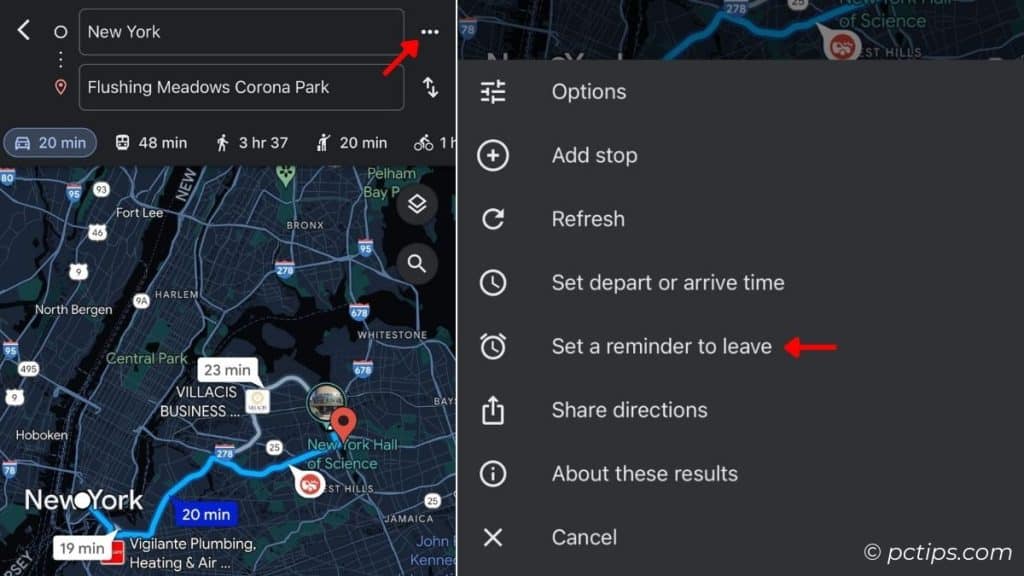
Quickly Swap Source and Destination
Accidentally typed source address in the Destination field and vice versa? I’ve been there too.
Well, many users tend to miss this option.
Look for the ‘swap’ icon right next to the address fields. Tap it and you’re good to go.
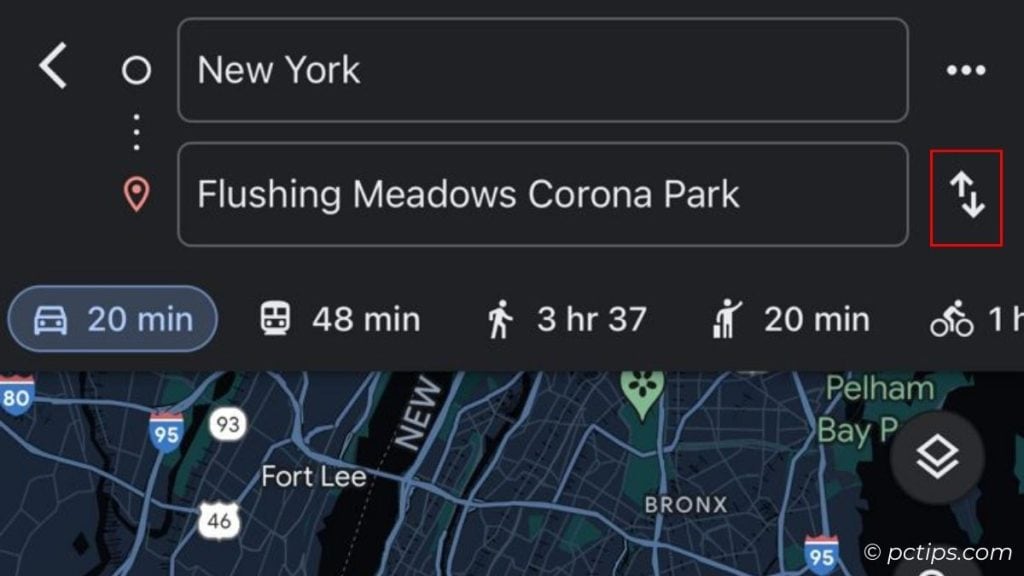
Create Custom Itinerary
Ready for your trip? I bet you’ll be turning to Google Maps time and time again.
Trust me, searching for different stops every will ruin your travel experience. Speaking from experience here.
To make your trip more planned and organized, here’s a feature that lets you create your own map:
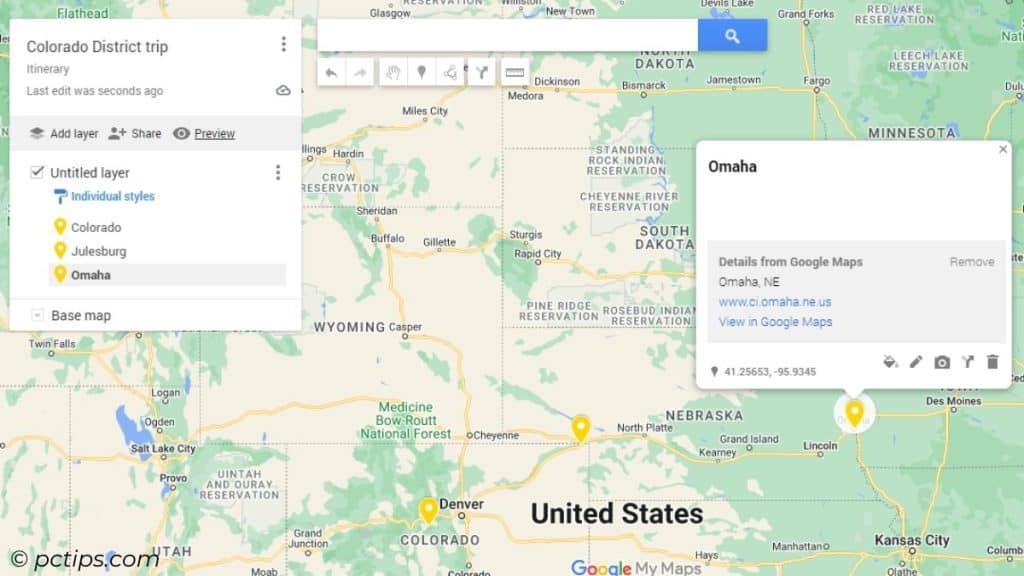
- Go to My Maps. You’ll need to use your browser (even for phones).
- Create New Map > Create > Edit title and description.
- Search for all your preferred locations > Keep choosing ‘Add to Map’.
- Use the ‘marker’ icon to add marks (customize its icon too).
- Use the ‘Draw line’ tool to draw shapes and lines to the routes.
- You can even add photos and videos on every marked point!
- Save it and now you can access it via your Google Maps app (on your phone).
- And don’t forget to share it among your trip buddies!
Check Traffic At Different Parts of the Day
The volume of traffic is growing at an alarming rate. And I’m not just referring to office hours!
In such situations, Google Maps comes to your rescue, providing real-time traffic updates.
On Phones:
To check the overall traffic,
Layers icon (on the top-left) > Set map details to Traffic
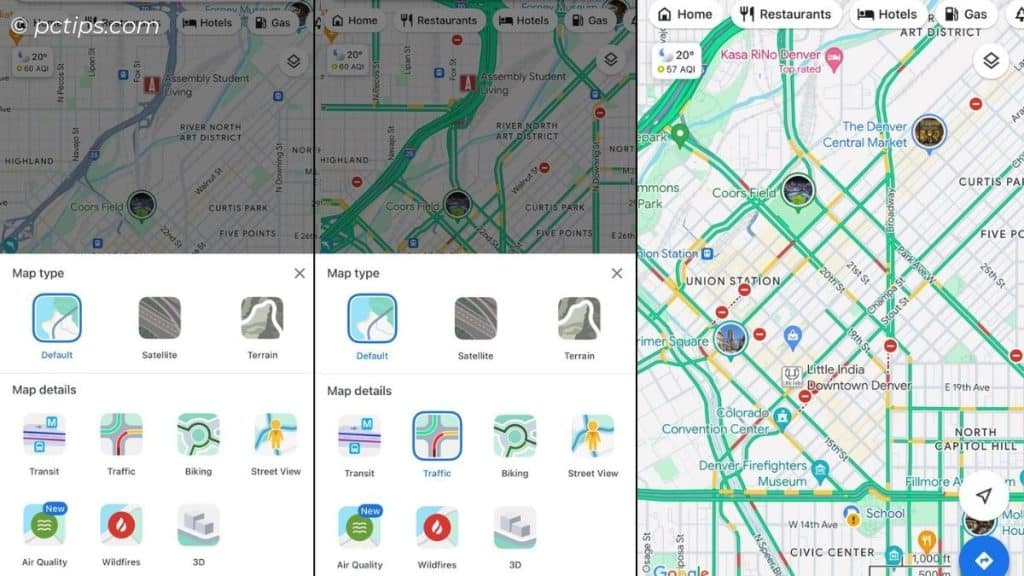
For real-time traffic analysis,
Set direction > Expand card > The bar graph shows traffic at different hours
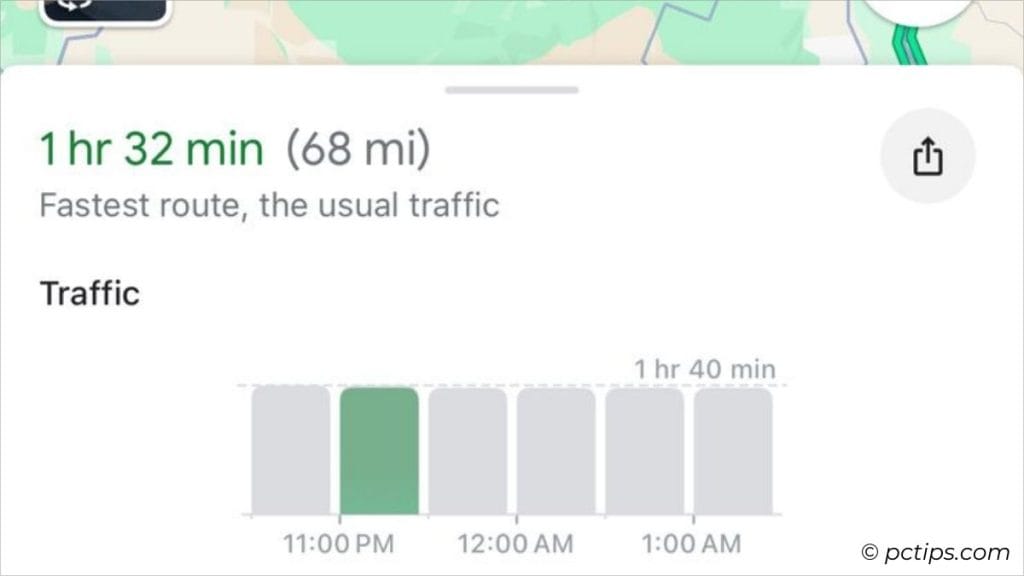
You may have noticed yellow highlights along the main route. That’s indicating traffic jam or congestion!
Also, you should notice ‘BUSY AREA’ at various points on the map. These also indicate high traffic congestion.
To check the traffic based on your depart and arrival time,
Set direction > Three-dots menu > Set depart or arrive time > Enter time > Google Maps should suggest the expected time to reach your destination
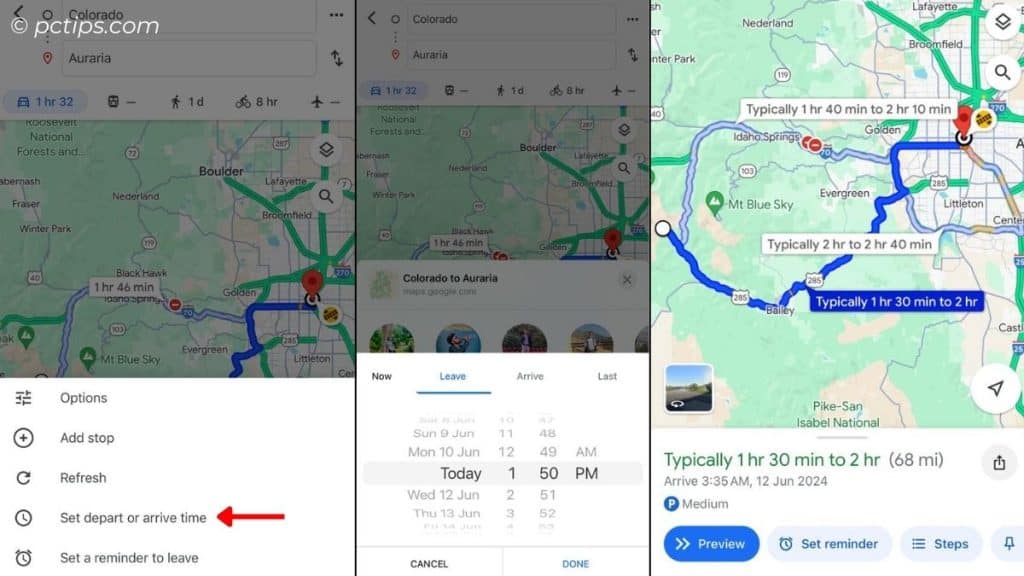
On PC:
To check Live Traffic,
Layers (bottom-left) > Traffic > You should notice that the Street color changes (indicating Live Traffic)
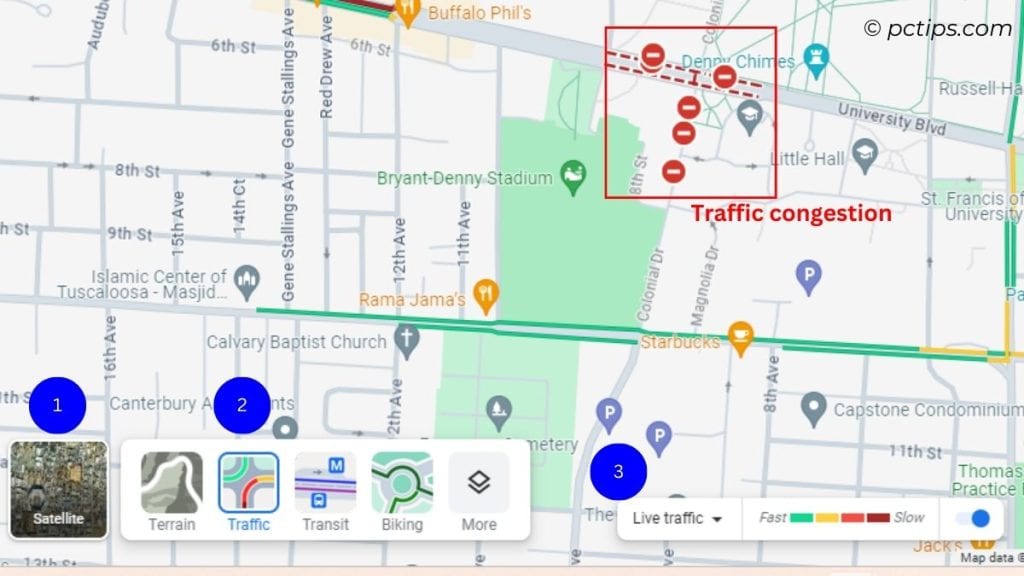
To view traffic at particular day and hour,
Live traffic drop-down > Choose Typical traffic > Set the day and time
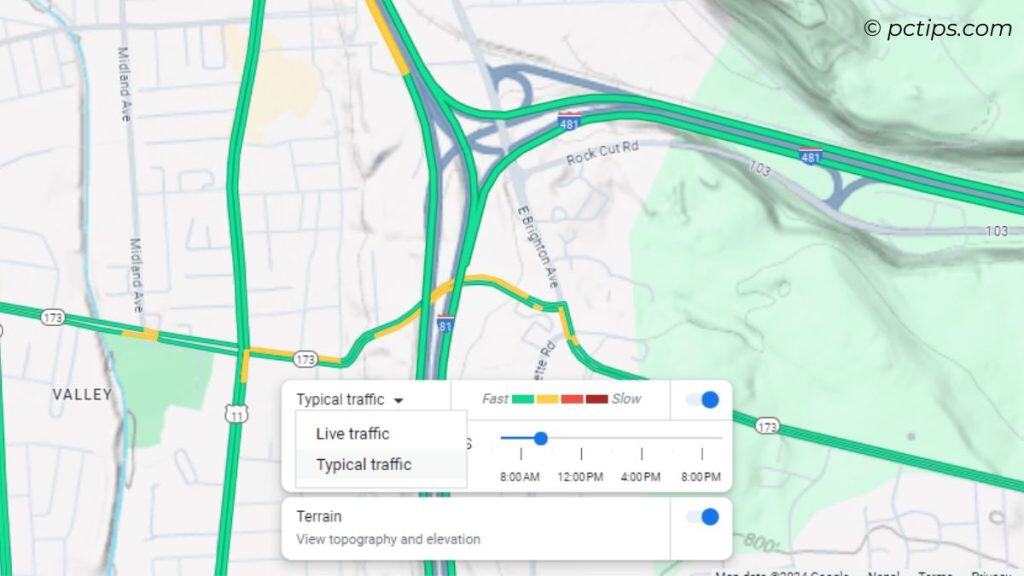
To check the traffic based on your depart and arrive time,
Set direction > ‘Leave Now’ drop-down > Choose Depart at / Arrive by > Set the date and time
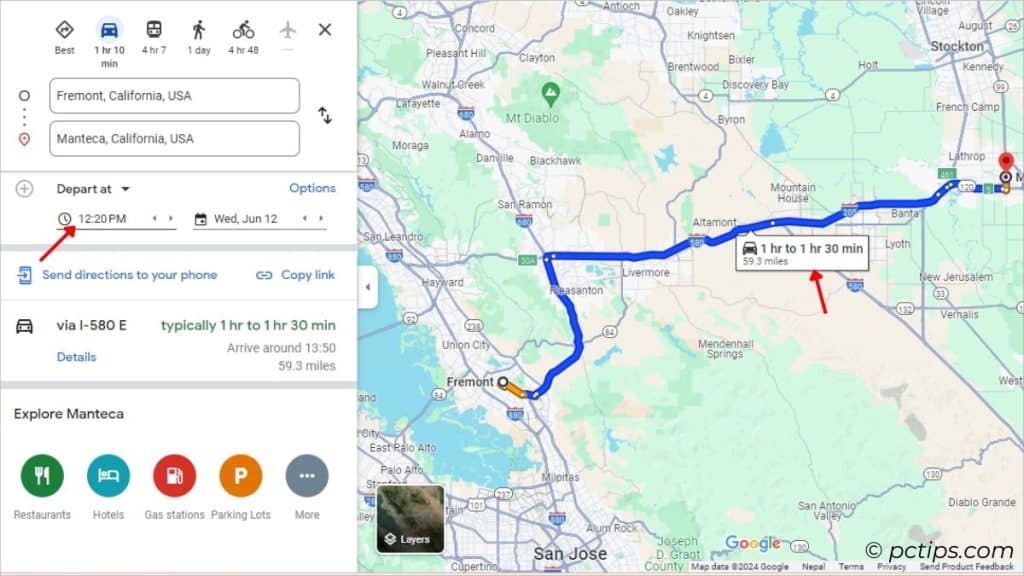
Peek Inside Buildings
This is one of my current favorites!
Whenever I’m visiting new malls and buildings, I can easily find which floor I’m supposed to go.
Tap the destination for extra details and the floors should appear at the bottom-right (on PCs) and bottom-left (on mobile devices).
Select the floor you want to navigate to and the map will showcase the stores/offices present there.
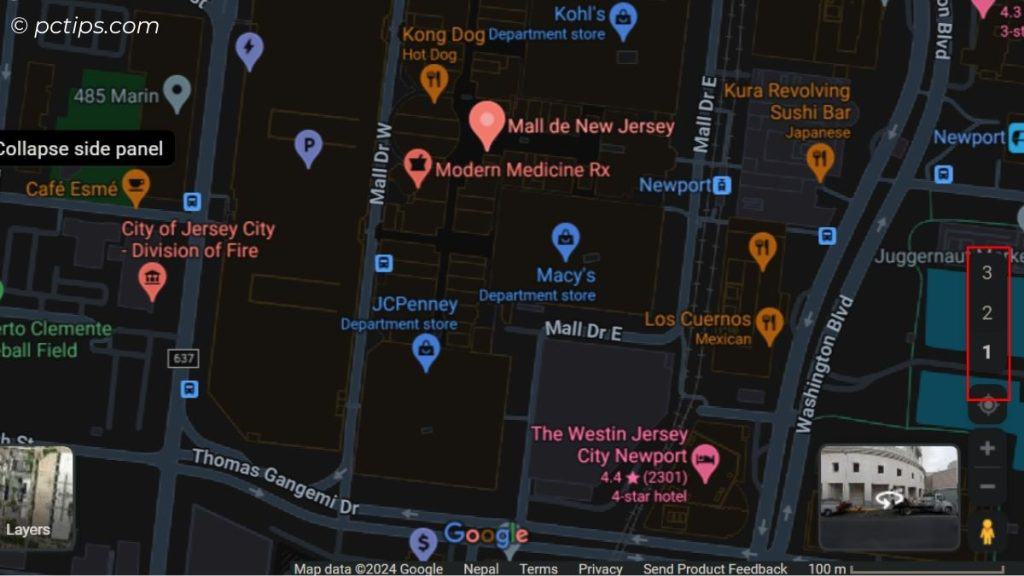
This feature is only available on selected buildings.
Examine Wildfires
Are you aware of the recent Bravo fire? It’s been a real blaze, destroying almost 4 square kilometers!
Similarly, other forest fires (Peacock, Rockville, Bear) are all being reported by Google Maps right now.
Tap the Layers icon > Wildfires > Zoom out > You should see ‘fire’ icons across the map.
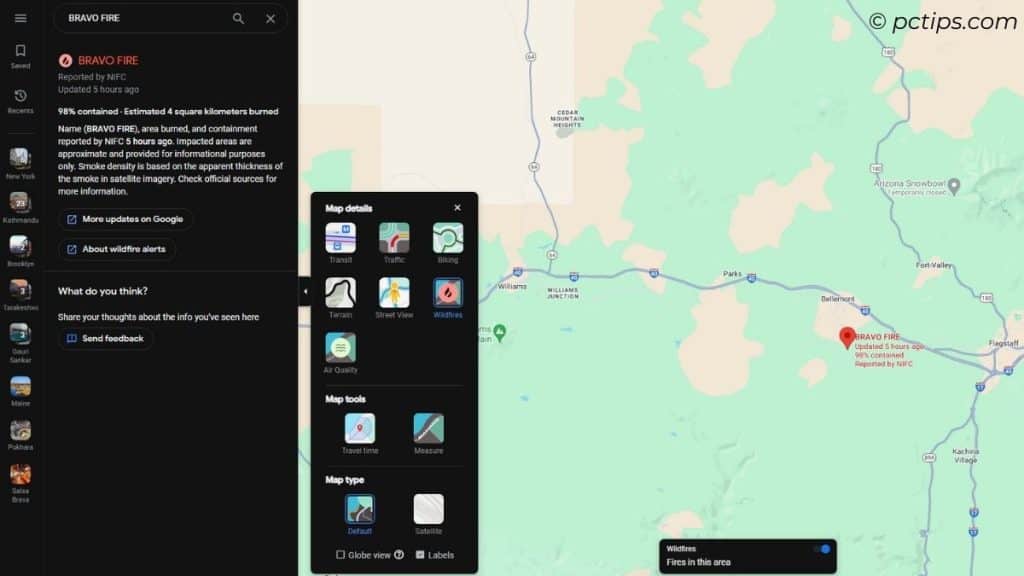
With forest fires on the rise, let’s stay safe and updated!
Examine Air Quality
According to the latest 2024 report from the American Lung Association,
- The United States experienced the worst air quality in 25 years
- 131 million people (39%) are living in areas with unhealthy levels of pollution
- 65 million people experienced unhealthy spikes in particle pollution (highest in 14 years)
- More than 90.7 million people live in counties where year-round particle pollution levels are worse than the air quality limit (that’s about 71.9 million increase from last year)
Looking at these stats, I’m genuinely worried of you all.
Thanks to Google Maps, you can now check the air quality of your area:
Layers icon > Air Quality > Zoom out (if required) > Tap on the map to see air-quality info
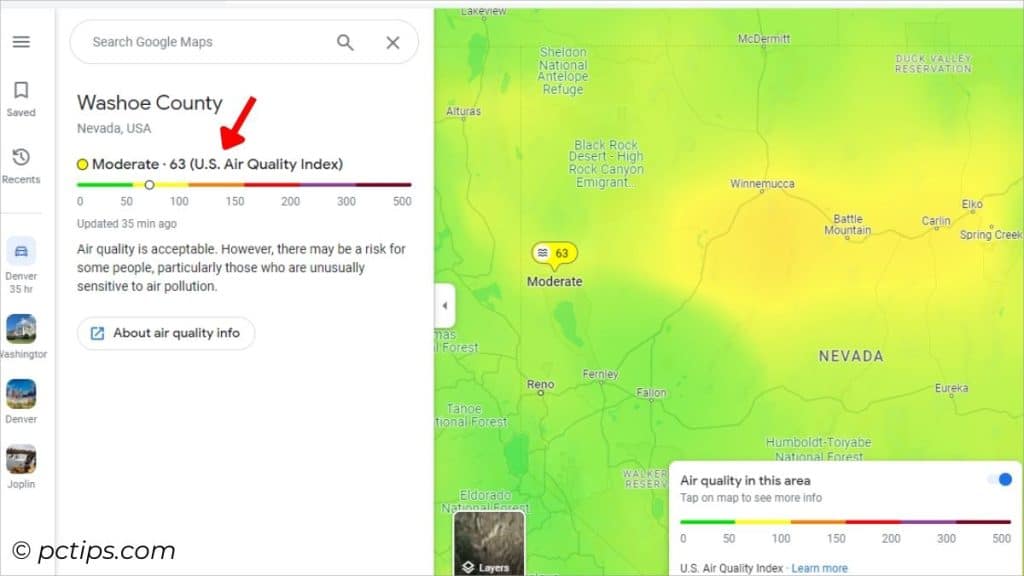
Promise me – you’ll only step outside if the quality is good or moderate.
Quickly Check Flight Details
Note: This is currently not supported on Android devices.
You no longer need a third-party app to check your flight details. Google Maps is at your rescue!
Here’s what to do:
Start Direction > Set appropriate source and destination addresses > Select the ‘flight’ mode
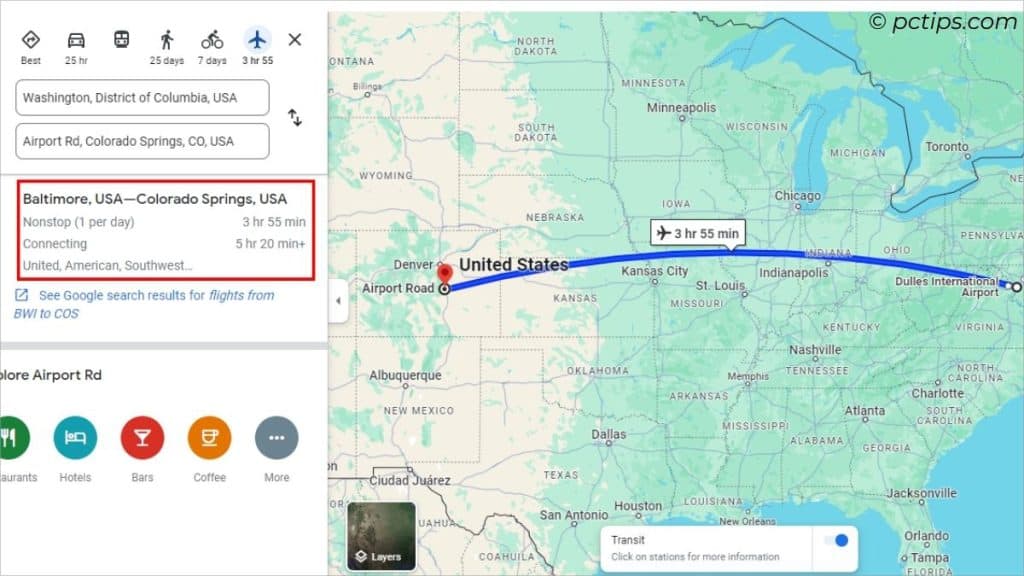
Now, the flight duration and supported airlines should be displayed.
You can even directly view search results for more information. Bon voyage!
Change Navigation Language
This feature is only supported on Android phones currently.
Not good in English? Here’s a language setting to help you listen to instructions in your native language:
Profile icon > Settings > Navigation Navigation Settings > Voice Selection > Select your language
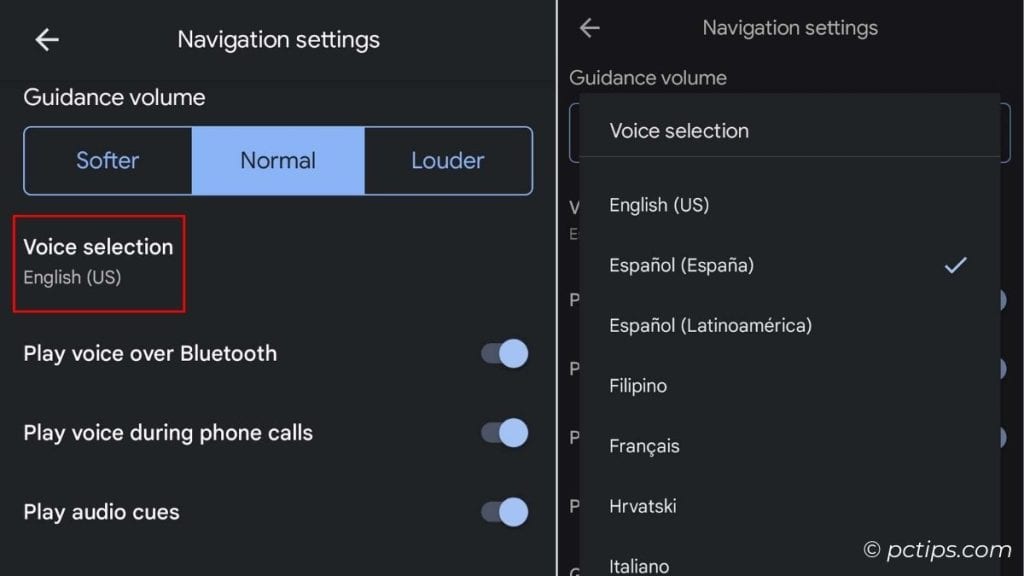
Use the Built-in Speedometer
This feature is only available on Android phones currently.
Is your vehicle’s speedometer broken?
Or you’re a passenger curious on whether the vehicle is on its speed limit?
Enable this setting, and the speedometer will be displayed in navigation mode:
Profile icon > Settings > Navigation Settings > Toggle on ‘Speedometer’(under Driving options)
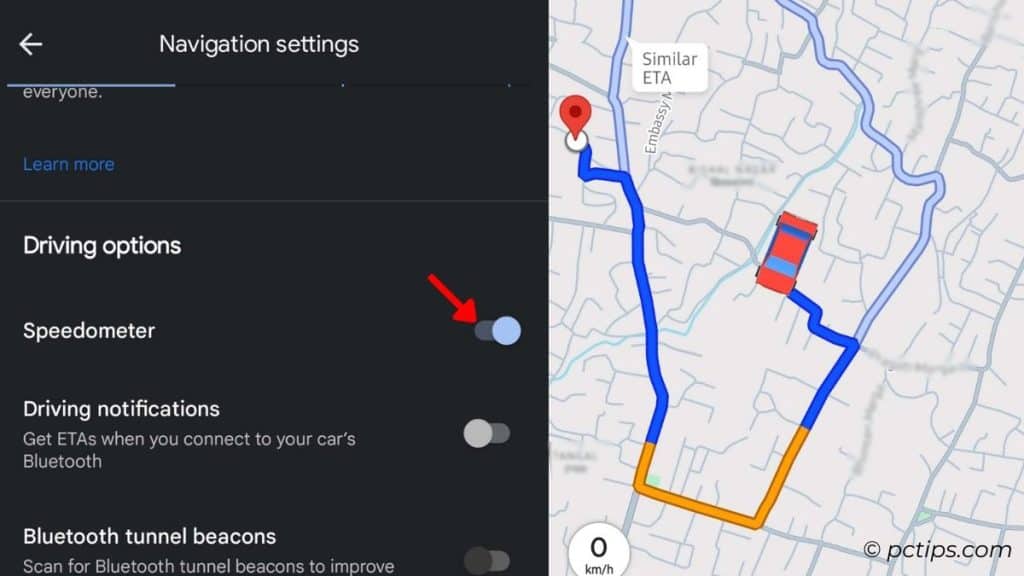
Become a Local Guide
Want to earn rewards in Google Maps? The ‘Local Guide’ feature is just for you.
- Get to the Contributor tab.
- Start adding/updating places and write reviews..
- Rate different places you’ve been to.
- Earn your Contributor Badge.
- Keep increasing your Local Guide Level by posting more!
- Once your posts and reviews start getting views, keep track of them.
You’ll be offered perks from time to time. Learn more about this from here.
Keep a Restricted Profile
If privacy matters to you, you can indeed keep all your reviews and photos private. They’ll only be shared with people you trust.
Do this:
Profile icon > Settings > Personal content > Profile privacy > Toggle on Restricted profile
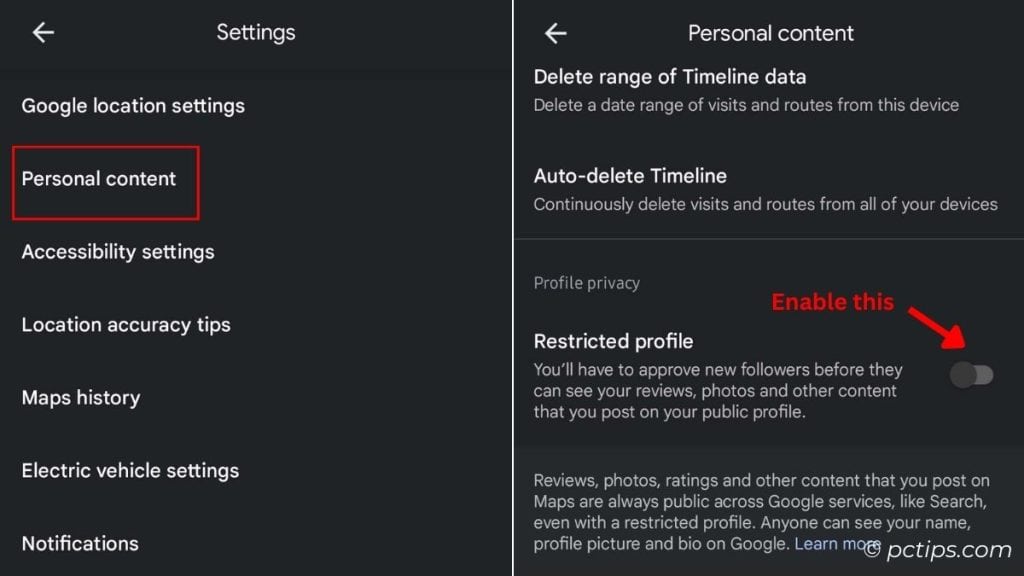
Go Incognito!
Want to keep your search history private? Incognito Mode is what you’re looking for.
No No, I’m not referring to the browser version. Google Maps has an in-built functionality:
Profile icon > Turn on Incognito mode
If you’re an iOS user, long tap on your profile icon, and BAM – you’re incognito!
Having Trouble? Shake to Send Feedback
In case you’re experiencing issues with certain places or noticing incorrect information, SHAKE your phone and report!
Visit Settings > Toggle on ‘Shake to send feedback’
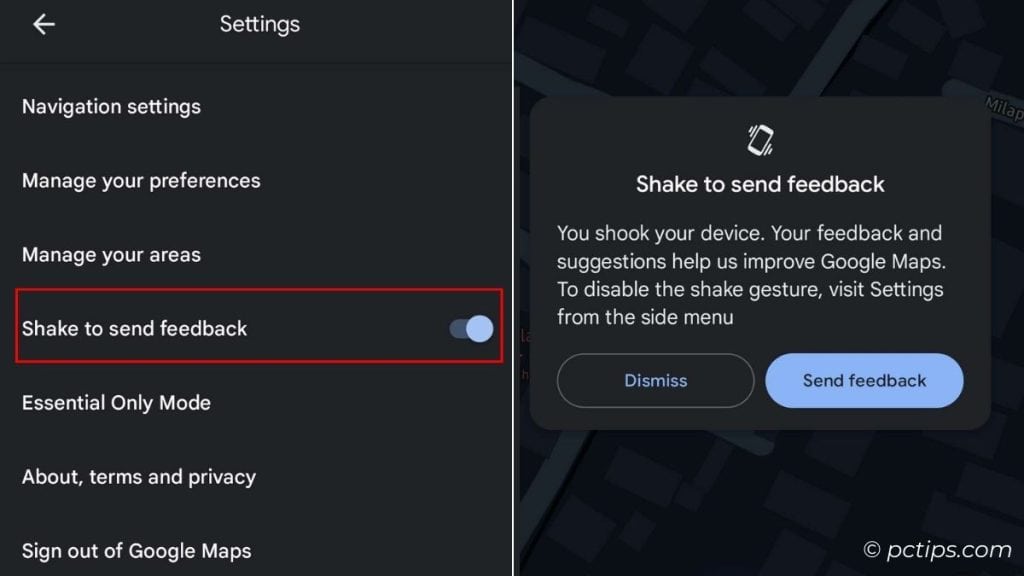
You can now:
- Add/fix a place, address, or road
- Share feedback on the new features
- Report technical issues
Use Voice Assistant
You were probably aware of the ‘Voice Search’ feature.
In case you were not, let me tell you that there’s a ‘microphone’ icon right next to the search box.
Tap it and tell Google Maps what you need. No typing needed.
Wait, there’s more! You can use your device’s in-built voice assistant to do the navigation.
If you’ve installed Google Assistant on your phone, just say ‘OK Google! Take me to the nearest hospital’ and the navigation starts.
iOS users can use the same trick with Siri – “Siri! Take me to the nearest hospital using Google Maps“.
I’m learning Spanish and thanks to Google Maps, here’s a glimpse of how I’ve been practicing: “Hey Google! llévame al hospital más cercano”. It WORKS!
Open Google Assistant Settings > Languages > Pick your language (only works if supported).
Some More Features To Explore
We’ve explored some incredibly helpful features. But there’s more in store!
I’ve compiled a list of a few additional settings/features that I haven’t tried yet as some are only available in specific regions while others are still being tested.
- Immersive View: Explore your routes in 3D.
- Photo-first Search: Explore map through photos.
- Real-Time Transit Information: Get updates delays and current locations of buses and trains.
- Google Lens: Scan around your surrounding to learn more about the building (too excited to try this out!)
If you get a chance to try them, I’d love to hear from you. Feel free to share your reviews below!
That’s all from me. Happy mapping!
Here’s what to read next: 30+ Google Search Tricks You’ll Wish You Knew Sooner
While using Google Maps at home there is a fan on the blue dot showing which way I’m pointing. However, while out at a strange location and needing that fan to show which way I needed to go the fan wasn’t there. Why not?
Hey Don, Are you sure you've set the starting address to your current location? I suppose you've chosen a certain landmark as your starting address. Please confirm this and let me know if the fan/beam on the blue dot is still not showing.