15 Things You Didn’t Know Your Google Drive Could Do
Last Updated:
Google Drive is one of the most popular cloud storage services, with a market share of over 31%.
But it is not just for cloud-based file sharing, you can also use it to create and edit documents, slides, sheets, and more.
But besides this, you can also find some handy tricks to make the Google Drive experience a lot better.
So, here are 15 things you didn’t know Google Drive could do.
Quickly Access Google Drive from the Taskbar
If your work primarily revolves around Google Drive, this is a game changer.
When opening Google Drive, you probably open your browser first, type in drive.google.com, log in to the account, and then access the files on your drive.
Too long and time-consuming if you ask me.
But I have a better way that lets you open Google Drive with a click of a button.
Here’s how.
- Open Google Drive and log in to your account.
- In the browser’s address bar, click on the arrow as shown in the figure below and select Open.
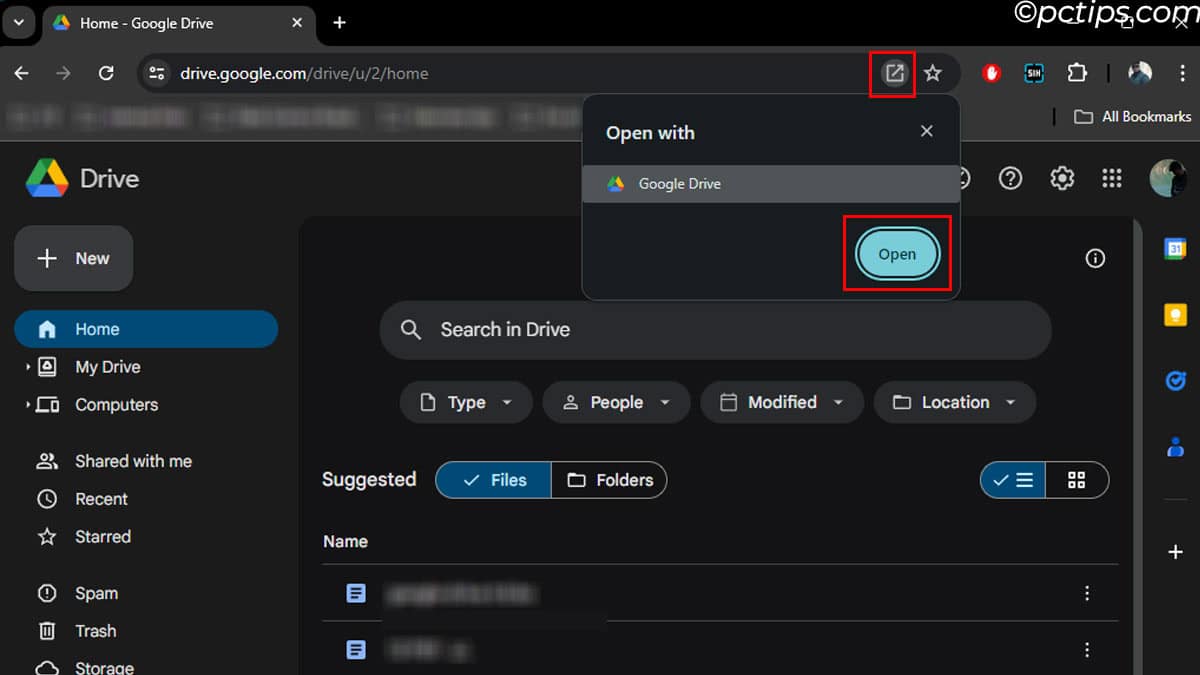
- A Google Drive tab will open in your Window, separate from your browser.
- Right-click on it and select Pin to the taskbar.
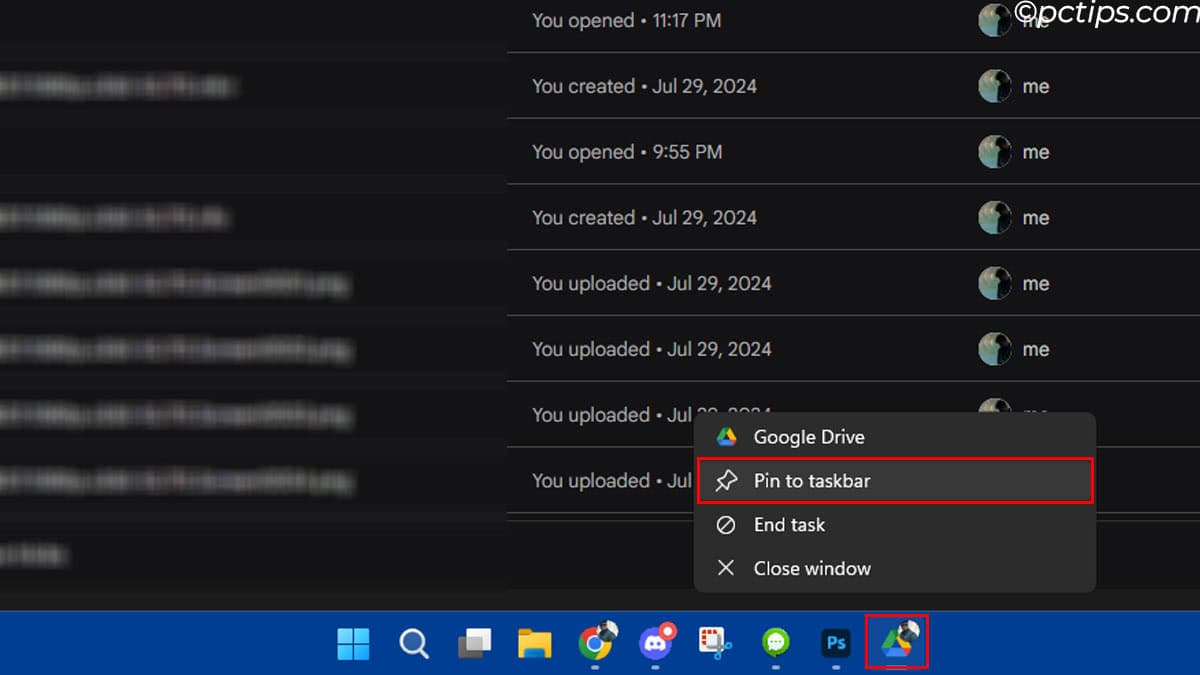
Now, Google Drive is always accessible in your desktop’s taskbar.
Note: This will not be available for other user accounts. For them, you will need to follow the same steps
New Share Options
When sharing a document, files, or folders with other users you might see permission options for Viewer, Commenter, or Editor.
But did you know that Viewers and Commenters can also download, print, and copy the document?
Not only that, Editors also have the ability to change permission or even share the document with others.
This might not be what you want and you need to change this setting right away.
Here’s how,
- Click on the three vertical dots on the document you want to share.
- Select Share.
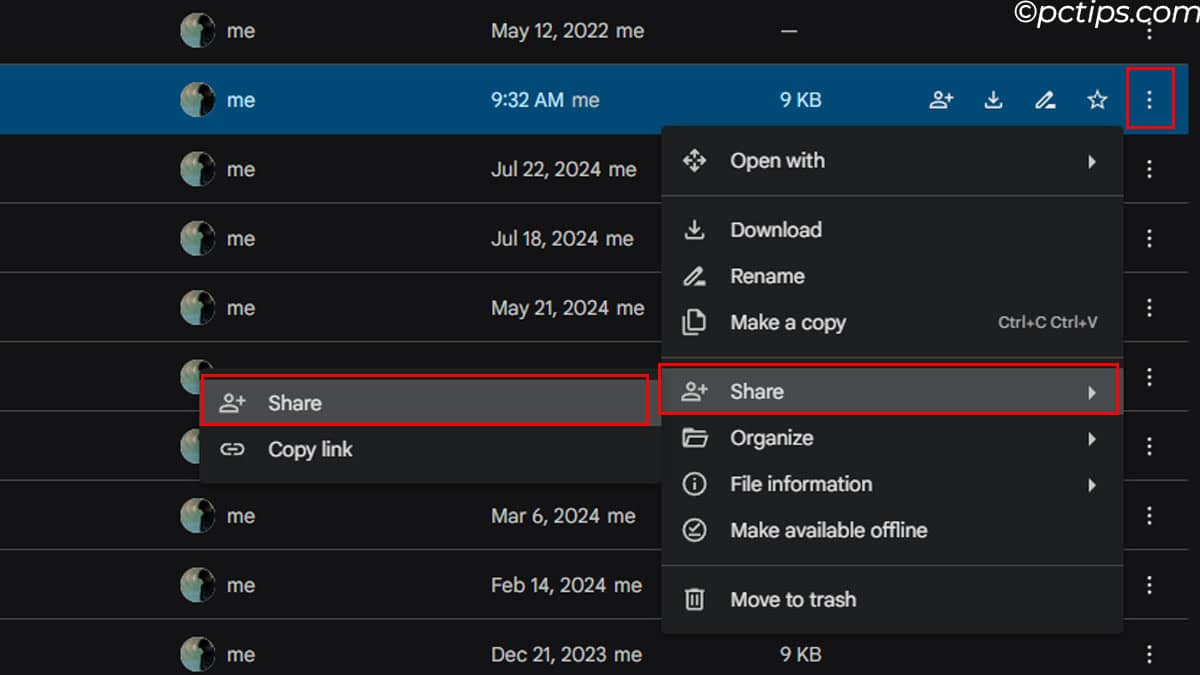
- Click on the gear icon.
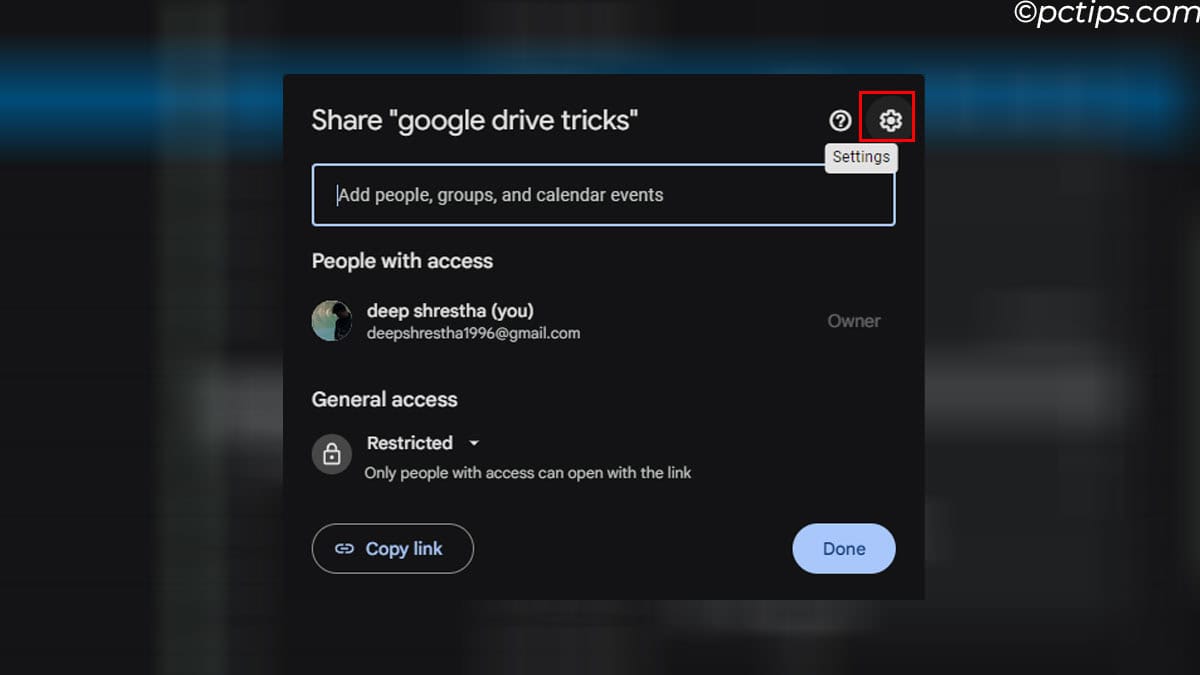
- Here, uncheck the option you want.
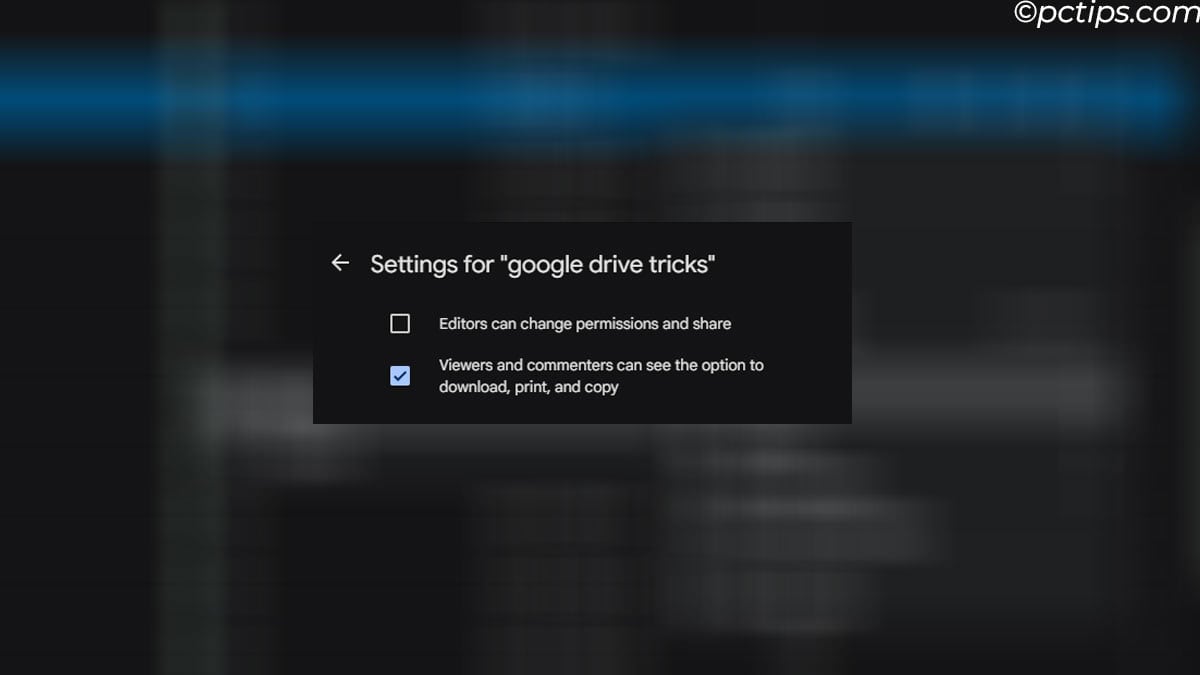
Extract Text From the Image
Now this actually blew my mind when I first tried this trick.
With just a few clicks, Google Drive can extract all the text from an image source.
To do this,
- Click on the three vertical dots on the image file and select Open With.
- Select Google Docs.
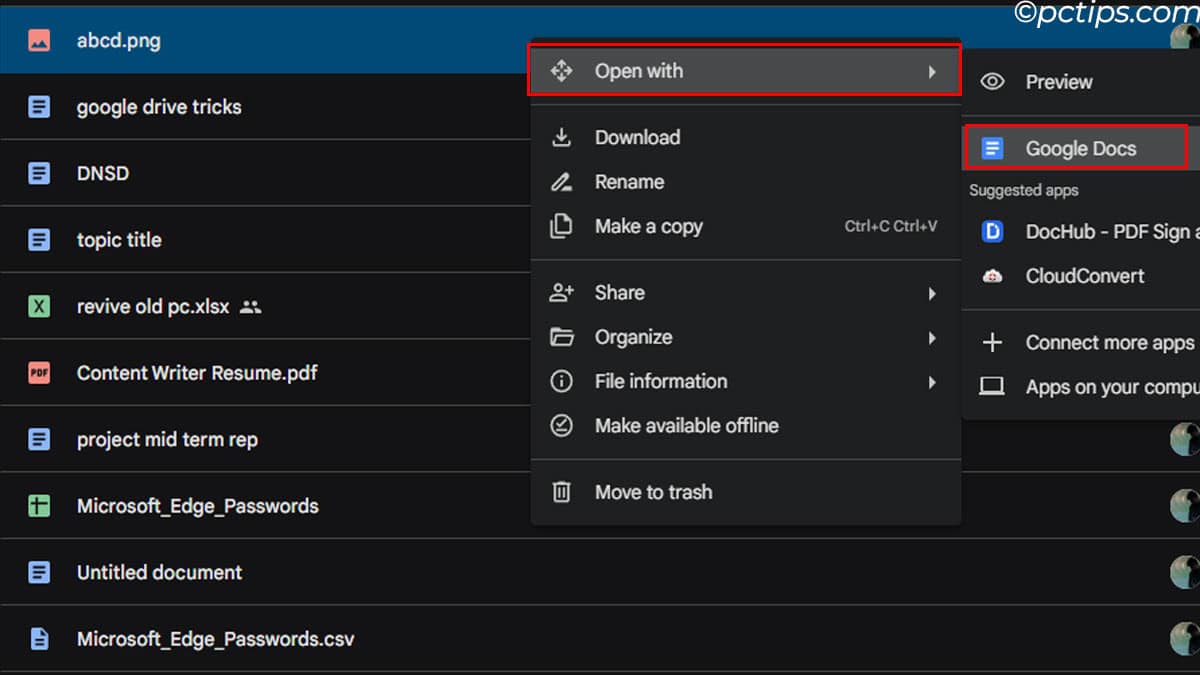
- It will create a docs file with the same name as the image.
- Inside the doc, you will see the image, and below it, all the text that’s in the image.
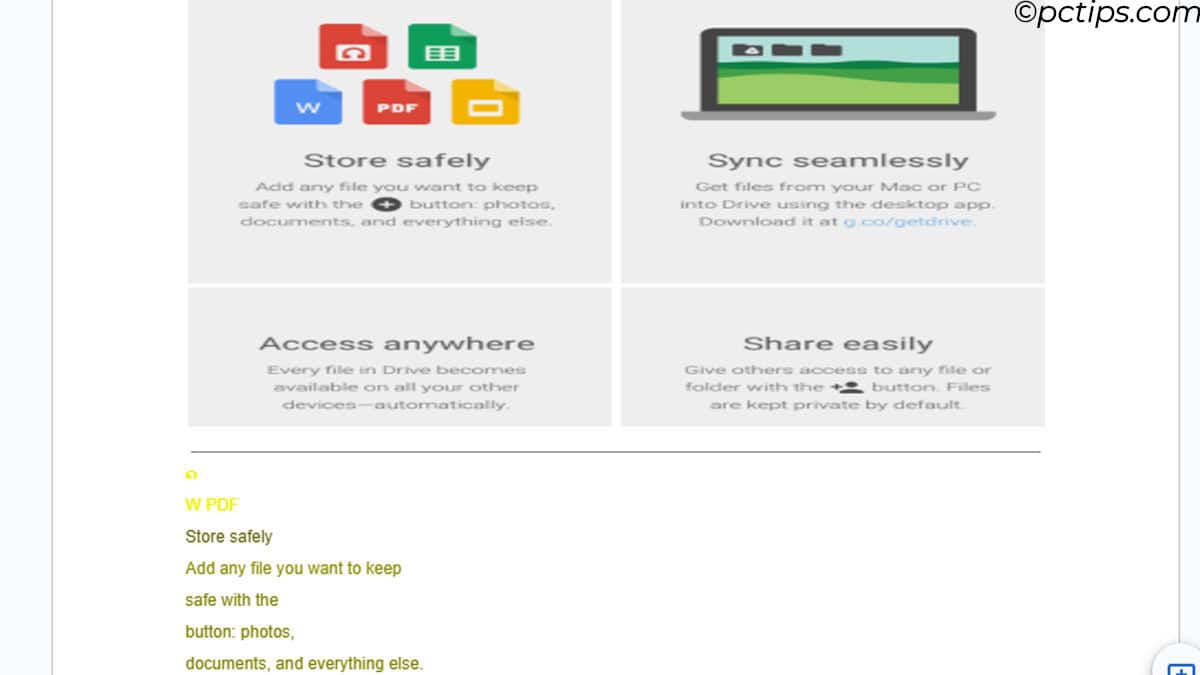
- It even extracts text written in foreign languages.
Instantly Create a New File
When creating a new file, whether it’s a doc, sheet, or slide, you probably open the drive, click on the plus icon, and then select the type of document you want to create.
With this trick, you will not have to go through the entire process ever again.
Just type docs.new in your browser’s address bar. This creates a new Word document directly into your Google Drive, just like that.
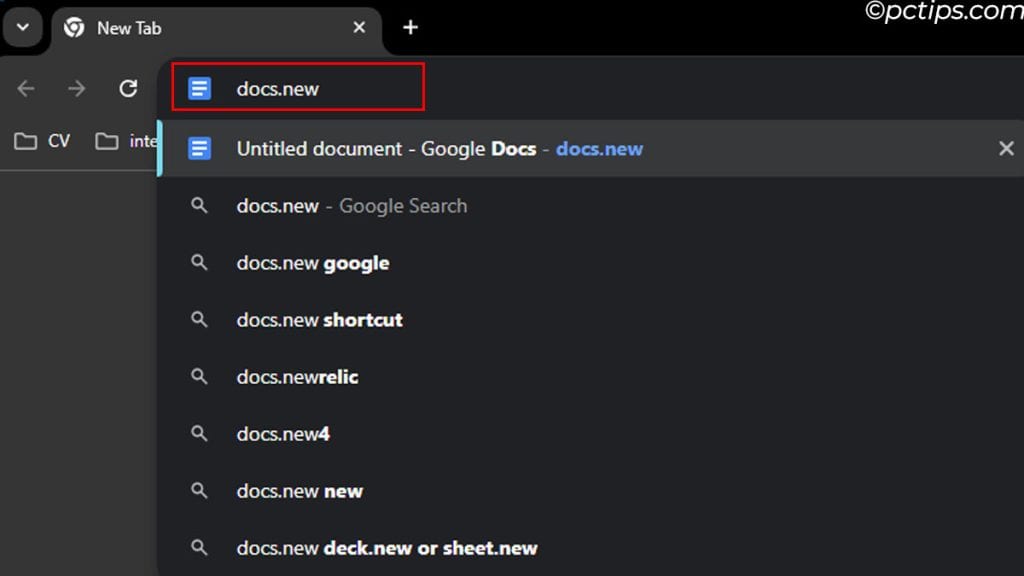
Not only this, it works for Google Sheets, Slides, Forms, Drawings, and sites.
Try it by typing sheets.new, slides.new, forms.new, drawings.new, or sites.new in your browser’s address bar.
Directly Search in Drive from the Address Bar
When you type something in the address bar, it probably shows up in your search engine.
But, did you know you can set browser configuration such that it searches your Google Drive instead?
This means, no need to open Google Drive and use the search bar there. You can just use the search bar in your browser directly.
To allow this, you need to change some browser settings. Here are the steps for Chrome.
- In Chrome, click on the three horizontal dots and open Settings.
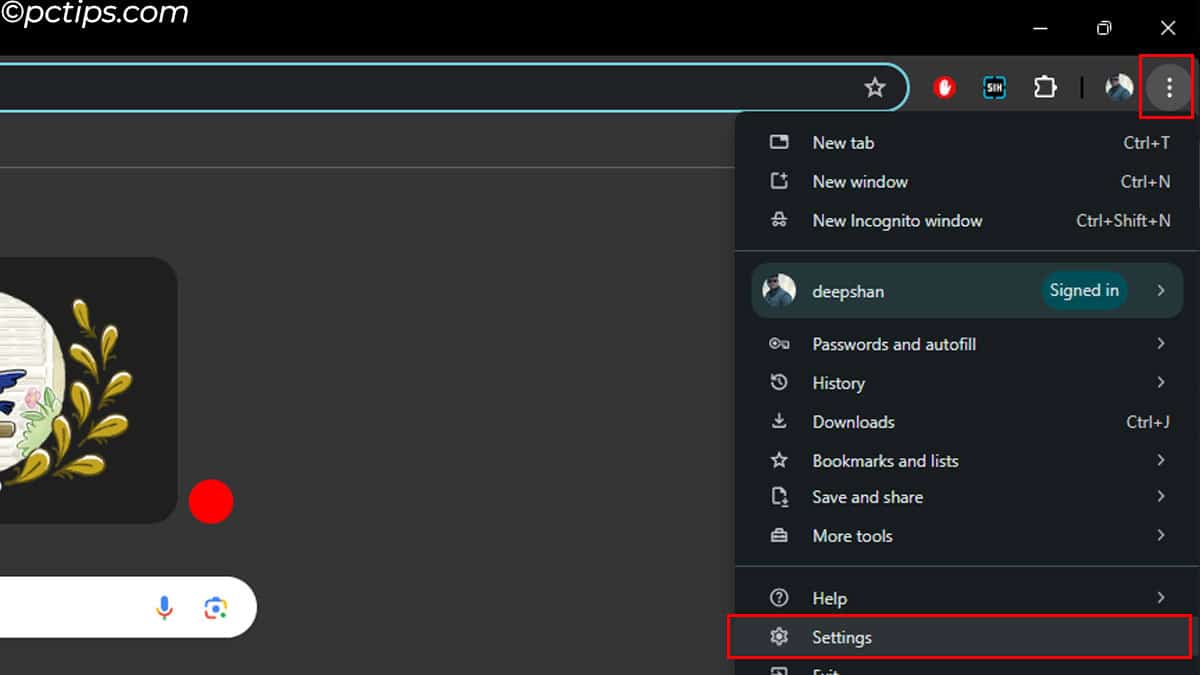
- On the left side, click on Search Engines.
- Click on Manage search engine and site search.
- Scroll down to Site Search and click on Add.
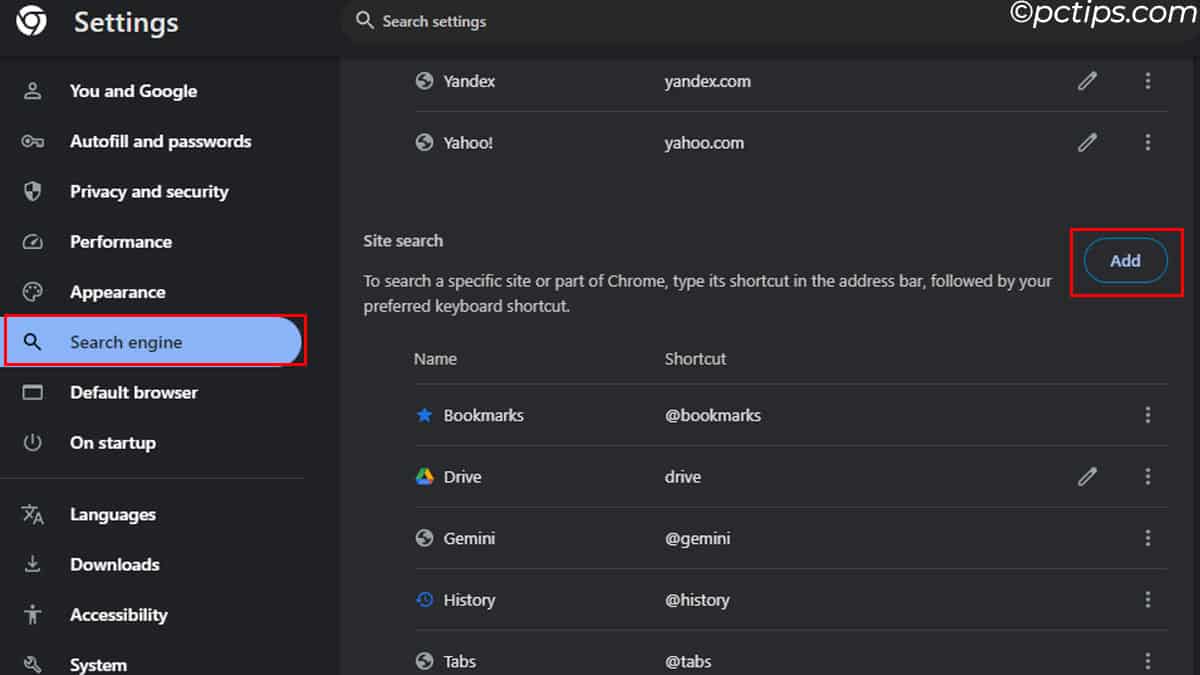
- Here, set Name as
Drive, set Shortcut asDrive, and Set URL withhttps://drive.google.com/drive/u/0/search?q=%s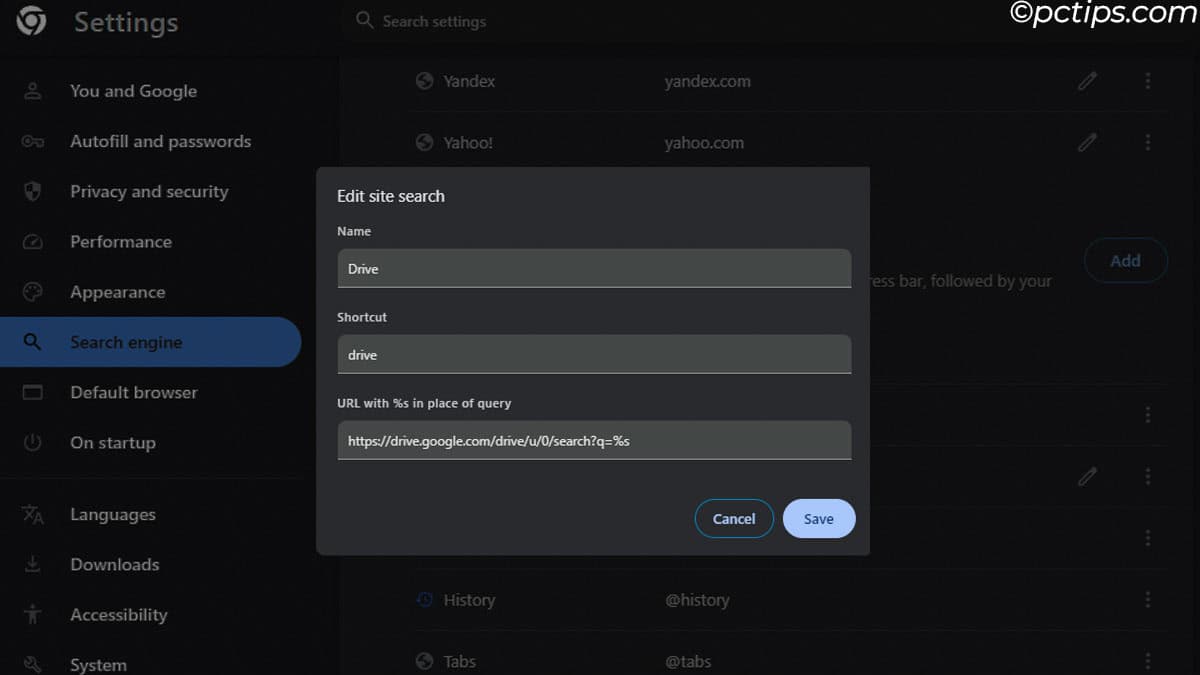
- Select Add.
Now, you can directly search your drive from the browser’s address bar. Just type Drive and press Space.
You will see Search Drive appear. Now you can search for the files in your Google Drive.
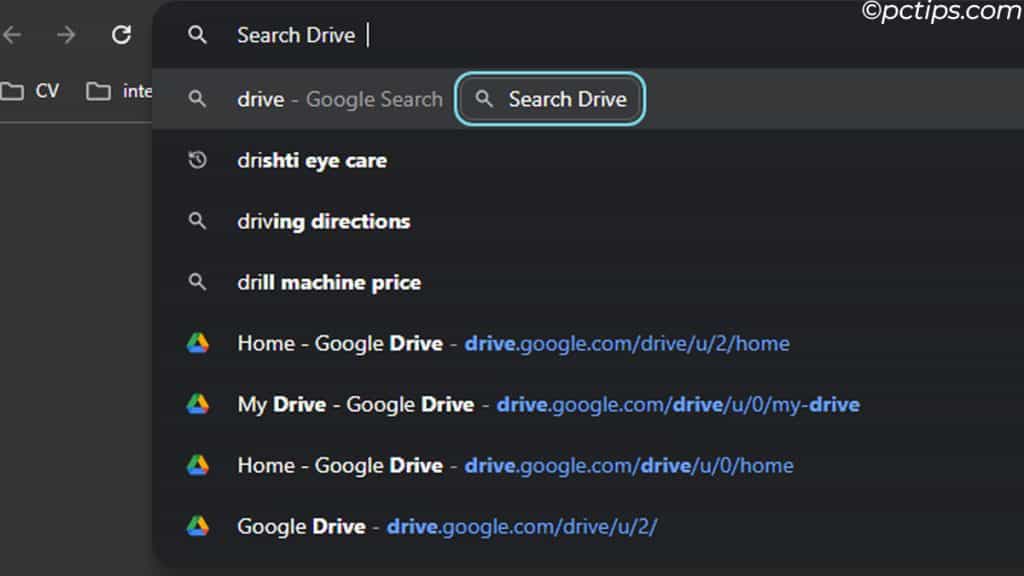
Find the Folder by Changing Its Color
Let’s get it out of the way, the folder color in Google Drive is plain and boring. All of them have a gray or a blackish color.
Now, there’s nothing wrong with that but if I have hundreds of similar-looking folders, I have to check each folder’s name individually or I need to sort them first.
But, you can make your life easier by changing the folder icon color.
Just right-click on the folder of your choice and select Organize. Here you can select from a set of folder colors.
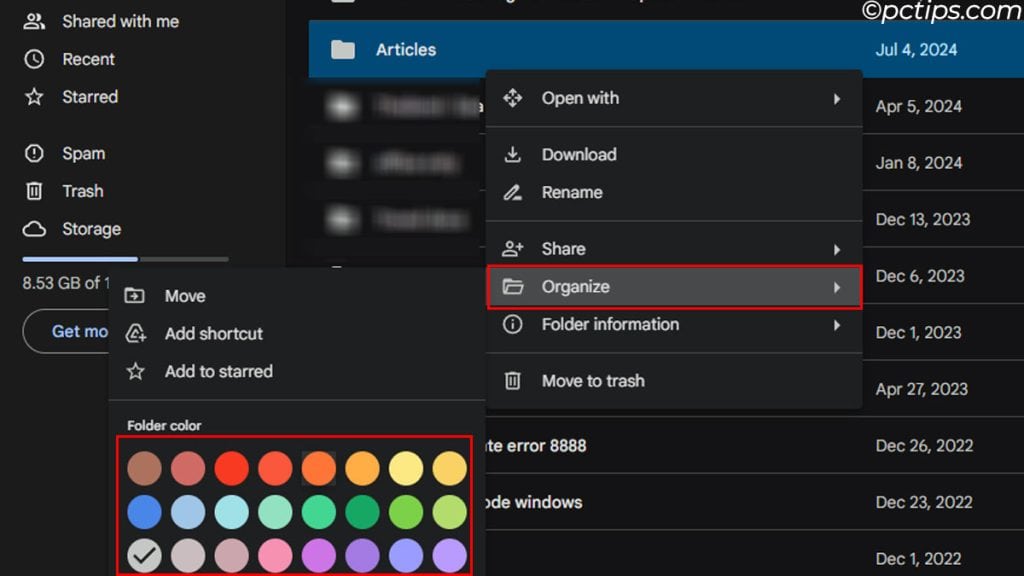
Now, you can be creative and organize the folder to make it easier for you to find them next time.
What I usually do is color code my folders and rename them as well.
For example, if I have a folder that has my income/expense report, I change the folder color to green and rename it as something like “💸Income/Expense”.
Now, I know what I need to look for the next time I need to access this folder.
Offline Mode to work without the internet
Imagine you are working on an important document and the internet just went down.
What do you do now? Without the internet, you cannot do anything on Google Drive. Or can you?
With Offline Access, you can make changes to your docs even without the internet.
To enable offline access,
- Open Google Drive and click on the gear icon.
- Click on Settings.
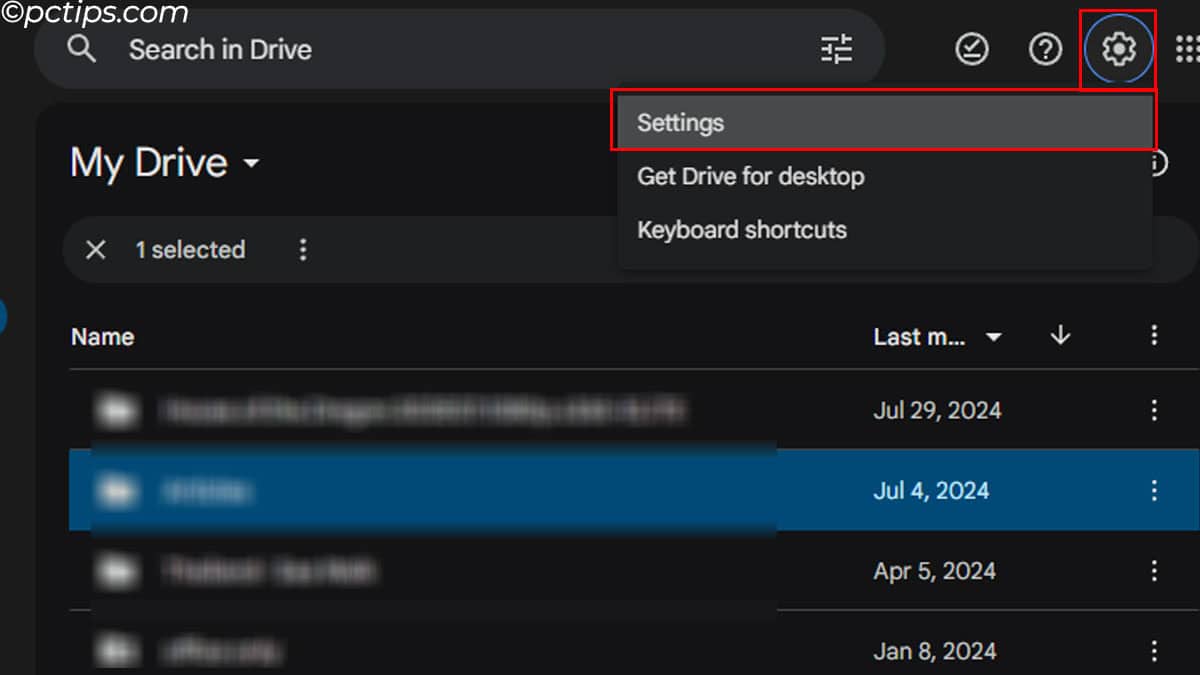
- Scroll down and check the option under Offline.
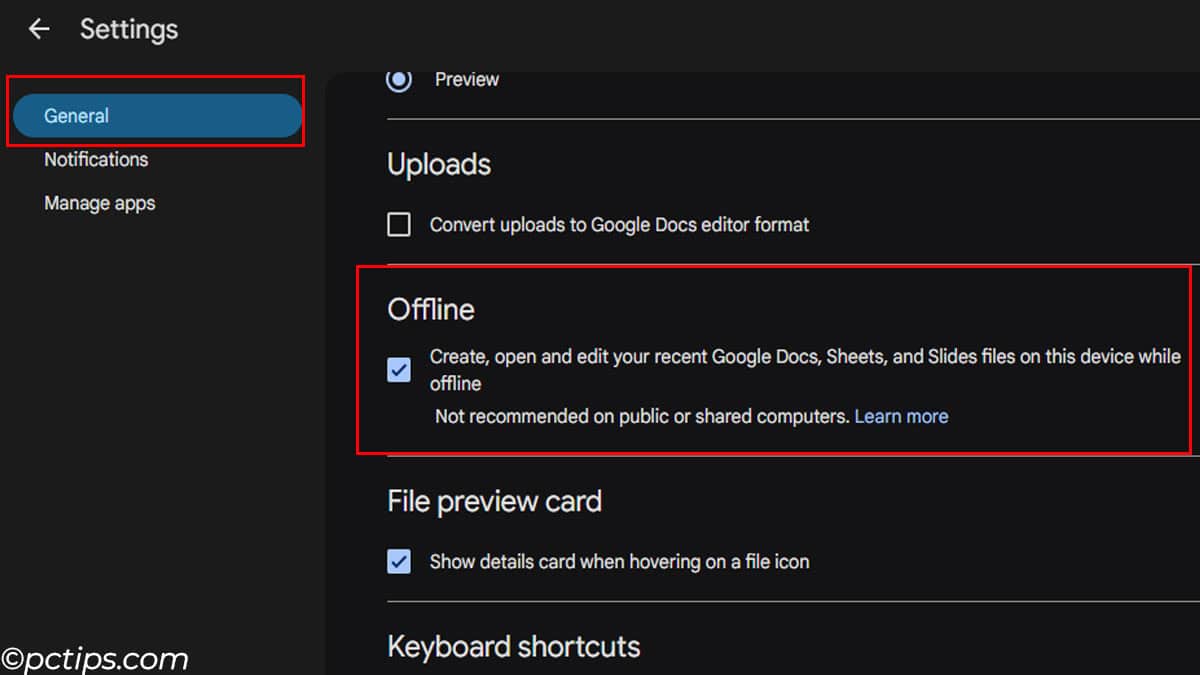
Now, you can continue to edit a document even after the internet is gone.
For some users, the option named Offline may not be available.
Only one Google Drive account can have Offline Access.
So, if your browser has another Google Drive account, you need to disable offline access for them before you can enable it for you.
Once you enable offline access head over to the Google Drive homepage,
- Click on the tick mark icon and enable Offline Preview.
- Here, you can see a list of apps that you can access offline.
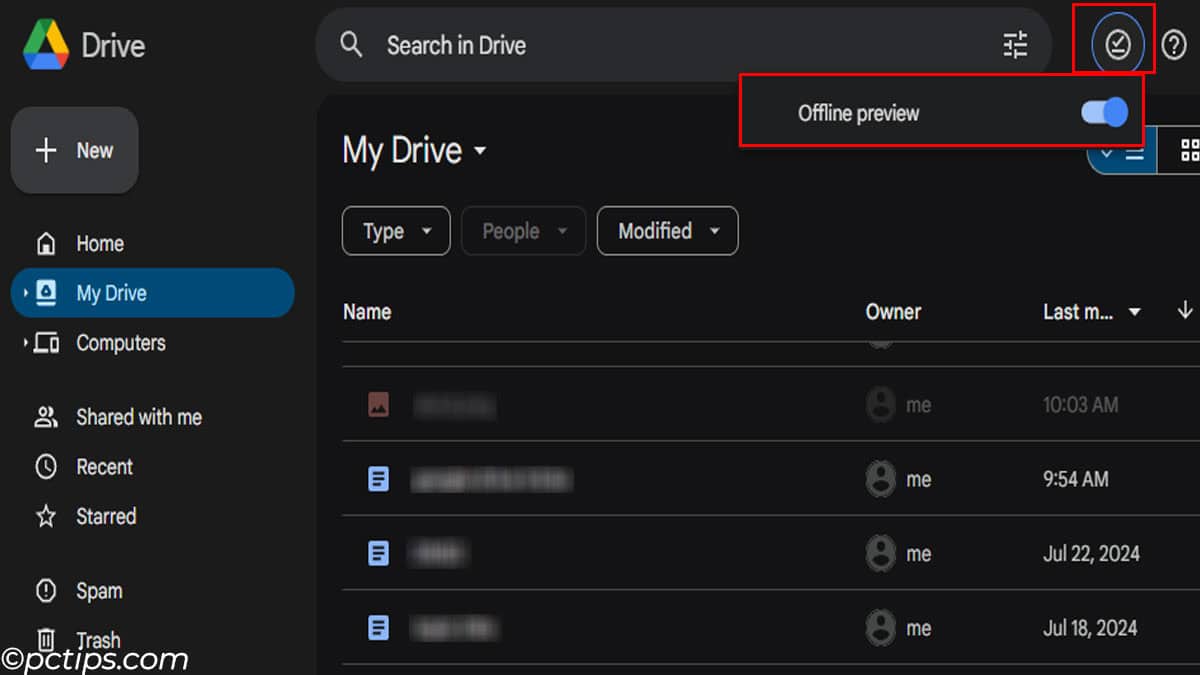
- Click on the three vertical dots and select make available offline.
- Now, you can access the file even when without internet
Once the internet is restored, the changes are synced to the cloud.
Install Drive on Your PC
This trick is completely different from the one that I previously mentioned where you could access the Google Drive website from the Taskbar.
Here, you install Google Drive on your PC so that you can access the files on your computer without having to open the browser.
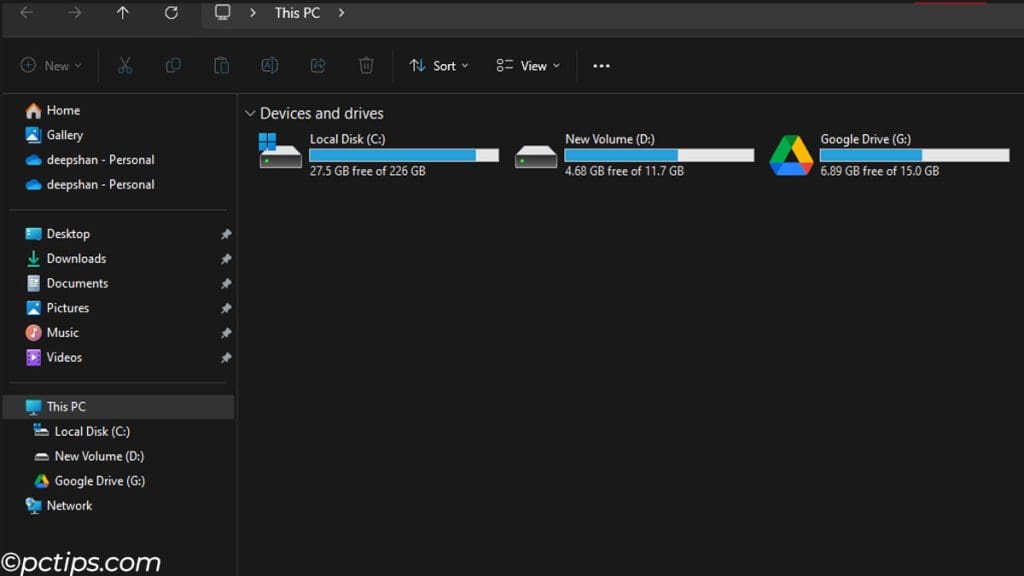
It also lets you select one folder which syncs with your Google Drive.
Anything you put in the folder will be uploaded to the Drive and you can access the folder from anywhere as long as you have the correct Google ID and password.
Just download Google Drive on your PC and install the app.
After installation is complete, it’ll ask you for a folder to sync with Google Drive. I recommend creating a new folder named Google Drive.
Now, this folder and all its content will be synced with Google Drive.
Comment on Pictures
This might seem a little underwhelming. Commenting on a picture is nothing new, and you can do it almost anywhere.
What I mean is you can select an area in a picture and comment on that specific area.
You just open a picture, select an area that you want to comment on, and type away.
Now you might think, “Why would anyone need that?”.
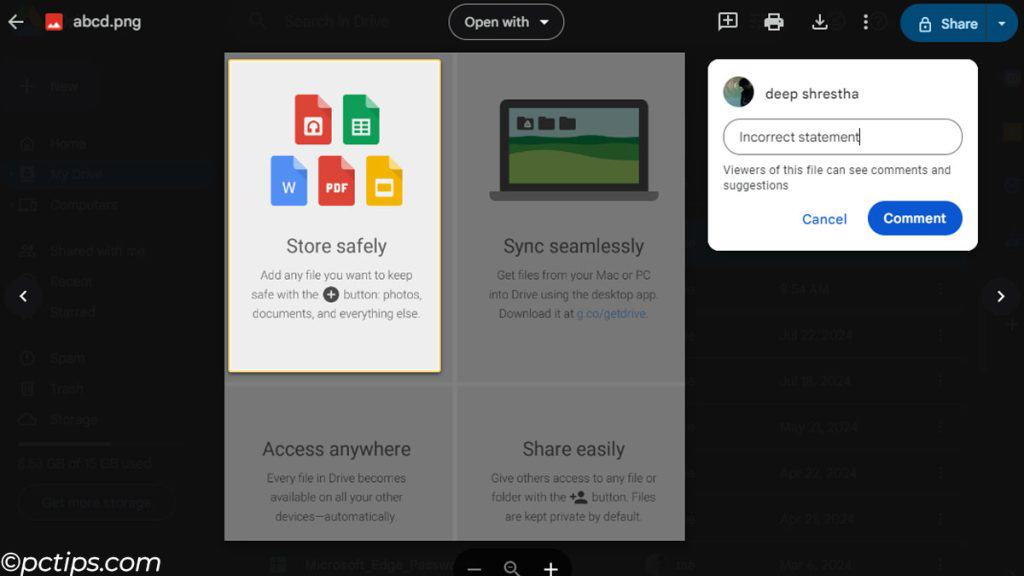
Imagine you have a picture of a packed schedule, and you’ve shared it with everyone. But unfortunately, there is a mistake in the picture.
Now, you can go ahead and change the entire picture to correct the mistake. Or you can select an area and comment on the picture.
That way everyone will see the changes in your schedule.
Upload a new version of a doc in Drive
This trick helps you upload new documents by replacing the old ones. Confused? Let me explain with an example.
Say you have just uploaded a story in a PDF format, and you’ve also shared it with 100 users.
Now you made changes to the PDF on your computer, and want to upload it.
You can again upload the content and share it with all the users again. But, there is a simple trick that lets you upload a new version of the document to replace the old one.
Benefit? You do not need to share it with all your users.
Here’s how to do it.
- Click on the three vertical dots on the file that you want to replace.
- Go to File information and select Manage version.
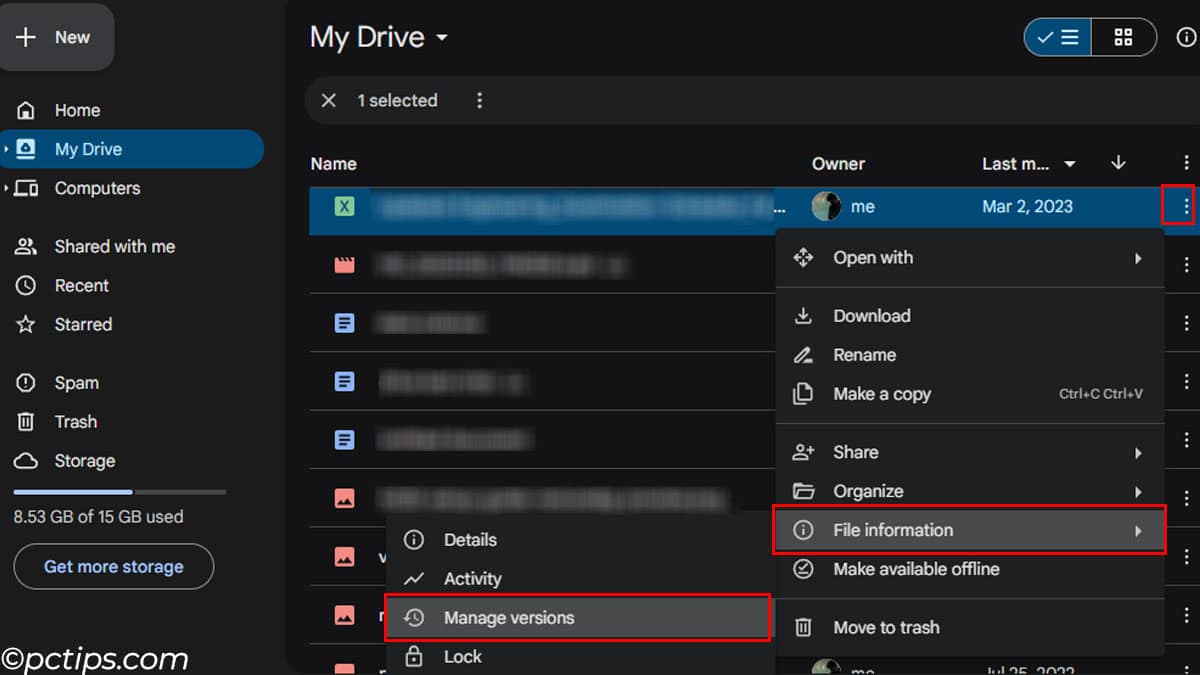
- Click on Upload the new version and select the file that you want to upload.
- By default, the previous file gets deleted after 30 days, or 100 versions are stored, but you can keep it forever from the context menu.
Add Shortcut to the Shared Folder
A trick that I use most constantly is adding file shortcuts. The shortcut lets me access files even when I am in another folder.
Just like the name suggests, it is a shortcut to another file.
This might not seem useful at first. But I use this trick for one specific scenario.
Whenever I’m working on a project and have a shared folder with all my colleagues, we create shortcuts to our personal work in the shared folder.
Now anyone who has access to the shared folder also has access to the shortcut.
This way we know what everyone else is currently working on.
- To share shortcut, just click on the three dots, head over to Organize, and select Add shortcut.
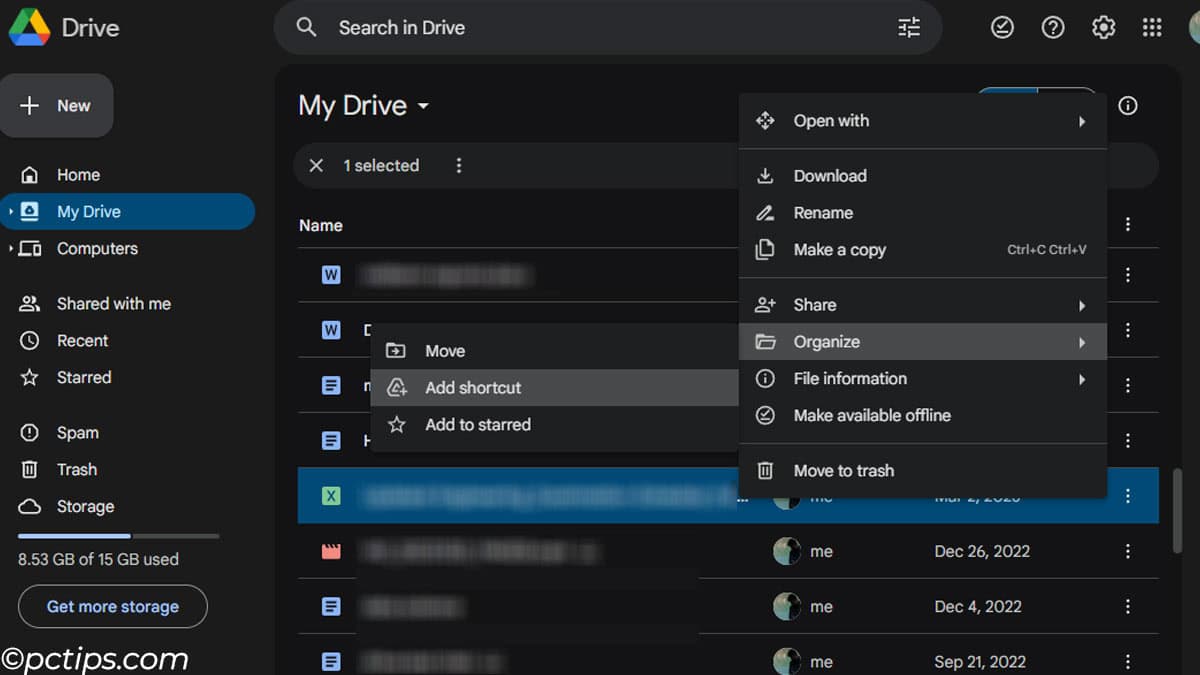
- Go to All location and select a desired folder in Shared with me.
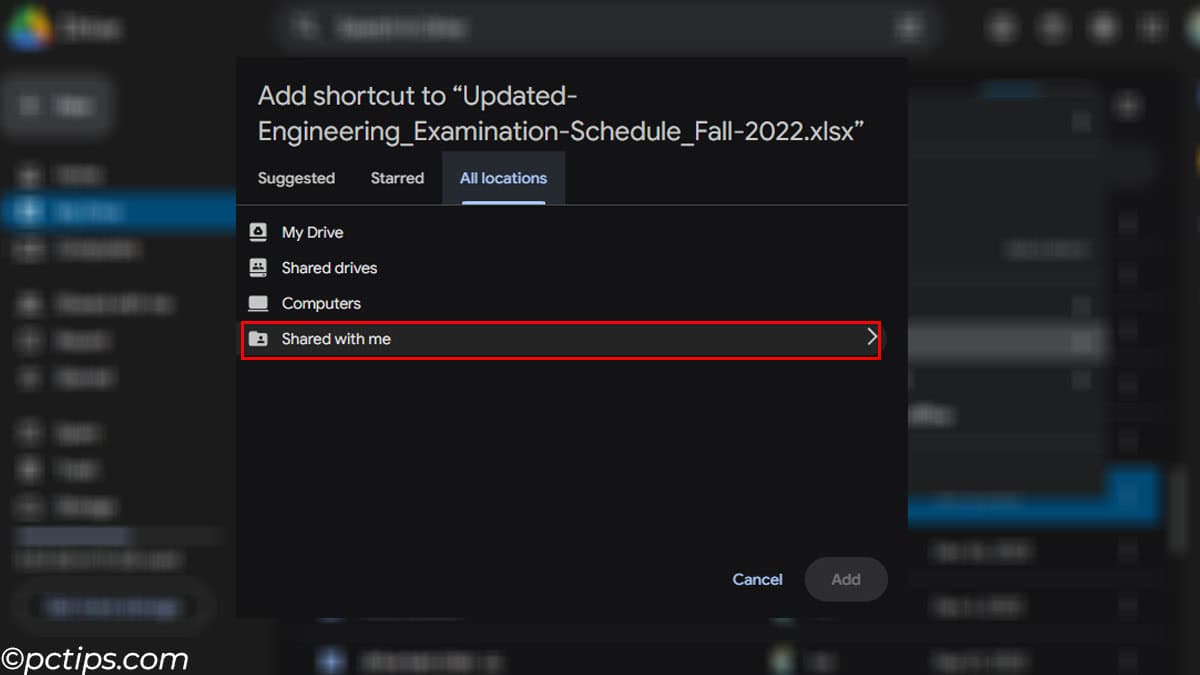
- Click on Add shortcut when it asks for confirmation.
- Now, set permission as Viewer, Editor or Commentor.
Drag and Drop to Upload File
Most of you might already know this trick but it blows my mind that most Google Drive users still use the plus “+” icon whenever they’re uploading anything.
You can just drag and drop files and folders.
What I usually do is, split the screen into two sections, one contains a window containing the file/folder that I want to upload. And the second one is Google Drive.
And I just drag and drop whatever I want to upload into Google Drive.
Simple and elegant.
Try the New Keyboard Shortcut
Keyboard shortcuts make your life so much easier, and it definitely boosts your productivity level.
That does not change in Google Chrome as well. There are a bunch of shortcuts that you can try out in Drive.
Basic shortcuts like Ctrl + C, Ctrl + V, and Ctrl + Z work here as well. But you’ll also find new shortcuts to check download status, upload status, details, etc that will make your life so much easier.
If you want to check them out, just open Google Chrome, and click on the question mark icon on the top right of the page.
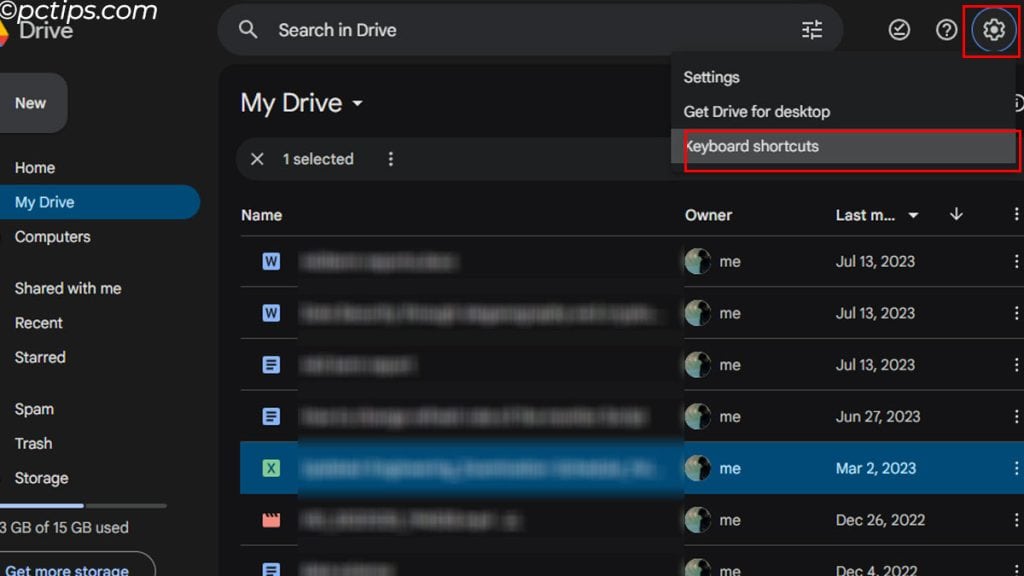
Alternatively, you can also press Shift + ? to view the Google Drive shortcuts
Share Google Drive Links Instead of Attachment
This is not exactly a trick, but something every user must do when sending email attachments.
When I attach a document in a mail, my major concern is whether the receiver will send the attachment to someone else.
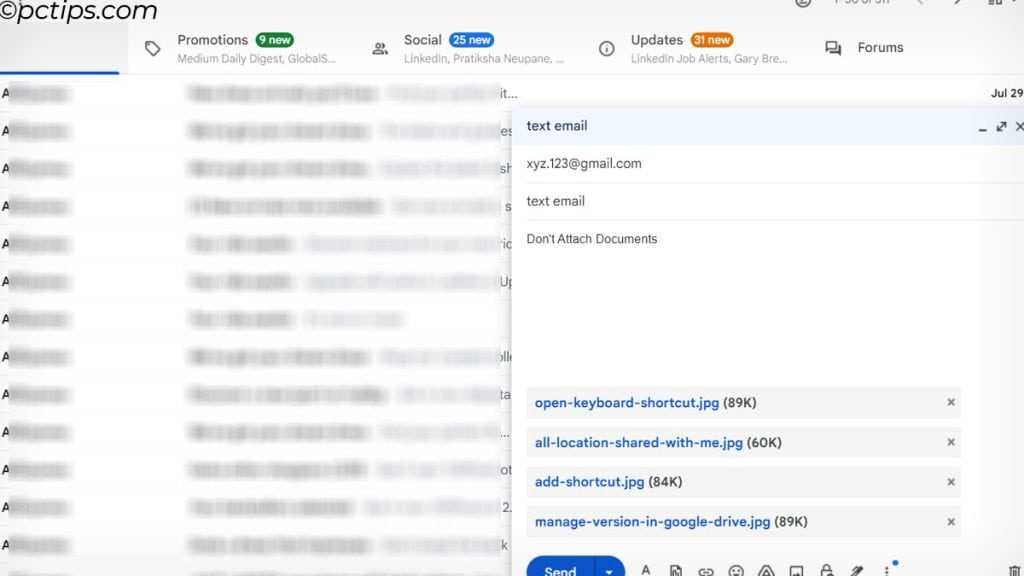
To avoid this specific scenario, I recommend uploading the attachment to Google Drive first.
Then when sending the mail, I just attach a link to the document without giving them access first.
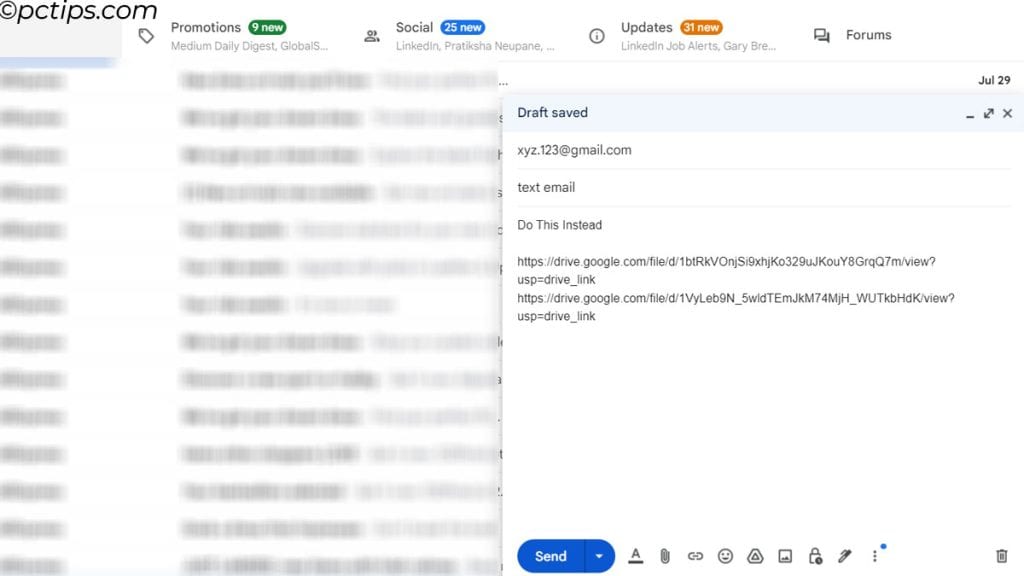
This allows me to be certain that they’ve opened the mail and secondly, I can share the files to one user only.
Usually, I restrict the receiver from downloading the file, they are just allowed to view the document.
And if I’m extra cautious I even revoke access after some time.
Check Google Workspace Extension
Now this trick is more for Google Docs, Slides, Sheets, or Forms users. Google Drive has a special section in its menu named Extensions.
Here’s how to access it.
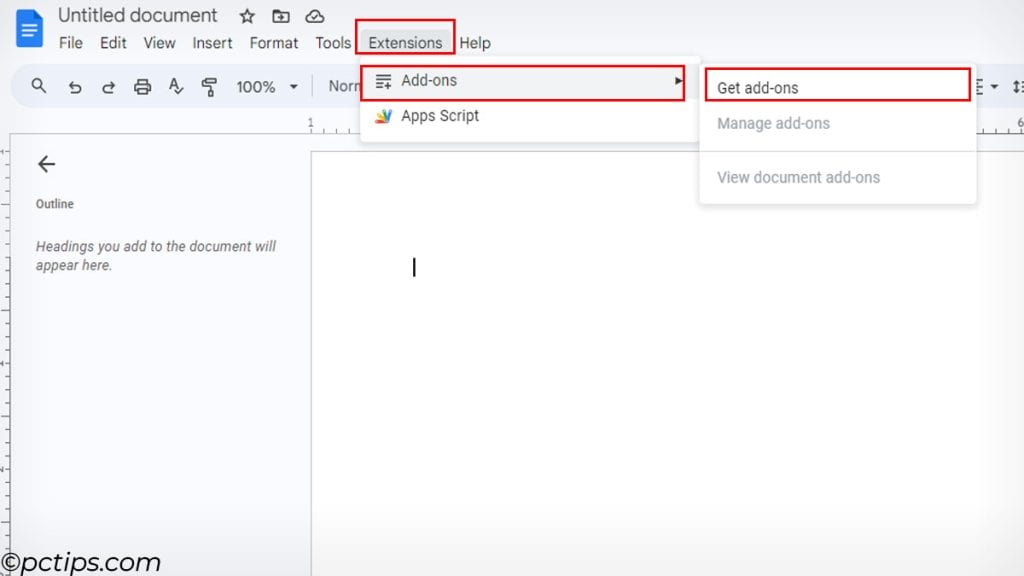
It allows users to enhance the experience using different add-ons. Just click on one and select Install.
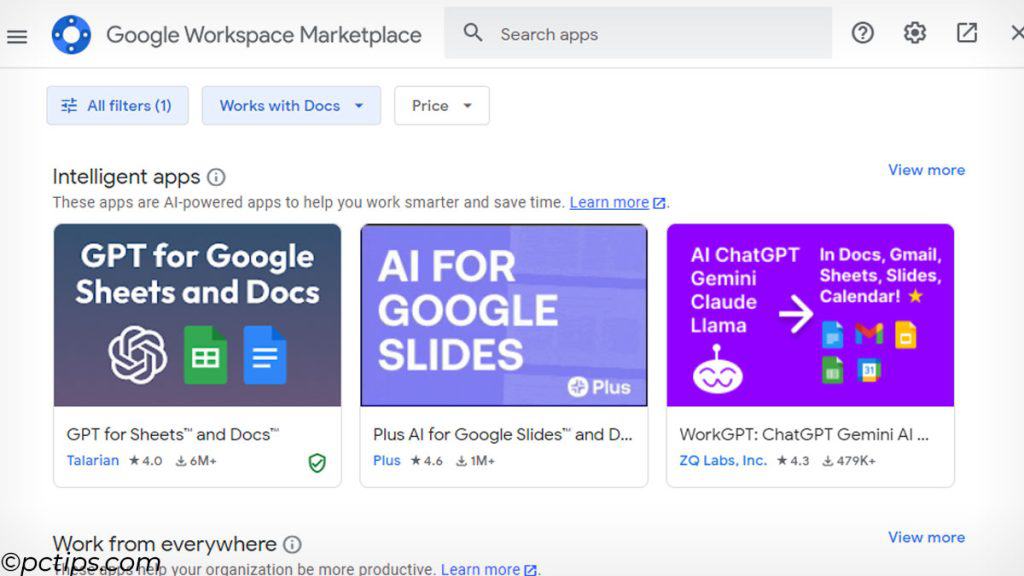
One that I love is text-to-image AI generators and Automagical forms.
The first one uses text prompts to generate images and the second one converts my PDF or docs to Google Forms.
But these are just some that I found useful, you can check out the Workspace Marketplace and find one that fits your needs.
So I suggest you keep looking.
Did I Miss Something?
So those were some extra things Google Drive can do. If you know some new tricks, make sure to leave them in the comment section below.
And if you like this type of content, here are some other things you might be interested on.