Best PDF Editors: I Tested 7 Adobe Acrobat Alternatives
Last Updated:
Adobe Acrobat is THE name in PDF software.
It’s powerful, feature-rich, and…expensive. Ouch, that price tag!
I don’t know about you, but I can’t justify dropping hundreds on PDF software.
So I set out on a mission:
Find the best free alternative to Acrobat. I downloaded and tested every free PDF editor I could get my hands on.
Most “free” editors are crippleware.
You know what I mean – hobbled with limited features, watermarks, ads splashed everywhere.
It’s maddening!
What I Looked For
What was I looking for in an Acrobat alternative?
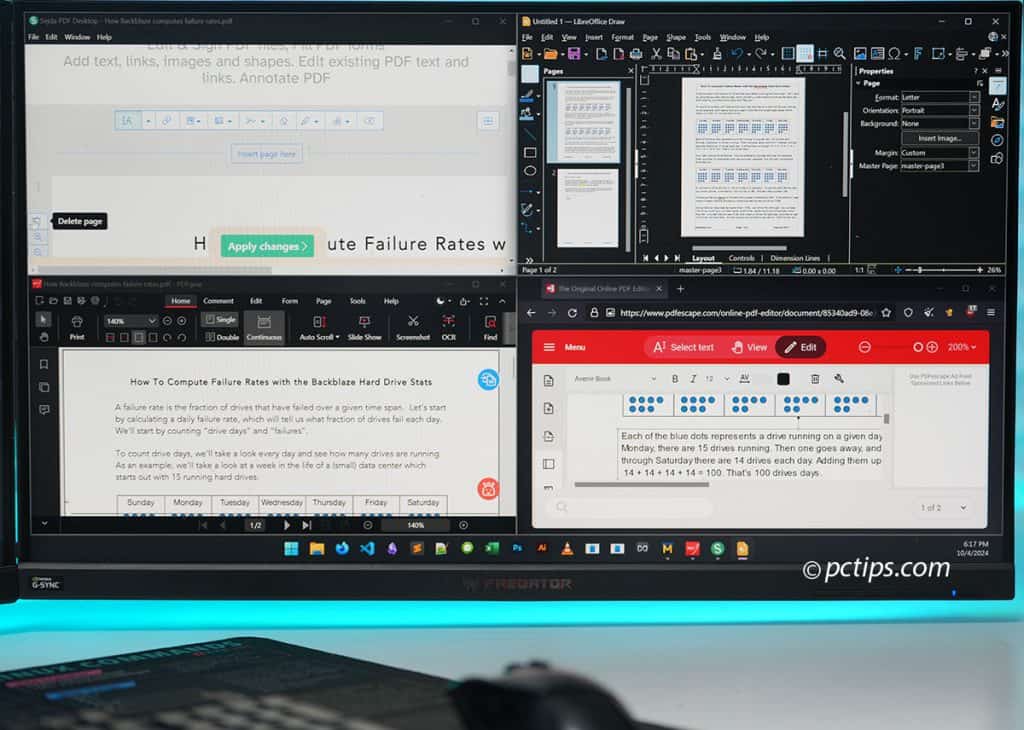
Here’s my quick checklist:
- Truly free – no harsh limitations, watermarks, or nagware
- Clean, intuitive interface
- Fast performance
- Essential PDF editing features:
- Edit, delete, add text
- Merge, split, rearrange pages
- Compress PDFs
- OCR scanned documents
- Fill and sign forms
- Annotate and markup
With that in mind, let’s jump into the results!
Starting with my top pick…
PDFGear
I thought I’d found some decent options…until I tried PDFgear.
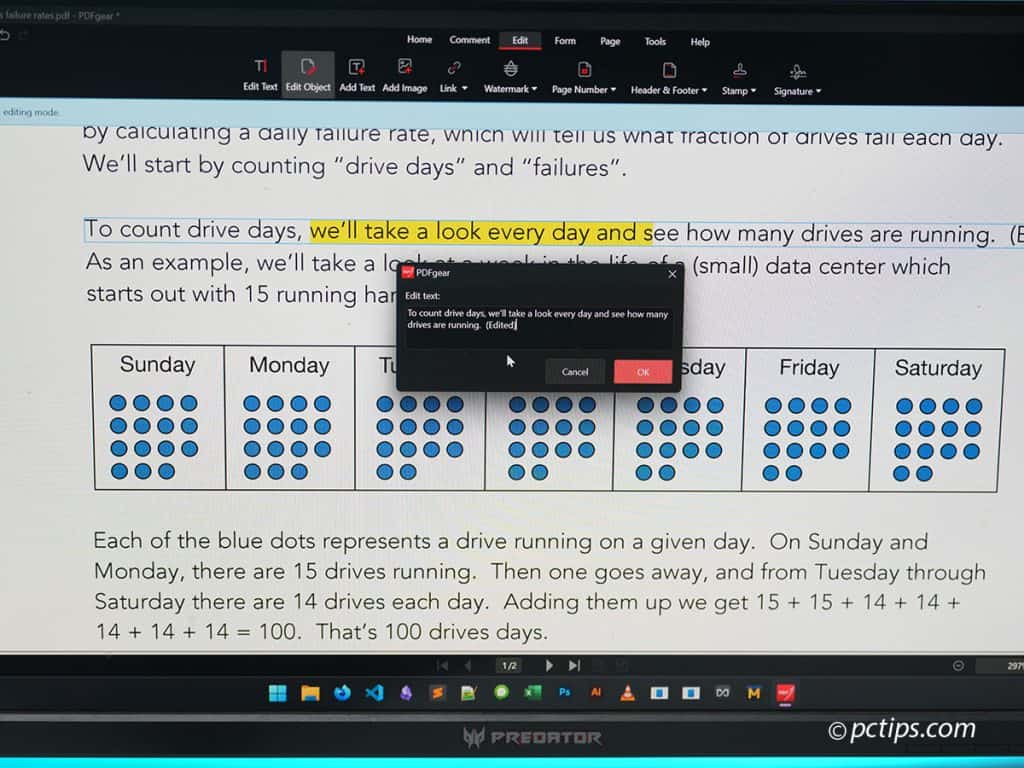
PDFGear is a relative newcomer compared to some of the big names here.
But don’t let that fool you – this is hands-down the best free PDF software I’ve ever used.
Why do I love it? Let me count the ways:
- It’s completely FREE with no ads, watermarks, or feature limitations
- The interface is clean and intuitive – everything is right where you expect it
- It’s lightning fast, even with big files
- The features are super comprehensive (it ticks every box on my checklist above)
- The AI-powered “Copilot” can summarize your document and answer questions about it
- It works on Windows, Mac, iOS, and Android
- No account or personal info required – just download and go
I threw everything I could at PDFGear and it handled it all with ease.
Editing text was a piece of cake.
The OCR was quick and accurate, even on my low quality scans.
Merging, splitting, and rearranging pages was a snap.
Honestly, the only downside is that some of the advanced features like the Copilot might become premium down the line.
But even without those, PDFGear is a monster.
My verdict: If you only try one Acrobat alternative on this list, make it PDFGear. You won’t be disappointed.
Try PDFgear for Yourself
- Go to PDFgear.com
- Click the big “Free Download” button
- Install and enjoy!
LibreOffice Draw
You might know LibreOffice as a free Microsoft Office alternative, but did you know it also includes a very capable PDF editor called Draw?
As a vector graphics editor, Draw approaches PDFs a bit differently than the other tools on this list.
It’s not quite as intuitive as PDFGear, but it’s very capable.
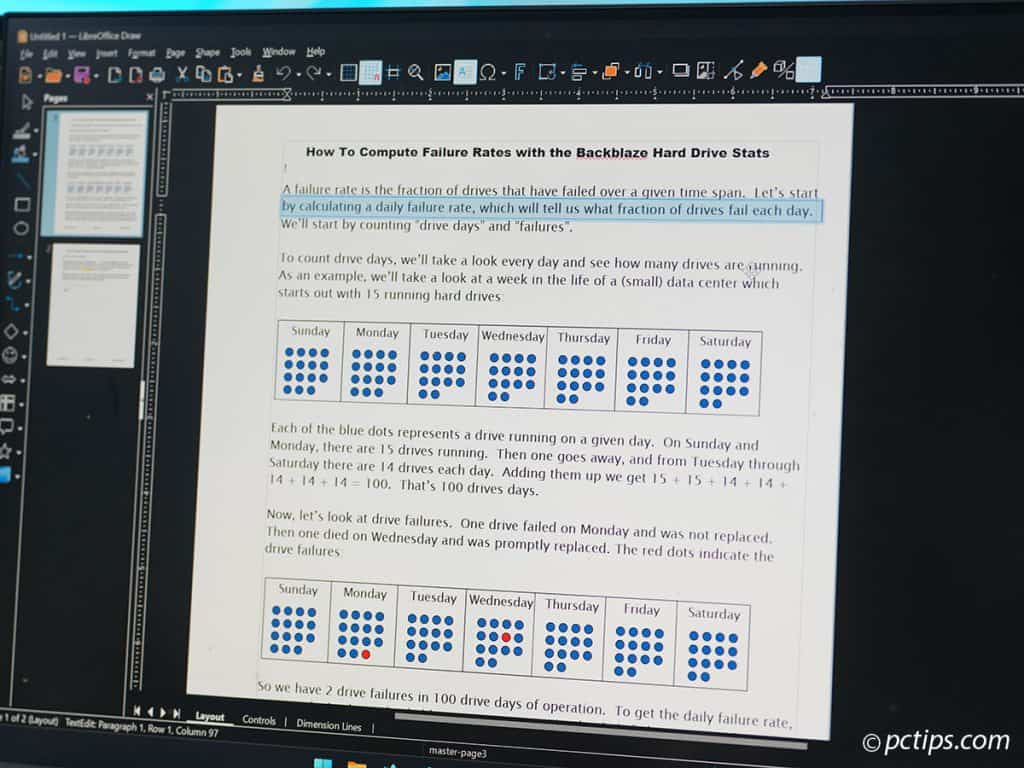
Here’s what impressed me about Draw:
- Robust text editing – Draw’s text editing capabilities are surprisingly comprehensive. You can easily edit, format, and lay out text in PDFs—something many dedicated PDF editors struggle with!
- 100% free and open-source – As part of the LibreOffice suite, Draw is completely free and open-source. No features are hidden behind a paywall, and the software is maintained by a passionate community of volunteers.
- Extensive graphics editing: Draw has a wide array of tools for manipulating graphic elements in PDFs. If your document has a lot of images, logos, shapes, etc you’ll love it.
- Excellent file format support: With Draw, you can import and export a huge variety of file formats, making it a great tool for converting documents.
The main downside of Draw is its complexity—the learning curve can feel a bit steep, and the sheer number of tools is overwhelming at first.
My verdict: LibreOffice Draw is an excellent choice for users needing extensive vector editing capabilities in their PDF editor, especially if you’re already using LibreOffice for other stuff. But its complexity may be overkill for users with simpler needs.
Get LibreOffice Draw
- Go to https://www.libreoffice.org/download/download-libreoffice/
- Choose your operating system and click the “Download” button
- Once installed, launch LibreOffice Draw from the Start menu
- To open a PDF, go to File > Open, navigate to your PDF, and click “Open”
In LibreOffice Draw, you can:
- Edit text just like in Microsoft Word or other editors
- Insert new text, shapes, and images
- Highlight objects
- Add signatures by dragging and dropping image files
- Leverage the full functionality of a vector graphics editor
When you’re done editing, export your document back to PDF by going to File > Export As > Export as PDF.
Tip: How to Install Any Windows Program in Seconds with Winget
PDF-XChange Editor
PDF-XChange Editor is the power user’s dream.
This thing has an INSANE number of features—seriously, we’re talking 300+.
If there’s something you want to do with a PDF, PDF-XChange can probably handle it.
In my tests, PDF-XChange Editor excelled at editing text and images, annotating, form filling, and OCR.
The tradeoff for all that power is a steeper learning curve.
PDF-XChange has SO MANY tools and settings that it can be a bit overwhelming at first.
The UI also feels a bit dated (very Ribbon-esque, which some Office users may like).
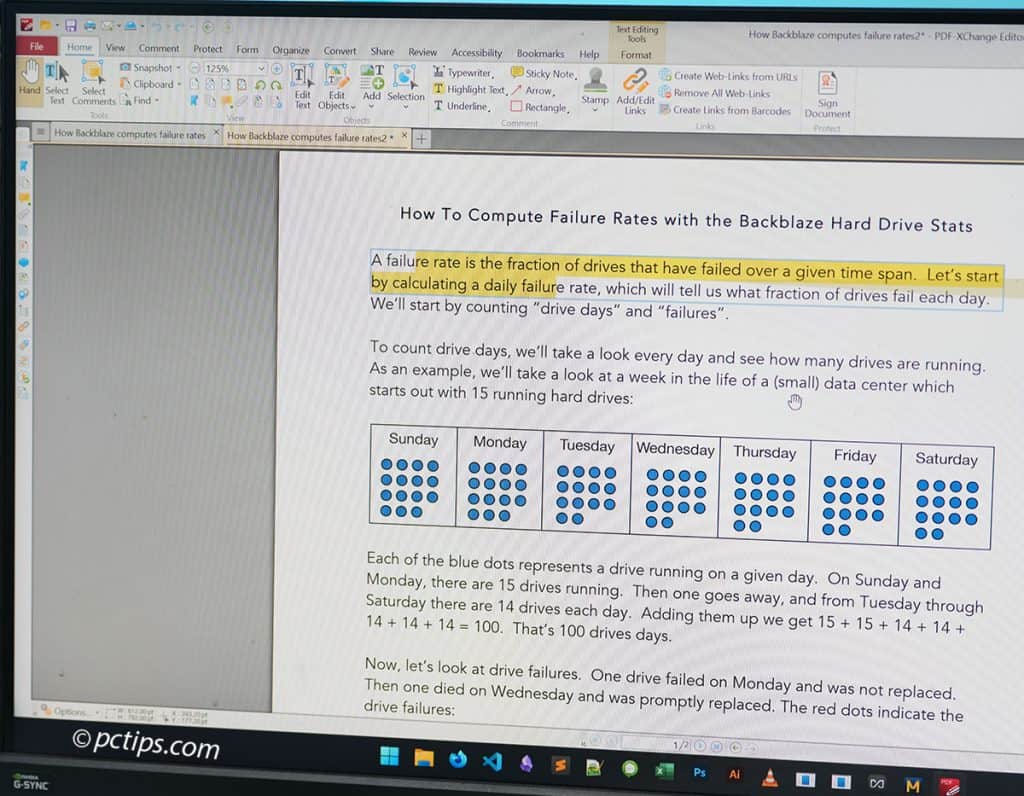
PDF-XChange is free for non-commercial use, but there’s a paid version that removes watermarks and enables a few advanced features.
Most users won’t need to go Pro though.
My verdict: The most powerful free PDF editor out there, but it might be overkill for casual users.
Here’s how to get started with PDF-XChange:
- Go to https://www.pdf-xchange.com/product/pdf-xchange-editor
- Click the “Download Free” button under PDF-XChange Editor
- Run the installer and follow the prompts
- Launch PDF-XChange Editor and open a PDF to start editing
Also Read: 25 Best Free Software Alternatives You Should be Using
PDFescape
If you just need to make quick, simple edits to PDFs, PDFescape gets the job done—for free!
PDFescape is a web-based editor that’s been around for over a decade.
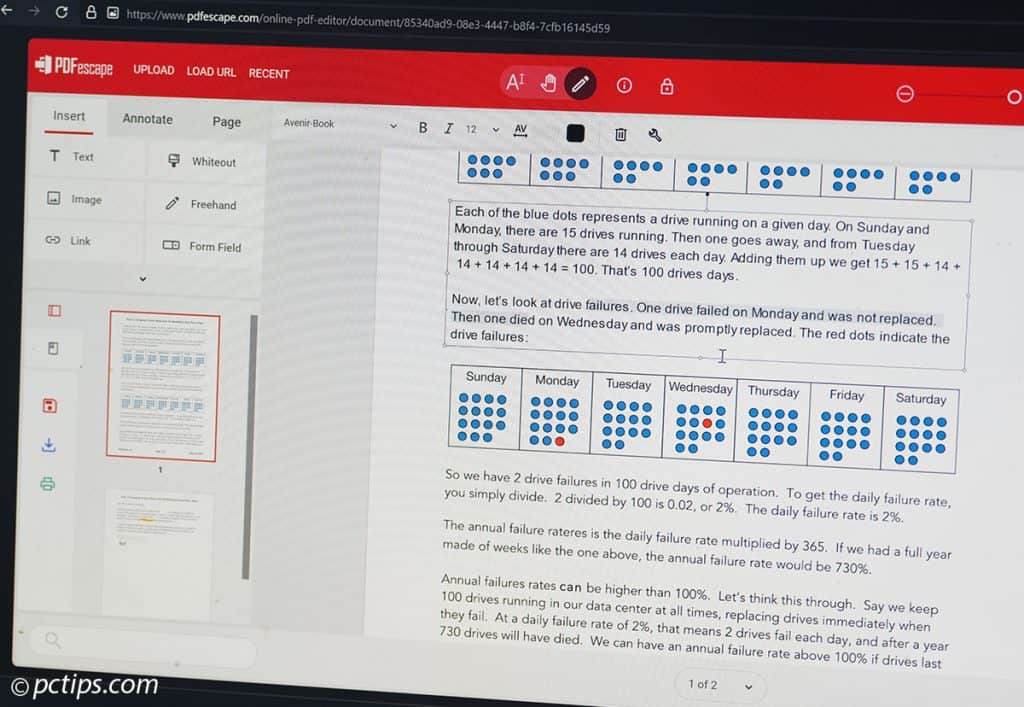
While it may not have all the bells and whistles of newer tools, it’s still a solid choice for basic PDF editing.
The free online version of PDFescape includes all the essentials: viewing, annotating, form filling, and page management.
You can also create new PDFs from scratch or by combining existing ones.
However, the free version is limited to 100 pages and 10 MB per document.
For more advanced features and larger documents, you’ll need the Premium version ($5.99/month or $35.88/year).
Premium also includes a Windows desktop app with even more capabilities.
One unique feature of PDFescape is the ability to save your work online and access it from any device (requires free account registration).
No need to download the edited file until you’re completely finished!
My verdict: For quick, easy PDF edits and annotations, especially when you’re not on your own computer, PDFescape is a handy tool to have in your back pocket. It’s not as full-featured as the other editors on this list, but sometimes basic is all you need!
To use PDFescape:
- Go to PDFescape.com and select “Free Online“
- Choose to create a new PDF, upload from your PC, or load from the internet
- Use the tabs for various functions:
- Insert: add text, images, white out
- Annotate: add sticky notes, insert text, highlight
- Page: move and crop document
- To save, click the download icon and save to your PC
PDF Candy
PDF Candy is an online PDF suite offering over 80 tools for editing and converting PDFs.
It’s designed for bulk processing, allowing you to upload multiple PDFs at once and perform the same action on all of them.
Key Features:
- Edit existing text
- Add text and images
- Sign documents
- Mark up PDFs
- Available online and as a desktop program for Windows
The online version runs in your browser and uses cloud processing, making it fast and accessible from any device.
The desktop version offers the same features offline.
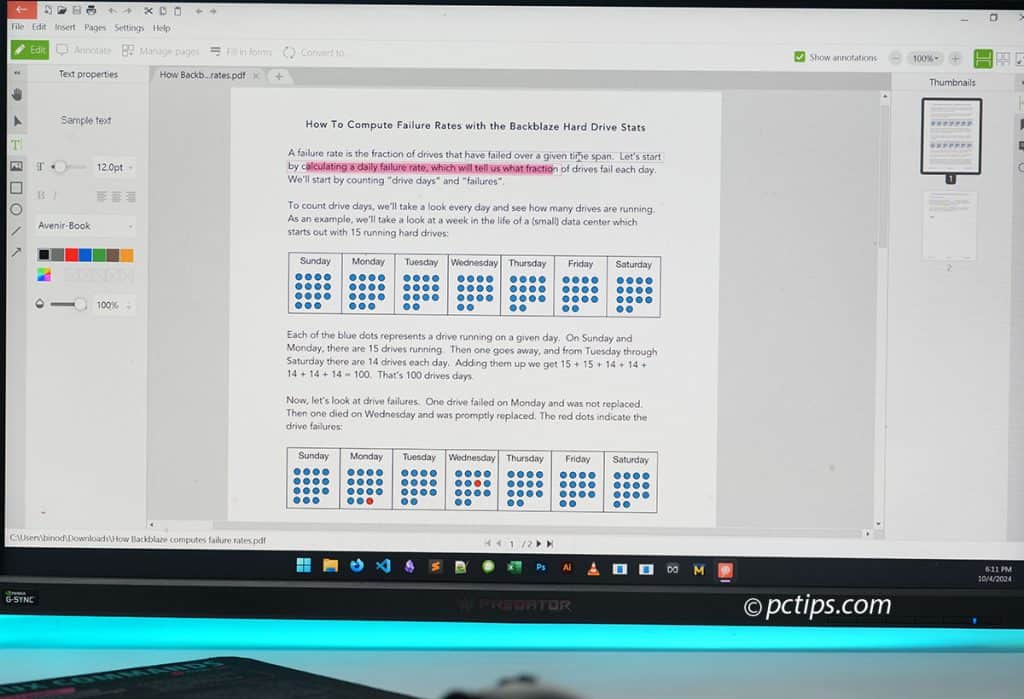
PDF Candy’s conversion tools are particularly noteworthy, supporting a wide range of file formats and batch processing.
Whether you need to convert a PDF to Word, Excel, PowerPoint, or even HTML, PDF Candy has you covered.
However, PDF Candy lacks a single unified interface, which some users may find less convenient.
Each tool is accessed separately, which can be a bit cumbersome for complex tasks.
The free version of PDF Candy is limited to one task per hour.
To remove this limit, paid plans start at $6/month or $48/year.
My verdict: PDF Candy is an excellent choice for anyone who regularly needs to process or convert multiple PDFs. While the free version is usable for occasional tasks, heavy users will likely want to upgrade to a paid plan. The lack of a single interface and hourly limits on the free version may be drawbacks for some users
To use PDF Candy:
- Go to PDFCandy.com
- Click “Add File(S)” and choose multiple PDFs, or drag and drop
- Pick the tool you want to use
Sejda PDF Editor
Sejda is a solid all-around PDF editor available both on the web and as a desktop application.
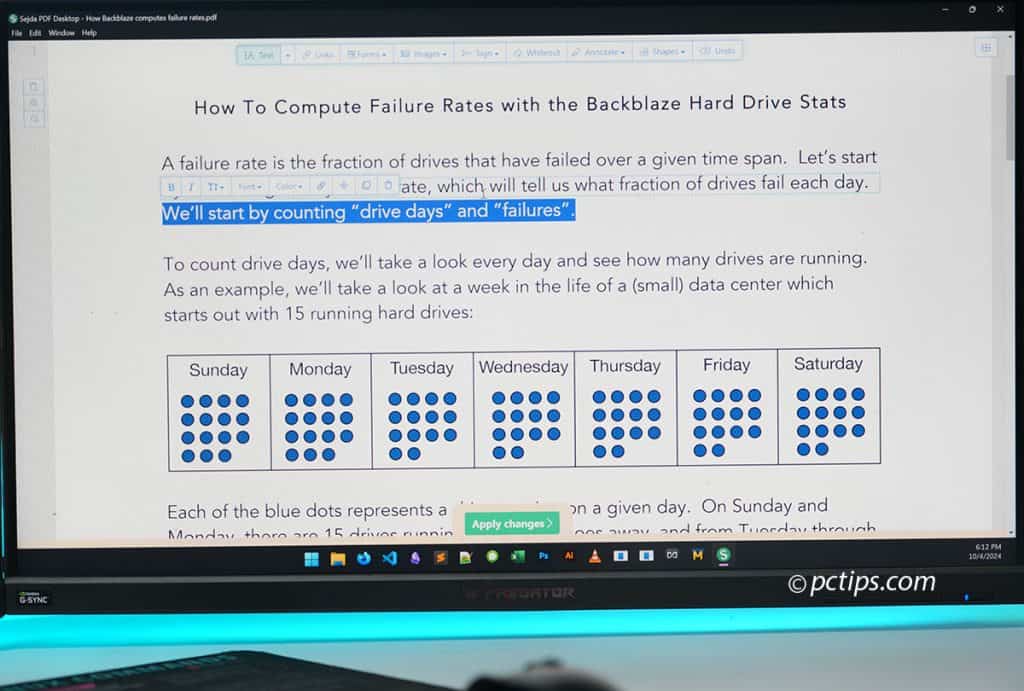
The desktop version is available for Windows, Mac, and Linux, and can be used offline.
The editor itself is quite basic compared to heavyweights like PDF-XChange.
The free web version offers a wide range of features, including:
- Inserting custom text and images (including signatures)
- Creating fillable forms
- Annotating documents
- Whiting out content
- Compressing files up to 100MB
However, the free web version does have some limitations:
- Maximum of 3 tasks per hour
- Documents limited to 200 pages or 50 MB
- Edited documents are automatically deleted after 2 hours
The desktop app, Sejda PDF Desktop, shares these limitations in its free version.
However, upgrading to the paid “PRO” version removes all limits, allowing unlimited tasks, file sizes, and pages, as well as batch processing of multiple files.
The process of using Sejda is straightforward:
- Drag and drop your PDF onto the Sejda website or into the desktop app
- Edit your document using Sejda’s wide array of tools
- Click “Apply Changes” to process your edits
- Download the edited PDF
My verdict: Sejda offers a compelling mix of web and desktop editing, with a generous free tier that will meet many users’ needs. The limits on the free version are reasonable, and the paid upgrade provides a robust tool for power users. If you need a flexible, cross-platform PDF editor, Sejda is definitely worth a look.
Inkscape
Inkscape is a powerful, free, and open-source vector graphics editor, similar to Adobe Illustrator.
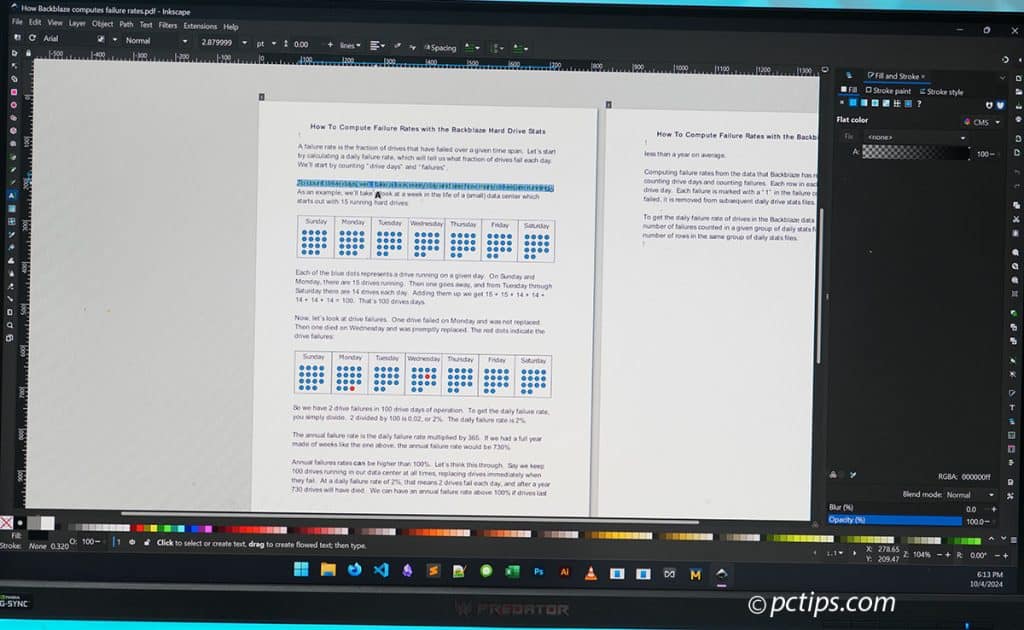
While not primarily a PDF editor, it offers a unique set of tools for working with vector-based PDFs.
Key Features:
- Edit images within PDFs
- Edit existing text in PDFs
- Change appearance of graphics within PDFs
- Available for Windows, Linux, and Mac
If you’re working with a PDF that contains vector graphics, Inkscape allows you to manipulate those elements with precision and control.
You can modify individual objects, paths, and text, adjusting colors, transparency, gradients, and more.
One important tip when importing PDFs into Inkscape: If the text is not editable, go to “PDF Import Settings” and choose “Internal Import” instead of “Cairo Import“.
If the PDF fonts are missing, enable “Fonts: Substitute missing fonts” (not “Draw missing fonts”, which is enabled by default).
To save your work back to a PDF, go to File > Save As and choose “Portable Document Format”.
Keep in mind that Inkscape has a relatively high learning curve compared to more basic PDF editors.
However, there are numerous tutorials available online to help you get started.
My verdict: For editing vector graphics within PDFs, Inkscape is an incredibly powerful (and free) tool. But be prepared to spend some time learning its vast array of features and techniques.
Edit Vector PDFs with Inkscape
- Download and install Inkscape from Inkscape.org
- Open Inkscape and go to File > Import
- Choose your PDF file and click “OK“
- Adjust the PDF Import Settings if needed (see tips above)
- Use Inkscape’s tools to edit the vector graphics and text
- Go to File > Save As and choose “Portable Document Format” to re-export as a PDF
A Few More Tips Before I Go
I want to leave you with a few final tips:
- When in doubt, try the web app first—no installation required and it’ll work on any device
- For sensitive documents, stick to desktop editors—uploading to web apps has some inherent privacy risks
- Always keep the original PDF as a backup before making major edits (you never know when you might need to start over)
- If an editor feels too complex, keep looking—there’s probably a simpler option that has everything you need
- Watch out for software that claims to be “free” but charges extra for basic features. (Read: 20 Programs to Avoid Installing on Your PC )
- Don’t settle for crippleware! There are plenty of great, truly free options out there (like the ones on this list)
Out of every app I tested, PDFGear impressed me the most.
It’s the one editor on this list that’s ACTUALLY free without any sneaky limitations.
I hope this guide helps you find the perfect free PDF editor for your needs.
Bookmark it for later and share it with a friend.