20 File Naming Tricks to Find ANYTHING in Seconds
Last Updated:
Your file naming habits are costing you hours every month!
Documents scattered everywhere, filenames that make no sense, and hours wasted searching for that one spreadsheet from last month.
Sound familiar?
After years of cleaning up my own messy folders, I’ve learned some critical mistakes to avoid.
Let’s fix that mess once and for all.
Why Naming Files Properly Matters
You might be thinking, “Why bother? I can just use search to find what I need.”
Sure, but consider this:
- Easy to find what you need (for others too): Clear, descriptive names make files easy to find and identify, not just for you but for anyone you share them with.
- Stays organized across platforms: Proper naming keeps your files organized whether they’re on your computer, in the cloud, or on a USB drive.
- Know what’s what at a glance: No more opening files to figure out what they are. The name tells you immediately.
- Easily sort files by date or version: Need to find the latest version of a document? Proper naming makes sorting a snap.
- Looks professional: Well-named files give a subtle but strong impression of professionalism and attention to detail.
Start with a Clear, Descriptive Name
The most fundamental rule of naming files is to be clear and descriptive.
The filename should give an immediate clue to what’s inside the document.
For example, let’s say you’re writing a blog post about the best coffee shops in Seattle.
Here are a few potential file names, from least to most descriptive:
seattle.docxcoffee.docxseattle_coffee_shops.docxbest_coffee_shops_seattle.docx
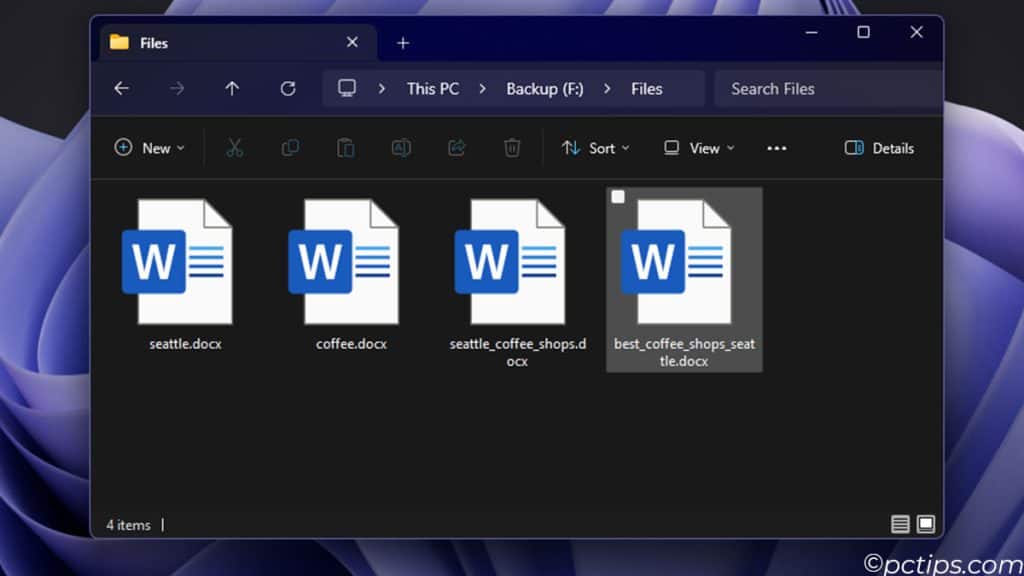
See the difference?
The last two file names give a clear idea of the content, while the first two could be about pretty much anything related to Seattle or coffee.
Think about it this way: when you’re looking for this file later, which name will be the most helpful? Bingo.
Some quick tips for being descriptive:
- Include the project name, client name, or topic
- Add key details like the date, version number, or status (draft, final, etc)
- Use natural language and full words, not abbreviations
Stick to Lowercase Letters
Using all lowercase letters in your file names has some big advantages:
- Consistency: No more guessing whether you capitalized a word or not. You know they’re always lowercase.
- Compatibility: Some operating systems (Unix) are case-sensitive. Using lowercase sidesteps potential linking & file-not-found headaches.
- Readability: In my experience, lowercase file names are just easier to read & scan, especially when viewing a long list.
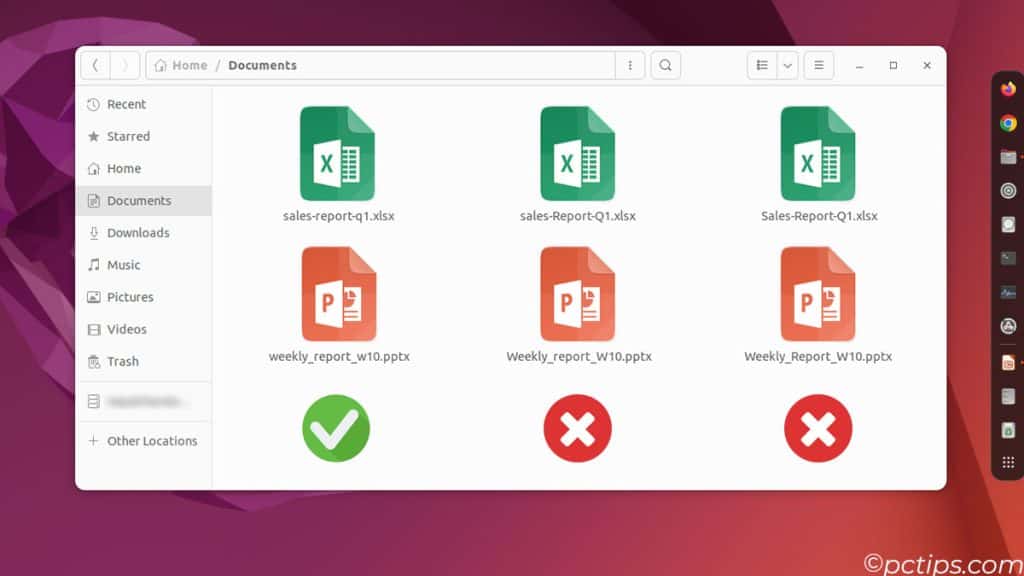
Of course, there are times when a little strategic capitalization can enhance readability.
Which brings me to my next point…
Use Hyphens, Underscores or Capitals to Separate Words
While I advocate for lowercase names in general, a little capitalization can go a long way for readability.
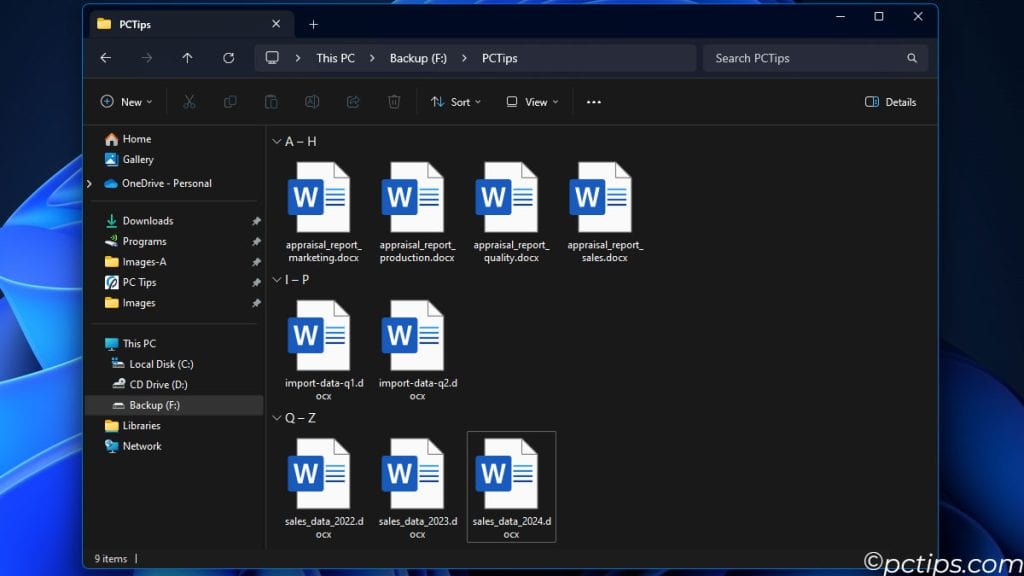
Let’s say you have a file called “bestcoffeeshopsseattle“.
At a glance, it looks like gibberish.
To make filenames more readable, use hyphens, underscores or capital letters to separate words.
For example:
- Hyphens:
best-coffee-shops-seattle.doc - Underscores:
best_coffee_shops_seattle.doc - Capital letters (a.k.a. camel case):
BestCoffeeShopsSeattle.doc
Any of these options is far easier to parse than a string of run-on words.
Aim for something a human could read and understand instantly.
Just pick one and stick with it. (For the record, my vote is for hyphens. They’re just so classy.)
Avoid Spaces, Periods and Special Characters
Spaces, periods and special characters (&%@#*$!) have no place in your file names.
Why? A few reasons:
- Compatibility: Some operating systems don’t play well with spaces or special characters in file names. Using them can cause issues when transferring files between computers.
- Special meanings: In many programming languages and command lines, characters like spaces, periods, and asterisks have special meanings. For example, spaces are used to separate arguments, periods indicate file extensions, and asterisks are used as wildcards.
- Linkability: If you ever need to link to a file on the web, spaces and special characters can mess up the URL. For example, “
monthly budget.xlsx” would become “monthly%20budget.xlsx” when used in a link.
Instead, use hyphens or underscores to separate words, as we talked about above.
Your file names will be clean, compatible, and link-friendly.
Use Keywords for Easy Searching
Including relevant keywords in your file names makes them much easier to find later, both for you and for search engines.
For example, a file named “johndoe_resume_2024.pdf” is going to be much easier to find than one named “resume.pdf.”
The name includes the person’s name, the type of document, and the year, all of which are potential search terms.
Here are a few tips for using keywords effectively:
- Think about how you’ll search for the file later. What words are you likely to remember? Include those in the file name.
- Use industry-standard terms. If there are specific terms used in your field or company, use those in your file names.
- Don’t go overboard. You don’t need to include every possible keyword. Just choose a few of the most important and relevant ones.
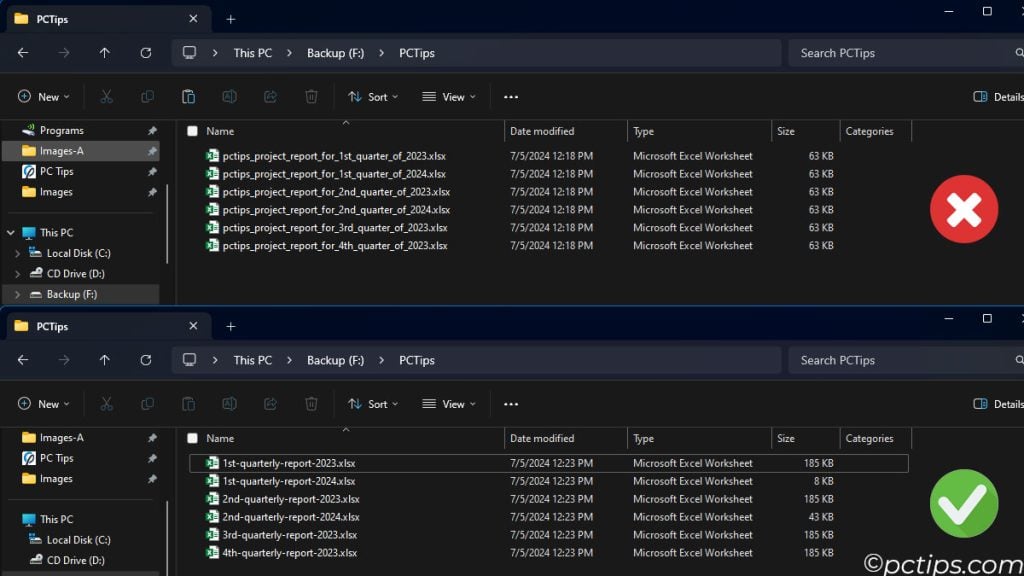
Keep Filenames Under 25 Characters
While it’s good to be descriptive, there is such a thing as too descriptive.
Aim to keep your file names under 25 characters.
Why 25? It’s a bit of an arbitrary number, but it’s a good rule of thumb for a few reasons:
- Readability. Longer file names are harder to read at a glance.
- Compatibility. Some systems have character limits for file names. Staying under 25 characters helps ensure compatibility.
- Display. Very long file names may get cut off in certain views or when displayed in narrow columns.
If you find yourself constantly going over 25 characters, it might be a sign that you’re trying to pack too much into the file name.
Consider moving some of that information into the file itself or into the folder structure.
Use ISO Date Format for Ultimate Sorting
If you have files where the date is important (like monthly reports or daily backups), use a consistent date format that sorts well.
My favorite is the ISO format: YYYY-MM-DD (2024-01-31). Why?
- It’s an ISO standard, so it avoids regional ambiguity (MM/DD/YYYY vs DD/MM/YYYY)
- It sorts correctly from oldest to newest
- There’s no confusion – is 01-02-2024 Jan 2nd or Feb 1st?
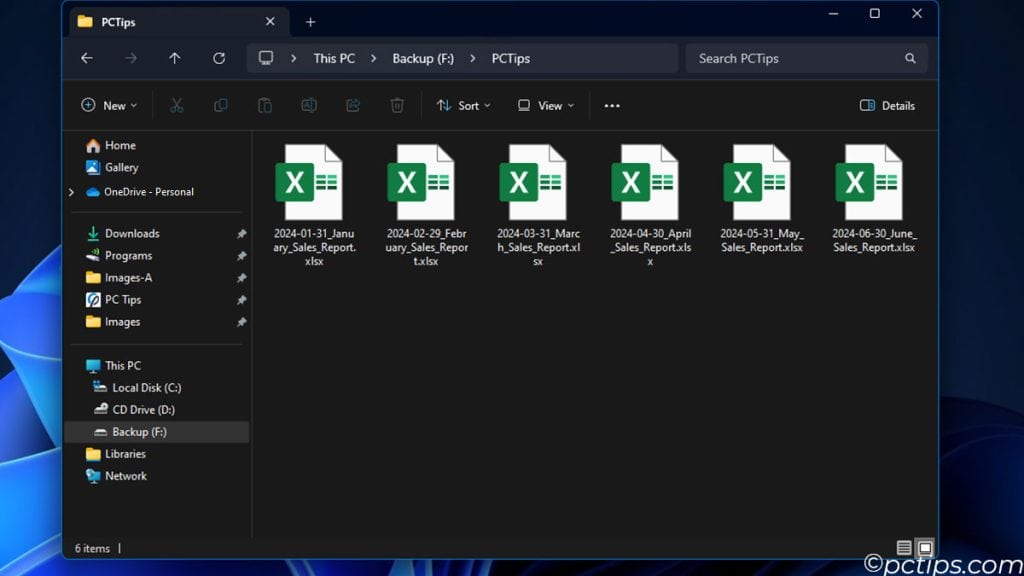
Put the date at the beginning of the file name so files sort chronologically. For example “2024-01-31_January_Sales_Report.xlsx”
Number Files in a Series for Easy Sorting
If you have a set of files that are part of a series or sequence, adding a number to the beginning of each file name can help keep them organized.
For example, if you have a set of images for a project, you could name them:
01-project-cover-image.jpg02-project-process-diagram.jpg03-project-final-result.jpg
When you view the files in a list, they’ll automatically sort in the correct order.
Use Leading Zeros
Building on the last tip, if you’re numbering files, always use leading zeros for single-digit numbers (01, 02, etc.).
This ensures that files will sort correctly even if you have more than nine files in the series.
Without leading zeros, your files would sort like this:
1-file.jpg10-file.jpg2-file.jpg
Which is not exactly helpful.
Adding those zeros keeps everything in proper order:
01-file.jpg02-file.jpg10-file.jpg
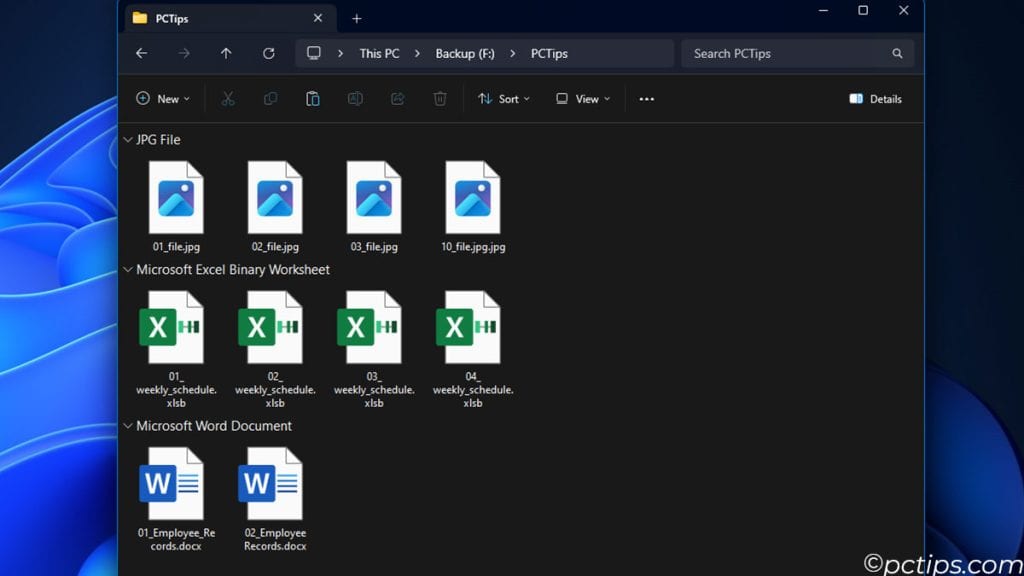
Use an Underscore to Bring Key Files to the Top
Here’s a neat trick: adding an underscore at the beginning of a filename will make it sort to the top of the list.
I use this for files I need to access frequently, like:
- _DailyTaskList
- _ProjectTemplate
- _StyleGuide
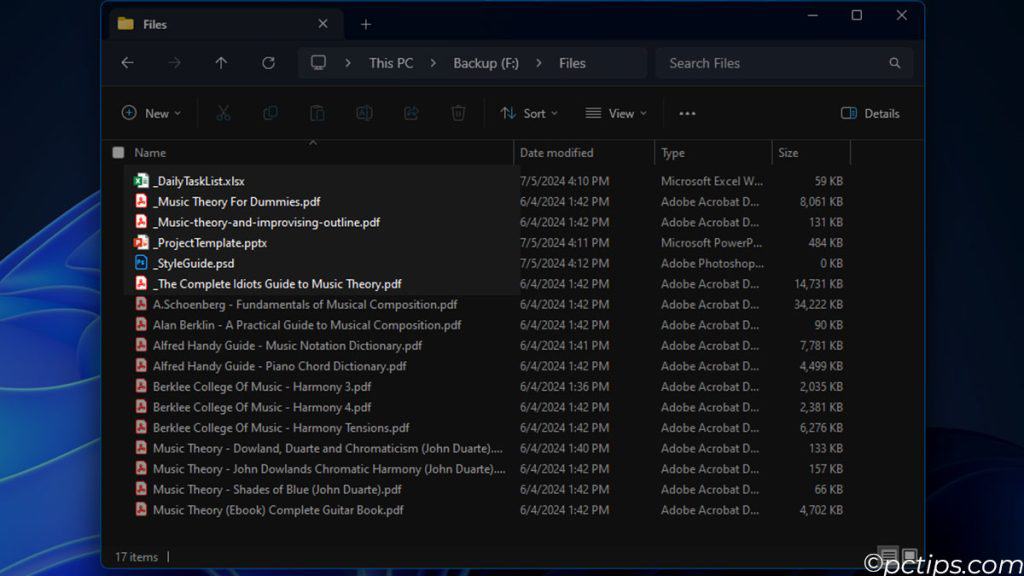
They jump right to the top, no scrolling is required.
Just don’t overuse it or it loses its effectiveness.
Use Naming to Indicate Status
You can also use file naming to show the current status or version of a document.
For example:
- _draft for initial versions that are still a work in progress
- _final for completed, approved versions that are ready to be shared or published
- _sent for files that have been sent to a client, colleague, or supervisor
- _archive for outdated files that you want to keep for reference but don’t need in your active project folder
This makes it easy to see where a file is in your workflow.
Use Version Numbers
If you’re working on a document that goes through multiple revisions, consider adding a version number to the end of the filename, like this:
project_proposal_v1.docproject_proposal_v2.docproject_proposal_2024-03-15.docproject_proposal_2024-03-22.doc
This way, you can easily keep track of different versions and ensure everyone is working off the latest draft.
I like to use “v1”, “v2”, etc. for major versions, and “v1.1”, “v1.2” for minor revisions.
A few tips for using version numbers:
- Be consistent. If you start with v1, stick with that format. Don’t switch to r1 or 1.0 later.
- Use leading zeros. Just like with numbered files in a series, use leading zeros for single-digit version numbers (v01, v02, etc.) to keep them sorting correctly.
- Consider using both numbers and dates. For example, “
Project-Proposal-2024-03-15-v2.doc” includes both the date of the revision and the version number.
Don’t Rely on Default File Names
We’ve all done it – you create a new document and just leave it as “Untitled Document” or “New Spreadsheet“.
It’s tempting, but trust me, you’ll regret it later.
Default filenames like these tell you nothing about the content of the file, making it harder to find and organize later.
Take the extra few seconds to give your file a meaningful name from the start.
A little extra effort upfront saves a lot of headaches down the road.
Don’t Duplicate File Names
Here’s another common pitfall: using the same filename for multiple files.
If you have “Budget.xlsx” in five different folders, how will you know which one is which?
Always give each file a unique name, even if it means getting a bit more descriptive.
“2024-Department-Budget.xlsx” and “2023-Department-Budget.xlsx” are much better than two files both named “Budget.xlsx”.
If you absolutely must use the same name, at least include the folder name as part of the filename, like “Marketing-Budget.xlsx” and “Sales-Budget.xlsx“.
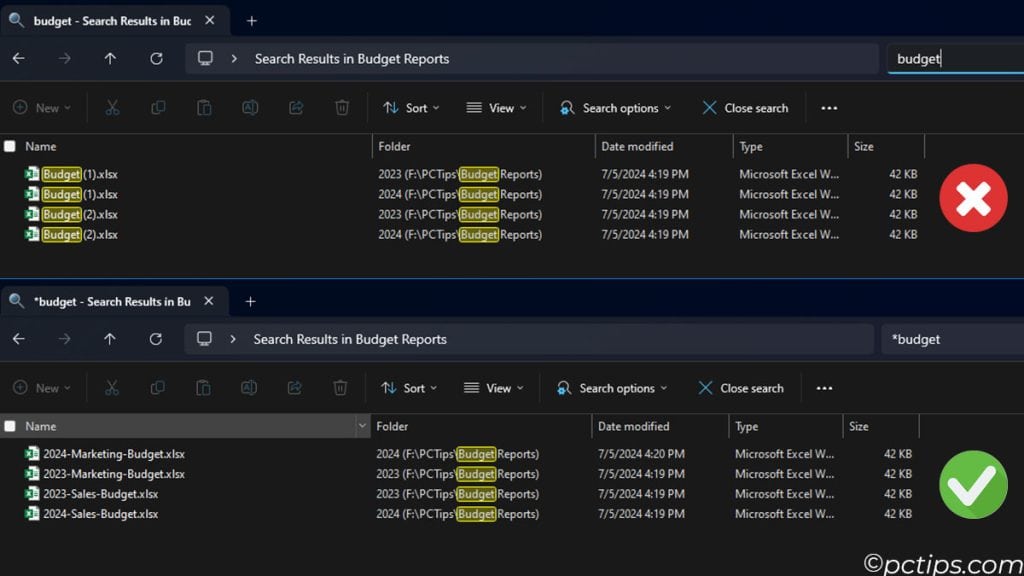
Never Delete – Archive Instead
We’ve all been there – you’re cleaning up your files and you come across something you don’t think you need anymore.
The temptation is to just delete it.
But wait! What if you actually need it later?
To avoid that “oh no” moment, I recommend never fully deleting files.
Instead, create an “Archive” folder and move outdated or seemingly unnecessary files there.
When archiving, use a clear naming system to indicate the file’s original location and the date of archiving.
Something like:
Archived_2024-07-04_Project_X_Budget.xlsxArchived_2024-Q2_Sales_Reports/
This makes it easy to find and retrieve archived files if and when you need them.
Of course, if space is a concern, you may need to do some pruning of the archives now and then.
But in general, archiving is safer than outright deleting.
(Psst – if you’re interested in learning more about freeing up disk space, check out my article on “How to Free Up More than 100GB+ Of Disk Space“. It’s chock-full of tips and tricks for reclaiming those precious gigabytes!)
Name Scans and Photos Clearly
Scanned documents and photos are often some of the most poorly named files.
“Scan_001.jpg” or “IMG_4567.png” don’t tell you anything about the content of the image.
When scanning or importing photos, take a moment to give them descriptive names.
For scanned documents, include the type of document and any key details or dates.
For photos, include the subject, location, and date if known.
For example:
2024-07-04_Independence_Day_Parade.jpg2024-06-15_John_Doe_Contract.pdf
This makes these files much easier to find and organize later, especially if you have a lot of them.
Avoid Deeply Nested Folder Structures
While organizing files into folders is important, beware of going too deep with subfolders inside subfolders inside subfolders.
It becomes a maze to navigate.
As a general rule, try to stick to no more than 3-4 levels deep.
If you find yourself going deeper than that consistently, consider if you can broaden your categories or use naming conventions to distinguish files instead.
For example, instead of:
Work_Projects > Client_X > 2024> Q1 > January > Meeting_Notes > 2024-01-15_Client_X_Meeting.docx
Try:
Client_X > 2024_Q1_Meeting_Notes > 2024-01-15_Meeting.docx
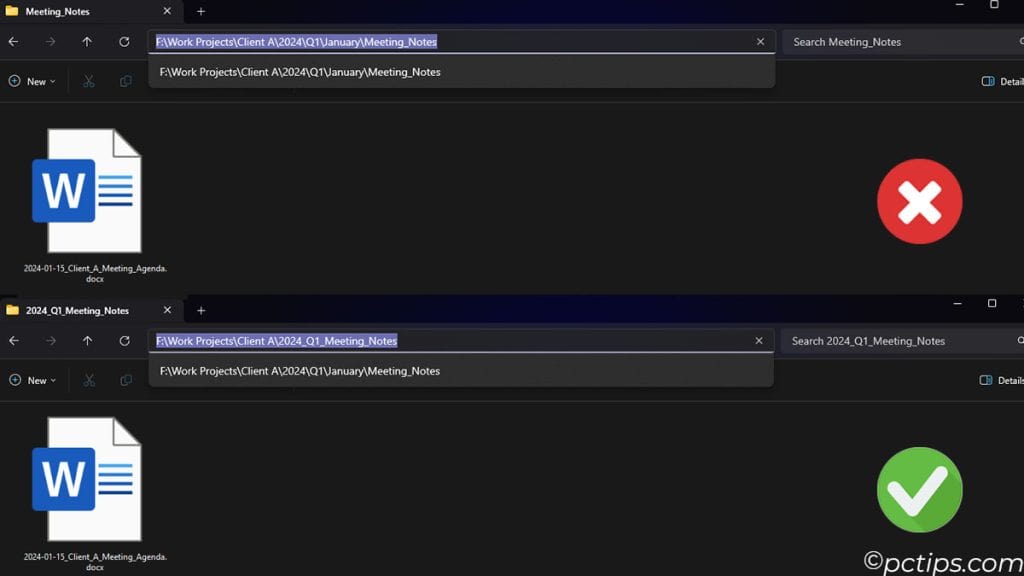
The filename itself does a lot of the organizational work, letting you use a simpler folder structure.
For more on this, check out my article on the Best Way to Organize Files on Your Computer.
Make Search Your Best Friend
No matter how well you name and organize your files, there will be times when you can’t remember exactly where something is.
That’s where Search comes in.
Most operating systems and applications have powerful search features that can help you find files based on their name, content, or metadata.
Learning to use these effectively can save you a lot of time and frustration.
Here are a few tips for effective searching:
- Use keywords. Just like in your file names, use relevant keywords in your search terms. Think about words that are likely to appear in the file name or content.
- Use boolean operators. Most search tools support boolean operators like AND, OR, and NOT. These can help you refine your search. For example, “annual report NOT draft” will find all files containing “annual report” but exclude those also containing “draft”.
- Use wildcards. Wildcards allow you to search for partial matches. For example, “report*” will find all files starting with “report”, regardless of what comes after.
- Save your searches. If you find yourself doing the same search often, save it. Most search tools allow you to save searches for easy access later.
Related: Instantly Find Any File On Your Computer
Create Naming Conventions (and Stick to Them!)
By now, you’ve probably realized that consistency is key to an effective file naming system.
The best way to achieve this is by establishing clear naming conventions for your files and folders.
A naming convention is a predefined format for naming your files.
It specifies things like:
- Order of elements (e.g., always date first)
- Separators (hyphens, underscores, etc)
- Abbreviations and acronyms
- Capitalization
- Versioning and status indicators
For example, your convention for project documents might be:
YYYY-MM-DD_ProjectName_DocumentType_Status_VersionNumber
Which would give you names like:
2024-07-14_WebsiteRedesign_ContentOutline_Draft_v1
Having a convention ensures all your files are named consistently, regardless of who creates them.
Write it Down
Once you’ve settled on naming conventions, write them down!
Create a document outlining your file naming system and share it with your team.
Include plenty of examples for different file types.
Provide a template for each type of file you commonly create.
Having it documented ensures everyone’s on the same page and helps onboard new team members quickly.
Use Templates
Speaking of templates, they’re a great way to ensure consistent naming.
Create blank document templates for frequently used file types, with the naming convention baked right in.
For example, a “New Client Proposal” template might be named:
YYYY-MM-DD_ClientName_Proposal_v1
All your proposals will start with a clear, consistent name, with the date and version number ready to fill in.
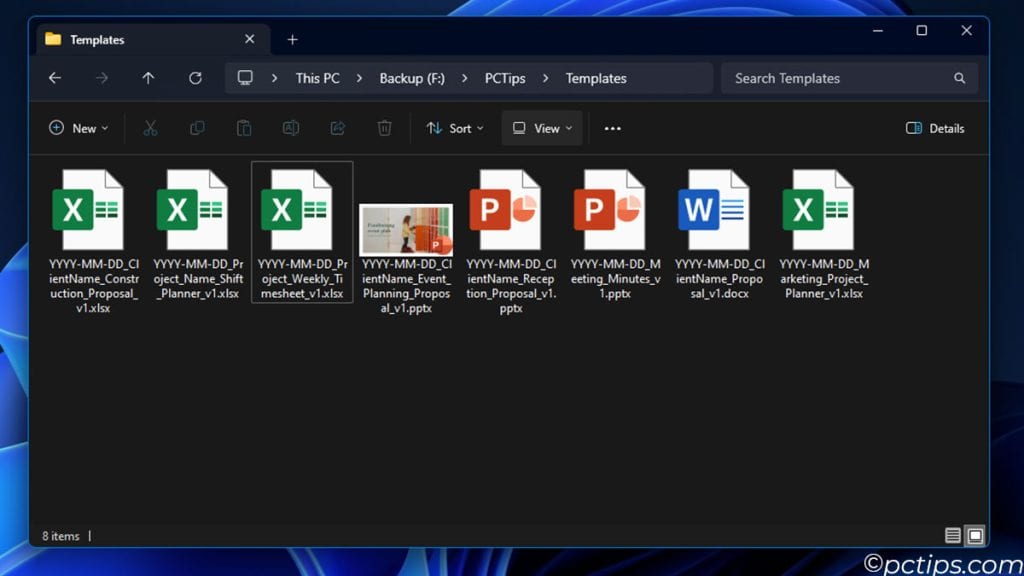
Templates also save time and mental energy – no more staring at that blinking cursor trying to decide what to name a file.
A Challenge for You
Now that you’ve learned these file naming strategies, I challenge you to put them into practice.
- Take a look at your current files and identify any that are poorly named or organized.
- Rename those files following the guidelines we’ve discussed.
- Set up a naming convention for future files.
- Share this article with a colleague or friend who could benefit from better file naming.
At a prior job, I've run into users that had long folder names and long file name... to the point where Word/Wxcel would not find files because of their aggregate file length limit. When i tried to tell them about this they didn't believe me.. I had to show them, and wrote to their boss about it. it's tough being in IT