18 Clever Ways to Customize Your Windows Taskbar
Last Updated:
Microsoft definitely made some nasty changes to the Windows 11 Taskbar.
Let’s face it – it’s BULKY and that CENTERED start menu just doesn’t feel right.
But don’t you worry! There are plenty of tweaks I bet you haven’t tried yet.
In fact, you can even restore the classic look of Windows 10 or 7!
I personally utilize handy third-party tools to take my Taskbar customization to a whole new level.
Stick with me until the end and I’ll show you how to transform your Windows experience. You won’t want to miss this!
Send Taskbar to the Left
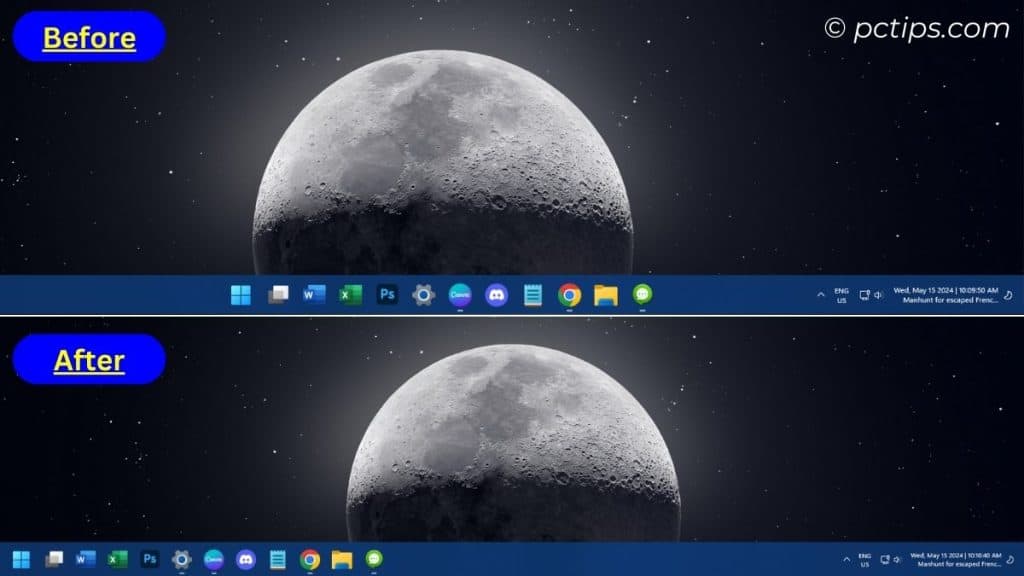
Ever since Windows 11 was launched, the centered Start Menu has always been a topic of discussion.
Missing Windows 10 taskbar? Here’s how to send all icons to its OG position:
Taskbar Settings > Taskbar behaviors > Taskbar Alignment > Set it to Left
Change the Taskbar Location
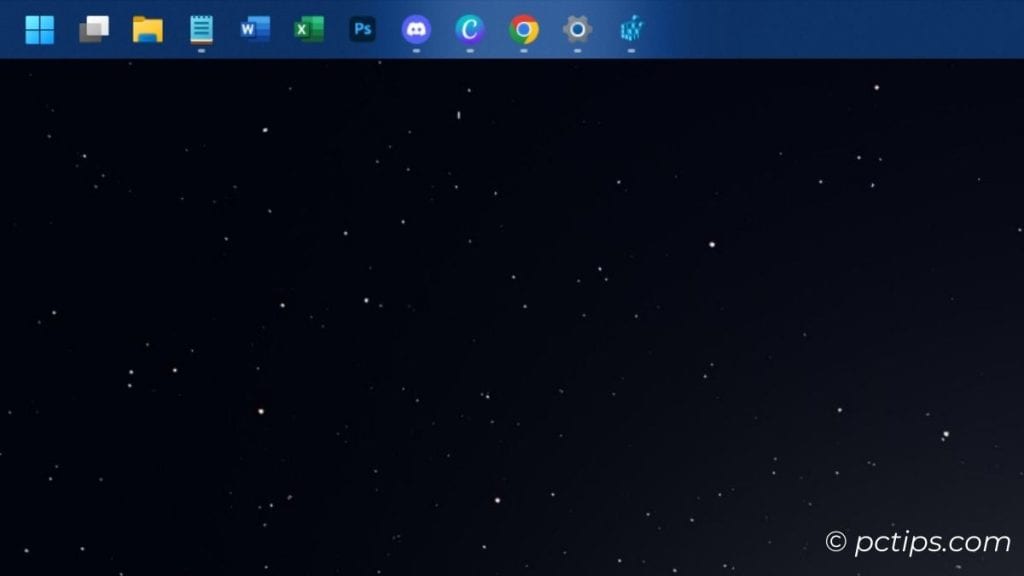
You won’t believe me! When I recently moved my taskbar to the top, I was able to access the items much more quickly.
But wait! How did I do that? Windows has no built-in option for it.
Worry not, my friend. Here’s a workaround:
- In Registry Editor, navigate here:
Computer\HKEY_CURRENT_USER\Software\Microsoft\Windows\CurrentVersion\Explorer\StuckRects3 - Go to ‘Settings’ and in the 2nd row 6th column, change ‘
03’ to ‘01’. - Then, restart Windows Explorer from Task Manager.
‘02’ sends Taskbar to the left and ‘04’ to the right. But these aren’t currently supported. So, just stick with ‘01’ for top and ‘03’ for default (bottom).
Increase/Decrease Icon Size
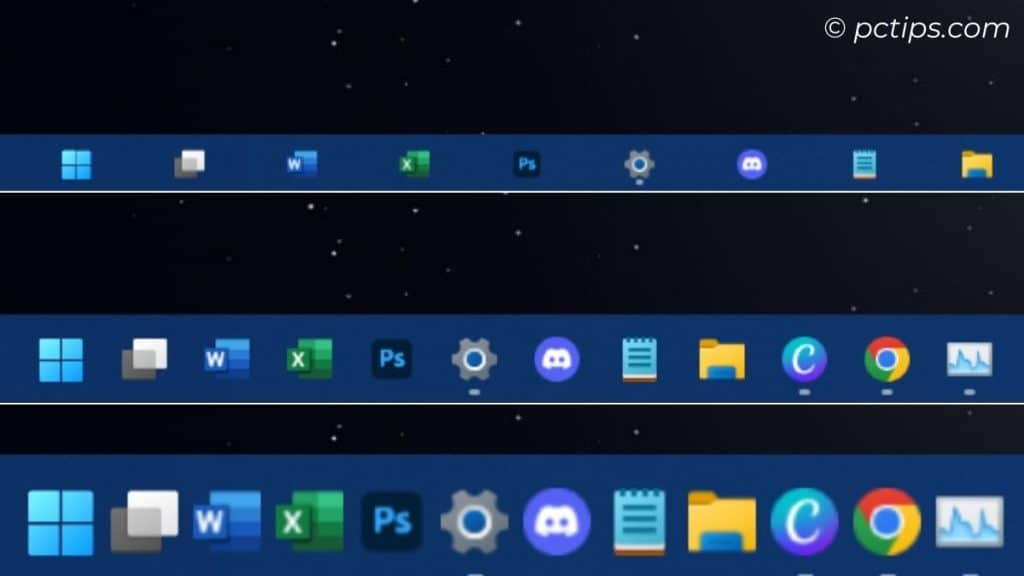
Whether the icons are too small or bulky, you can customize their sizes pretty easily.
To do so,
- Navigate to:
HKEY_CURRENT_USER\Software\Microsoft\Windows\CurrentVersion\Explorer\Advanced - Find TaskbarSi. If it’s not there, create a new DWORD value and rename it.
- Double-click and set it to:
- 0: Small size
- 1: Default size
- 2: Large size
- Hit Ok and restart Windows Explorer to apply.
Change Taskbar Color
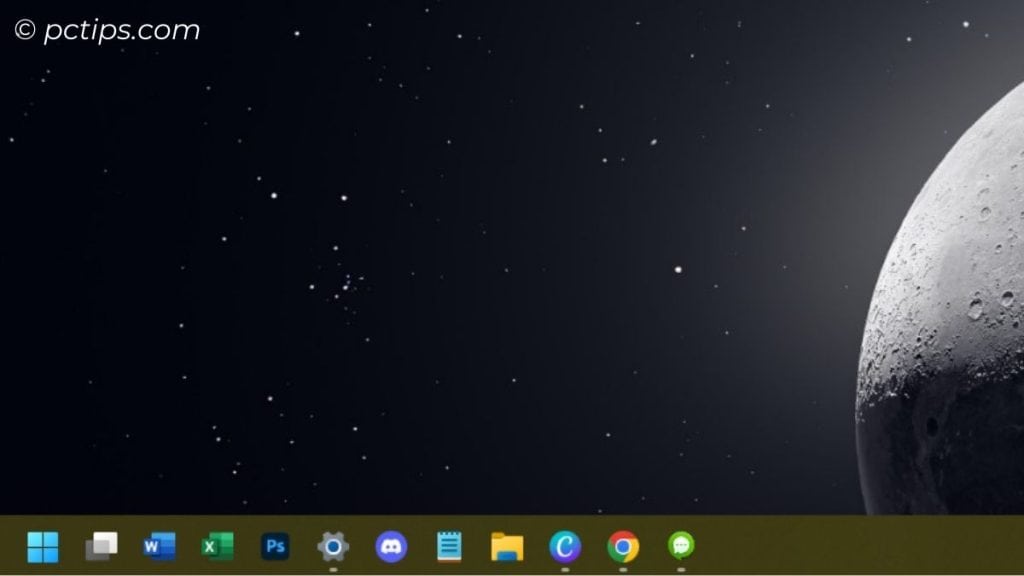
How about a colorful taskbar? Yes, it’s possible:
Go to Settings > Personalization > Colors > Choose your accent color or set a custom one
Now, toggle on the ‘Show accent color on Start and taskbar’.
There you have it.
Make It Transparent or Translucent
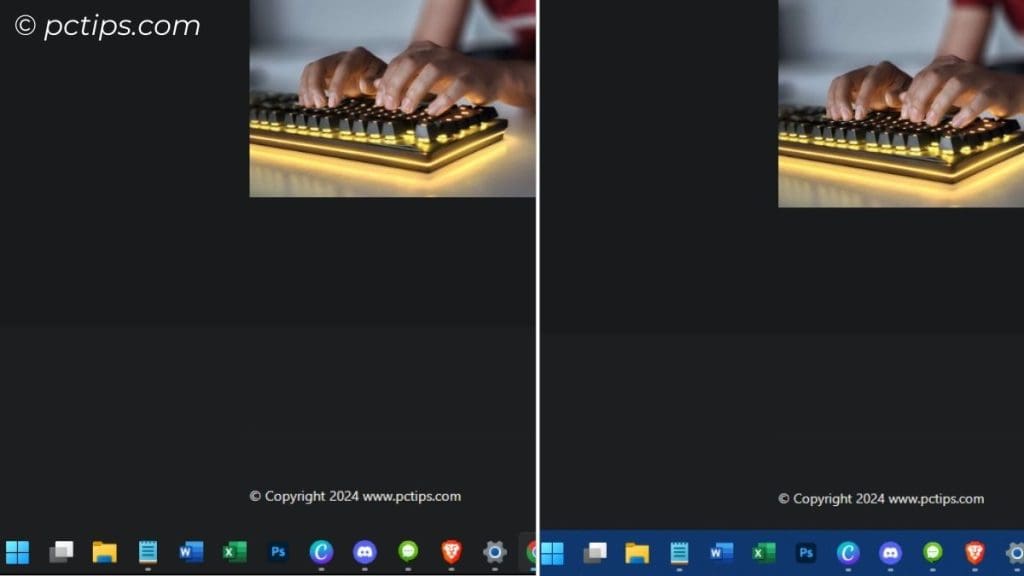
Well, there’s no built-in setting to make the Taskbar 100% transparent.
However, using a third party tool TranslucentTB, you can turn your taskbar completely transparent. Download the app directly from the Microsoft Store. you can even apply various effects as per your needs.
Meanwhile, it’s possible to make your taskbar translucent by tweaking window settings.
Just turn on the ‘Transparency effects’ option from Settings > Personalization > Colors.
Unpin Unwanted Items
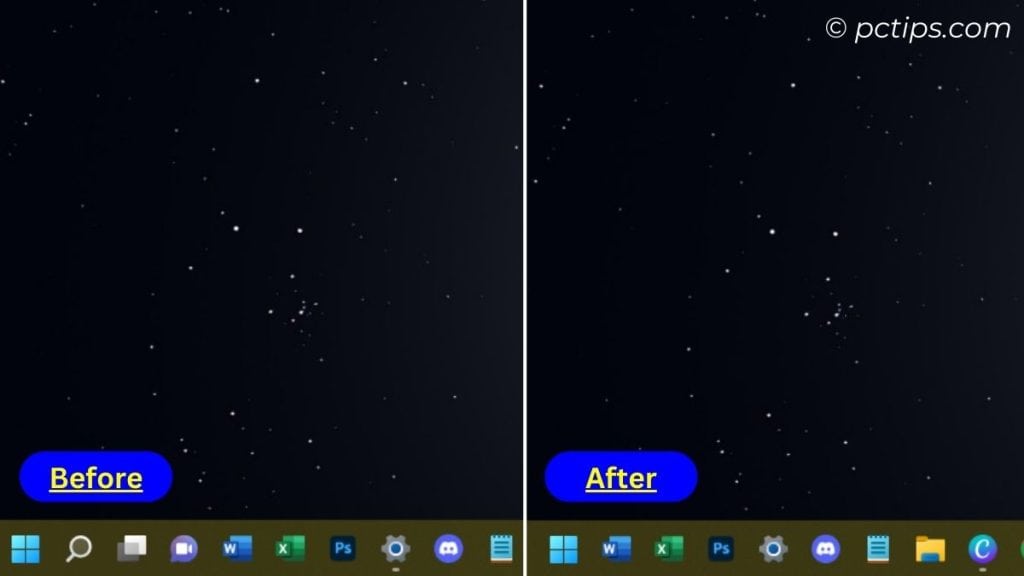
Wish to declutter your Taskbar to enhance productivity?
Chances are you won’t be using most of the system apps.
To remove them: Open Taskbar settings > Taskbar items > Toggle on/off each item.
Organize Your Taskbar Icons
You can pin all the frequently used items to the taskbar and access them swiftly.
To make things easier, I recommend organizing these icons side by side.
For that, just drag and drop your icons left-to-right. This is how I’ve done it:
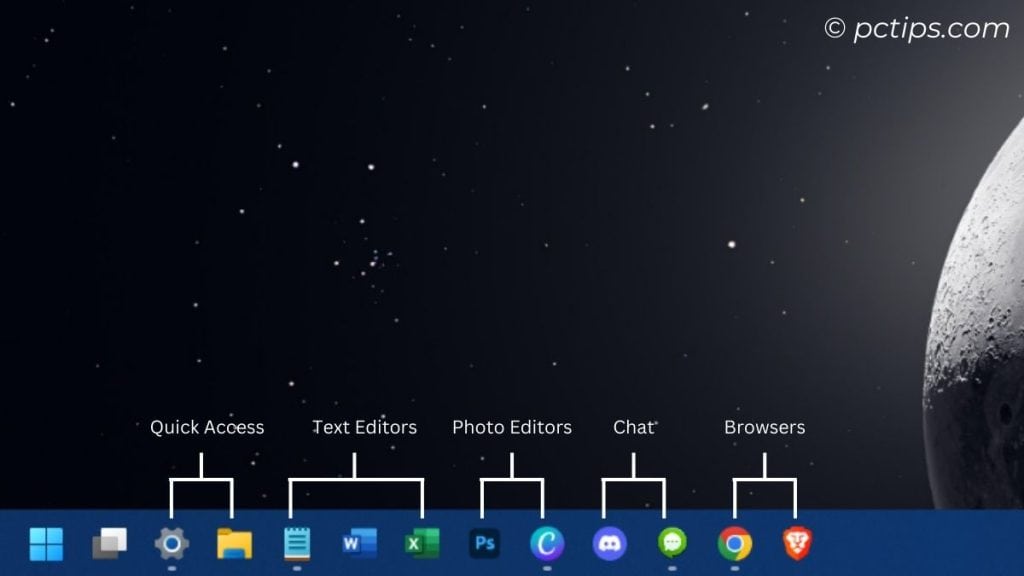
Hide Taskbar to Get Extra Workspace
When too many apps are opened, the taskbar becomes cluttered, resulting in unwanted distractions.
This is definitely one of the common Windows mistakes you need to avoid!
I’m the kind of person who prefers to hide it when I’m not using it.
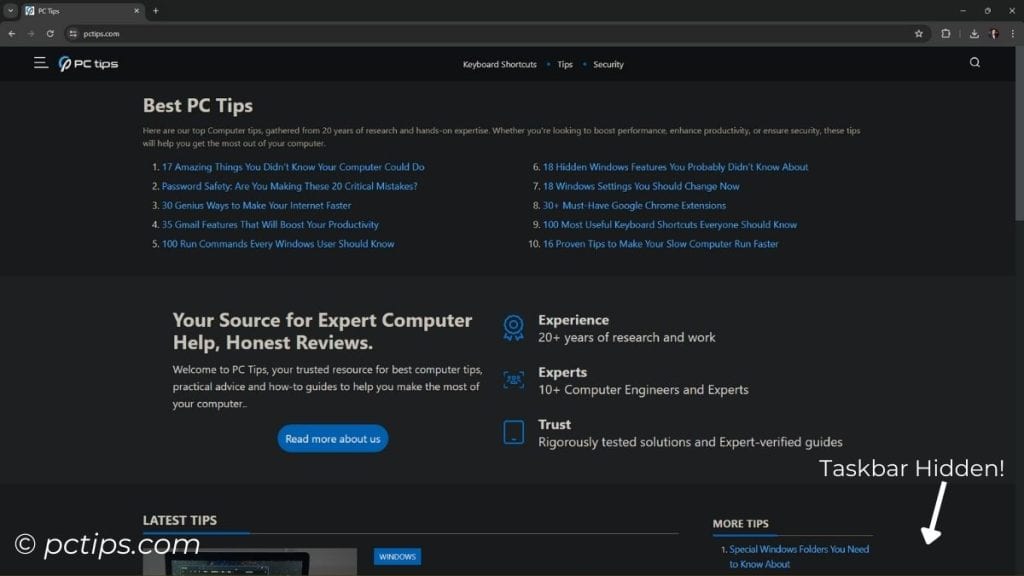
For that, go to Taskbar Settings > Taskbar behaviors > Put a check on ‘Automatically hide the taskbar’.
To unhide the Taskbar, just hover your mouse cursor over the bottom part of the screen. Easy peasy!
Hide Unwanted System Tray Icons
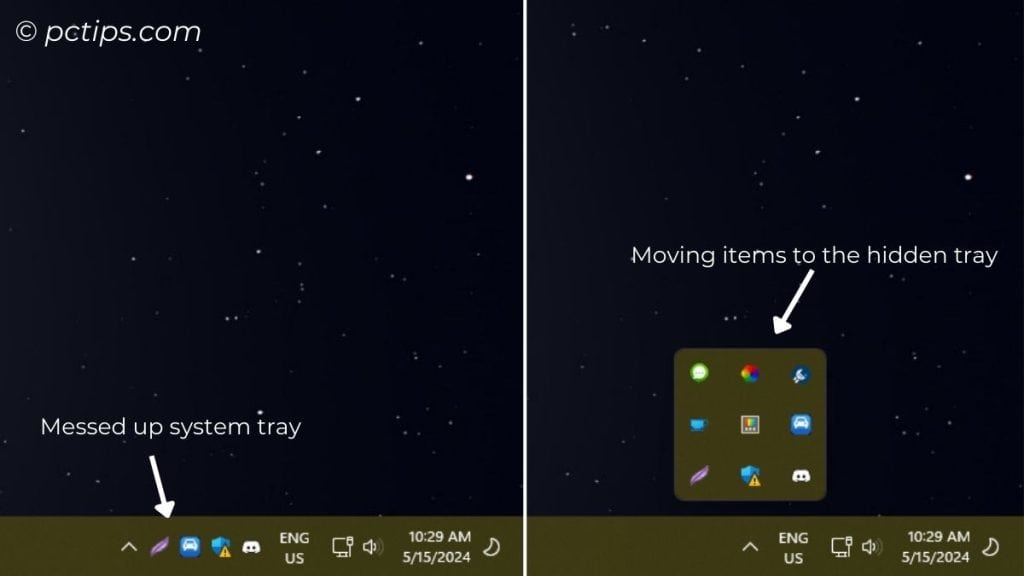
Is your Taskbar cluttered, specifically in the bottom-right corner? Fortunately, you can easily hide these overflow icons.
All you have to do is click on the upward arrow and drag all unwanted items here.
To completely get rid of them,
Open Taskbar Settings > System tray icons/Taskbar corner items and Other system tray icons/Taskbar corner overflow > Toggle off the unwanted ones
Prioritize Notifications in System Tray
Whether it’s my phone or PC, I always keep notifications turned off. This helps me stay completely focused on my tasks.
Check out this 2017 experimental study: Participants felt less distracted and more productive when they took the ‘24 Hours Without Push Notifications’ challenge.
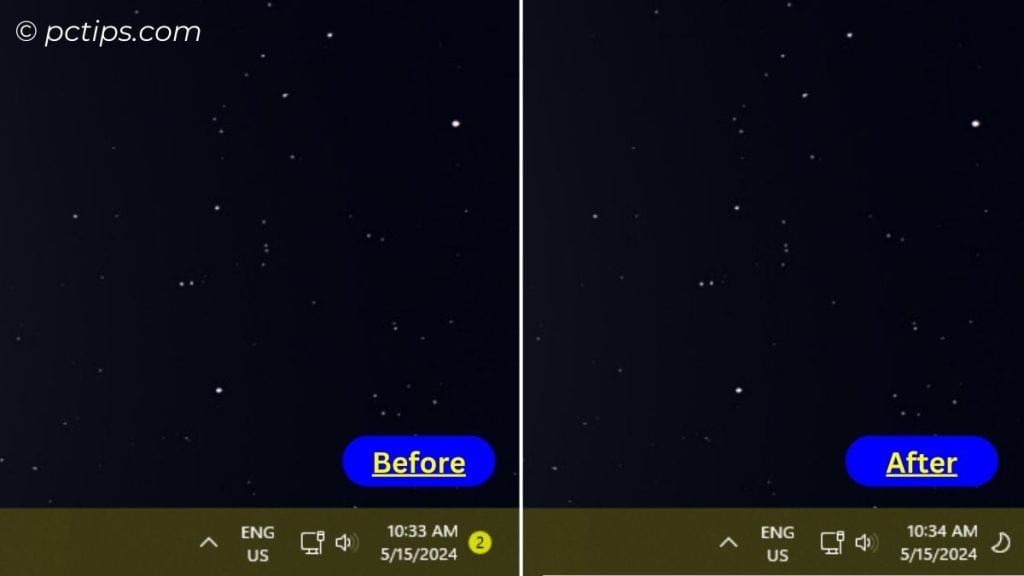
So, I highly recommend disabling the notifications:
Settings > System > Notifications > Toggle off the top option or simply disable specific apps
Or, you can enable Focus Assist instead.
Go to Focus Assist > Set to Priority Only (or Alarms Only) > Customize Priority List > Choose only those people and apps from that you wish to hear from
Enable Badge & Flashing Options For Messaging Apps
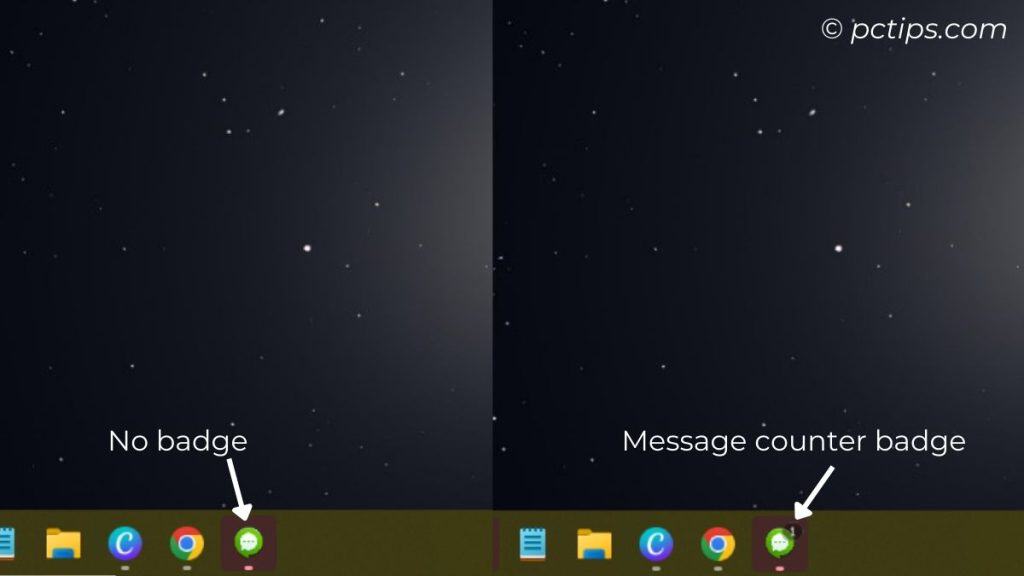
While turning off notification has certainly boosted my productivity, there have been times when I missed important messages from my work buddies.
Here’s a setting I discovered that has saved me from replying late:
Taskbar settings > Taskbar behaviors > Show badges on taskbar apps and Show flashing on taskbar apps
Now, whenever I get a text, the Taskbar pops up (stops hiding itself), the app’s icon starts flashing, and the badge (indicating no. of unread messages) appears on top.
Add/Remove Desktop Shortcut
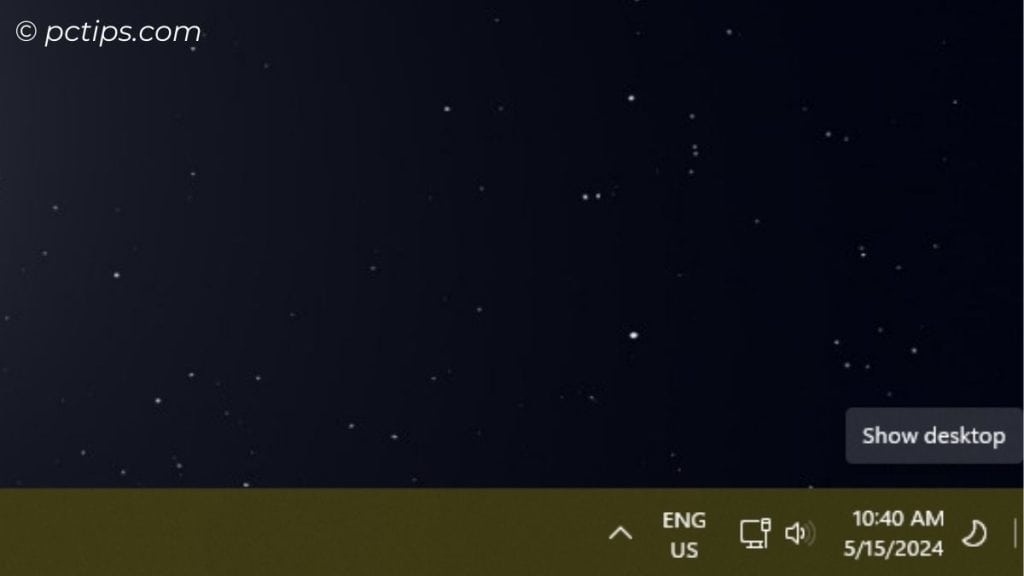
I’m pretty sure most of you are already using the desktop shortcut available at the bottom right of the Taskbar.
Want to get rid of it?
Go to Taskbar settings > Taskbar behaviors > Uncheck ‘Select the far corner of the taskbar to show the desktop’
Actually, I have a different feeling about this shortcut – I LOVE IT!
That’s the reason I was a bit surprised when Microsoft disabled it after the recent KB5034765 update.
Thankfully, I could enable it back by putting a check in the aforementioned option.
Add Label To Taskbar Icons
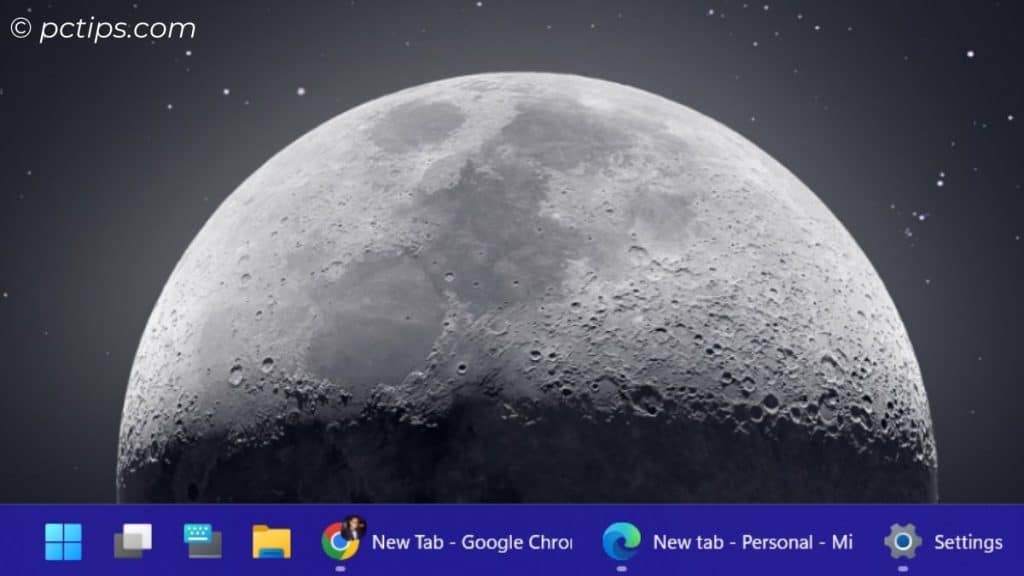
By default, only the app’s icon is shown on Taskbar. I’m thankful to this new Windows feature that lets you show the label too:
Taskbar behaviors > Combine taskbar buttons and hide labels > When taskbar is full/Never
Do note that this option is only available in specific OS builds (as in my case with 2261.3447).
If you don’t find it on your settings, you can use a third-party app for this purpose. We’ll get into that later.
Include Seconds in Taskbar Clock
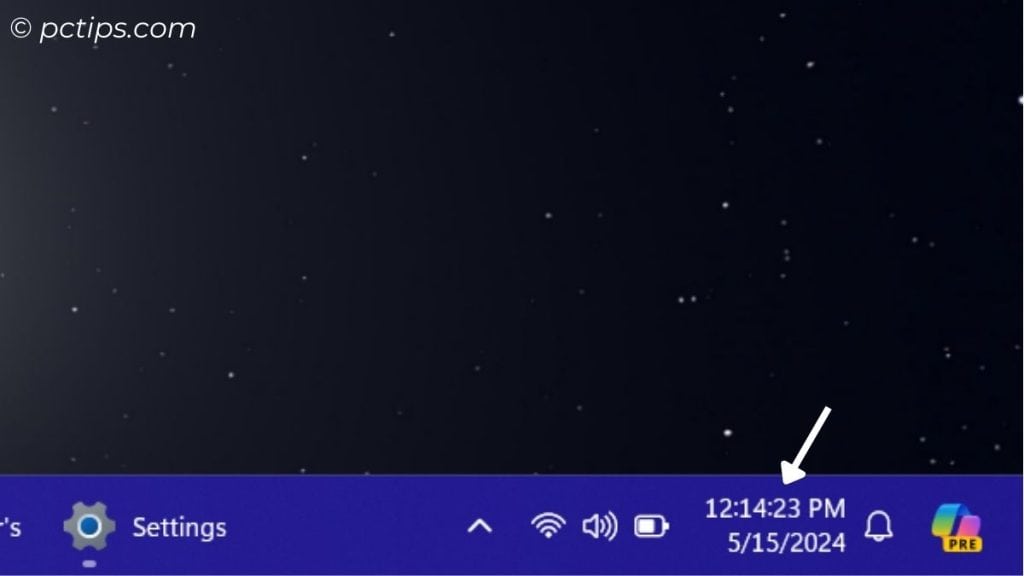
This one is for those who live by the mantra: EVERY SECOND COUNTS.
Jokes aside, it is certainly a unique tweak you should try:
Taskbar behaviors > Show seconds in system tray clock
Only available in specific OS builds. This tweak can be added using third-party apps too.
Show Taskbar Apps on a Specific Display
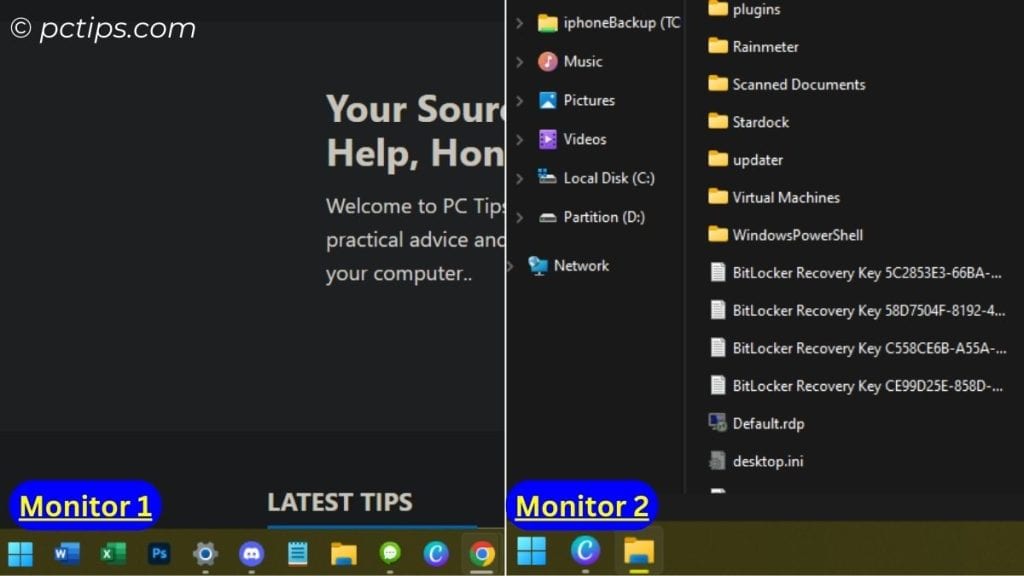
Using multi-monitor setup? Then, you must try this. I’ve been using it for years:
Taskbar behaviors > Toggle on ‘Show my taskbar on all displays’ > ‘When using multiple displays, show my taskbar apps on > Taskbar where window is open
Now, the taskbar distributes the icons to the respective displays. Trust me, it keeps your taskbar neat and tidy.
Optimize Your Taskbar When Device Is Used As Tablet
This is for users who utilize their laptop as a tablet. Here’s what I’ve done with my Samsung Notebook 9 Pro:
Taskbar behaviors > Optimize taskbar for touch interactions when this device is used as a tablet
Now, when the laptop is in tablet mode, it hides the taskbar and shows a handle at the bottom. Just drag it upwards to view your taskbar.
Level Up Taskbar Customization With These Utilities
To level up the taskbar customization game, I tested 16 different apps:
TranslucentTB, TaskbarX, TaskbarXI, NiceTaskbar, BeautyTaskbar2, RocketDock, NexDock, ObjectDock, 7+ Taskbar Tweaker, Windhawk, Winaero Tweaker, OpenShell, StartAllBack, Start11, ExplorerPatcher, RoundedTB
Most of these utilities allows you to adjust each and every one of the options that I mentioned earlier.
But do bare in mind that utilizing multiple tools simultaneously can lead to conflicts.
Currently, I’m relying on the following programs:
- Windhawk: To Cycle items using mouse wheel, Customize clock, Add an RSS feed, Easily adjust icon size and taskbar height, Control system volume by scrolling in the taskbar, and other behaviors
- TranslucentTB: To set 100% transparency
- Winaero Tweaker: To Enlarge Taskbar thumbnail and Disable web search in start menu
- Explorer Patcher: To apply the classic Windows 10 Start Menu look and bring back Taskbar Properties
Have a quick glance at my final Windows 11 Taskbar:
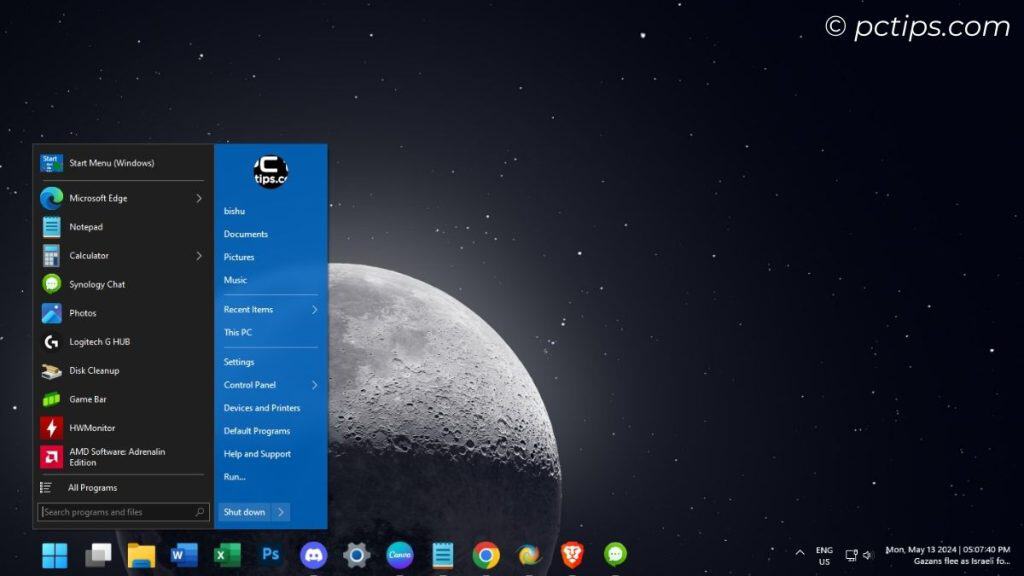
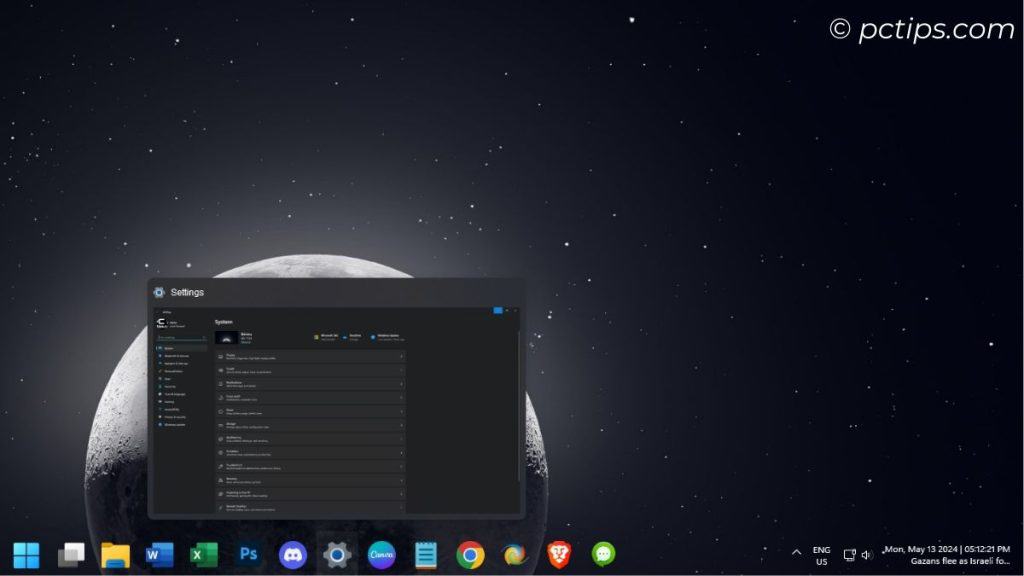
Let me know if you want a step-by-step guide to achieve this in the comment section below.
Completely Replace Taskbar With Nexus Dock
In my last article, I guided you through the essential steps to customize Windows desktop.
There, I discussed about Nexus Dock, which I’ve been using on my personal laptop for quite a while now. In fact, I’ve already recommended it to many of my friends – and they love it too!
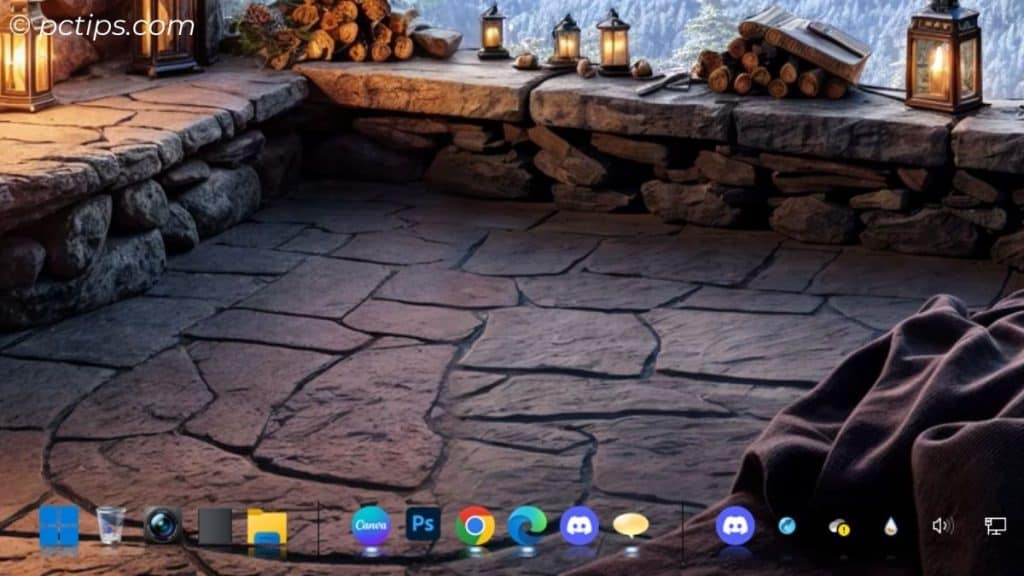
If you’re bored with Windows taskbar and want to experiment with something new, I highly recommend Nexus Dock.
With this, you can:
- Give your taskbar a Mac-like feel
- Add animations to make it more engaging
- Add effects and themes to make it visually stunning
- Easily change position and size
- Add separators to organize the items more efficiently
Alternatives: RocketDock, ObjectDock
Hear Me Out: Benefits of Taskbar Customization
The Taskbar quietly sits right at the bottom, seemingly unnoticed. So, most of you assume that it doesn’t need a makeover.
But take a moment to rethink. Whether it be accessing system tools or peeking at open apps, your mouse is consistently drawn to the Taskbar.
Invest a few minutes and you’ll be able to:
- Match your desktop aesthetics (especially if you’re using themes)
- Restore old Windows 10 or 7 features
- Squeeze out an extra inch of workspace
- Organize Taskbar items for quicker access and improved workflow
- Minimize distractions by disabling notifications and app badges
- Enhance multitasking
Just give it a shot! It’ll certainly take time to getting used to these changes, but the benefits will be worth it in the long run.
Let’s Hear From You
So, those were my tips!
I’m pretty sure you’ll try at least a few of those tweaks. Do tell us how you feel about it.
Or have I missed out on something? I’d be delighted to learn from you as well!
I cannot find Computer\HKEY_CURRENT_USER\Software\Microsoft\Windows\CurrentVersion\Explorer\StuckRects3 i went to regedit and all it showed was HKEY_CURRENT_USER\ i clicked on and there wasnt any SETTINGS on menu
Hey John, I guess you're checking the settings on the wrong panel. Sorry that I wasn't thorough enough. You're supposed to expand 'HKEY_CURRENT_USER', search for Software and expand that, and so on... Let me make it more easy for you. Just copy and paste Computer\HKEY_CURRENT_USER\Software\Microsoft\Windows\CurrentVersion\Explorer\StuckRects3 on the address bar, hit Enter, and you should be there. Please don't hesitate replying back if you're still having an issue.