15 Signs Your Windows Installation Might Be Corrupted
Last Updated:
Frequent freezes, crashes, apps not working like they should are common signs that your Windows installation might be corrupted.
After doing my fair share of Windows troubleshooting over the years, I’ve compiled a list of the top 15 signs that indicate your OS is in trouble.
Keep a watchful eye out for these corruption warning signs.
PC Crashes Randomly
Windows might randomly freeze and become unresponsive. It might glitch out and restart, or you might see a BSOD.
Or, the screen might even go black and stay that way, forcing you to restart.
If you start encountering seemingly random crashes, your Windows installation is likely corrupted.
Blue Screen of Death (BSOD)
BSODs are a distinct type of crash. On Windows 11, you’ll see a “Your PC ran into a problem” error message on a blue screen.
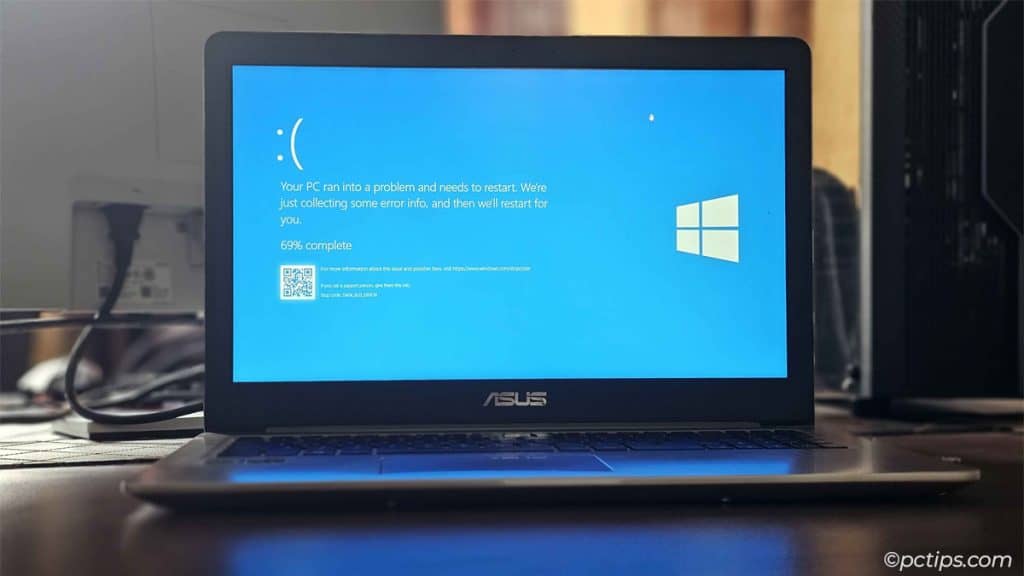
BSODs typically indicate that device drivers, DLLs, or some other system component are corrupted.
Failing hardware can cause BSODs too, but you should normally check for Windows system corruption first.
Stuck in Restart Loop
Picture these common scenarios:
- Windows fails to boot and keeps restarting.
- After a few restarts, you’re stuck on the Preparing Automatic Repair screen.
- Or maybe the tool launches, but then it says Automatic Repair couldn’t repair your PC.
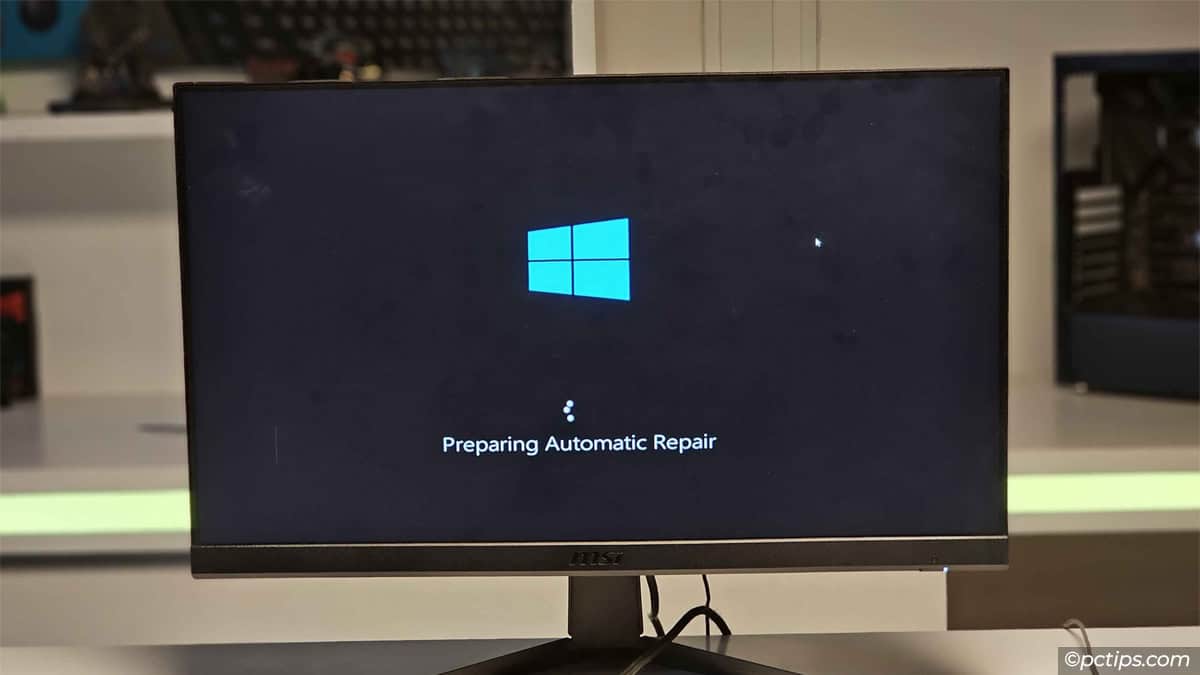
If you’re stuck in a restart or repair loop like this, your boot files are likely corrupt.
No Bootable Media Error
Some users will even encounter a No Bootable Media error.
You’ve never disconnected or messed around with the boot drive, and your SSD is detected just fine in the BIOS.
But you suddenly start seeing this error out of nowhere.
This indicates the boot files are corrupted to the point where the BIOS can’t detect a suitable boot loader on your SSD.
Can’t Install Programs
You might see generic error messages like “the file is missing” or “the file is corrupted“.
Or, you might see specific errors like:
- MSI Error: There is a problem with this Windows Installer package
- MSI Error 1603: Fatal Error During Installation
- MSI Error 1920: Service Failed to Start
- The Windows Installer Service could not be accessed.
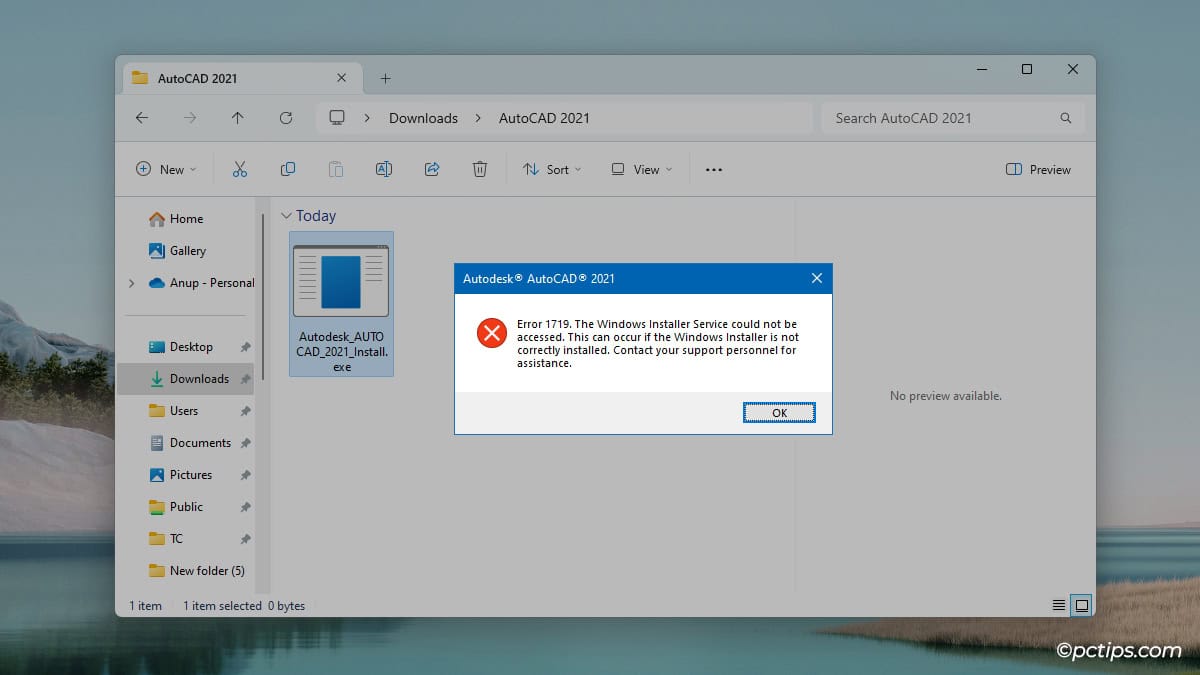
If Windows prevents you from installing programs due to such errors, the Windows Installer, registry, and possibly other components may be corrupted.
Programs Crash
The Settings app might randomly close while you’re customizing themes. It might even have some visual problems (like missing text or icons).
You might be configuring sound devices in the Control Panel when it randomly crashes too.
The File Explorer might become unresponsive and need to be restarted.
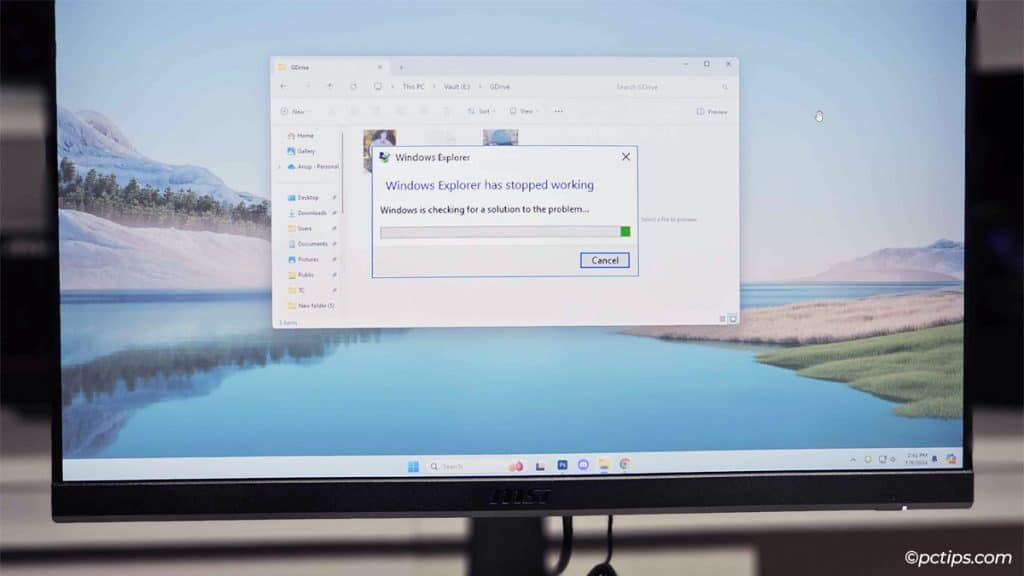
Or games and apps might close because the display driver crashed.
If programs (mainly built-in system apps) start crashing randomly, your system files and drivers are likely corrupted.
Missing Files
When trying to launch programs, you might encounter errors like “The program can’t start because nspr4.dll is missing from your computer”.
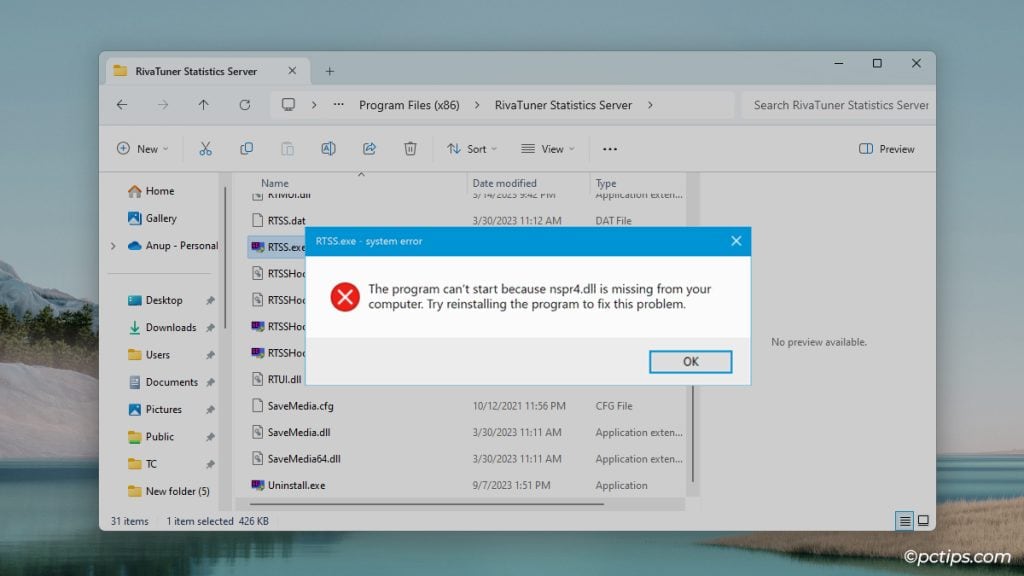
Or, you might find that some of your personal files like photos or documents are missing or don’t open anymore.
Such missing files are a common sign of Windows corruption.
Programs Don’t Launch
Tying into the above point, you might see errors like “UIAutomationCore.DLL contains an error” or “jvm.dll is missing from your computer”.
Or, you might double-click an executable, only to find that nothing opens.
Such issues indicate that the necessary files have either been deleted or modified to the point that the program no longer works.
Driver Errors
Device drivers are a core part of Windows. When they get corrupted, several key functions will be affected, such as:
- Network options like WiFi or Bluetooth are missing
- No internet connection
- No sound
- USB devices don’t work (mouse, keyboard, USB drives, game controller, etc)
- External devices like printers or cameras don’t work
- Graphical glitches
- Programs crash and show driver-related error messages
- Frequent BSODs
Updates Keep Failing
Windows Updates might get stuck at a certain percentage, or the PC might restart without reason when you try to update.
Or, you might encounter specific error codes when the update fails (e.g., 0x800736cc).
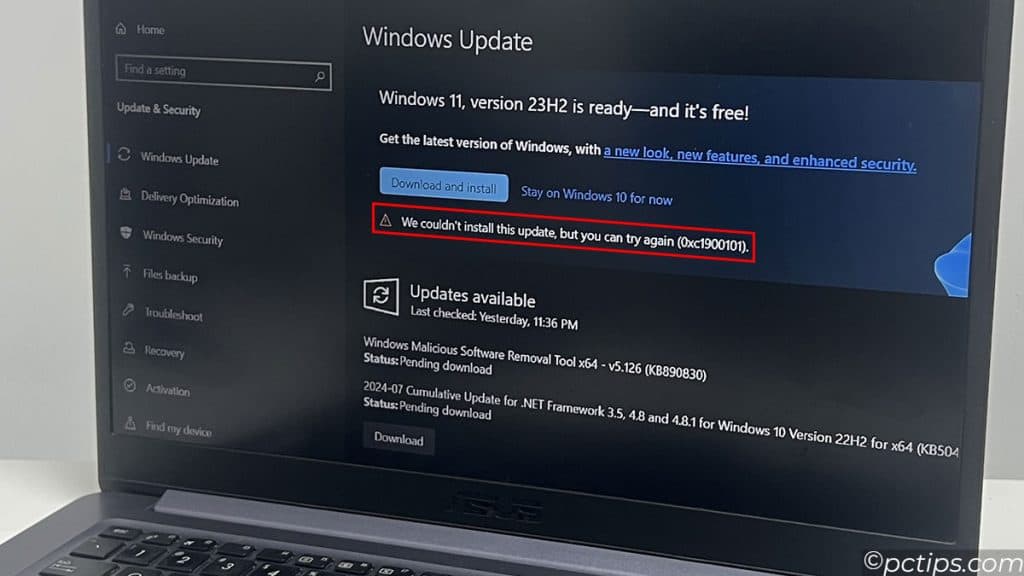
Either way, when updates fail, sometimes new updates can’t be installed because the half-downloaded corrupt files from before are still present.
Lots of failed updates are also a sign of corrupted Windows Update components (the files that constitute the Windows Update service).
Windows Reinstall Fails
The most effective way to fix a corrupted Windows install is to reinstall it. But sometimes, even that fails.
The reinstall may get stuck at a certain percentage. You’ll eventually see a “the installation failed” or “failed to reset” error message.
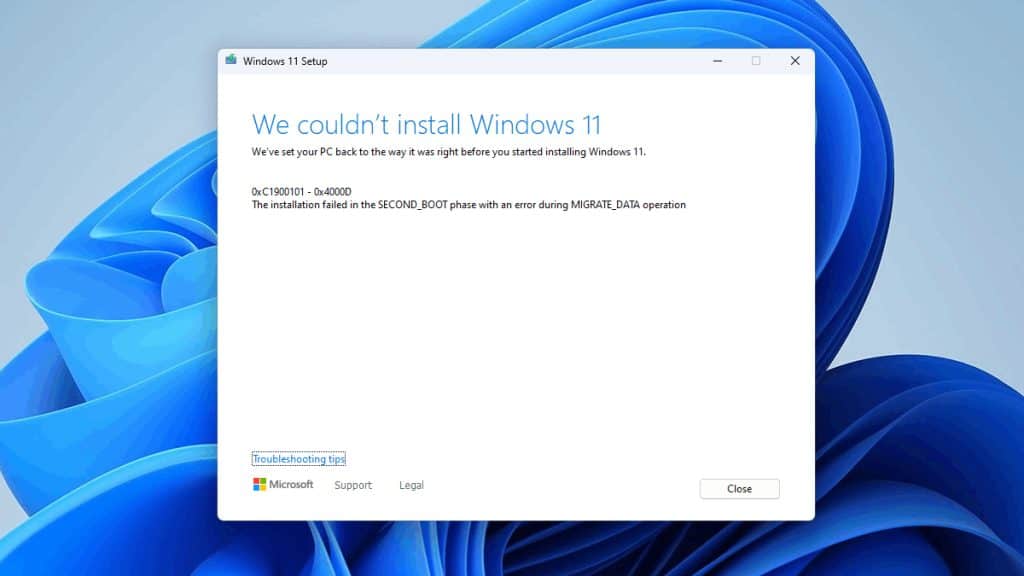
If your install media is affected, you might even see a “setup cannot continue due to a corrupted installation file” error.
These are clear-cut signs of corruption.
System Restore Doesn’t Work
System Restore is one potential way to fix Windows corruption. But sometimes, missing files can render it useless.
For instance, you might try to use System Restore, only to find that there are no restore points available (they’ve been deleted or overly corrupted).
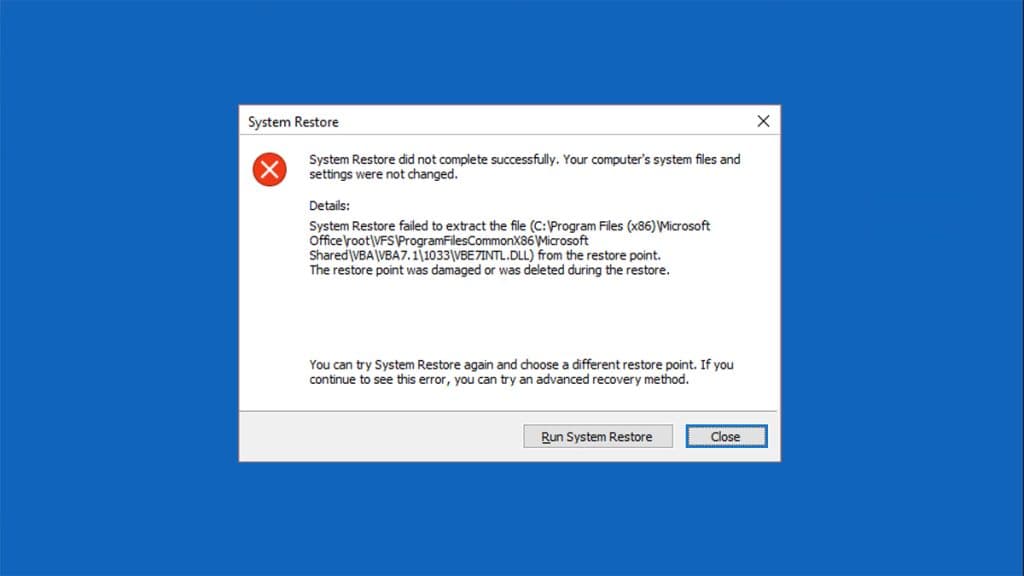
Or, the restore might fail citing errors like “the drive was corrupt” or “an unspecified error occurred during System Restore (0x80070571)“.
System Image Recovery Fails
System Image Recovery is another effective way to fix corruption as it restores EVERYTHING to the state of the image.
But, one mistake many users make is storing the image on the PC instead of an external drive.
Due to this, the image itself can get corrupt and the image recovery can fail due to errors like “The system cannot find the file specified (0x80070002)“.
Disk and File System Errors
When you try to check your disk health with CHKDSK, you might see warnings like:
- Chkdsk found bad on-disk uppercase table
- Stage 3: errors detected in the uppercase file
- Windows has checked the file system and found problems
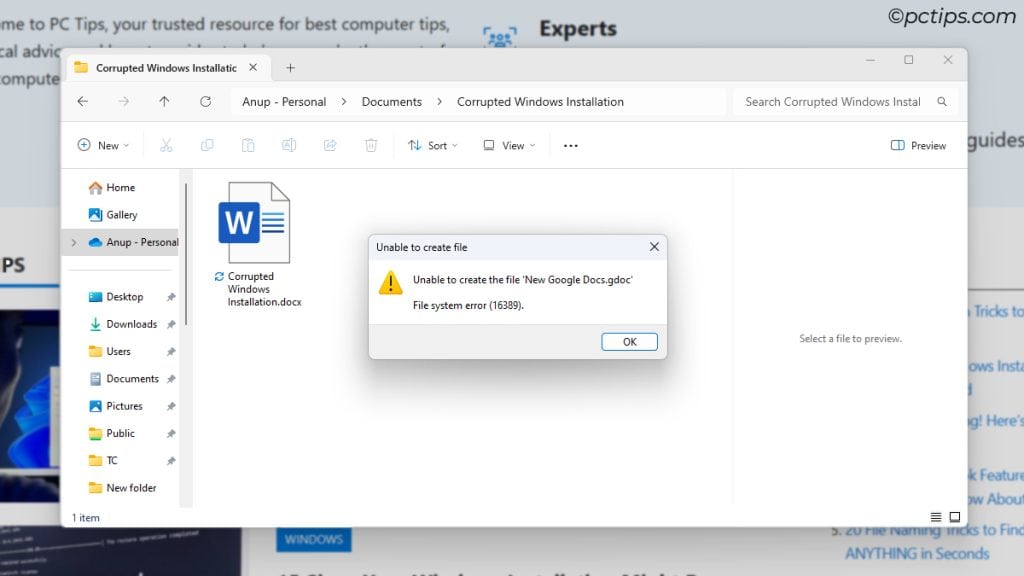
Or, you might encounter problems during normal Windows usage:
- Built-in apps like the Photos app may not work (File system error -2147219195)
- The Settings app may not open (File system error -2144927439)
- Third-party apps like Chrome may stop working
- GUI components like the File Explorer, Taskbar, Start button, Action Center, Calendar, etc may not work
In the worst cases, Windows can become pretty much unusable due to corruption.
SFC and DISM Scans
SFC and DISM are built-in system scan and repair tools in Windows. They will inform you in plain terms if they detect system corruption.
To try them out,
- Press
Win + Xand select Terminal (Admin). - Enter these commands:
dism /online /cleanup-image /checkhealthsfc /verifyonly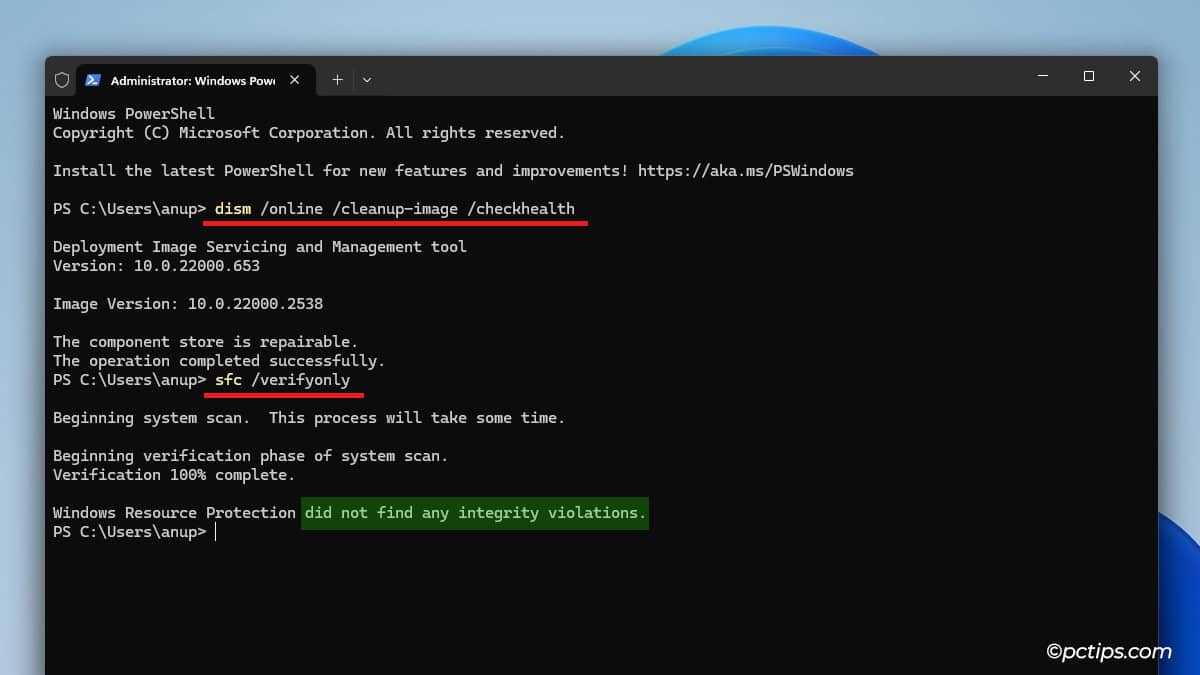
You’ll see messages like “Windows Resource Protection found corrupt files” or “The component store has been corrupted” if they detect corruption.
Don’t Fall for False Flags
Many problems in Windows have similar signs that are easy to mix up. So, just a word of caution before we proceed further.
In rare cases, tools like SFC can report corrupt files even on complete fresh installs. If your PC is otherwise running perfectly fine, it’s likely just a false flag.
As long as you have working external backups of your important files, you’ll be fine.
It’s also easy to mistake hardware defects as the fault of Windows.
I’ve explained how to fix Windows corruption further below. But the corruption and crashes might keep coming back despite trying many fixes.
In that case, it could be a dying SSD or RAM or GPU that’s causing those problems rather than Windows.
Just something to keep in mind.
What Causes Windows Corruption
You know how to identify a corrupted Windows install now, but why does this corruption happen in the first place?
Well, power outages can cause abrupt shutdowns. Network disconnections can lead to failed updates. Disconnecting external storage devices during file operations can corrupt files.
Basically, any unexpected interruption that Windows isn’t ready for can cause corruption.
Malware can modify or delete system components.
Hardware failure is also a common problem. A dying HDD/SSD can develop bad blocks that corrupt personal and Windows system files.
Other faulty components can lead to frequent crashes, increasing data corruption chances.
Human error is a factor too. Users sometimes accidentally delete a system file, fail to patch driver bugs, or ignore failing components.
Try to steer clear of these problems to prevent Windows corruption.
How to Fix Windows Corruption
If you know what caused the corruption in your case, try to fix exactly that problem (update bugged display driver, scan for malware, replace defective RAM, etc).
But if you’re not sure what to do, try these general troubleshooting tips:
- Press
Win + Xand open the Terminal (Admin). Enter these repair commands:DISM /Online /Cleanup-Image /RestoreHealthSfc /ScannowChkdsk /r /x
- Use Windows Defender or whatever antivirus you have to scan for malware.
- If Windows can’t boot, force-restart 3 times in a row to access the recovery environment (WinRE). Use the repair tools there.
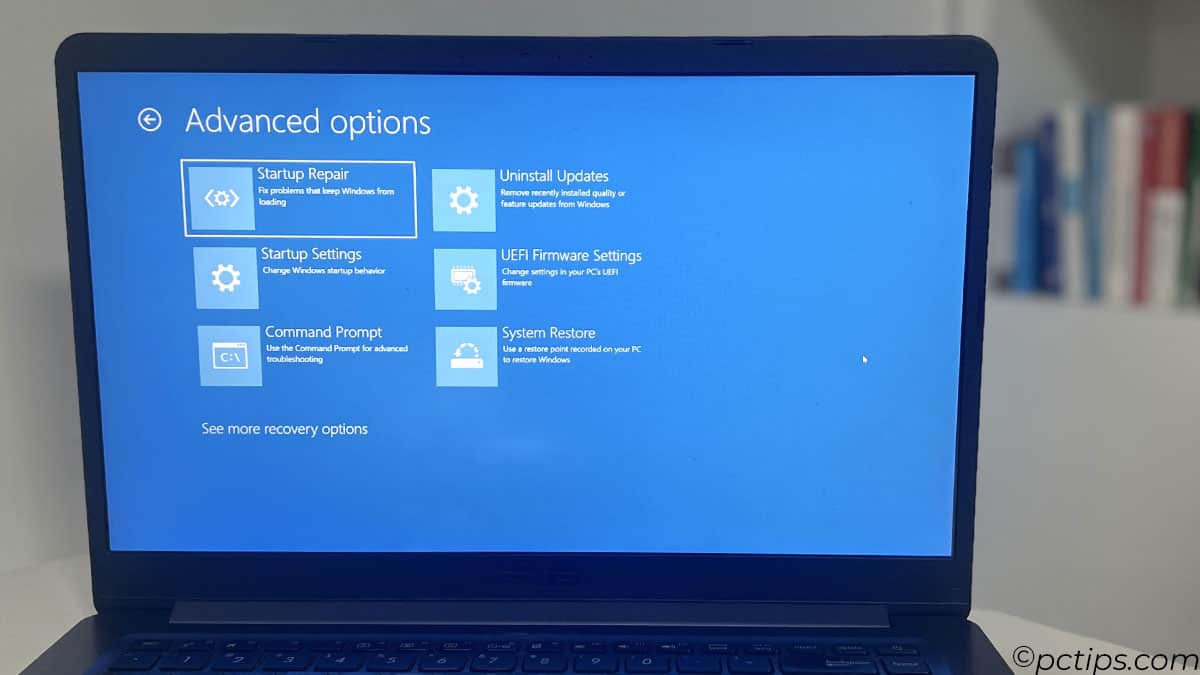
- Startup Repair can fix various boot issues.
- Try to use System Restore to revert to a healthier Windows State.
- System Image Recovery is even better if you have a healthy image.
- Use Safe Mode if you need to troubleshoot OS components like drivers.
- Try to repair the boot sector.
- If all else fails, reset or completely reinstall Windows.
Windows reset/reinstall won’t erase your data. You’ll have the option to keep your files and select new partitions during the process.
Alternatively, you can also connect the storage drive to a different working PC and copy your personal files there.
Need Help With Anything?
If you need help with any of the fixes mentioned above, drop a comment!
Check out 20 Common Windows Problems for similar reading.
And, if you found the guide helpful, please pass it on to your friends and family.
Hi, I did a per usual download last December 2023 and ever since my WiFi disconnects whenever it damn well pleases. After 3 months of research, I found the info however I have yet to find any patch for the problem. All I have is a small tablet without all the options of a laptop and I contacted Samsung itself after reading reviews for the new version and they are having the same issue. Tech was of no help and wasn't really listening to what I was saying and made things worse. Any suggestions? I am old and not computer savvy. Thank you, May God Bless, Paula
Hi Paula, Could you tell me the exact tablet model? This sounds like a case of buggy drivers, likely due to a bad update.