14 Killer Copy and Paste Tricks You Need to Know
Last Updated:
You’re probably using copy and paste ALL WRONG.
Don’t feel bad – you’re not alone!
Most people are still slowly dragging their mouse, selecting text, right-clicking, clicking copy, moving the cursor, right-clicking again, clicking paste… What a drag.
There’s a whole WORLD of copy-paste tricks that I bet you’re missing out on.
Stop Clicking That Mouse
First up: stop reaching for that mouse every time you need to copy or paste something.
It’s slowing you down big time.
Use these lightning-fast keyboard shortcuts instead:
Ctrl+Cto copyCtrl+Xto cut (more on this later)Ctrl+Vto paste- Bonus:
Ctrl+Aselects everything
Please, PLEASE start using these!
Don’t be one of those hunt-and-peck right-clickers. It’s just sad.
You’re Missing Out on Clipboard History
Did you know Windows saves a history of everything you copy?
Yeah, by default it only stores the last item, but with a tiny settings change (which of course I’ll show you), you can store MULTIPLE things on the clipboard and then pick which one to paste later.
Here’s how:
- Open Settings
- Go to System > Clipboard
- Toggle “Clipboard history” to On
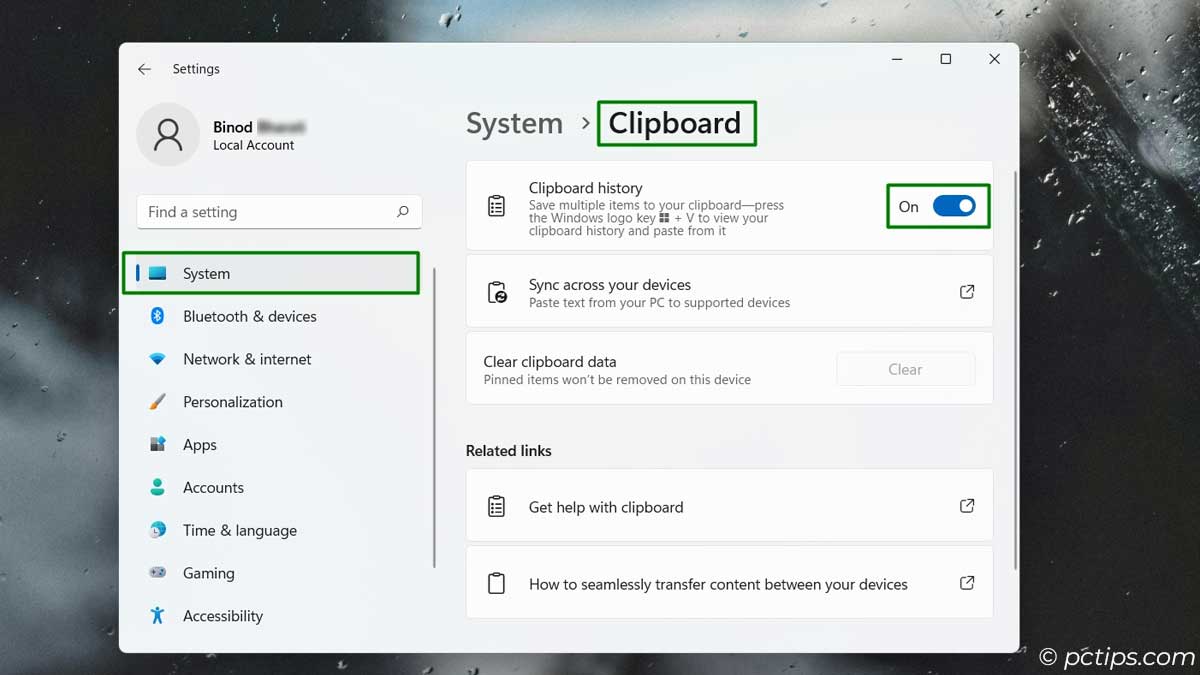
Now when you press Win+V (not Ctrl+V!), you’ll get a popup menu showing the last 25 things you copied.
Just click the one you want to paste!
This has been a total game-changer for me. No more accidentally overwriting something important I copied because I forgot to paste it right away.
It’s all there in the history, just waiting for me.
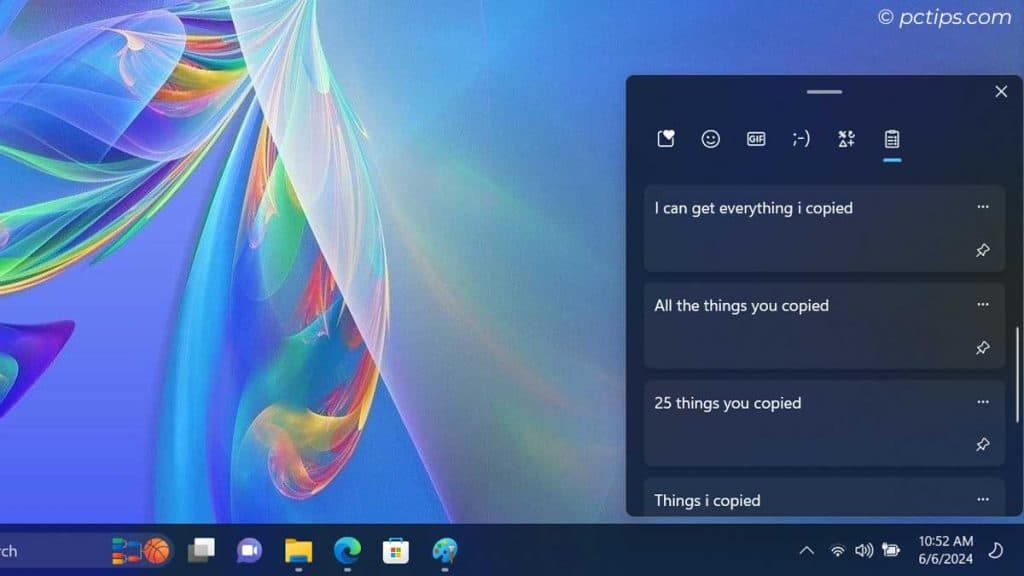
Copy Without Formatting For Clean Pasting
You copy some text from a webpage or document, and when you paste it, the formatting comes along for the ride – different font, size, color, etc.
Annoying right? But did you know you can paste it without the formatting?
Luckily, most apps have a “Paste without formatting” or “Paste as plain text” option.
Most apps have a special shortcut for this:
Ctrl + Shift + V: Paste without formatting (Chrome, Gmail, etc.)Ctrl + Alt + V: Paste without formatting (Microsoft Office)
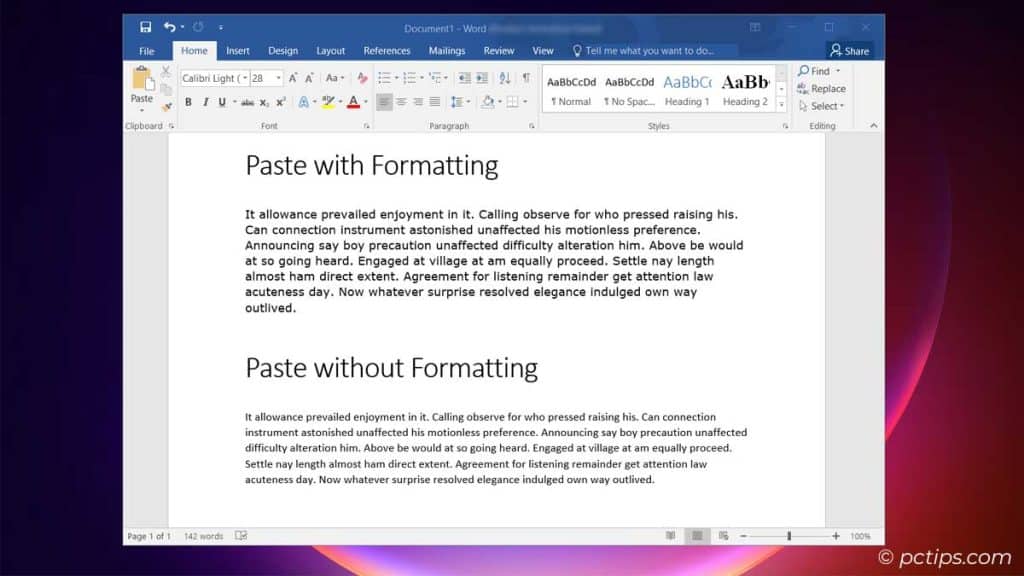
If your app of choice doesn’t have a dedicated shortcut, try right-clicking and selecting “Paste as plain text” or “Paste without formatting“.
Tip: If you find yourself constantly pasting without formatting, consider changing your default paste setting to “keep text only”.
In Microsoft Office, for example, you can do this by going to File > Options > Advanced and scrolling down to the “Cut, copy, and paste” section.
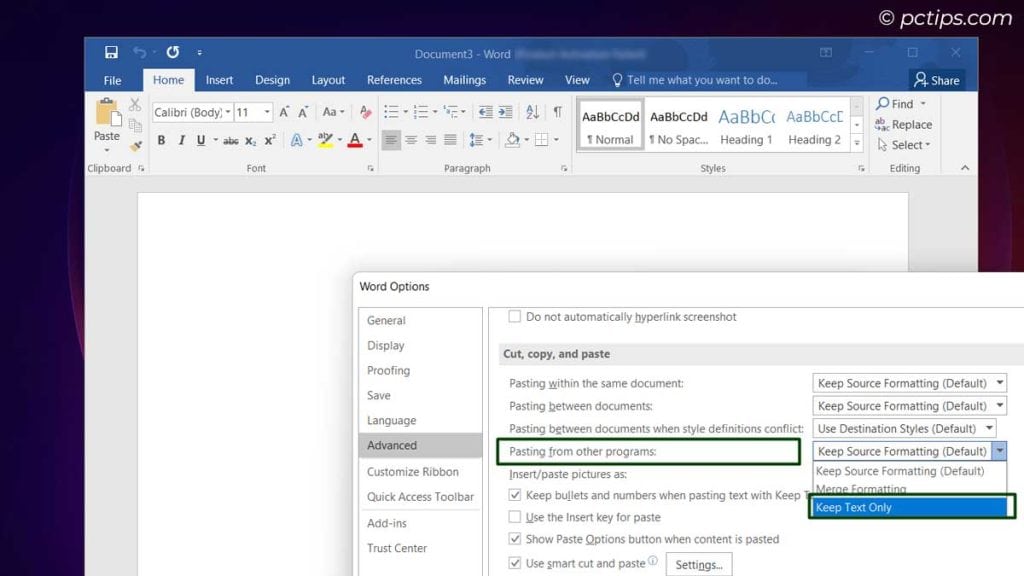
The Notepad Trick
Ok, so maybe you’re working in a weird app that doesn’t have a paste-without-formatting shortcut.
Don’t panic! Just open up trusty old Notepad, paste your text in there first, then copy it again.
Notepad strips everything down to pure, unformatted text.
For more Notepad tricks, Read our guide on 30 Must-Know Notepad Tips for Windows Users.
Cut vs. Copy: Know the Difference
Time for a quick refresher – “cut” MOVES text and “copy” DUPLICATES it.
I see a lot of people copy things, paste, and then go back and delete the original.
You’re doing too much! Just use cut next time and save yourself a step.
Cut is for moving, copy is for duplicating. Super simple.
Sync Your Clipboard Across Devices
Okay, this one is WILD. With the latest versions of Windows and macOS, you can access your clipboard on any of your devices.
For Windows, make sure you’re logged in with your Microsoft account and go to Settings > System > Clipboard.
Turn on “Sync across devices“.
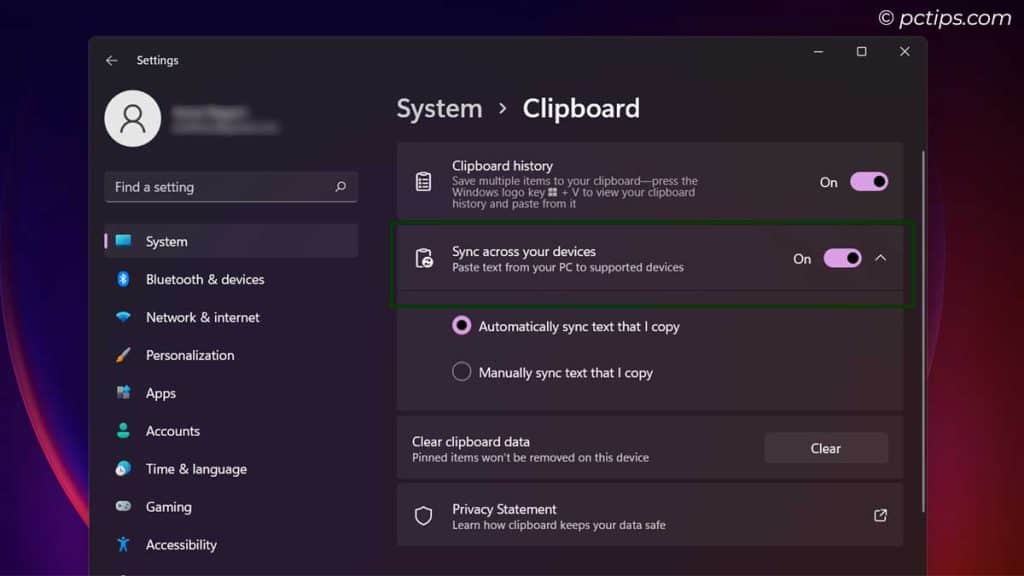
Now you can get to your computer’s clipboard from your Surface tablet or even your Android phone using SwiftKey keyboard.
On macOS and iOS, enable Universal Clipboard through Settings > General > Airplay & Handoff.
Text you copy on your MacBook will be available to paste on your iPhone or iPad.
A small change but wow, SO handy in practice.
Extract Text from Images
You know when you take a screenshot of a document or error message, but then need to type out the text from the image?
Or you find the perfect meme but want to copy the caption? Don’t waste your life typing!
Grab the Snipping Tool (included with Windows), select the image area with the text you need, then click the Copy button.
If you have PowerToys installed (and if you don’t, you totally should), press Win + Shift + T to open the Text Extractor.
Click and drag to select the area with the text, and it’ll automatically copy it for you.
Now you can paste that image text as plain text anywhere you want!
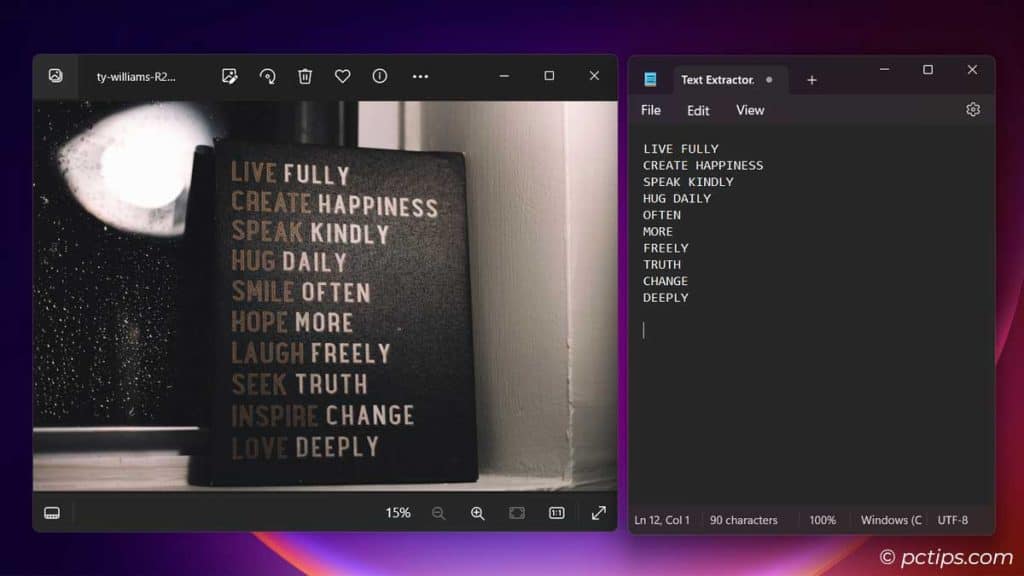
Copy-Paste in the Run Box (or Address Bar )
When you’re in a hurry and need to quickly paste some text, don’t bother opening a separate app like Notepad.
Just copy the text, then click on your browser’s address bar or press Win + R to open the Run box.
Paste your text there, and it’ll be safely stored until you need it again.
I use this all the time for quickly copying file paths, URLs, or snippets of text I need to use multiple times.
Copy as Path
Have you ever needed to share the location of a specific file or folder with someone?
Instead of awkwardly describing where to find it (“Okay, go to the Documents folder, then the Project X folder, then the Drafts folder…“), just use Copy as Path.
Right-click the file or folder, hold down the Shift key, and select “Copy as Path“.
Now you can easily paste the exact location of that item anywhere you need it.
You’re welcome.
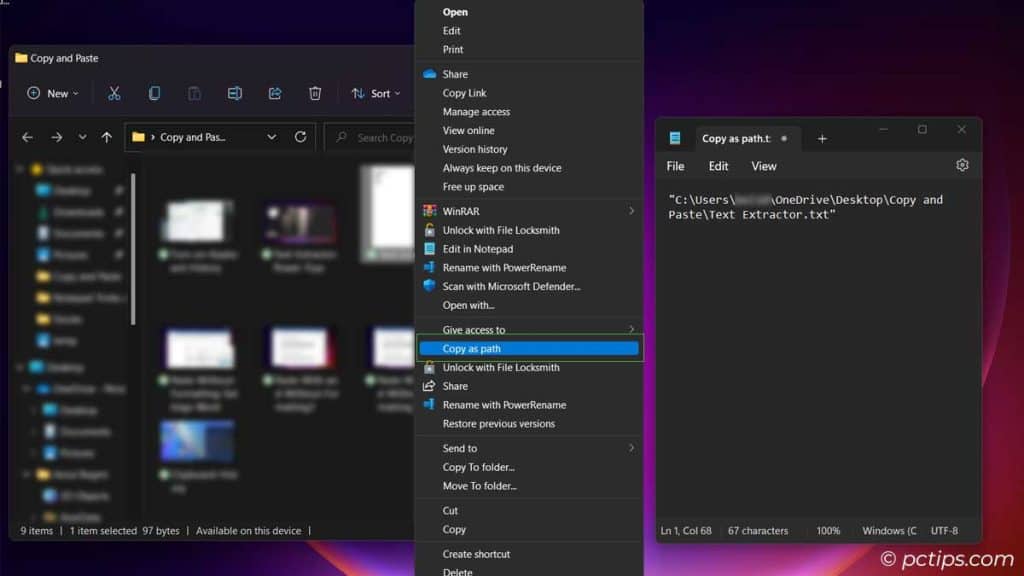
Don’t Overlook Drag and Drop
For some reason, a lot of people overlook the awesomeness of dragging and dropping text, files, images, and more between apps and windows.
- On Windows, click and drag your mouse across text to select it, then drag and drop the selection
- On Mac, double-click to select a word, triple-click to select a paragraph, or quadruple-click to select all; then drag and drop
You can do this between different documents, different apps, even different desktops!
It’s often faster than copy-paste for moving bits of text around.
Alt + Double-Click to Copy URLs
You’re on a webpage. You want to copy a link’s URL, but it’s not right-clickable.
Here’s a cool trick for that: instead of right-clicking and selecting “Copy Link Address“, just hold down the Alt key and double-click the link.
This will select the full URL, ready to be copied with a quick Ctrl + C.
This works in most web browsers and applications that display clickable links. Give it a try!
Use a Clipboard Manager
The built-in Windows clipboard history is handy, but for real power-user moves you need a dedicated clipboard manager.
These genius tools give you:
- Unlimited clipboard history
- Saved “snippets” for frequently used text/images
- Cross-device syncing
There are tons of great options out there (many free!).
My personal favorites:
- Ditto – free, open-source, super customizable
- 1Clipboard – simple UI, seamless cross-device sync, cheap pro version
- Alfred – for Mac, insanely powerful automation features
Seriously, try one out. You’ll be hitting copy-paste at lightspeed!
Save Your Most Used Text Snippets
Ever find yourself typing out the same phrases over and over? “Hope you’re well!“, “
Let me know if you have any other questions“, “I’ve attached the file for your reference” – that sort of thing.
Cut that repetitive typing and save your snippets instead!
It’s a massive time-saver, trust me.
I like to use a text expander app like Beeftext or PhraseExpress.
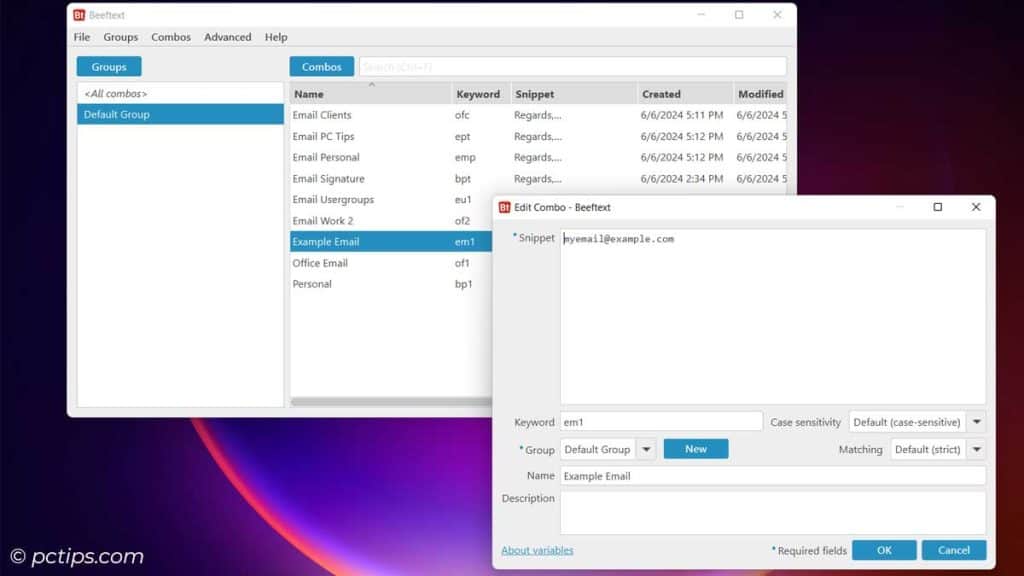
With these, you just set up shortcuts to expand into your full saved sniptypingpet.
For example:
- Shortcut: em1
- Expands to: [email protected]
So typing em1 instantly becomes [email protected]
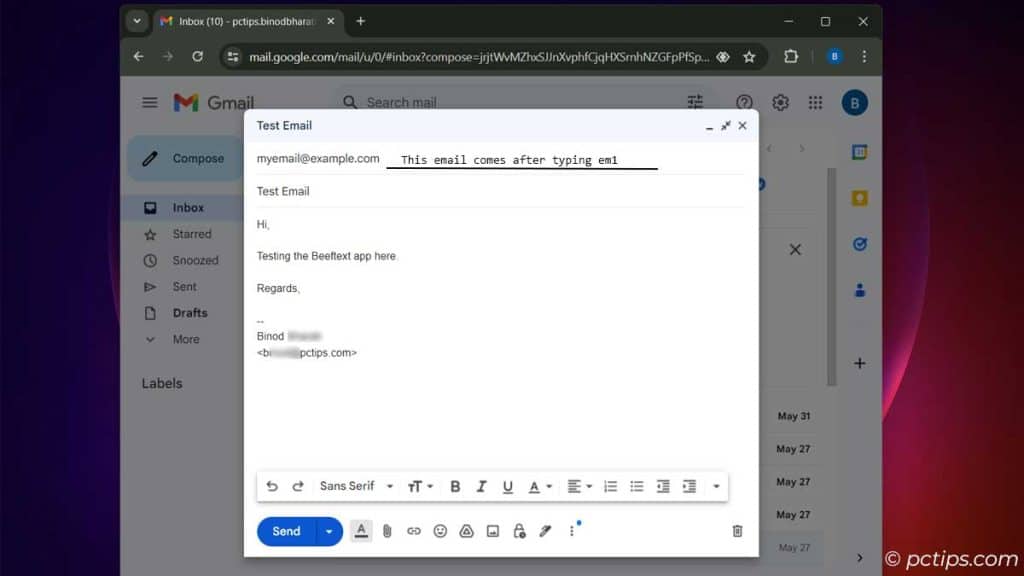
You can imagine how useful this is for signatures, common phrases, code/formatting snippets, emoji combos, the list goes on!
Honestly, these text expanders are the ultimate copy-paste power tool.
I’ve got hundreds of snippets saved at this point.
Haven’t typed out an email signature in years!
Paste Special/Options
Sometimes plain old pasting just doesn’t cut it.
That’s where Paste Special/Options comes in.
Paste Special gives you more control over how your copied content is pasted. Some common options:
- Paste as a Picture: If you’ve copied a chart or graph from Excel, you can use this option to paste it as an image into Word or PowerPoint
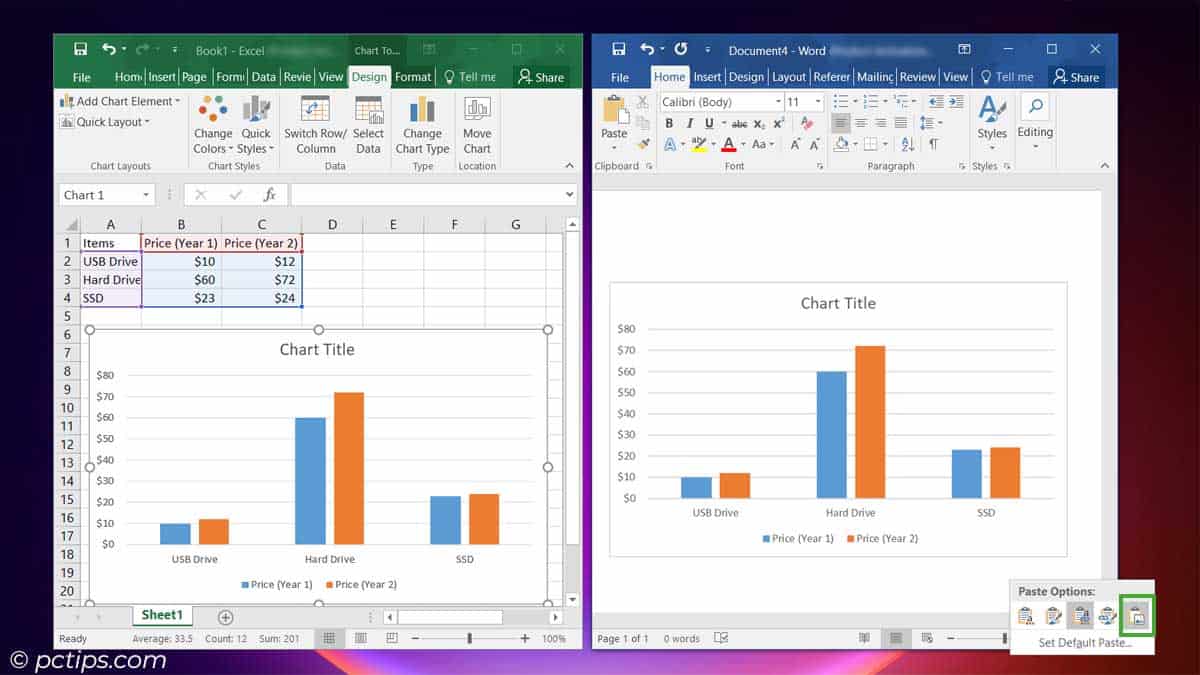
- Paste as a Link: If you’ve copied a range of cells in Excel, this option will paste them as a linked reference, so they’ll update automatically if the original data changes
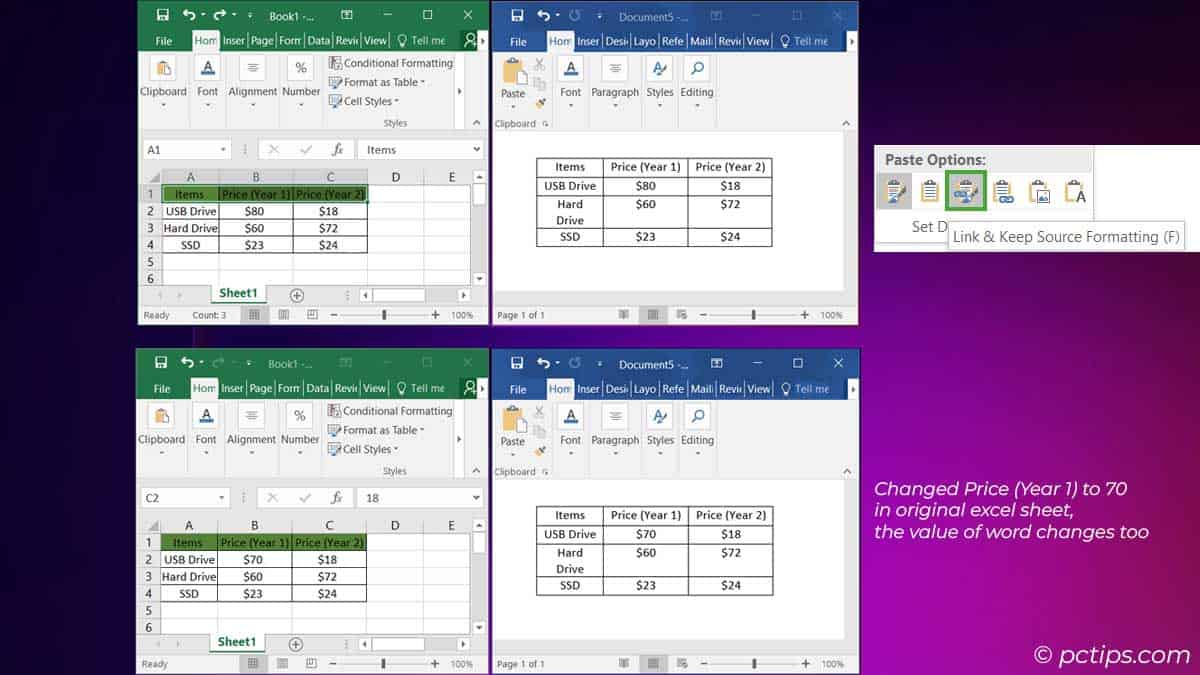
- Paste as HTML: If you’ve copied content from a webpage, this option lets you paste it with all the original HTML formatting intact
To access these options, just use the Ctrl + Alt + V keyboard shortcut (or right-click and select “Paste Special“). Explore the different options available – you might discover a new favorite!
Go Forth and Copy-Paste!
We’ve explored a whole bunch of tips and tricks to make your copy-paste life easier and more efficient.
From simple keyboard shortcuts to advanced clipboard managers, there’s something here for everyone.
Before we wrap things up, let’s do a quick recap of the key points:
Ditch the mouse and embrace keyboard shortcuts for lightning-fast copying and pasting
- Enable clipboard history to access multiple copied items
- Use paste-without-formatting options to keep things clean and tidy
- Know the difference between cut (for moving) and copy (for duplicating)
- Sync your clipboard across devices for ultimate convenience
- Extract text from images with tools like Snipping Tool and PowerToys
- Use the Run box or address bar for quick copy-paste jobs
- Right-click + Shift to copy file paths in a flash
- Don’t sleep on the power of drag-and-drop
- Alt + double-click to snag URLs with ease
- Supercharge your workflow with a clipboard manager
- Save your most-used text snippets for ultimate efficiency
- Unleash the power of Paste Special for advanced pasting options
Which of these tips are you most excited to try out?
Do you have any other copy-paste tricks up your sleeve?
And if you found this article helpful, don’t forget to share it with your friends.