25 Common PC Questions, Answered!
Last Updated:
Over the past two decades, I’ve helped countless friends, family, and clients with their computer questions and issues.
While the technology keeps evolving, many of the core questions remain remarkably consistent.
I recently combed through my old notes and emails to compile the 25 most frequently asked questions about PCs.
I’ll be sharing tips and tactics pulled straight from my own testing and experience in the trenches.
Hope you find it useful.
After over two decades of working with computers, these are hands down the most frequent questions I get asked.
Why is My Computer So Slow?
This is hands down the #1 question I get asked. And there’s no one magic bullet answer.

In my testing, it usually boils down to a few key culprits:
- Too many startup programs, sapping resources
- Low memory unable to handle your workload
- Hard drive bursting at the seams with no room to breathe
- Nasty malware and viruses, mucking things up
- Outdated hardware that’s fallen behind the times
Of all the methods I’ve tried, an SSD upgrade made the most dramatic and noticeable difference.
But if you’re not ready for new hardware, check out my tips to make your computer faster.
How Do I Free Up Disk Space?
First, grab a tool like WinDirStat to see exactly what’s hogging your drive.
You might be surprised.
Then:
- Uninstall programs you don’t use
- Move large files (movies, archives, etc.) to an external drive
- Upgrade to a larger drive
- Disable hibernation to delete the hefty
hiberfil.sys

For a more detailed walkthrough, read How to FREE Up More than 100GB+ Of Disk Space
What’s the Best Antivirus Software?
I’ve tested all the big names – Norton, McAfee, Kaspersky, you name it.
And you know what? The only antivirus you need is Microsoft Defender.
That’s right, the built-in Windows security suite is all most home users require, especially when combined with a healthy dose of common sense.
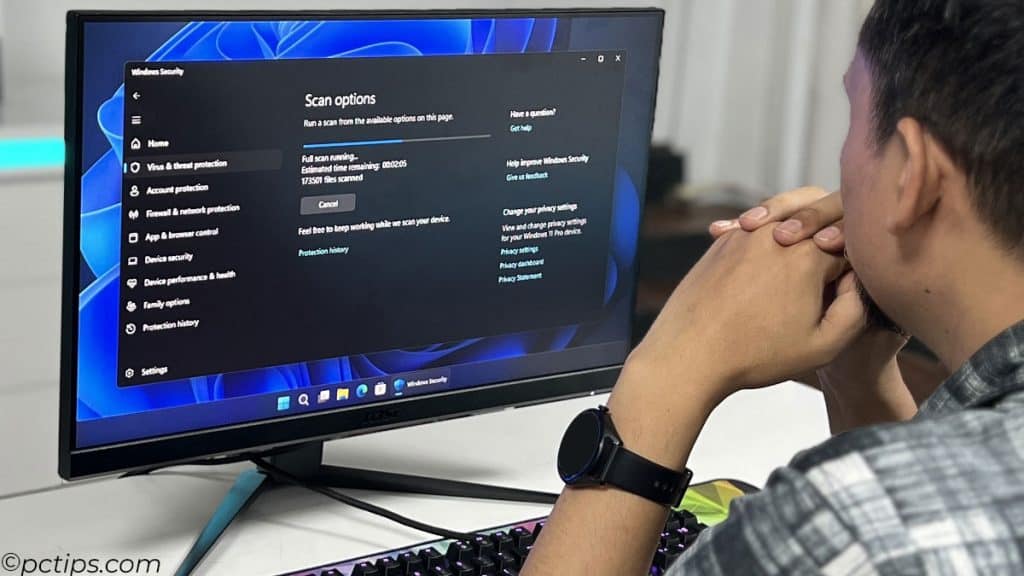
Don’t believe me? Check this out:
In the March 2024 Malware Protection Test by AV-Comparatives, Windows Defender blocked:
- 97.5% of malware threats before execution (pre-execution detection)
- 99.94% of malware threats overall (real-time protection)
So save your money and skip the bloated third-party AV.
I’ve done a deep dive on the topic: Is Paid Antivirus Worth It? Here’s the Truth
How Do I Install Windows?
Whether you’re building a new PC or refreshing an old one, a clean Windows install is sometimes necessary.
The process is easier than you might think:
- Download the Media Creation Tool from Microsoft
- Insert a blank 8GB+ USB drive
- Run the tool and select “Create installation media“
- Boot your PC from the USB drive
- Follow the prompts to install Windows
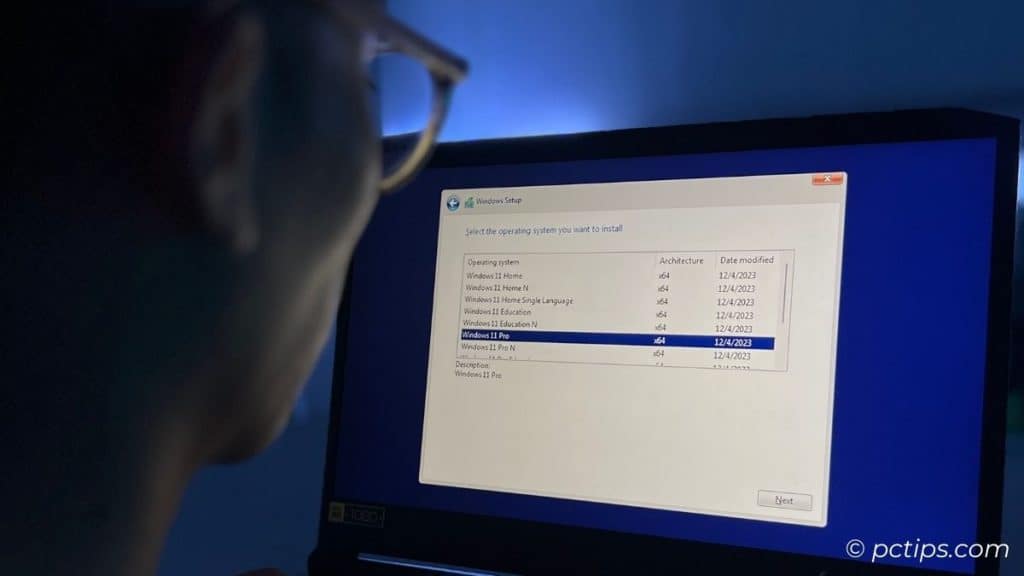
Pro Tip: Use Rufus to create your bootable USB. It’s fast, reliable, and free.
How Do I Update My Drivers?
Outdated or missing drivers can lead to poor performance, hardware issues, and even system instability.
Keeping them current is important, but the process can seem daunting.
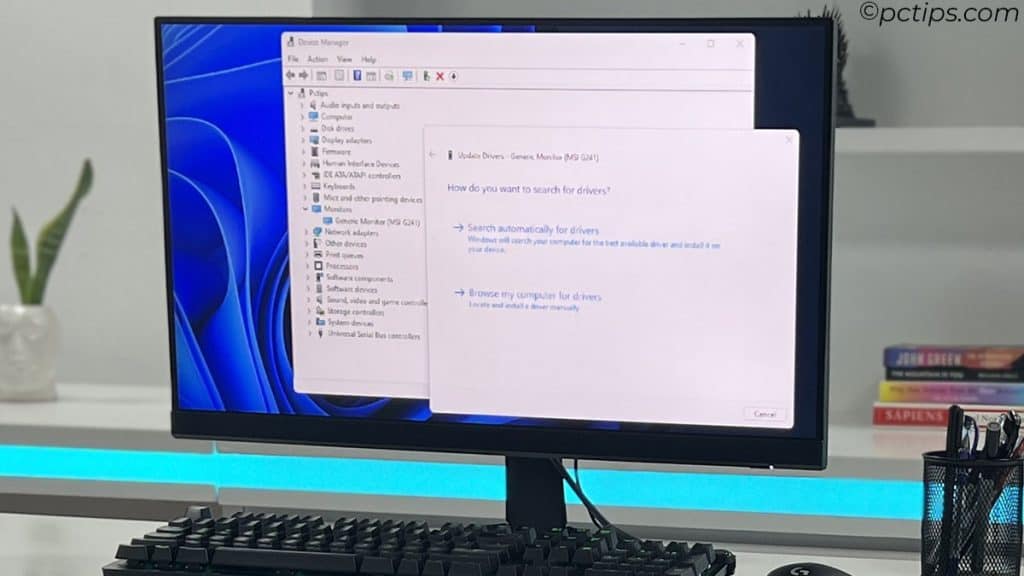
Here’s the simplest way:
- Open Device Manager
- Right-click the device you want to update
- Select “Update driver“
- Click “Search automatically for drivers“
- Install any updates found
Windows Update also delivers many driver updates automatically.
Pro tip: Only download drivers from the manufacturer’s official website to avoid malware.
Why is My Internet So Slow?
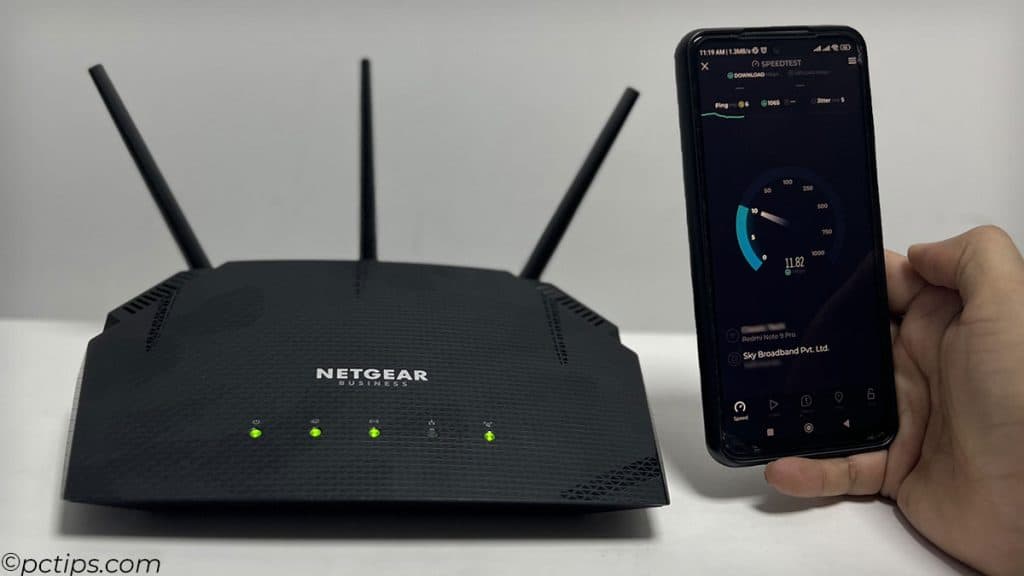
The only thing worse than a slow computer is a slow internet connection. If your downloads are crawling, try these tips:
- Restart your router/modem.
- Plug directly into your router
- Reposition your router
- Update router firmware
- Adjust QoS settings.
If all else fails, give your ISP a call, there could be a problem on their end.
For more tips, check out these 30 genius tips to make your internet faster than Speedy Gonzales.
How Do I Find My Computer’s Specs?
Need to know what’s under the hood?
Here are a few easy ways to check:
- Press
Win+Pauseto open the System Info window - Use the System Information utility (
Win+R, type ‘msinfo32‘) - Open the DirectX Diagnostic Tool (
Win+R, type ‘dxdiag‘) - Get detailed specs with a tool like Speccy or CPU-Z
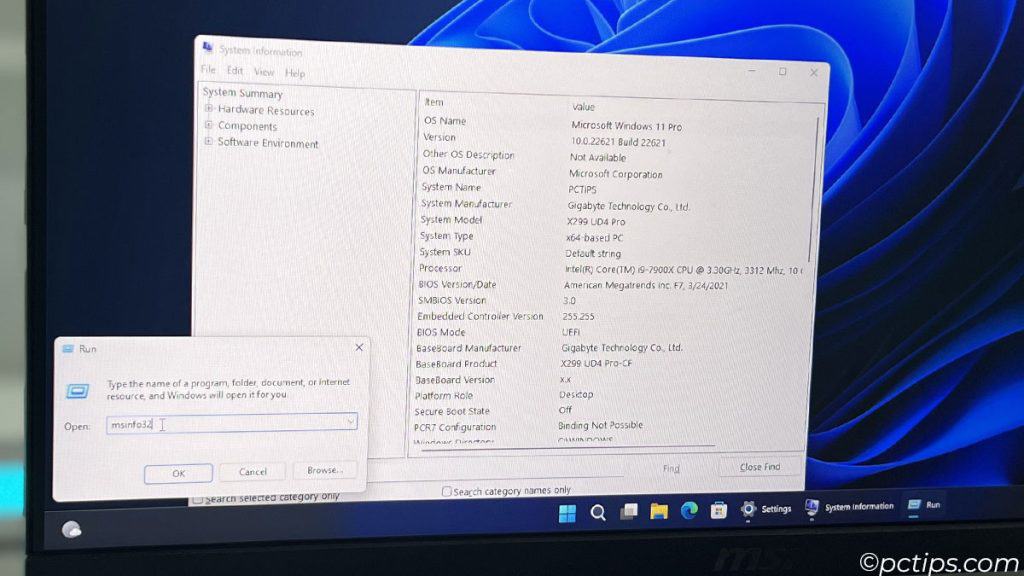
This info is useful when upgrading components, troubleshooting issues, or comparing your rig to a game’s system requirements.
For step-by-step instructions, follow along with my article on How to Check Your PC Specs.
I also highly recommend checking
- 100 Most Useful Keyboard Shortcuts Everyone Should Know
- 100 Run Commands Every Windows User Should Know
Which Web Browser Should I Use?
As a web developer, I’m always testing the latest browsers.
Honestly, it boils down to personal preference.
- Brave is great for privacy nuts.
- Firefox has more customization than a Build-A-Bear workshop.
- Chrome is the go-to for cross-device syncing.

My current favorite is Firefox for its impressive customization and wealth of extensions.
It’s more secure than the Batcave, and features like containers keep me coming back.
But they’re all solid choices.
Related: 30+ Must-Have Google Chrome Extensions
What’s the Best Way to Back Up My Computer?
I can’t stress this enough: If you don’t have a backup system in place, set one up TODAY.
Hardware failures, ransomware, theft, and accidents can happen to anyone.
Backups are your safety net.
I recommend a “3-2-1” approach:
- 3 total copies of your data
- 2 different formats (e.g. external drive and cloud)
- 1 copy is stored offsite for disaster recovery
Here are a few methods to consider:
- Use File History or Windows Backup to automatically back up to an external drive
- Use a tool like Robocopy to manually copy files to an external drive or network location
- Invest in a NAS (Network Attached Storage) device like a Synology for your local backups
- Use a cloud backup service for your offsite backup
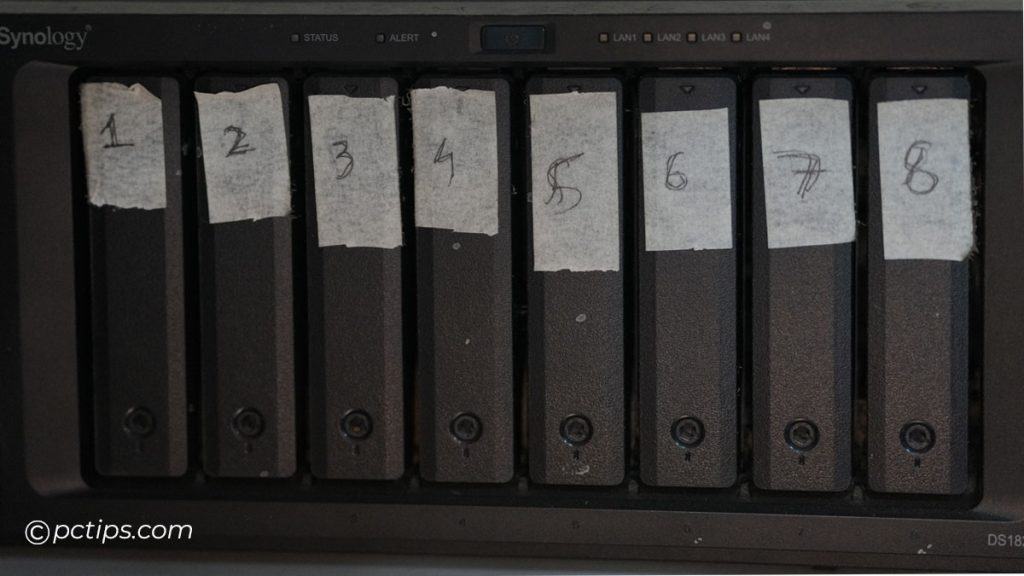
Whatever method you choose, automate it as much as possible so you don’t have to remember.
Remember, the key is redundancy.
Don’t put all your eggs (or data) in one basket.
How Can I Tell if a Website is Safe?
Great question.
The internet can be a shady place, but there are telltale signs a site might not be trustworthy.
Watch out for:
- HTTP instead of HTTPS in the address bar
- Missing or invalid SSL certificate (no padlock icon)
- Misspelled domain names similar to well-known sites
- Poor spelling and grammar, unprofessional design
- Intrusive ads and popups, especially about viruses
- Suspicious download prompts for software you didn’t request
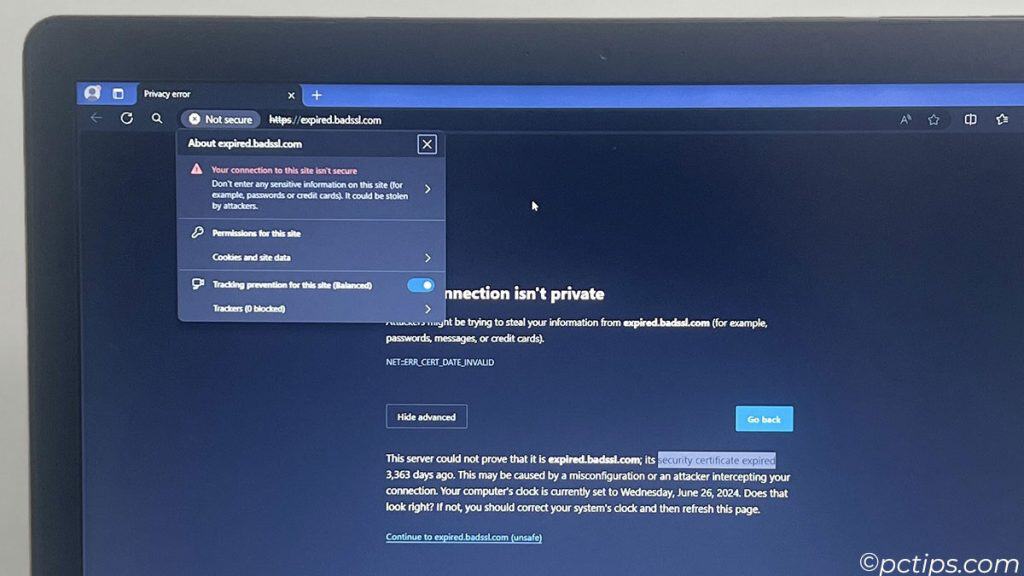
If you see those red flags, steer clear.
Stick to reputable sites and never enter sensitive info unless you’re sure it’s secure.
Keep your browser and antivirus updated for an extra layer of protection.
Better safe than sorry, right?
How Can I Make Text Easier to Read?
Staring at screens for hours can strain your eyes, especially if you have vision issues.
Luckily there are some quick accessibility tweaks to improve readability:
- Increase text size: Press
Ctrl + Plusto zoom in on most apps and browsers. - Adjust ClearType: Search for “Adjust ClearType text” in Start for a tuning wizard.
- Use high contrast: Press
Left Alt + Left Shift + Print Screento toggle high contrast. - Reduce blue light: Enable Night Light in Settings > System > Display.
- Try dark mode: Many apps and sites offer dark themes that are easier on the eyes.
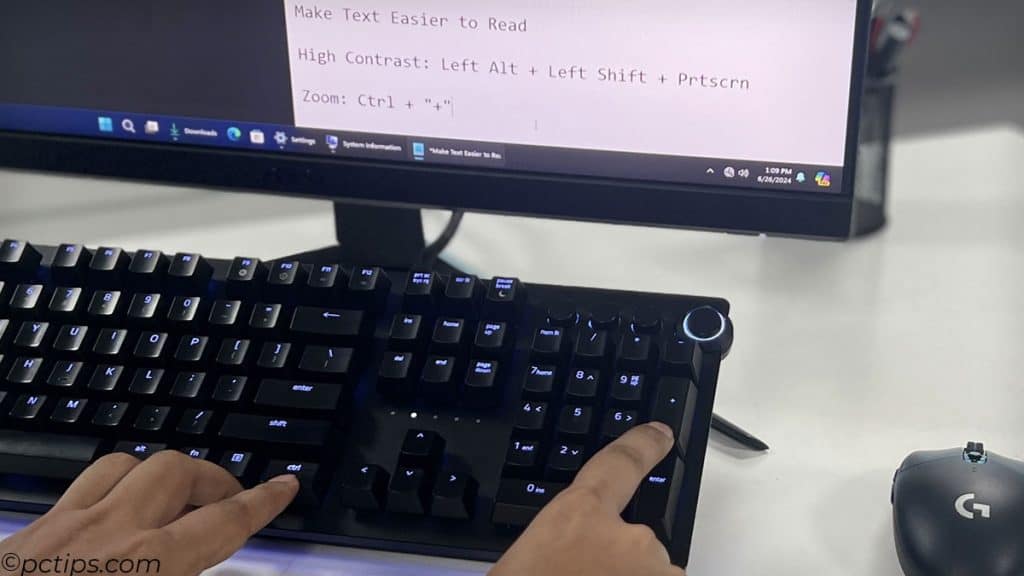
Find even more ways to make your PC easier to read.
Why Do I Need to Safely Eject USB Drives?
We’ve all yanked out a flash drive in a hurry, but it’s really not a good idea.
Safely ejecting:
- Ensures all active writes finish, preventing data loss or corruption
- Avoids a phenomenon called “USB surprise removal” that can damage the drive
- Closes open files and prompts to save changes you may have forgotten about
In short: Ejecting lets the OS tie up loose ends before you unplug.

True, most of the time you can get away with pulling the drive.
But that one time you can’t- maybe during a large file transfer or delayed write – you risk losing data or even bricking your drive.
Why take that chance?
It only takes a sec.
Right-click the USB icon in the notification area and select “Eject.” Or go old-school and use the eject button in File Explorer.
For Other File Explorer Tricks and Tips, Read 50 Windows File Explorer Secrets You NEED to Know
If you’re a chronic yanker, at least enable Quick Removal mode in the drive’s properties to minimize the need for safe ejection.
How Do I Zip and Unzip Files?
Zipping files is like using the shrink ray from Honey, I Shrunk the Kids. It magically makes everything teeny-tiny.
Perfect for sending hefty files or saving precious hard drive space.
It’s super simple in Windows:
- Right-click the file(s) you want to compress
- Select “Send to” then “Compressed (zipped) folder“
- Name the zip file and hit Enter
To unzip a file, just double-click it and select “Extract All” in the window that appears.
For more advanced options like password protection and multi-part archives, try a dedicated tool like 7-Zip or WinRAR.
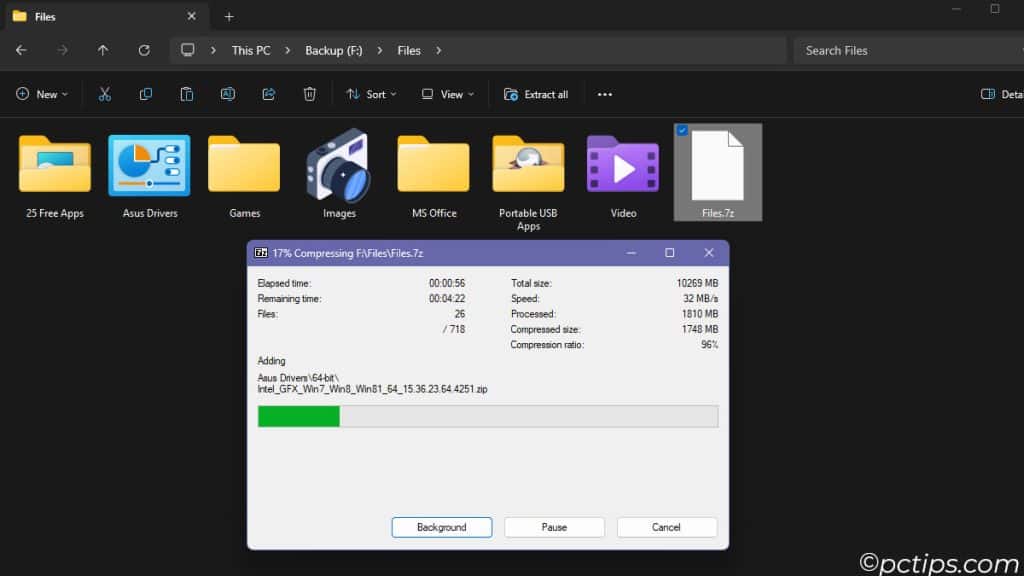
I prefer 7-Zip because it’s lightweight, free, and supports a ton of formats.
Fun fact: While we call it “zipping,” ZIP is actually just one of many compression formats. Ever get a RAR or 7z file and wonder how to open it? 7-Zip handles those too.
How Do I Check What Programs Are Using the Most Resources?
When your system feels sluggish or unresponsive, some apps are often gobbling up more than their fair share of resources.
To find the culprit, summon the mighty Task Manager:
- Right-click the taskbar and select “Task Manager” (or press
Ctrl+Shift+Esc) - Click “More details” to expand the interface if needed
- Select the “Processes” tab
- Click the “CPU,” “Memory,” and “Disk” column headers to sort by resource usage
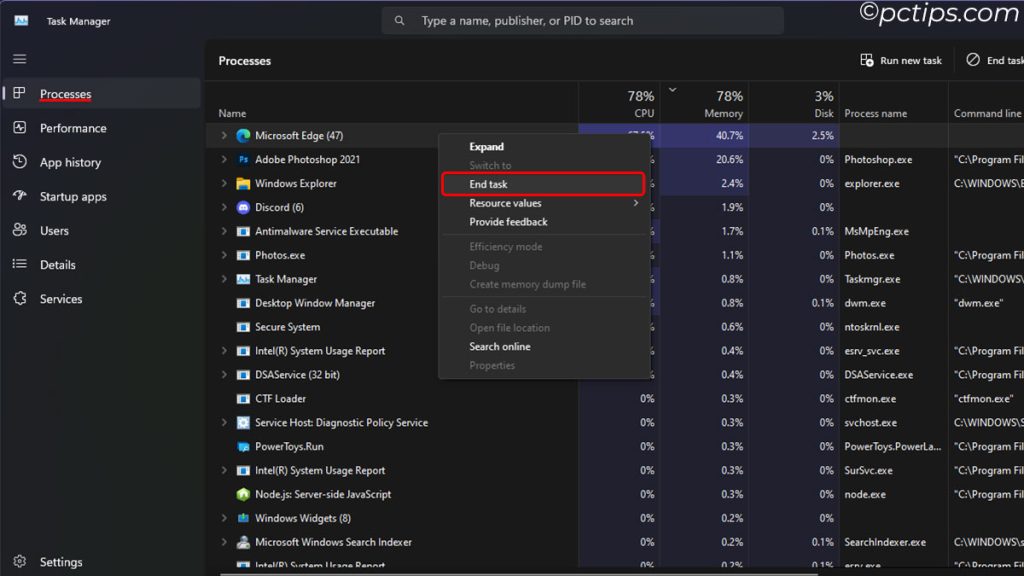
The top offenders will rise to the top of the list.
Web browsers are common resource hogs, especially with lots of tabs open.
Suggested Reading: 20 Power User Secrets for Mastering Windows Task Manager
What’s the Best Way to Find a File on My Computer?
You know that file is somewhere but can’t seem to track it down.
Don’t worry, Windows Search has your back:
- Open File Explorer and navigate to the drive or folder you want to search
- Click in the search box (or press
F3) - Type part of the file name, extension, or even contents you’re looking for
- Use search filters to narrow results by date, type, size, and more
- Click the file to open it directly from the search results
But sometimes you need more power…
Enter Everything, a supercharged search utility that indexes your entire system in real time.
It’s instantaneous, flexible, and totally free.
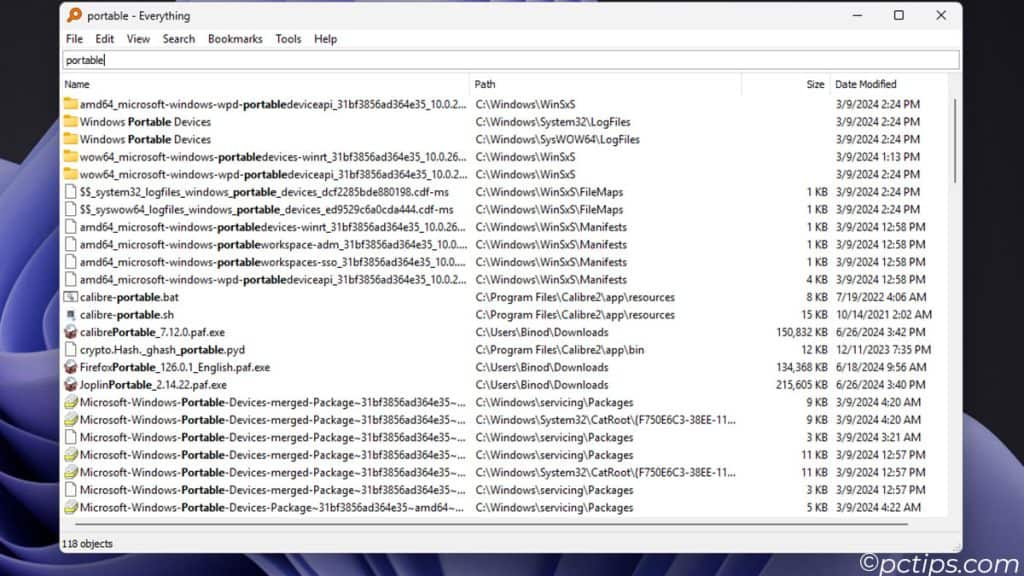
What’s the Difference Between RAM and Storage?
This is a common point of confusion, but the difference is pretty simple:
- RAM (Random Access Memory) is volatile storage used for temporary operations. It’s super fast but doesn’t retain data when powered off. Think of it as your computer’s short-term memory.
- Storage usually refers to non-volatile devices like hard drives and SSDs that hold data long-term, even without power. This is where your files, programs, and OS live.
In practical terms, having more RAM allows you to run more apps simultaneously and perform memory-intensive tasks like gaming, video editing, and 3D rendering.
But no matter how much RAM you have, you still need storage space to install the apps and store the files you’re working with.
Is More RAM Always Better?
Not necessarily!
Like most PC components, there’s a point of diminishing returns with RAM.
In some cases, adding more can actually hurt performance.

Here’s the deal:
- For most users, 8GB is plenty for everyday tasks like web browsing, office apps, and 1080p video streaming.
- Bumping up to 16GB is a good idea for gaming, content creation, and heavy multitasking.
- 32GB and beyond is overkill unless you’re doing seriously demanding work like 4K video editing, 3D animation, or running virtual machines.
But there’s more to RAM than just capacity.
You also need to consider speed, latency, and compatibility with your system.
Getting the right mix of speed, latency, and compatibility is key.
If you mismatch specs or overload channels, you could actually see worse performance than with less RAM optimally configured.
How Do I Recover Deleted Files?
When you delete a file, it’s not actually erased from your hard drive right away.
The space it occupied is just marked as available for new data.
Until something overwrites that space, the original file is still there and can be recovered.
The key is to act fast and avoid using the drive as much as possible.
Every write operation risks overwriting your lost file.
So don’t save, download, or install anything if you can help it.
With that in mind, here are a few ways to restore deleted files:
- Check the Recycle Bin
- Use File History
- Try data recovery software
- Send the drive to a professional
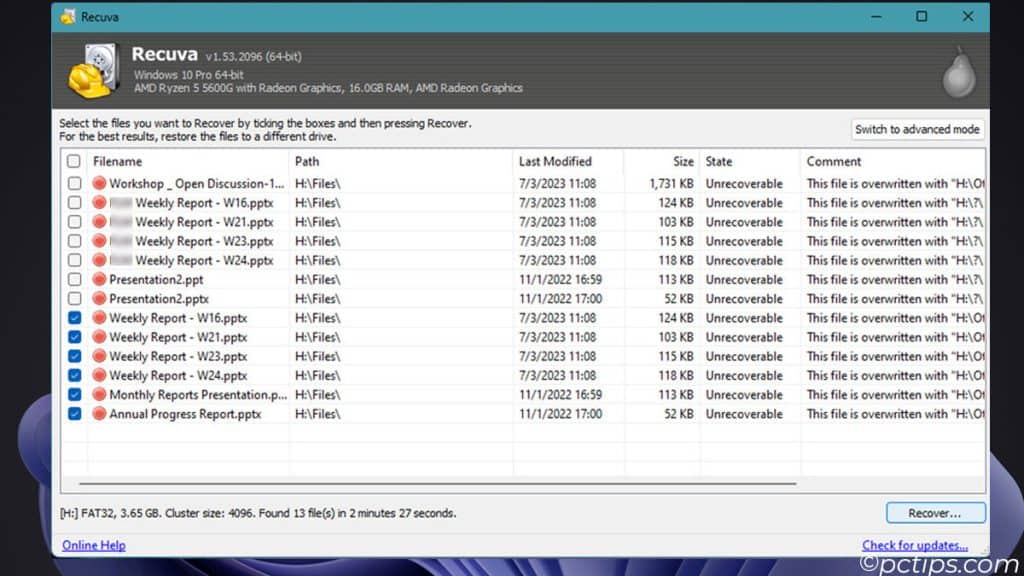
To avoid this heart-stopping scenario in the future, I recommend setting up automatic backups.
That way you’ll always have a copy of your files even if you accidentally delete them or your drive fails.
Why is My Computer Overheating?
Excessive heat is a computer killer.
It can cause instability, sudden shutdowns, and permanent hardware damage.
If your system is running hot, it’s important to identify and fix the issue before it’s too late.
Some common causes of overheating include:
- Dust buildup
- Failing or obstructed fans
- Overclocking
- Insufficient ventilation
- High ambient temperature

If you suspect overheating, the first step is to check your temperatures.
Most motherboards have sensors that you can monitor with tools like Core Temp, HWMonitor, or MSI Afterburner.
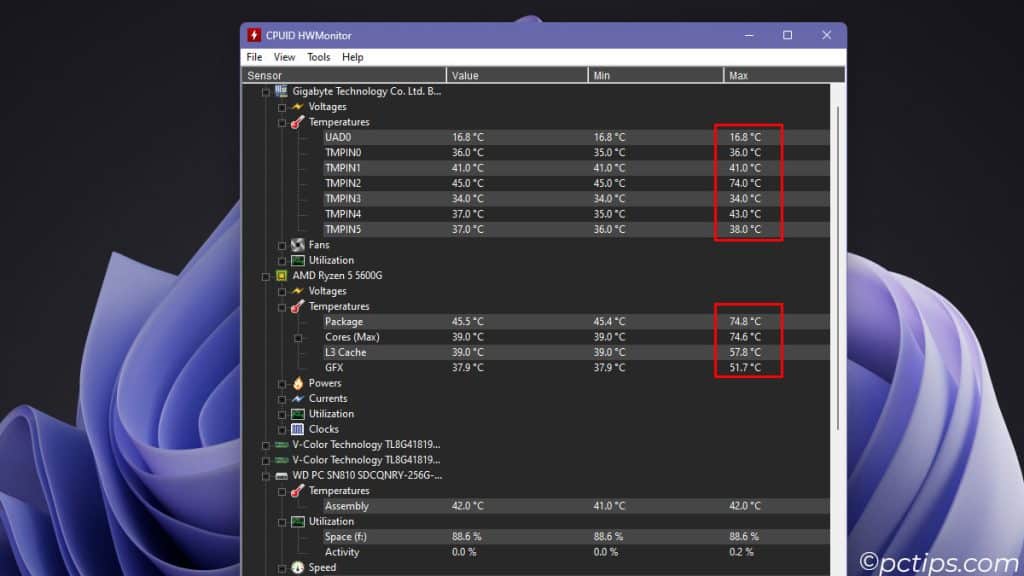
How Do I Password-protect a Folder?
Looking to keep prying eyes out of your personal files? One way is to password-protect the folder they’re in.
While Windows doesn’t have a built-in way to do this, there are a few workarounds and third-party tools that can help.
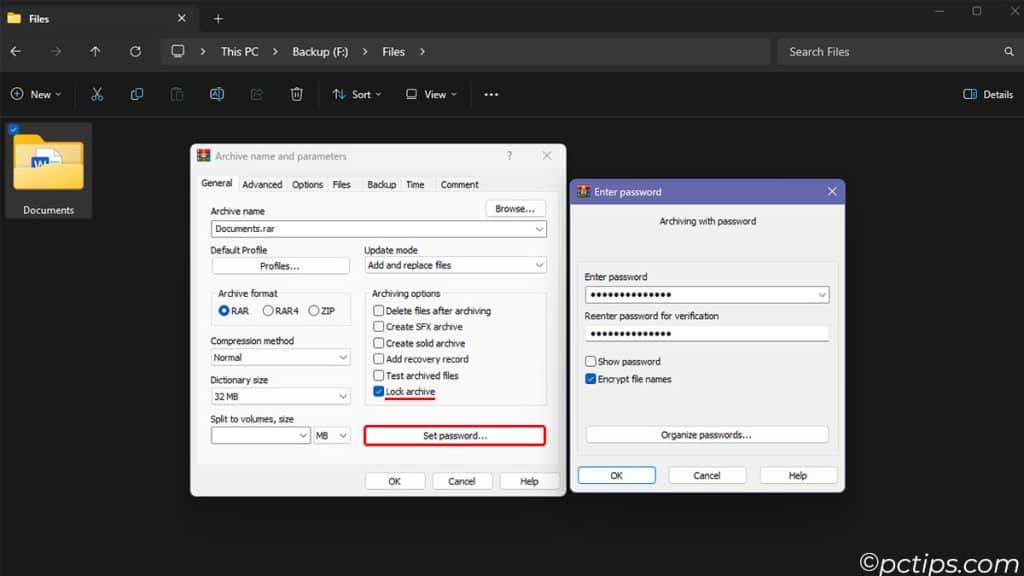
There are a few ways to lock down a folder:
- Zip it up and add a password. Right-click the folder, select WinRAR > Add to Archive, then tick on “ Lock archive” under Archiving options and Click on Set Password. Add a password in the dialog that appears.
- Use a tool like VeraCrypt to create an encrypted volume. This is more secure than zipping, but requires a bit more setup.
- Use Windows’ built-in Encrypting File System (EFS). Right-click the folder, select “Properties“, click “Advanced“, and check “Encrypt contents to secure data“. Keep in mind, though, that anyone with your Windows login can still access EFS-encrypted files.
How Often Should I Shut Down My Computer?
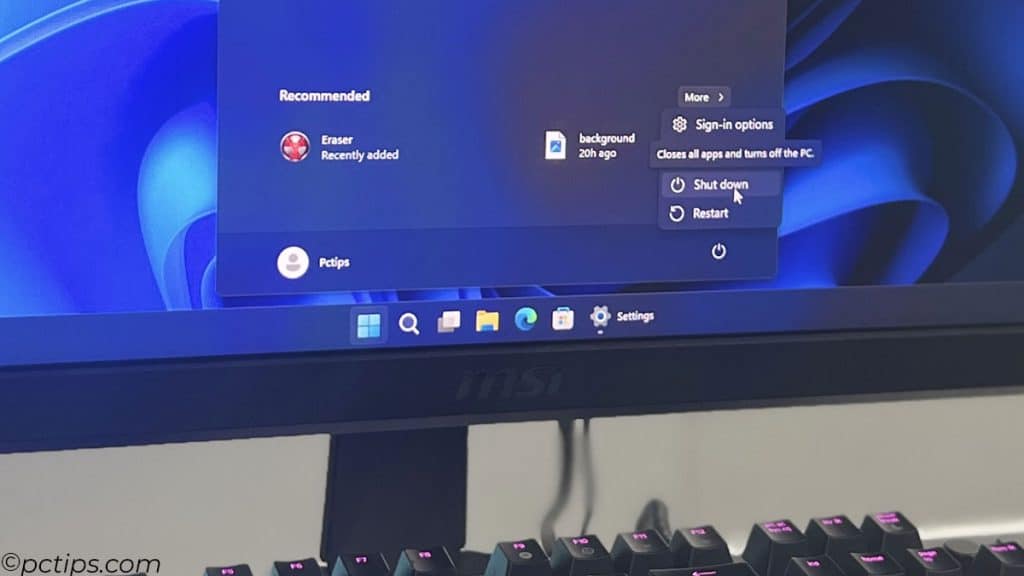
To shut down or not to shut down? The answer might surprise you.
You don’t need to shut down your computer every night.
On one hand, leaving your computer on 24/7 puts wear and tear on components and uses extra electricity.
On the other hand, constantly powering on and off can also stress hardware.
Here are some general guidelines:
- If you use your computer multiple times per day, it’s fine to leave it on.
- If you only use your computer once a day or less, shutting down when you’re done can save power and reduce wear.
- If you’re going to be away from your computer for more than a day, shut it down to save energy and reduce the risk of power surges or overheating.
- If you’re concerned about security, shutting down when not in use reduces the window for potential attacks or unauthorized access.
Personally, I leave my desktop on most of the time for convenience and remote access, but I have it set to sleep after an hour of inactivity to save power.
My laptop is set to hibernate when I close the lid so I can resume where I left off without draining the battery.
At the end of the day, the most important thing is to do what works best for you.
Don’t stress too much about leaving your computer on – just make sure it’s well-ventilated, regularly maintained, and protected by a good surge protector.
In any case, it’s a good idea to use sleep or hibernate when you’re taking a break.
That said, a restart every now and then (once a week or so) can help clear out memory leaks and keep things running smoothly.
What Are Some Good Free Software Alternatives?
One of the best things about using a PC is the vast ecosystem of free software available.
No matter what tasks you need to accomplish, chances are there’s a free program that can help.
Here are some of my favorite free alternatives to popular paid software:
Of course, these are just a few examples.
To find even more free software recommendations, check out 25 Best Free Software Alternatives You Should be Using
How Do I Permanently Delete Files?
When you delete a file in Windows, it’s not actually erased from your hard drive right away.
Instead, the space it occupies is marked as available for new data, and the file becomes hidden from view.
This means that deleted files can often be recovered using specialized software.
If you want to make sure a file is truly gone forever, you’ll need to take some extra steps.
Here are a few methods for permanently deleting files:
- Use a file shredder program.
- Use the built-in Cipher command.
- Physically destroy the hard drive.
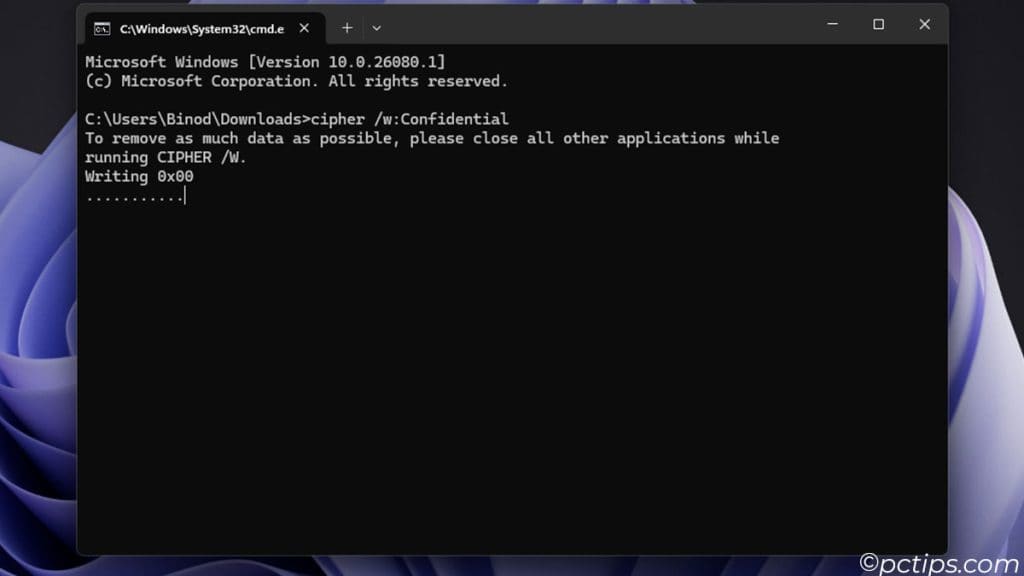
It’s also important to note that securely deleting files takes much longer than a regular delete, because the data needs to be overwritten multiple times.
For more info, check out my guide on How to Permanently Delete Files.
How Do I Take a Screenshot on Windows?
Taking screenshots is a handy way to capture what’s on your screen for later reference, sharing, or troubleshooting.
- PrintScreen (
PrtScn): Captures the entire screen. The screenshot is copied to your clipboard, so you’ll need to paste it into an image editor to save it. Windows Key + PrtScnsaves a full-screen screenshot directly to your Pictures folder, no paste is needed.Alt + PrintScreen: Captures just the active window.- Snipping Tool (
Win + Shift + S): A built-in Windows utility that lets you select a specific area of the screen to capture. Available in all versions of Windows.
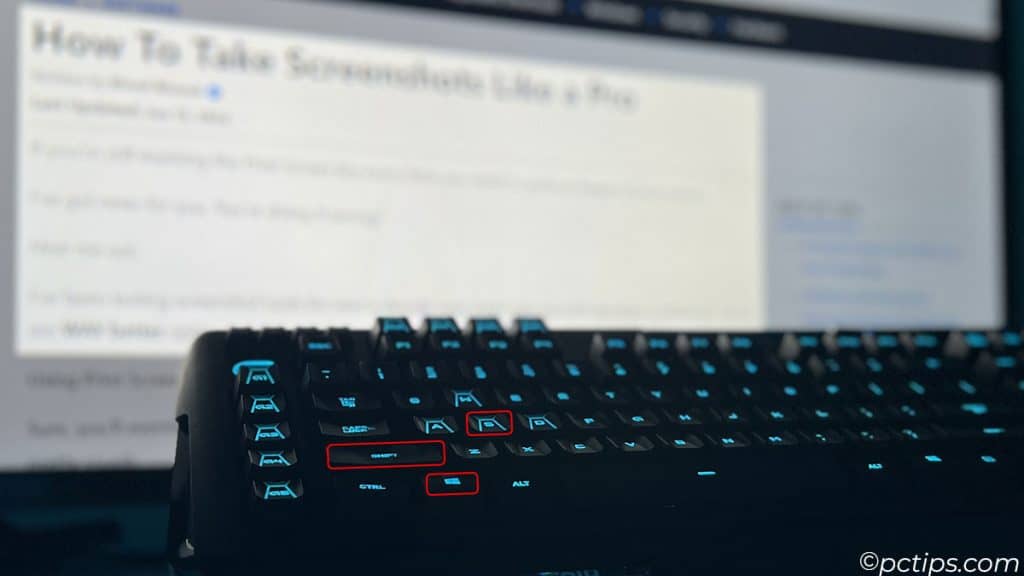
For more advanced features (scrolling screenshots, timed captures, etc.) check out a third-party tool like ShareX, Lightshot, or Greenshot.
I break it all down in my guide: How to Take Screenshots Like a Pro.
How Can I Stay Safe on Public Wi-fi?
Public Wi-Fi is incredibly convenient, but it also comes with some serious security risks.
When you connect to a public network at a coffee shop, airport, or hotel, you’re sharing that connection with everyone else on the network.

This means that other users could potentially snoop on your online activity, steal your login credentials, or even infect your device with malware.
To stay safe on public Wi-Fi, here are some best practices to follow:
- Use a VPN (virtual private network)
- Stick to HTTPS websites
- Avoid logging into sensitive accounts
- Use two-factor authentication
- Be wary of fake hotspots:
Read for more information on public WiFi safety.
Do You Have a Question?
I tried to cover the most common questions I get, but I’m sure I missed a few.
If you’re still scratching your head over some, shoot me an email at [email protected]. I’m here to help.
I’m always happy to help if I can.
if you found this post helpful, please consider sharing it with your friends and family.
I used to use WinDirStat all of the time, but I notice it hasn't been updated in a while. WizTree by Antibody Software is a replacement that seems nearly identical at www.diskanalyzer.com
Hi John, I agree, it's an excellent replacement for WinDirStat. It's faster and has a clean, modern UI.