15 Computer Myths You Should Stop Believing (Debunked)
Last Updated:
There’s a lot of misinformation and bad advice out there when it comes to computers.
You’ve probably heard your share of these myths – from “you need to defrag your SSD” to “more RAM is always better.”
It’s time to separate fact from fiction.
Let’s debunk some of the most persistent PC myths once and for all.
You Need to Change Your Passwords Frequently
You’ve probably heard the advice that you should change your passwords every 30, 60, or 90 days for better security.
However, this is actually outdated guidance that can do more harm than good!
The idea behind regular password rotation was that it would boost security by limiting the window a compromised password could be exploited.
But recent research has shown some big problems with this approach:
- Users tend to choose weaker, more predictable passwords when forced to change them often
- Frequent mandatory changes lead to widespread password reuse across accounts
- There’s no evidence that it significantly reduces risk, especially for strong passwords
- It places a major burden on users to constantly come up with new, strong passwords
In fact, the current NIST guidelines ( NIST Special Publication 800-63B ) no longer recommend arbitrary periodic password changes, unless there’s evidence of compromise.
The better approach is to:
- Use a password manager to generate and store complex passwords
- Choose one strong, unique passphrase (not just a single word)
- Don’t reuse passwords or use common/previously breached ones ( read 20 more critical password mistakes )
- Only change a password if you suspect that specific account is compromised
- Enable two-factor authentication wherever possible (I’m a fan of Google Authenticator)
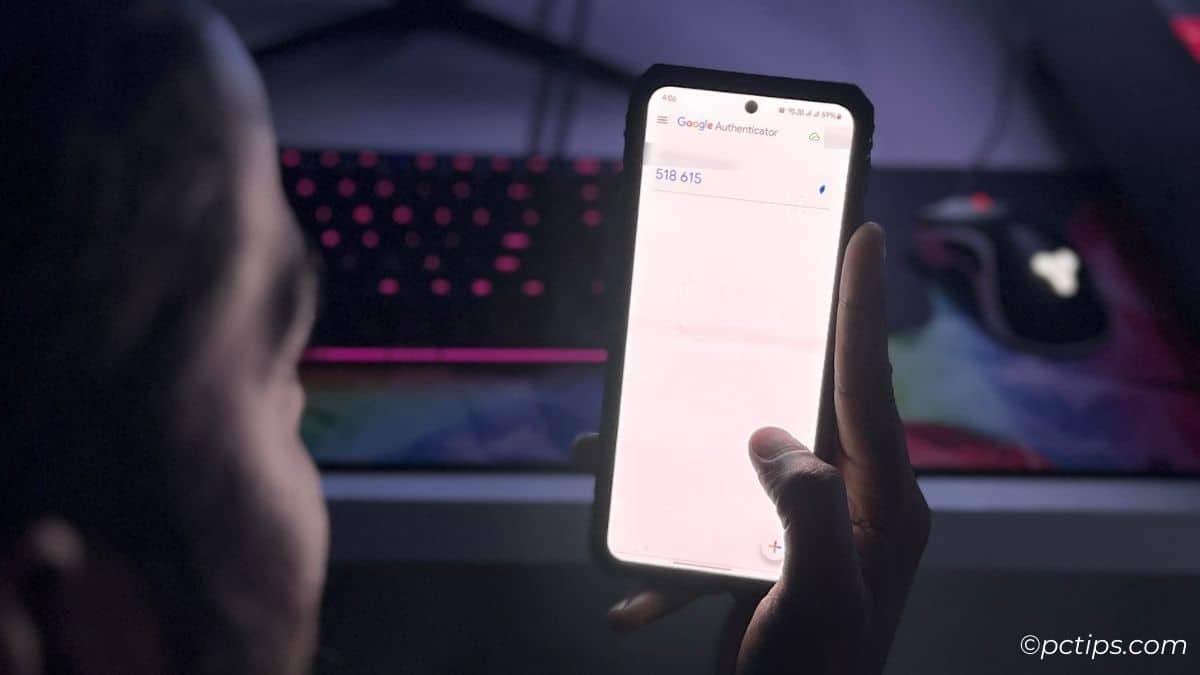
And of course, if a major breach like the recent Social Security data leak happens, you’ll want to change affected passwords ASAP and follow these best practices for your new one.
I like to use HaveIBeenPwned to check if my accounts have been involved in any known data breaches. It’s a great resource.
But in general, constantly updating all your passwords every couple of months is now considered outdated and counter-productive.
Save yourself the hassle and annoyance – focus on password quality and uniqueness over change frequency!
You Don’t Need Antivirus Software
Wrong!
Even if you’re careful and follow safe browsing habits, you still need antivirus protection.
Malware can come from seemingly trusted sites through:
- Zero-day exploits
- Drive-by downloads
- Compromised legitimate sites
- Phishing scams
- Malicious ads
- Social engineering tricks
Just look at what happened to the famous tech YouTuber Linus when he got his channel deleted, all because one of his employees downloaded a file that contained a virus.
No matter how careful you are, there’s always a chance of infection.
Antivirus is a must.
For most people, you should be fine with the built-in Windows Security.
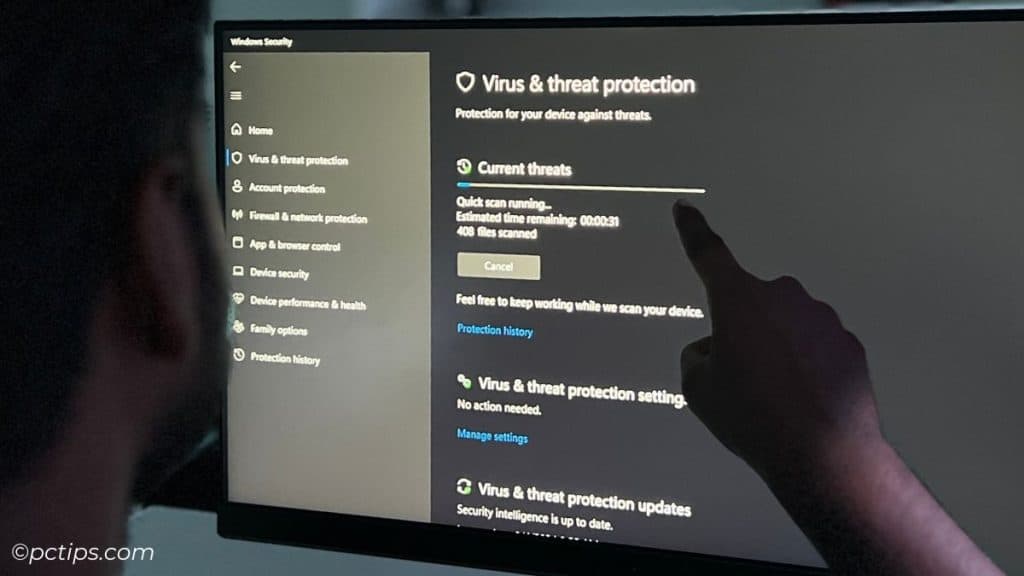
I did some digging and turns out you don’t need to pay a dime for effective virus protection on your Windows PC.
You can read all about it here: Is Paid Antivirus Worth It? Here’s the Truth
You Must Eject a USB Drive Before Unplugging It
This myth harks back to the days of floppy disks when yanking out a disk while it was being written to could corrupt the data.
Early USB drives kind of inherited that reputation.
However, modern operating systems are much smarter about handling abrupt USB removal.
Windows has a feature called “quick removal” that lets you safely unplug devices without ejecting.
Here’s how to check if it’s enabled:
- Plug in your USB drive
- Open File Explorer, right-click on the drive, and select “Properties“
- Under the “Hardware” tab, ensure the correct drive is selected
- Click “Properties” again and change the setting
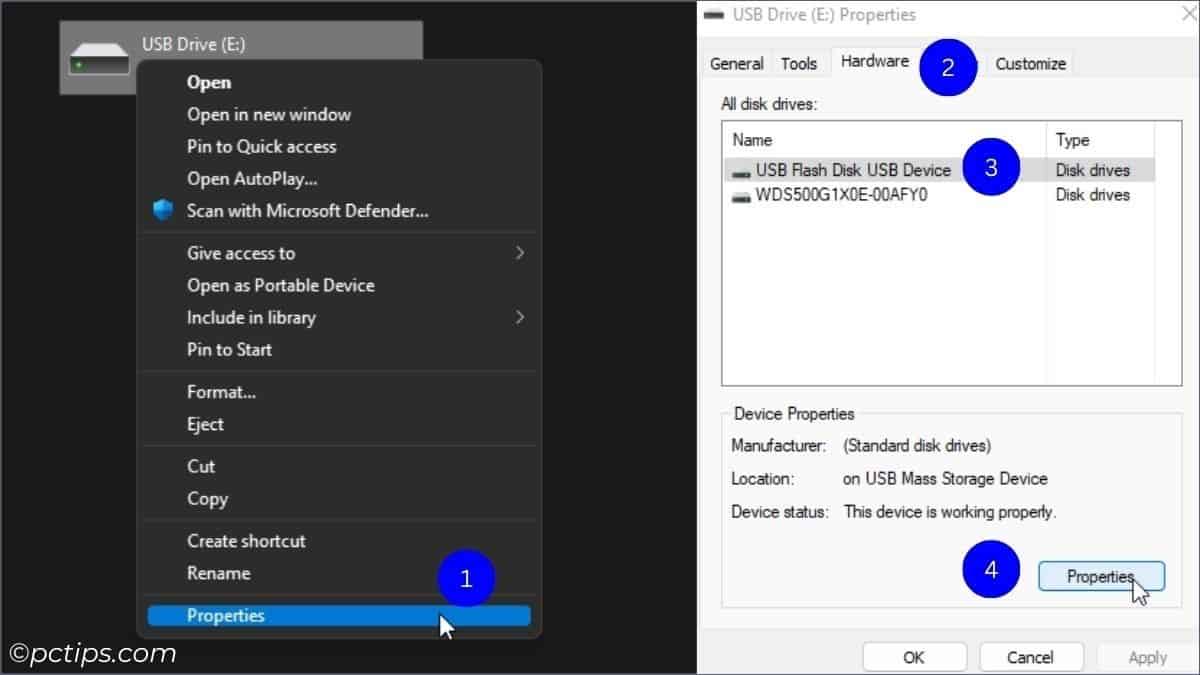
- In the Policies tab, make sure “Quick Removal” is selected
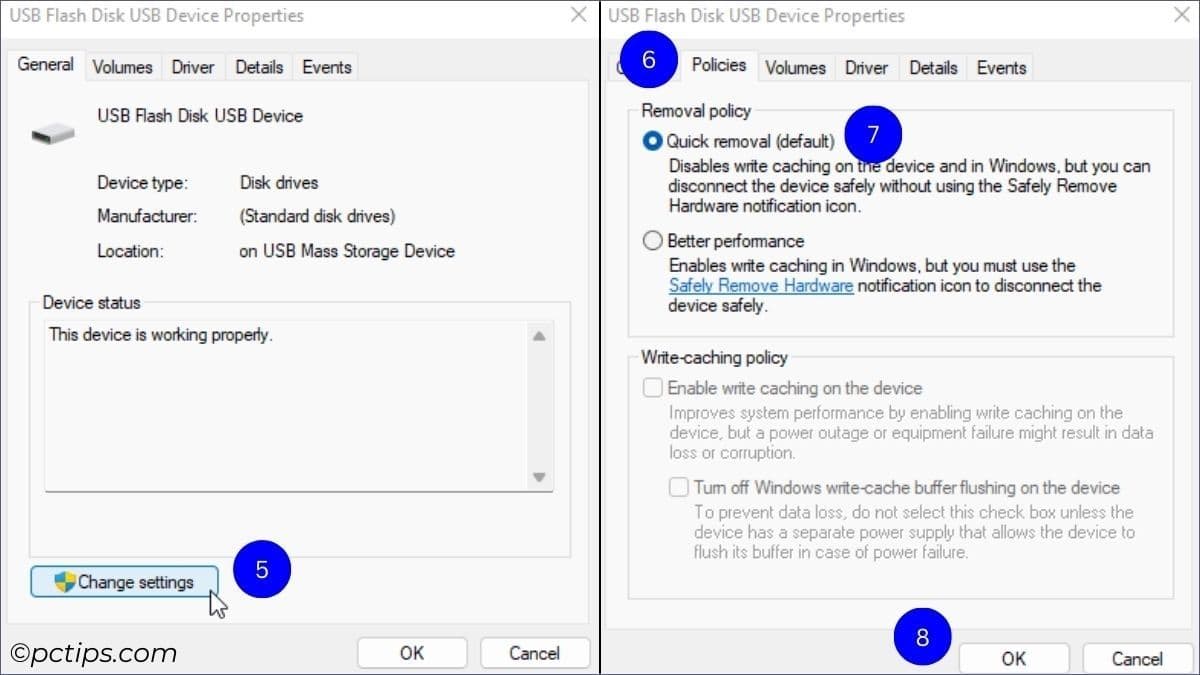
As long as the drive isn’t actively being written to, you can safely remove it without using “Safely Remove Hardware.“
It’s still a good habit, especially for older systems or critical data. But if you occasionally forget, it’s unlikely to cause problems.
Of course, never unplug during active read/write operations.
But for most quick unplugging, feel free to yank it out guilt-free!
You Need to Constantly Update Your Drivers
I see this a lot – people obsessing over always having the latest drivers for every component in their PC.
But the reality is, if it ain’t broke, don’t fix it!
I talked about this in detail in my article on How to Update Drivers Without Breaking Your PC.
You don’t need to go hunting for driver updates unless:
- You’re troubleshooting a specific problem related to a driver
- You’ve installed new hardware that needs a driver
- There’s a security update for a critical driver
- You’re gaming and need the latest graphics drivers for optimal performance
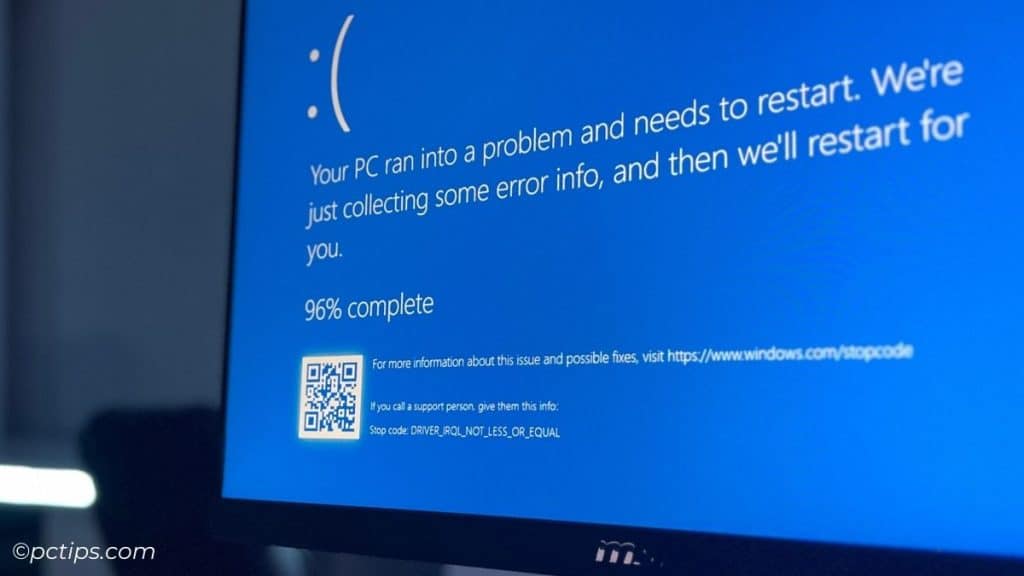
For most users, Windows Update automatically pushes critical driver updates in the background.
You’re likely getting the important stuff without even realizing it.
If you do need to update a driver, always download it directly from the manufacturer’s website.
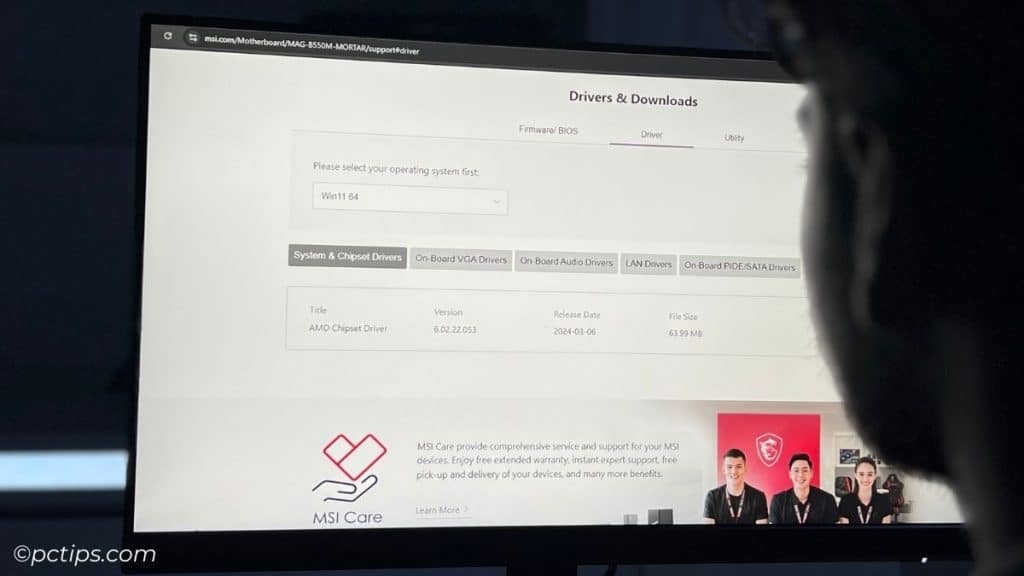
And don’t stress about constantly having the shiniest new drivers – focus on stability and security instead!
Private/Incognito Mode Makes You Anonymous
Private browsing, also known as incognito mode, can be useful – but it’s far from a privacy panacea.
Here’s what incognito mode actually does:
- Doesn’t save browsing history, cookies, site data, or form inputs
- Opens as a new session separate from your main browser session
- Allows you to log into websites with multiple accounts simultaneously
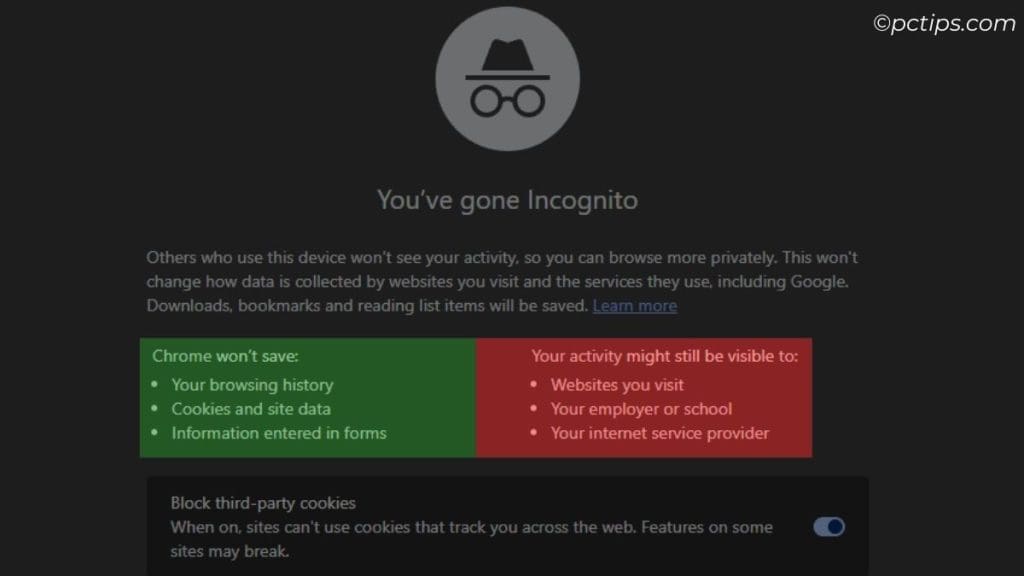
But here’s what it doesn’t do:
- Hide your IP address or location from websites you visit
- Prevent your ISP from seeing what websites you visit
- Protect you from malware or malicious sites
- Stop websites from seeing what browser/device you’re using
- Cloak your activity on the web from your employer, school, or government
The truth is, private browsing has its uses, but anonymous it is not.
I laid out the full details in my article The Truth About Private Browsing – It’s Not as Private as You Think!.
Your ISP Sees Everything You Do Online
This is a scary thought – and while there’s some truth to it, it’s not quite as simple or sinister as some people think.
First, here’s what your ISP can see:
- The websites (domains) you visit, although not usually the specific pages
- The amount of data you’re transmitting
- Your approximate physical location
- How long and how often you’re online
Using this, they can piece together a pretty detailed picture of your online life.
In some countries, ISPs are even required to log and share this data with the government.
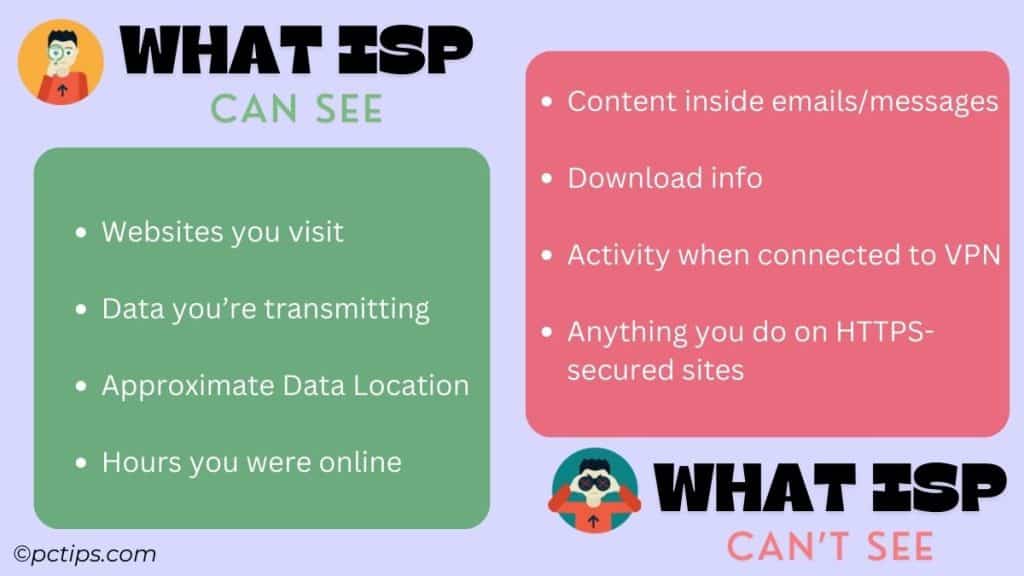
However, in the US, thanks to FCC rules (source), ISPs need your explicit permission to collect and share sensitive data about your internet usage.
And here’s what they can’t see:
- The content of your emails, messages, or other communications
- Anything you do on HTTPS-secured websites (which is most these days)
- What you download through encrypted torrents or direct download sites
- Your activity when connected to a VPN
So while your ISP has a lot of insight, they’re not the all-seeing eye some make them out to be.
Of course, if you’re doing anything illegal online, don’t count on HTTPS or a VPN to shield you from the law!
The More RAM, The Better
There are few things as satisfying as seeing a big, beefy number next to “RAM” in your system specs.
32GB? 64GB? 128GB? More is always better, right?
Well, not necessarily.

Having ample RAM is certainly important for performance, especially for demanding applications and multitasking.
But there is a point of diminishing returns. Having too much RAM can actually be a waste of money.
So if you have 64GB but you’re only ever using 8GB, that extra 56GB is just sitting there doing nothing.
How much RAM is enough depends on your specific use case:
- 8GB – bare minimum for basic computing like web browsing and email
- 16GB – sufficient for most users, allows for more multitasking
- 32GB – ideal for gaming, content creation, and power users
- 64GB+ – only really necessary for heavy professional workloads
For most users, anything beyond 16GB is overkill.
I’d recommend checking Task Manager – if you’re consistently using more than 80-90% of your RAM, it may be time for an upgrade.

But don’t just throw in the most RAM your system can handle for bragging rights.
Match the amount to your actual needs and save that cash for other upgrades!
Read more about 19 Signs Your Computer Doesn’t Have Enough RAM.
SSDs Have a Short Lifespan
A persistent myth that emerged about SSDs is that they have a shorter lifespan than traditional hard disk drives (HDDs).
This concern about SSD longevity stems from the fact that individual memory cells can only be written to a limited number of times.
But the facts paint a different picture:
- Modern SSDs are much more durable than early models
- SSD lifespan is measured in TBW (terabytes written), and even the cheapest SSDs are rated for hundreds of TBW
- To put that in perspective, you’d have to write hundreds of GB per day, every day, for years to hit that limit
- SSDs have built-in wear leveling and TRIM to optimize their lifespan
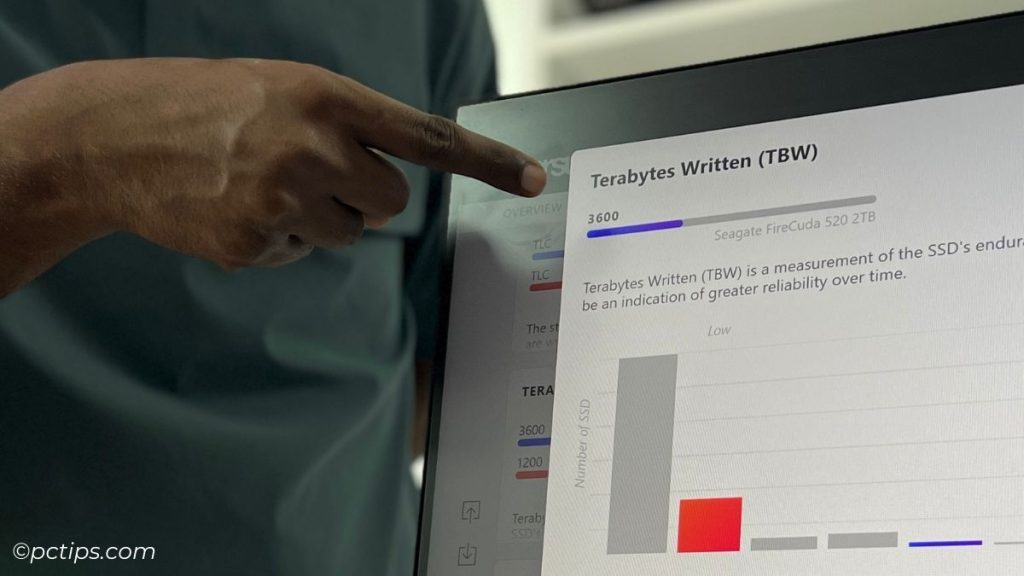
The truth is, while SSDs can indeed wear out, modern drives are designed to last for the practical lifespan of the device for most users.
I’ve discussed this in detail in my article How Much Longer Will Your SSD Last? Find Out Now.
Slow Computer Always Means You Need a New One
When your computer starts feeling sluggish, it’s easy to assume it’s time for a new one.
But that’s often not necessary – especially for casual users.
Many factors can slow a computer:
- Lack of RAM
- Too many programs running
- Hard drive space too low
- Old OS and drivers
- Malware or viruses
- Dust blocking airflow
In most cases, these problems can be fixed without replacing the entire system.
Upgrading just a few key components is much cheaper than a new PC.
Before you shop for a new computer, try:
- Adding more RAM
- Replacing the HDD with an SSD
- Closing unused programs and disabling auto-start items
- Uninstalling old software you don’t use
- Scanning for malware and viruses
- Updating your OS and drivers
- Physically cleaning dust from fans/vents
I’ve revived many “old” systems to run like new with a few affordable upgrades and tweaks.
Don’t assume you need to start from scratch!
I recommend reading my article 16 Proven Tips to Make Your Slow Computer Run Faster.
Deleted Files Are Gone Forever
When you delete a file, it’s not actually erased from your hard drive.
Instead, the space it occupied is marked as “available” for new data.
Until that space is overwritten with new information, the “deleted” file can still be recovered.
This is why it’s possible to recover deleted files using data recovery software.
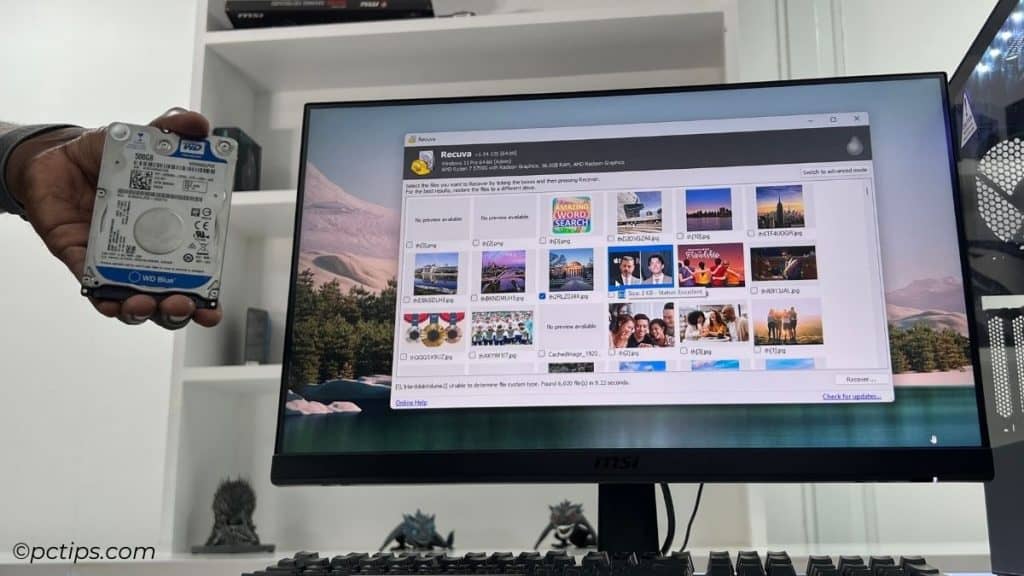
It’s also why simply deleting sensitive files isn’t enough to protect your privacy.
To truly erase a file, you need to use a secure deletion method that overwrites the data multiple times.
I recommend my article How to Permanently Delete Files for more on this.
If you’re selling or donating an old computer, I strongly suggest using a disk wiping utility like DBAN.
You Should Shut Down Your Computer Regularly
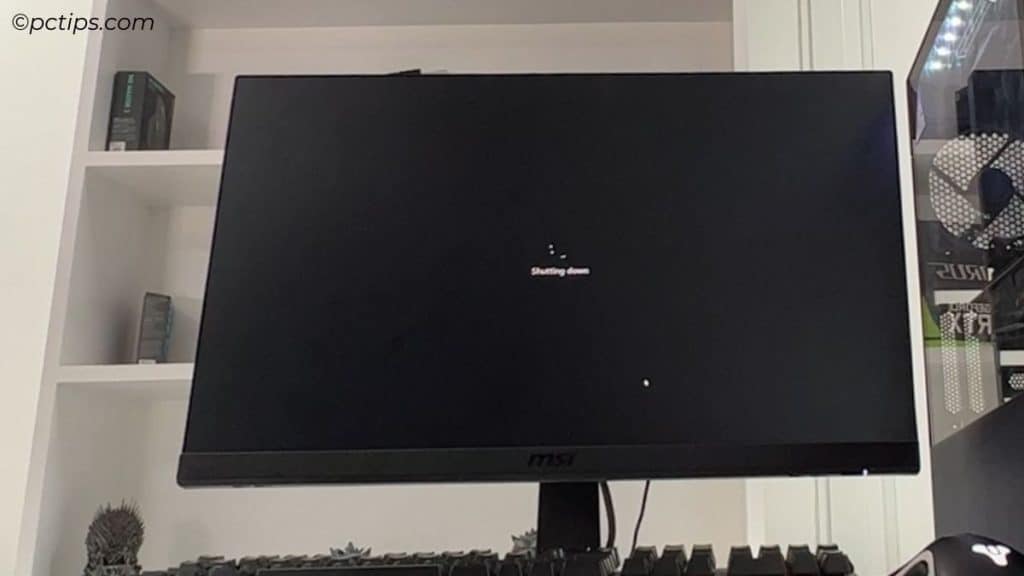
This one’s a holdover from the early days of computing when machines were less stable and less energy efficient.
Back then, shutting down and restarting was often the best way to fix wonky behavior.
But modern computers are designed to run 24/7.
In fact, constantly shutting down and restarting can actually shorten the lifespan of components like hard drives and power supplies due to the stress of power cycling.
The benefits of leaving your computer running include:
- Faster startup times
- Background updates and maintenance
- Remote access anytime
- Less wear and tear on components
That said, there are still reasons to shut down regularly:
- Energy savings (minimal with sleep mode though)
- Dust and debris buildup
- Software glitches that need a fresh start
- Security concerns in shared environments
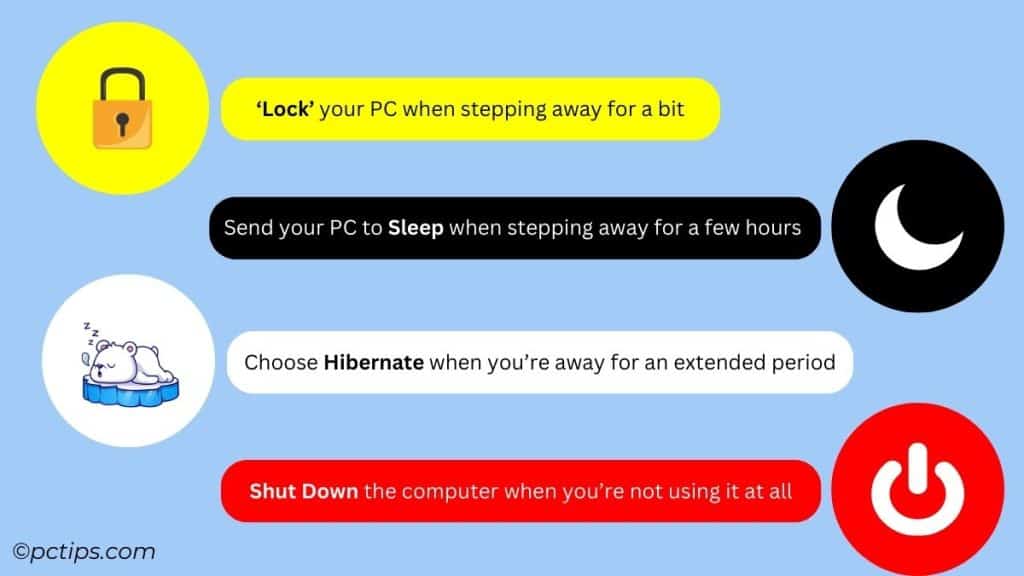
I like to use Win+L ( more win key combos ) to lock my PC when stepping away for a bit, but most of the time I let it sleep or hibernate for longer breaks.
- Sleep: low-power state that maintains current session in RAM for fast resuming
- Hibernate: saves current session to disk, allowing for a full power off
- Shut down: closes all programs, fully powers off the hardware
In general, you don’t need to religiously shut down every night.
But an occasional reboot isn’t a bad idea to keep things running smoothly.
The Padlock Icon Means a Site is Trustworthy
That little padlock in your browser’s address bar is a sign that a website is secure, right?
Yes and no.
The padlock icon indicates a website is using HTTPS, which means the connection between your browser and the site is “encrypted“.
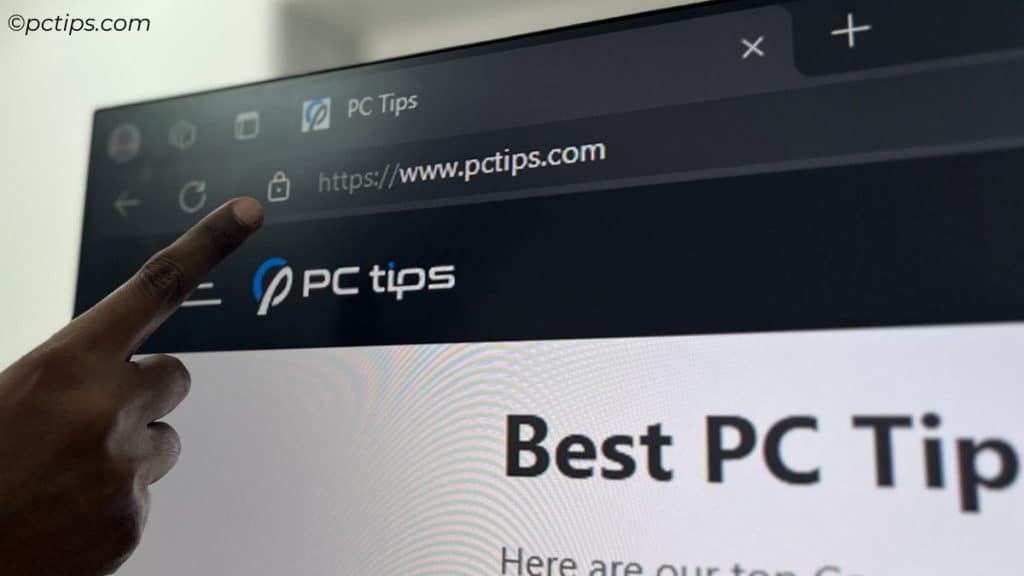
That’s definitely a good thing.
But anyone can get an SSL/TLS certificate (which enables HTTPS) for their website.
In fact, stats show that HTTPS is used by over 85% of all websites.
Just because a site uses HTTPS doesn’t mean it’s legitimate, safe, or trustworthy.
Scammers, phishers, and malware distributors can (and do) use HTTPS too.
So the padlock means your connection is secure, not that the site is secure.
It’s an important distinction.
Trust, but verify. Click, but think. And always, always keep your wits about you online.
I wrote more about this in 20 Privacy Mistakes Everyone Makes (And How to Fix Them).
Windows Is Less Secure Than macOS or Linux
Windows has long had a reputation as a virus-ridden wasteland, while Macs and Linux were seen as bastions of security.
And while that reputation was deserved back in the day, times have changed.
A few reasons for Windows’ bad rap:
- Popularity – Windows has the most users, making it the biggest target
- Legacy – older Windows versions did have notable security holes
- User habits – many Windows issues stem from bad browsing/downloading habits
But the truth is, modern Windows has made huge strides in security:
- Secure Boot – protects startup process from rootkits and bootkits
- Device Guard – lockdown feature that blocks untrusted software
- BitLocker – full-disk encryption to protect data at rest
- Windows Defender – built-in, free antivirus from Microsoft
- Regular security updates – Patch Tuesday delivers monthly fixes
No system is invulnerable – there are plenty of Mac and Linux threats out there.

Some of the most notable in recent years:
- XZ Utils backdoor (April 2024)
- PolKit vulnerability (CVE-2021-4034) allowing root on Linux
- Silver Sparrow malware infected over 30,000 Macs
- ThiefQuest ransomware targeting macOS
- Shlayer Trojan accounted for 30% of Mac threats in 2019
- Flashback Trojan infected over 600,000 Macs
The key is to follow best practices on any platform:
- Keep your OS and software updated
- Use strong, unique passwords
- Avoid sketchy downloads and sites
- Back up your data regularly
- Run reputable security software
It’s not about Windows vs Mac vs Linux.
It’s about developing good security habits, no matter what you use.
I’ve personally seen hacked Macs, cryptojacked Linux servers, and of course, plenty of infected Windows PCs.
A good defensive mindset is the best protection.
The Internet is Not a Safe Place
This blanket statement is both true and misleading.
The internet, like any tool, is as safe or dangerous as how you use it.
Yes, there are risks online:
- Malware and viruses
- Phishing and scams
- Data breaches and identity theft
- Harassment and bullying
But that doesn’t mean you should avoid the internet entirely.
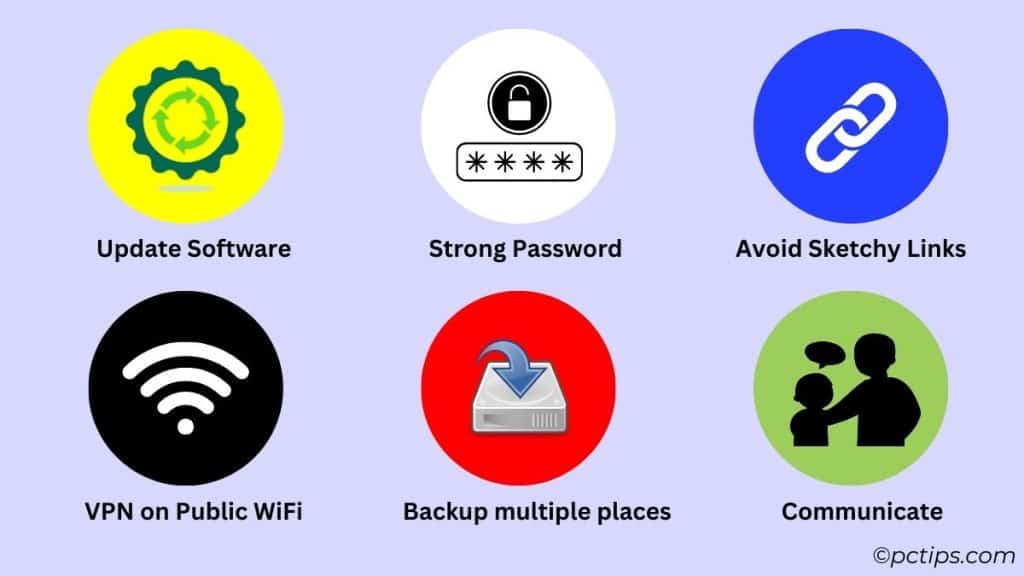
Instead, cultivate safe habits:
- Keep software updated to patch security holes
- Use strong, unique passwords and two-factor authentication
- Be cautious about what you click, download, and share
- Use a VPN on public Wi-Fi
- Back up important data in multiple locations
- Monitor financials for suspicious activity
- Talk to kids about online safety
When you take sensible precautions, the internet is an incredible resource.
It connects us, informs us, and makes our lives easier in countless ways.
The key is to be proactive about security, not paranoid.
Educate yourself on the risks and how to mitigate them.
Be smart about what you do online.
But don’t let fear keep you from enjoying the many benefits of our connected world.
More Computer Myths You Need To Forget
- You must restart your computer after every program install (Not necessary)
- Defragging speeds up your SSD (it doesn’t, and can actually harm it!)
- Registry cleaners speed up your PC (they’re more likely to break things)
- Putting files in the Recycle Bin frees up space (It doesn’t)
- Many desktop icons slow down your computer (They don’t, they just clutter it up)
- Refreshing makes computer faster (Just refreshes the display)
- More GHz always means a faster CPU (clock speed is just one factor)
- Linux is difficult to use (it’s come a long way in user-friendliness)
I could go on, but you get the idea.
Don’t believe everything you hear about computers. Always fact-check and consult reputable sources.
And please, if you found this helpful, give it a share.
This series is awesome, I've learned more than I ever forgot thanks to you and it causes me to still check everything. Will you be doing this with Windows 11? Hope so. Thanks for your time and I wish you every success!
Thank you for ALL info.. Such a Big Help on many things. You are a Wonderful, Kind person to Share So Much info to help so many people. Thank you!!
Thank you so much for the always fantastic info!!!!!!
Wow. A lot of good information. A particular problem I have is working with photos old and new including Nikon format, Apple formats and many others l would like to reassign them to jpeg. All I can find are costly converters or very limited converters. Having about 100,000 pics in my collection that’s a lot of work. Is there one that I can trust for all and be able to do it batch conversion? Keep up the good work.