20 Common Windows Problems (And Their Easy Fixes)
Last Updated:
As much as we love windows, It can be a pain sometimes.
After using Windows for years and helping countless others troubleshoot, I’ve encountered pretty much every problem imaginable.
The good news? Most are surprisingly easy to fix, once you know how.
In this article, I’ll walk you through 20 of the most common Windows problems and show you exactly how to solve them.
Whether it’s slow performance, connectivity issues, or crashing apps, we’ll get your system back to tip-top shape in no time.
Let’s dive in!
Can’t Upgrade to Windows 11
Windows 10 is set to reach end-of-support in a year or so, but it still makes up the majority of the Windows desktop market at 66.04% (June 2024 stats).
The main reason why most people are still on Windows 10? They can’t upgrade to 11 due to the hardware requirements.
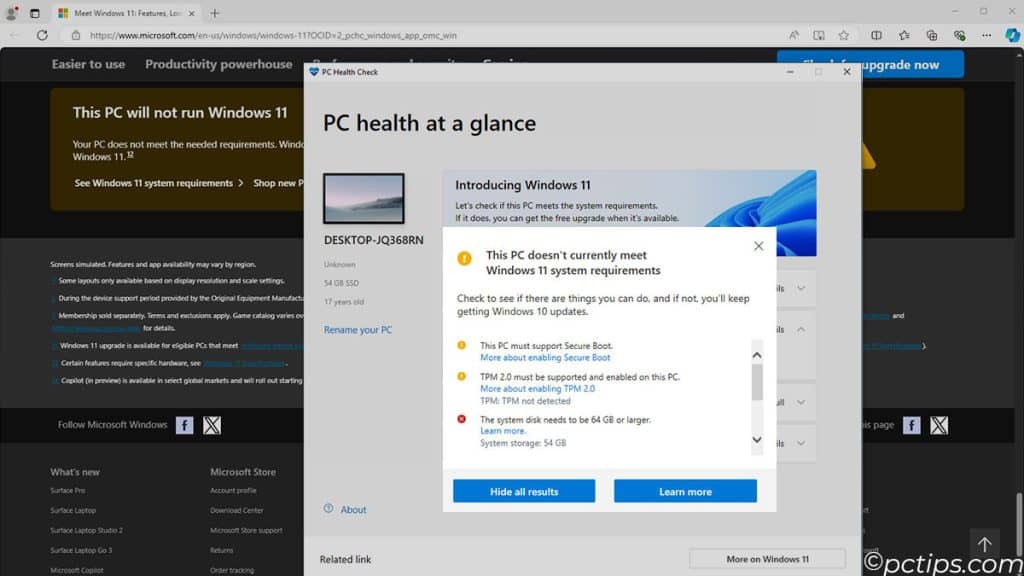
Not normally anyway.
Plenty of workarounds exist to bypass the requirements and upgrade unsupported devices to Windows 11.
Here are two safe and reliable methods I’ve used over the years:
- Rufus can create a Windows 11 install USB with requirement checks disabled.
- You can also disable the checks during the installation by editing registry values.
Low on Storage
Sometimes, the Windows 11 upgrade can fail because you’re low on space.
It could be the C: drive, or even your entire PC that’s running out of disk space.
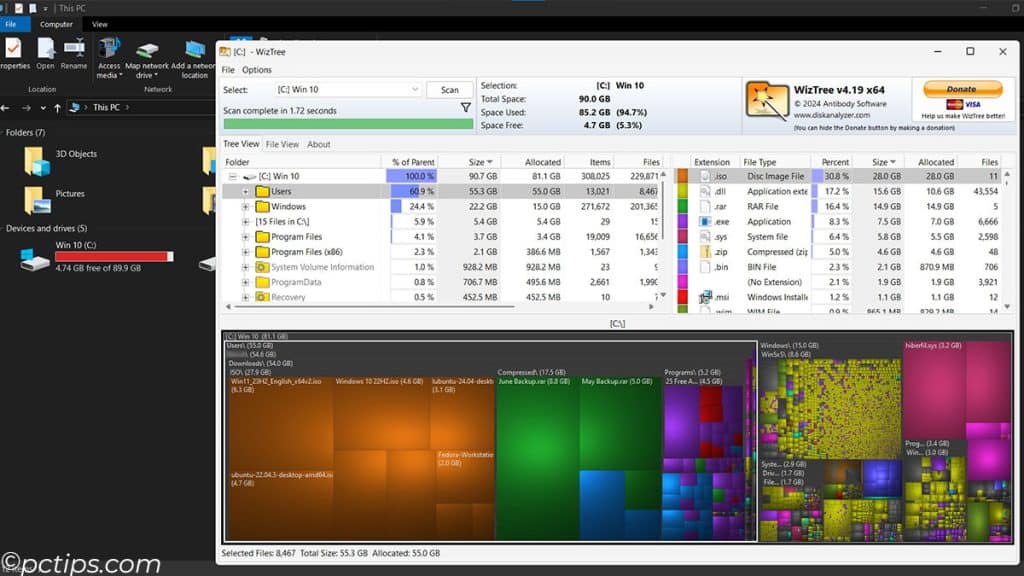
The solution is simple – use a disk analysis tool like WizTree to figure out what’s taking up so much space.
You’re sure to find some unnecessary space hogs – get rid of them!
Forced Windows Updates
Windows Updates are notorious for forced installs and restarts at inconvenient times.
If this is a regular problem for you, check out my Group Policy Settings guide.
It explains how you can edit the update policies to disable forced restarts or disable auto-updates.
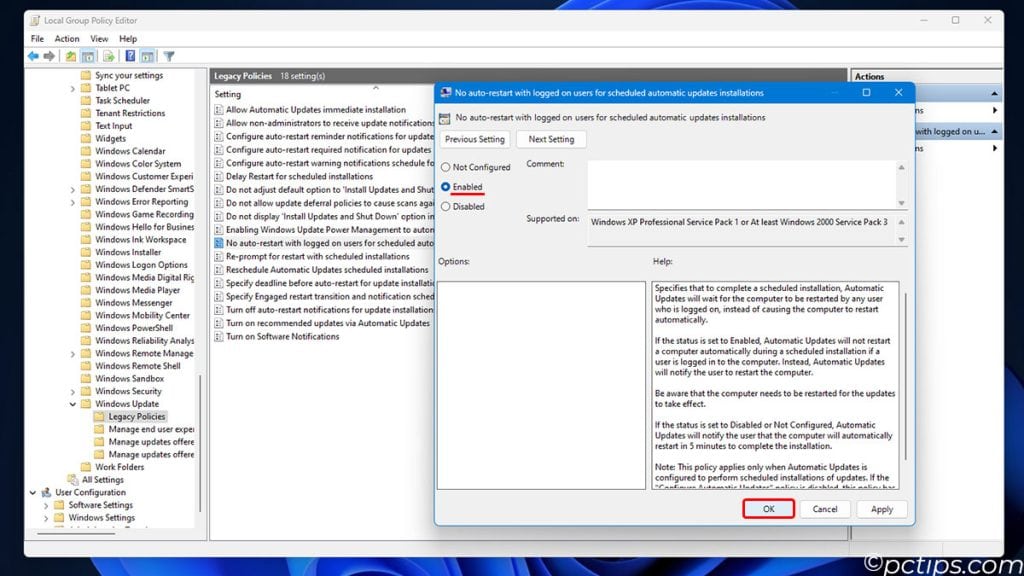
Failed Windows Updates
Low space can cause large feature updates to fail. Your firewall or antivirus can block the download.
Internet disconnection can interrupt the update halfway and leave the files corrupt. System corruption can even affect Windows Update components.
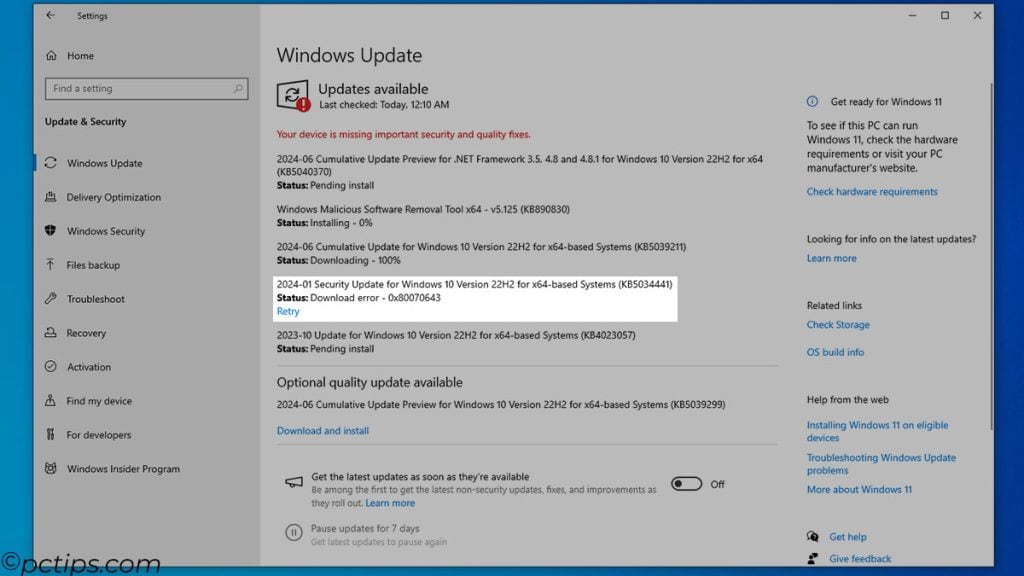
If Windows Update is stuck or keeps failing, try these solutions:
- Restart Windows to apply installed updates, then try again.
- Use the
msdt.exe /id WindowsUpdateDiagnosticrun command to open the Windows Update troubleshooter. - If the update is stuck at a certain %, check your internet speed elsewhere.
- If the updates are still failing, look up the error code online and try the suggested solutions.
Windows Takes Forever to Boot
This is an extremely common problem, but fortunately, it’s very simple to solve.
- If you’re still using an HDD as your boot drive, you NEED to ditch it and upgrade to an SSD.
- I compared the SATA and NVMe SSDs we have here at PCTips to HDDs. On average, the boot times were 5x faster.
- Enabling Fast Boot in the BIOS can shave a few seconds off the boot time by disabling optional POST checks.
- Open the Task Manager’s Startup tab and disable unnecessary high-impact startup apps.
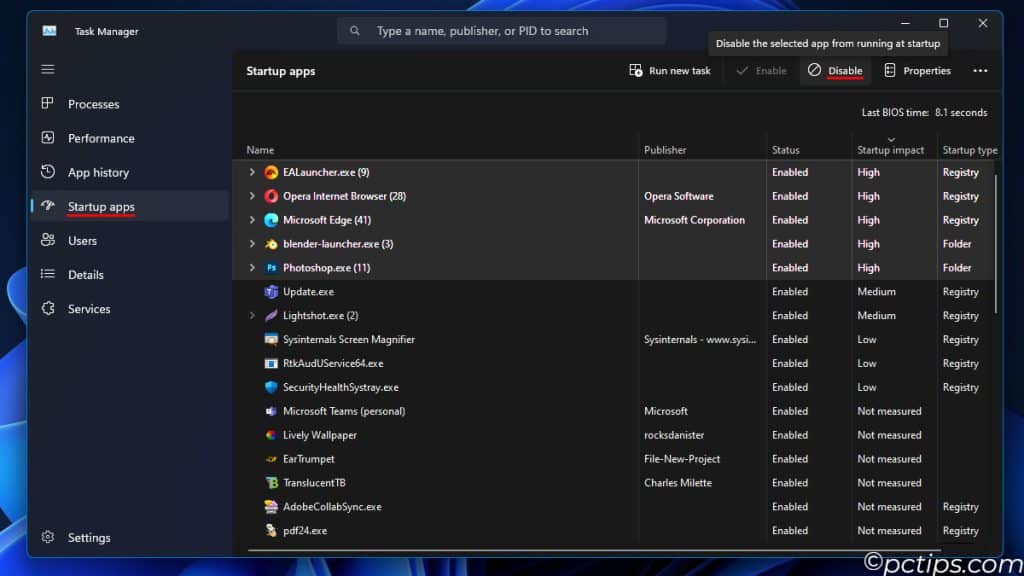
Slow Windows Performance
“Why is my PC so slow?” – probably the #1 Windows question I get asked.
I’ve already taught you ways to improve the boot time; improving PC speeds in general is just more of the same.
- Upgrade the SSD and RAM if your current specs are outdated.
- Open the Task Manager and ensure any resource-hogs aren’t active in the background.
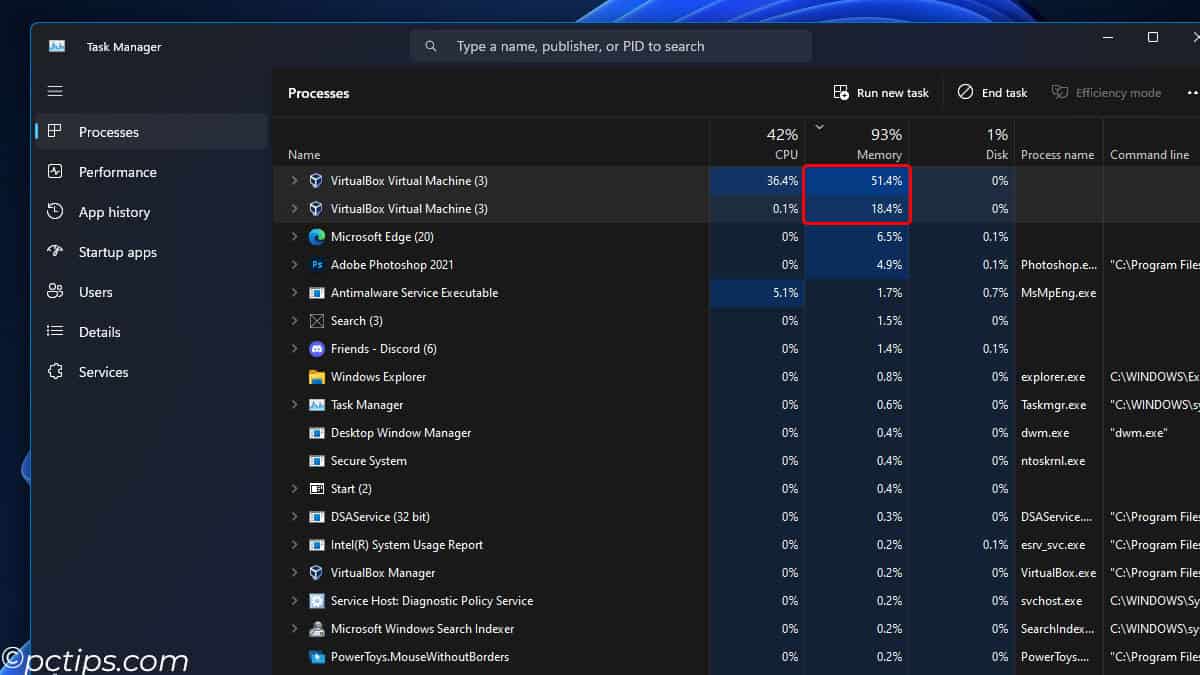
- Clean up junk files and programs and ensure your PC isn’t low on space.
- Scan for malware. You don’t need a paid antivirus. In fact, they’re resource-intensive and might make things worse. Windows Defender is lightweight and will work just fine.
- Check for hardware issues. Your storage drive or RAM could be failing, or some of the parts could be overheating.
- If the hardware is fine, overclocking can help you squeeze some more juice out of your PC.
Refer to our Fixing Slow PC guide if you want detailed steps for each of these points.
Slow Internet
Slow internet is probably the most universal tech problem in existence.
On WiFi, it almost always happens due to signal issues:
- Move closer to the router. If that helps, you need to relocate the router or upgrade the antennas to improve the signal strength.
- Connect to 5 GHz if the 2.4 GHz network has too much interference.
- Ideally, use Ethernet instead of WiFi.
What if the internet is slow on Ethernet too?
In that case,
- Restart the router occasionally.
- Verify all the devices connected to your network and ensure no one is piggybacking without your consent.
- Monitor network traffic to identify what’s hogging the most bandwidth.
You should contact your ISP for support if the problem persists. If you want to verify everything on your end before that, refer to our Improve Internet Speed guide.
Network Connectivity Problems
Sometimes, WiFi networks don’t show up. Sometimes, Windows doesn’t detect Bluetooth devices. Or, you might encounter an IP address or DNS-related error.
There’s no shortage of network connection problems on Windows. Generally, start with these:
- Run the Network and Internet troubleshooter from Settings > System > Troubleshoot > Other troubleshooters.
- Restart the PC and router.
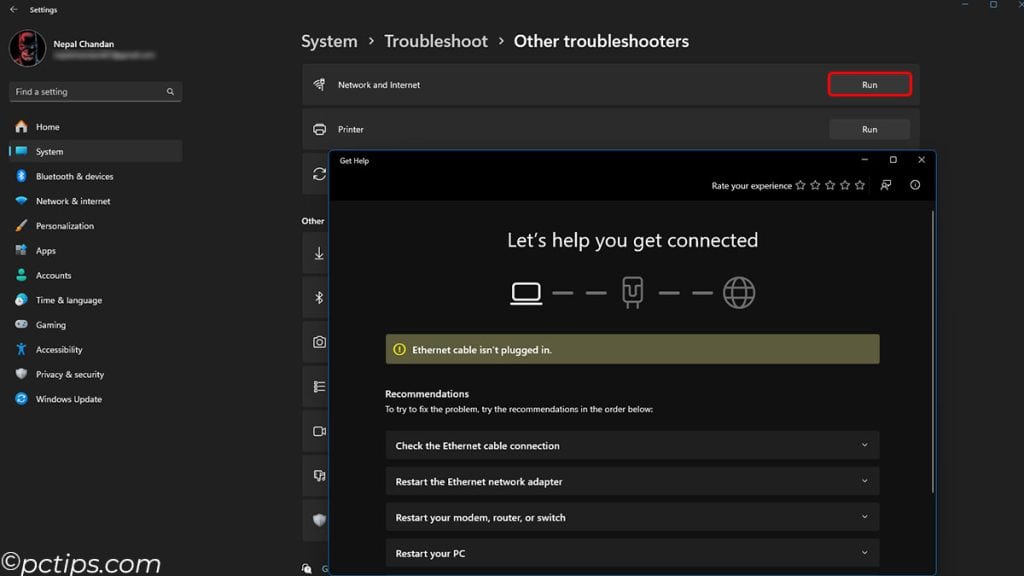
The troubleshooter should help you identify the problem at the very least. If needed, look for the error message online to find further solutions.
This could mean changing the IP address or DNS server, updating the network adapter driver, disabling conflicting adapters, and so on – whatever is appropriate for your exact problem.
Driver Problems
Defective drivers can lead to some major problems:
- Your devices don’t get detected (network adapter, audio devices, mouse and keyboard, etc)
- Consequently, things don’t work on your PC (no WiFi, no sound, the keyboard doesn’t work, etc)
- Your devices underperform (especially the GPU)
- Programs often crash and you start seeing BSODs
When dealing with faulty drivers, the first course of action – Update!
This will replace the current corrupt driver with the latest one where any known bugs should be patched.
- Go to Settings > Windows Update.
- Click on Check for updates. If a driver update is available, install it.
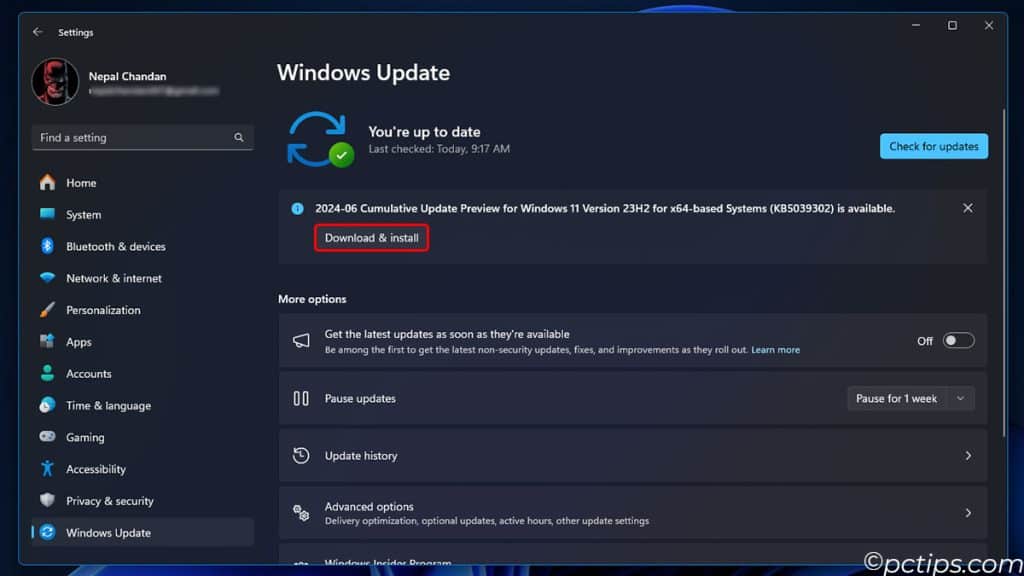
If that doesn’t work, go to the device’s official support page online and download the driver from there.
In rare cases, driver problems can arise because the last update was faulty.
To fix this,
- Press
Win + Xand open the Device Manager. - Right-click the faulty device and click on Uninstall device.
- Windows should switch to an older basic driver for that device. You can use that for a little while. Or, install a specific known-good version from the online support page.
Devices not Working
Peripheral malfunction is very common and varied in Windows. I can suggest 3 general fixes here:
- Reconnect the device.
- Restart your PC.
- Run the appropriate troubleshooter from Settings > System > Troubleshoot > Other troubleshooters.
Half the time, your problem will be resolved. For the other half, you’ll need to work a bit harder.
Printer problems usually mean error messages will show up. Driver updates often help.
If the mouse isn’t working, the connection might be loose or the cable/port may be damaged.
No display on the monitor? Check the power strip and cable. Also, make sure the display cable works and is connected to the GPU (not the motherboard).

You get the idea – try to identify what caused your exact problem and troubleshoot it accordingly.
Blue Screen Of Death (BSOD)
BSODs are generally caused by faulty drivers (e.g., a driver that’s not officially signed or one that’s causing a memory leak).
Other causes exist too like defective hardware or incompatible DLLs, but they’re less common.
Anyway, when a BSOD occurs, note the Stop code.
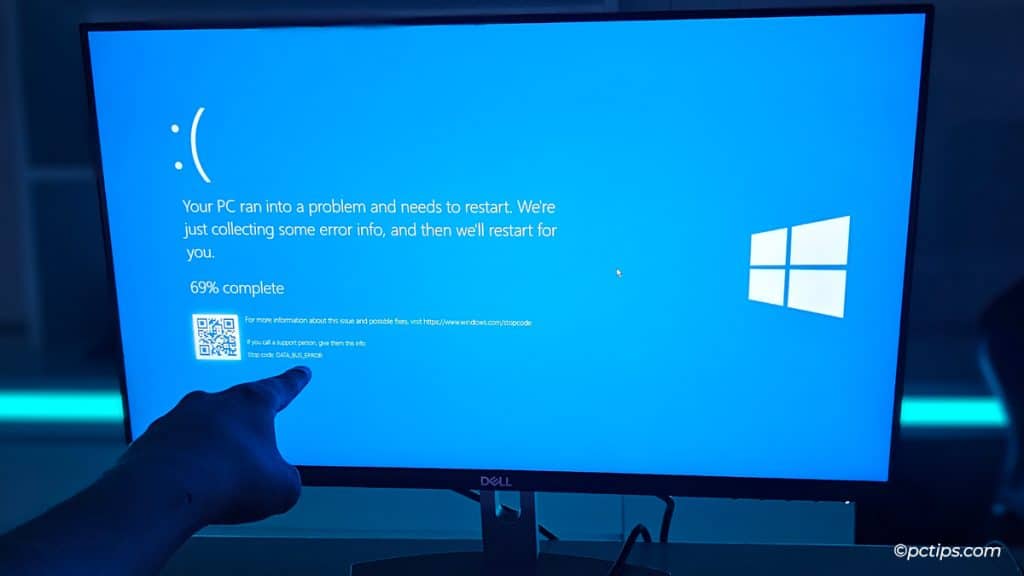
Then, check Microsoft’s Bug Check Code Reference.
You’ll find the exact solutions listed for most BSODs (repair disk corruption, increase free space on PC, run Driver Verifier, etc).
For some, you’ll have to analyze dump files with tools like WinDbg, identify the cause, and troubleshoot it as appropriate.
Windows Keeps Randomly Crashing
Apps and games can become unresponsive; Windows parts like the taskbar can become frozen.
- If you see any app-specific error message or code, look it up online.
- If needed, end the unresponsive process from the Task Manager.
- Going forward, monitor the resource usage with the Task Manager. Sometimes, apps occupy resources to the point where Windows becomes unresponsive. I’ve faced this when multitasking and due to memory leaks.
- If it was a driver that crashed (typically the display driver), update it as instructed earlier.
Software crashes are one thing. But if the PC is shutting down and restarting entirely, you might have some faulty hardware (likely PSU, motherboard, or power cables).
System Corruption
Can you guess what closely follows after frequent crashes, interrupted updates, and abrupt disconnections?
Yep, corruption – the type that can affect both system and personal files.
If you’ve had problems with system components or seen disk and file-system errors lately, use these tools to repair Windows:
- Press
Win + Xand select Terminal (Admin). - DISM will find and repair problems with your Windows image.
Enter:dism /online /cleanup-image /restorehealth. - SFC will find and repair system files using the Component store.
Enter:sfc /scannow - CHKDSK will find and repair logical errors on your boot drive.
Enter:chkdsk /r /x - Then, enter
Yto schedule the scan.
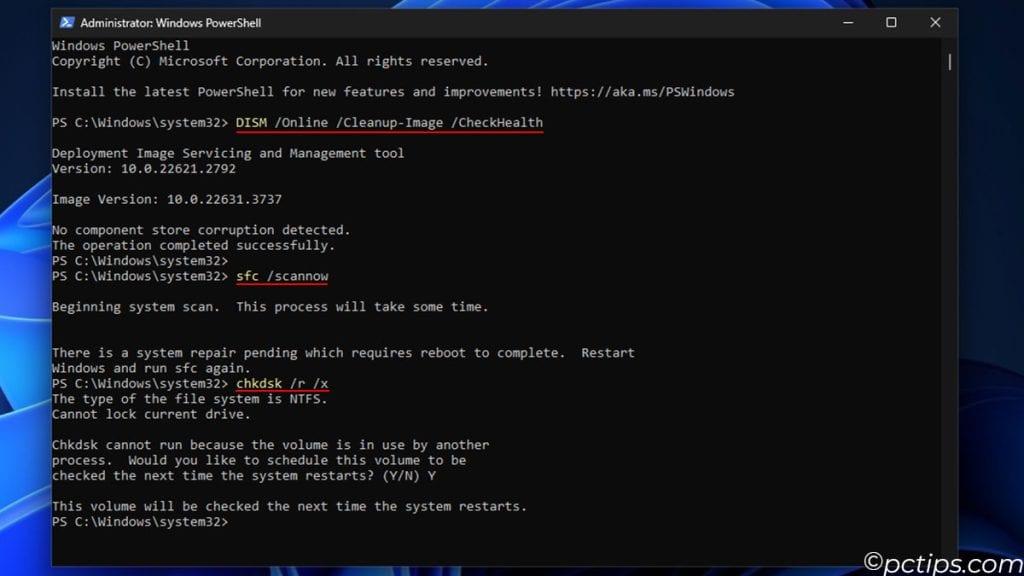
Windows Won’t Boot
The above utilities can restore most PCs to good health. Most.
The worst-case scenario is that Windows is corrupt to the point where it cannot boot.
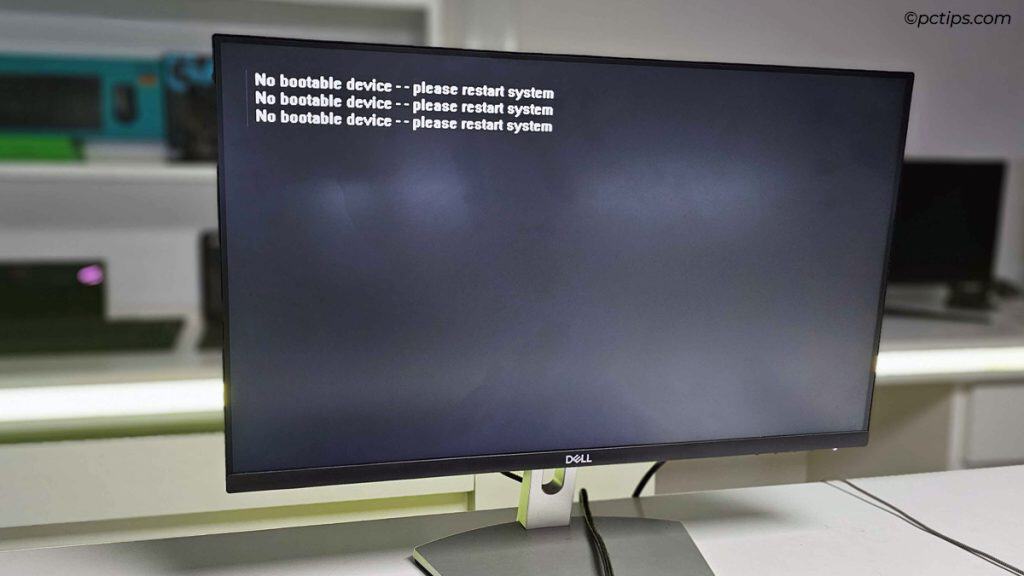
For instance, you might get stuck in a Windows Automatic Repair or Restart loop. Or, you might encounter a No Bootable Device error.
- You could connect an install media or recovery drive and try to repair the boot sector.
- Reseat the boot drive and make sure it’s detected in the BIOS.
- If these don’t help, reinstalling Windows is the only option.
If your PC doesn’t turn on at all, make sure your PSU and power cables are functional. Those could be the faulty components rather than Windows.
Data Collection & Privacy Concerns
Windows keeps track of your browsing history, activity history, installed apps, samples of typed content, and a bunch of other data they have no business collecting.
Understandably, most people don’t like this.
To keep your data private, go to Settings > Privacy and security and disable all the data collection settings.
- Ad Tracking and Personalized Ads
- Diagnostic Data Collection
- Activity History
- Location Access
- Camera Access
- Inking and Typing Personalization
- Online Speech Recognition
- Account Info Access
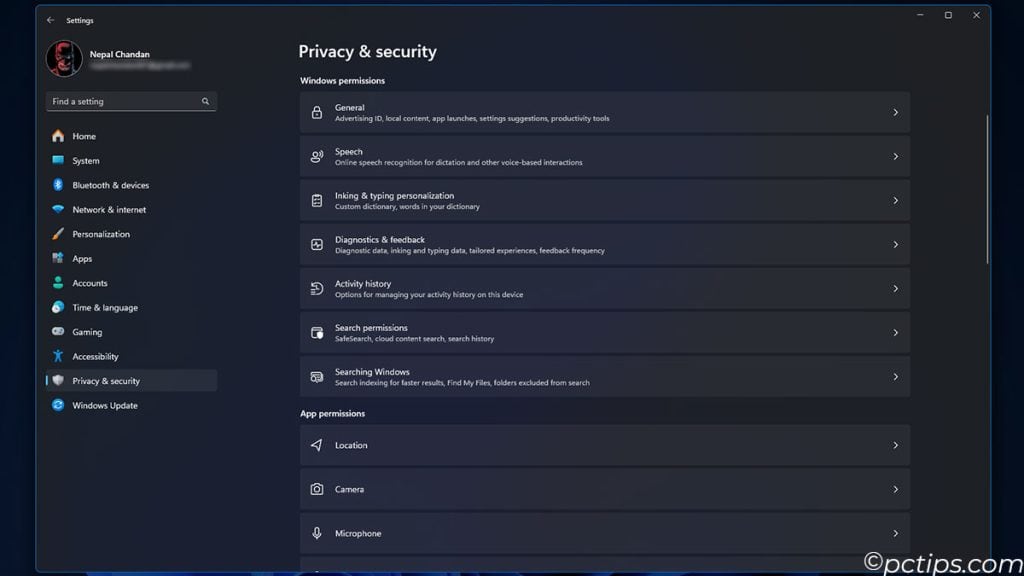
Our Windows Settings to Disable guide provides complete steps for each of these.
On that note, learn how to stay safe online with:
- 20 Privacy Mistakes Everyone Makes (And How to Fix Them)
- 20 Things to Never Share Online
- Is Public WiFi Safe? Hidden Dangers You Need to Know
- Ultimate Guide to Two-Factor Authentication (What You MUST Know)
Windows Search Can’t Find Files
You’re trying to find that one little file on your PC and all Windows Search does is keep suggesting Bing results.
I’ve been there, I know the frustration.
Use Everything by Voidtools just once and you’ll never look back.
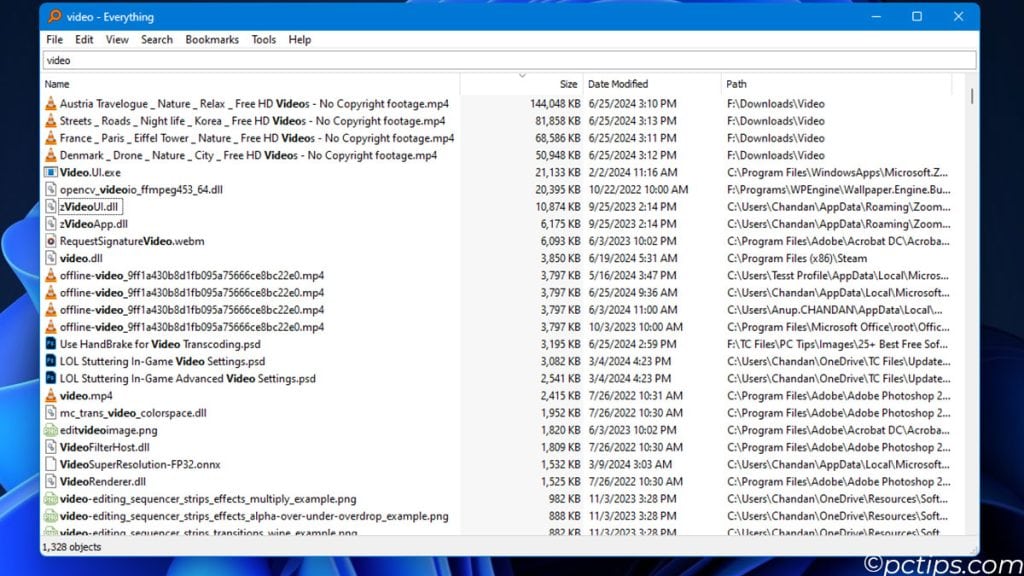
It’s super fast, lightweight and resource-friendly, unintrusive, and most importantly – it will actually find the files you’re looking for.
Related: 30+ Google Search Tricks You’ll Wish You Knew Sooner
Windows 11 UI Changes
Among the 30% or so users that did upgrade to Windows 11, the main complaint has been the UI changes.
The start menu, the right-click menu, the taskbar – most people felt like these got downgraded.
The good news is that you can customize most of these UI elements with some simple registry tweaks.
Check this linked guide for the complete verified steps.
If you’re feeling creative, I’ve got an even better suggestion. Use third-party apps like Rainmeter and NeXuS Dock to customize your desktop and taskbar.
Can’t See Properly
If you use your laptop in the sunlight, the glare can make it difficult to see what’s going on on the screen.
On a new monitor, the text and icons tend to be too big or too small by default. Losing track of the cursor on a busy screen is also a universal experience.
Here’s what I suggest to improve visibility:
- Use an Inverted mouse pointer
- Windows 11: Settings > Accessibility > Mouse pointer and touch
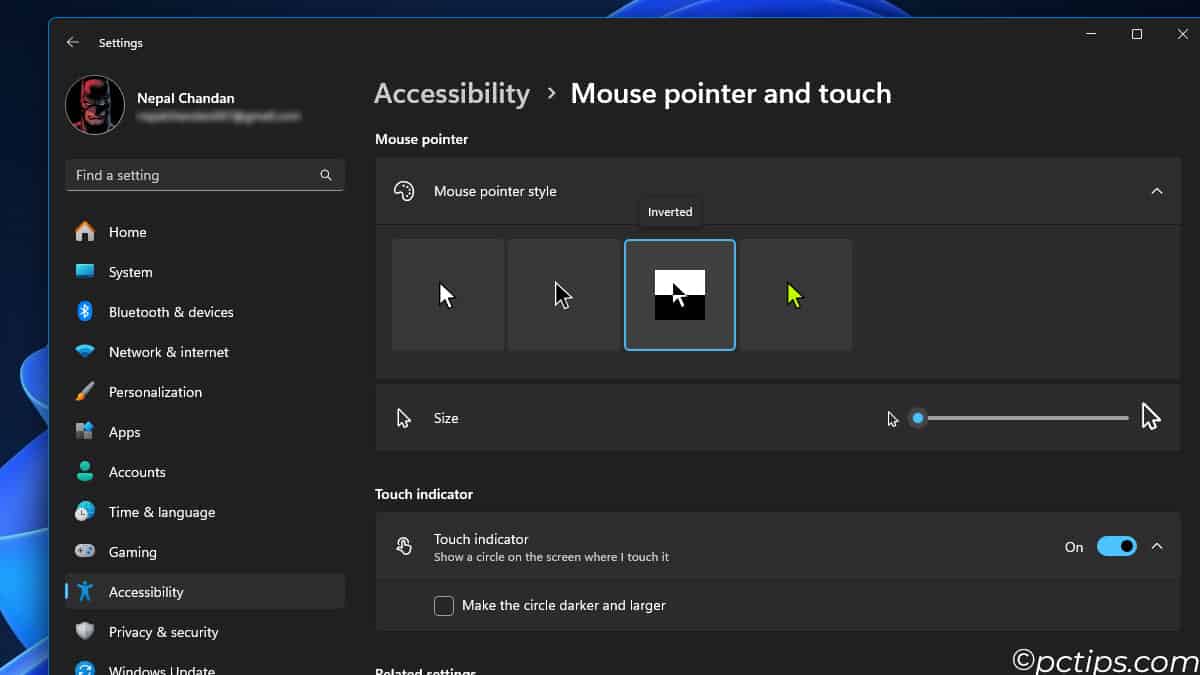
- Windows 10: Settings > Ease of access > Mouse pointer
- Windows 11: Settings > Accessibility > Mouse pointer and touch
- Use the appropriate theme to put less strain on your eyes (e.g., Dark mode in dimly lit rooms)
- Toggle high contrast mode on/off with Left Alt + Left Shift + Print Screen
- Press
Win + Plusto open the Magnifier. Or, useCtrl + Mouse Scroll Wheelor Ctrl + Plus or Minus to change the zoom levels. - Organize your desktop icons and files to reduce clutter
- Fine-tune your monitor settings to make things easier to see
Common Hardware Issues
I’d like to address a few more common hardware problems on Windows PCs.
If your battery drains too quickly, the right power settings can make a massive difference.
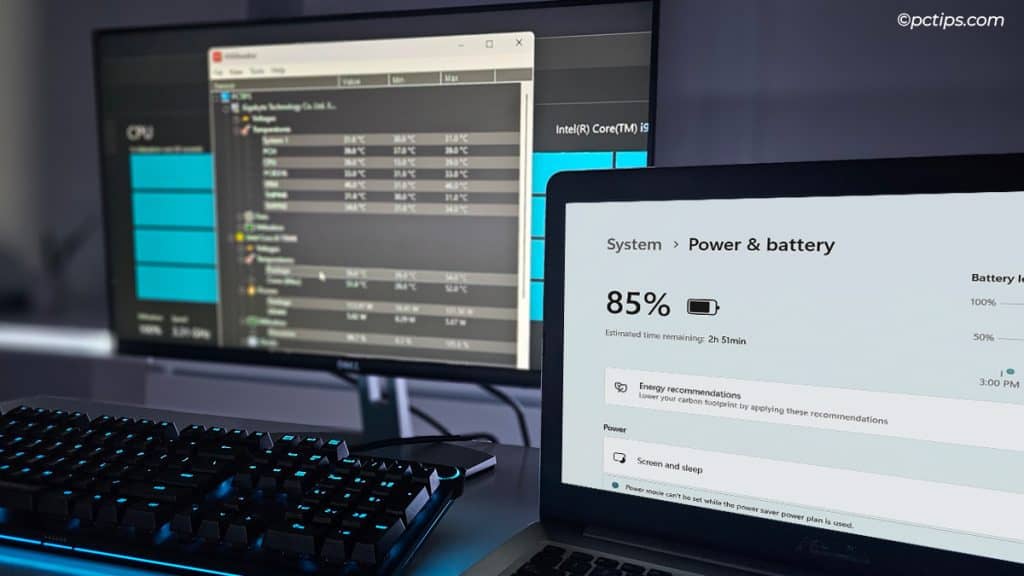
If the PC is overheating, use tools like HWMonitor to check all the temperature sensors and find the exact component.
Ensure the fans are running properly, clean any major dust build-up, and disable any excessive overclocks.
Don’t discount the Task Manager either. Some programs or background services could be eating up the resources and causing the PC to run at full blast.
And don’t ignore any strange noises.
Buzzing noise from PSU, clicking and scratching noise from HDDs, rattling noise from the case, creaking noise on laptops – most people hear but ignore such signs.
These are warning signs – your hard drive might be about to fail, or your PSU might need a replacement.
Don’t ignore them, identify the source and take appropriate steps without delay!
Common Software Annoyances
Finally, here are some problematic software trends I’ve noticed:
- Can’t Uninstall Program Fully: Some programs (e.g., antiviruses) can be hard to remove. Revo Uninstaller can uninstall most programs without leaving ANY traces.
- Incorrect Date and Time: Right-click the clock and select Adjust date and time to fix this quickly. If it keeps resetting, you might need to replace the CMOS battery.
- Can’t Delete File in Use: End the process that’s locked up the file via Task Manager. Use Process Explorer if needed to identify the process. Restarting the File Explorer or logging off should also help.
- Wrong Default Apps: Go to Settings > Apps > Default apps to configure which apps open which type of files.
- Can’t Play Media: Use VLC. It has the best-in-class codec compatibility. You can also install the exact needed codec from the Microsoft Store, or elsewhere online.
- PC is Infected: Look for these red flags and perform a Windows Defender scan to verify it.
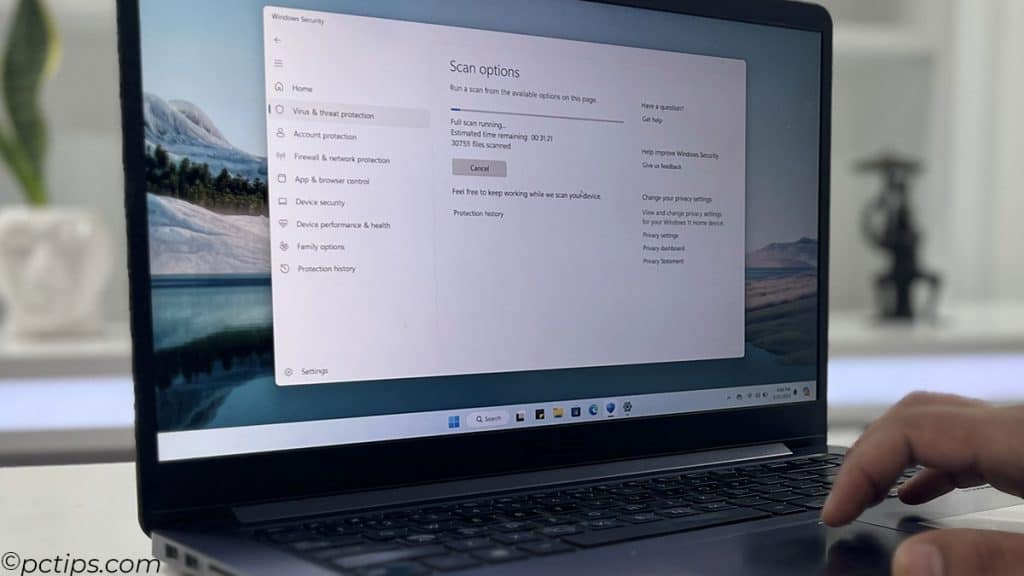
Get Even Better At Troubleshooting
Congratulations! You’re now equipped to deal with the most common problems in Windows.
Looking to get even better? Learn to use these troubleshooting tools:
- Rely on the built-in troubleshooters. They’re more helpful than most people realize.
- Windows 11: Settings > System > Troubleshoot > Other troubleshooters
- Windows 10: Settings > Update & Security > Troubleshoot > Additional troubleshooters
- Press
Win + Xand open the Event Viewer. Check the Windows logs here when trying to diagnose system crashes. - Press
Win + Rand enterperfmon /rel. The stability history here lets you easily find further details on logged events like crashes. - Hold Shift and select Restart to boot to the recovery environment (WinRE). WinRE provides various useful troubleshooting tools like Startup Repair, CMD, and System Restore.
If you found the guide helpful, please consider sharing it with someone else who would find this info useful.
Thanks for so many great tips and help!