32 Common Windows Mistakes to Avoid
Last Updated:
There’s a bunch of stuff you’re probably doing that’s slowing you down, messing up your system, and putting your data at risk.
If you’re still doing any of these things on your Windows PC, stop immediately!
I’ve learned the hard way so you don’t have to. Let’s dive right in.
Stop Making Your Desktop A Dumping Ground
It’s sooo tempting to just save everything to the desktop. It starts innocently enough. A file here, a folder there.
But before you know it, your desktop is a cluttered mess of icons and you can’t find a damn thing.

This isn’t just an aesthetic issue, a congested desktop can actually slow down your PC.
Do yourself a favor – create folders, use the Start Menu, pin essentials to the taskbar.
For more ideas, check out 10 Clever Ways to Organize Your Desktop Icons.
Tolerating a Cluttered Taskbar
Don’t let your taskbar become a dumping ground either.
I’ve seen people with so many pinned apps and open windows that their taskbar looks like a game of Tetris gone wrong.
Keep it clean, folks. Only pin the apps you use daily, and close windows when you’re done with them.
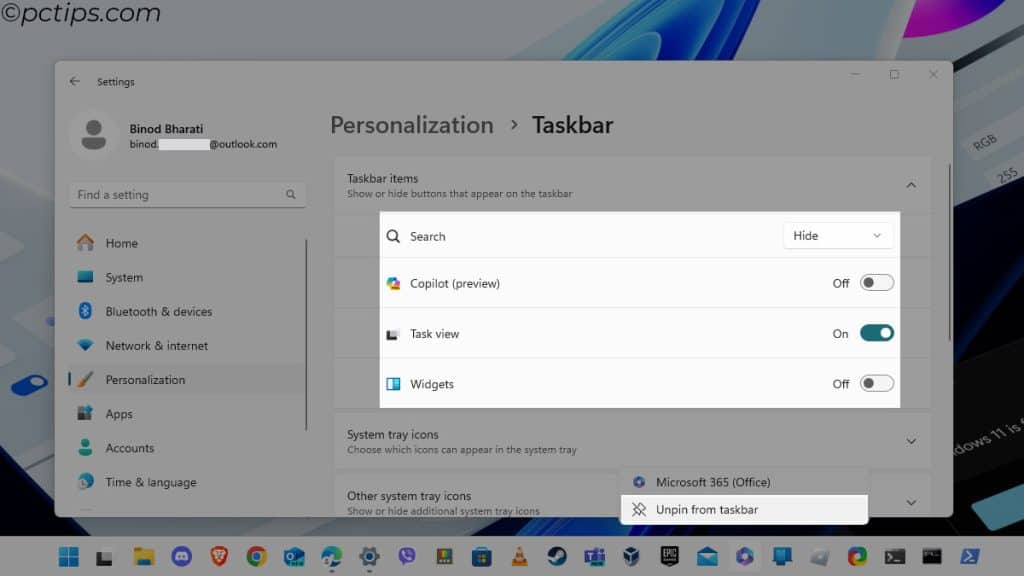
Putting Up With a Cluttered Start Menu
Let’s not forget the Start Menu. It’s not a junk drawer, people.
If it’s stuffed with apps you never use, do some housekeeping.
Right-click on apps to unpin, uninstall, or just hide them from the list
Take a few minutes every couple of weeks to remove shortcuts you don’t use and organize the rest into tidy groups.
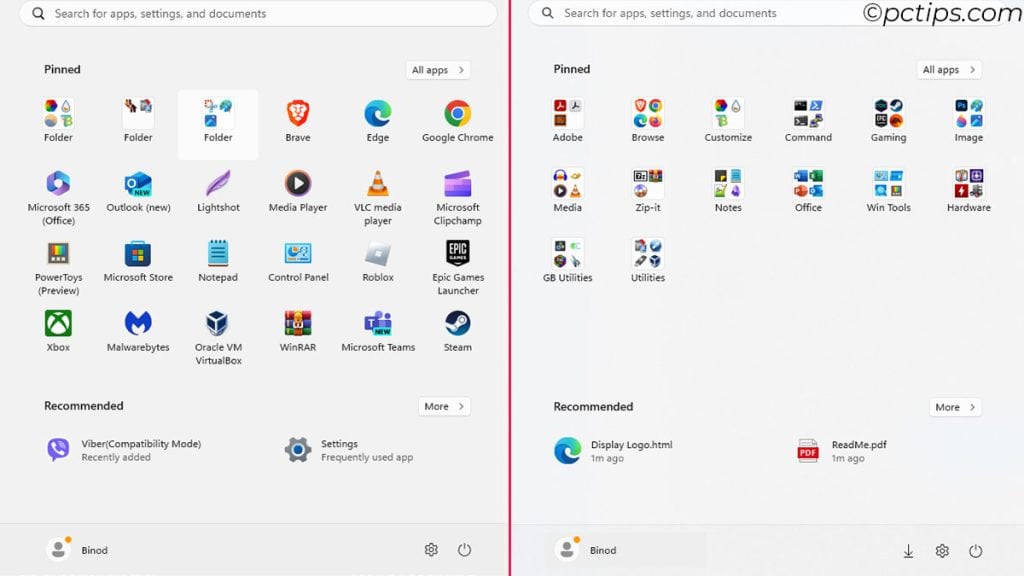
Ignoring Keyboard Shortcuts
I get it, reaching for the mouse is a hard habit to break.
But hear me out – mastering just a few core keyboard shortcuts will have you zipping around Windows like a pro.
Ctrl+C to copy, Ctrl+V to paste, Alt+Tab to switch windows…the time savings add up fast.
Soon you’ll be keeping your hands on the keys and barely touching that mouse.
Want to really level up your shortcut game? Check out: 100 Most Useful Keyboard Shortcuts Everyone Should Know
Keeping Your PC On 24/7
Waiting for your computer to boot up each morning is a pain.
But letting it run all day and night is terrible for the health of your machine.
Not only does it waste electricity, but it doesn’t give your PC a chance to clear out memory leaks and other gunk.
Shut down your computer at the end of each day.
If you really can’t bear the wait, enable hibernation mode for a faster startup.
But don’t forget to restart completely every once in a while.
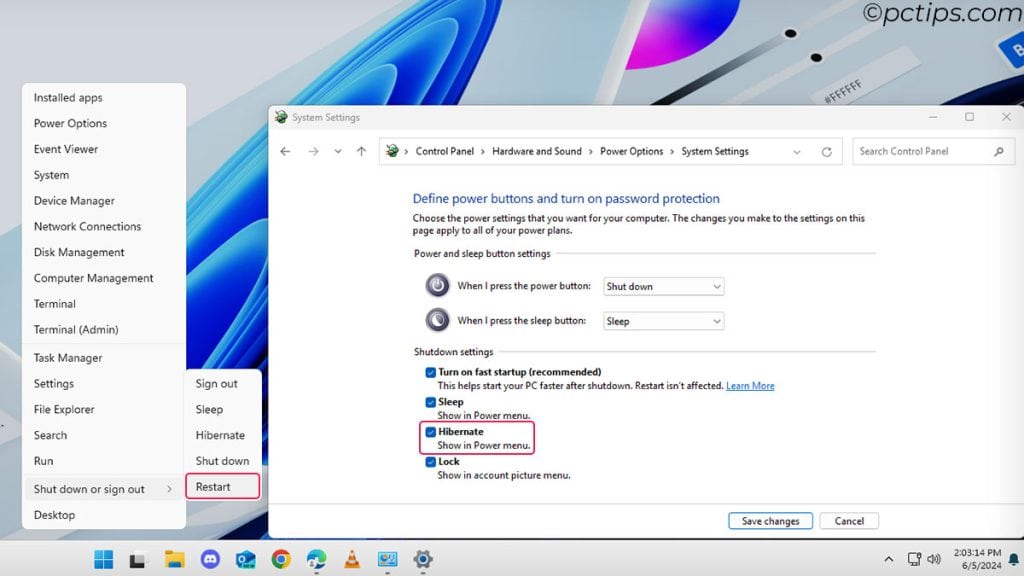
Plugging In Random Flash Drives
It’s so tempting to jam in any old USB drive just to see what’s on it.
But unless you like living dangerously, don’t do it.
Flash drives from unknown sources can carry malware that will ruin your day.

Only use flash drives from trusted sources.
And when you do plug one in, make sure your antivirus is up and running.
Want to do more with those drives? Check out 20 Genius Ways to Use a USB Drive.
Leaving Your Screen Unprotected
If you frequently work in public places or share your computer with others, you’re giving passers-by a free show of your screen.
Not cool. Press Win+L to lock your PC whenever you step away.

For extra protection, set a short screen timeout in Power Options.
And definitely use a login password. A little privacy, please.
For more privacy tips, read 20 Things to Never Share Online.
Running Too Many Startup Programs
When you install a new program, it often sets itself to run automatically when you start your PC.
Over time, these startup programs can really add up and slow down your boot time.
Some may even run in the background and hog your system resources.
Open your Task Manager (Ctrl+Shift+Esc) and click the Startup tab.
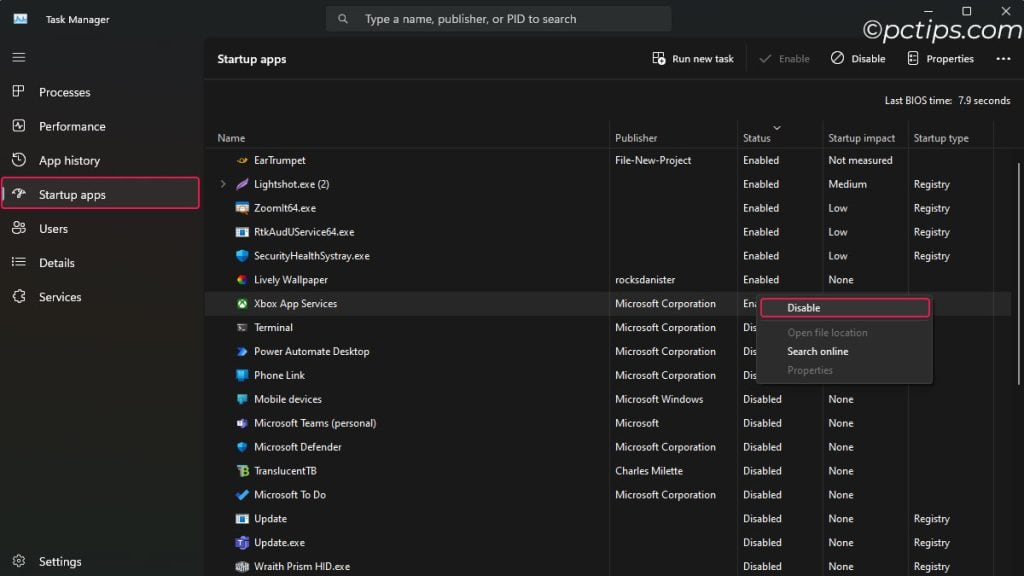
Disable any programs you don’t need running at startup.
Need more speed? 16 Proven Tips to Make Your Slow Computer Run Faster
Not Making the Most of Task Manager
The Task Manager, it’s not just for force-quitting frozen apps.
This handy tool can give you a wealth of information about your PC’s performance, from CPU and memory usage to network activity.
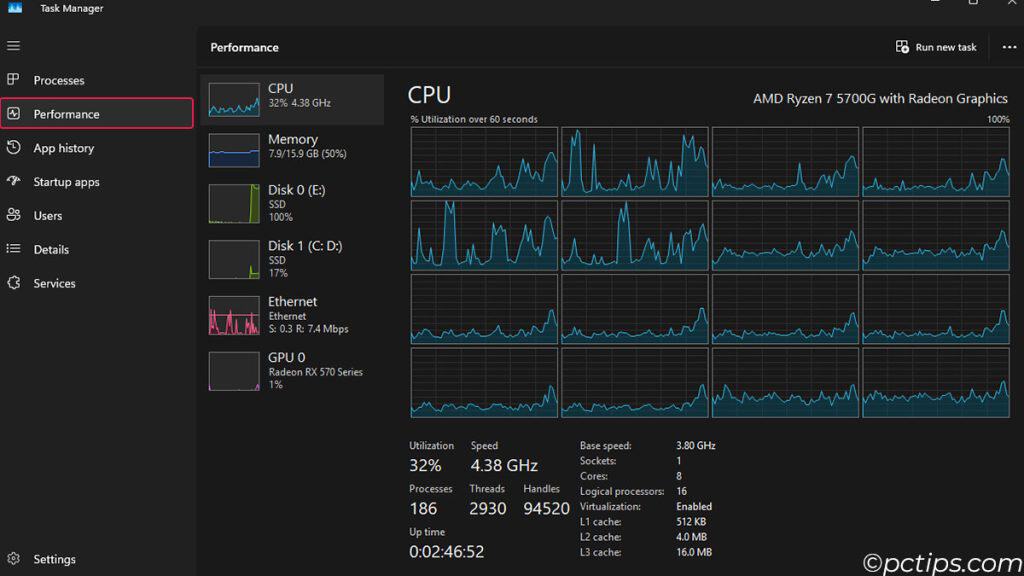
Spend some time exploring the different tabs and features – you might be surprised at what you discover.
Giving Admin Rights to Everything
Just because a program asks for admin rights doesn’t mean you should give it to them.
In fact, running everything as an administrator is a major security risk. Only grant elevated permissions to programs you absolutely trust, and even then, only when necessary.
A little caution goes a long way.
Not Making Regular Backups
If there’s ONE THING you take away from this article, let it be this: BACK UP YOUR DATA.
I cannot stress this enough.
Hard drives fail, ransomware happens, coffee gets spilled – there are a million ways to lose your precious files.
Invest in an external drive or sign up for a cloud storage service like OneDrive or Google Drive.
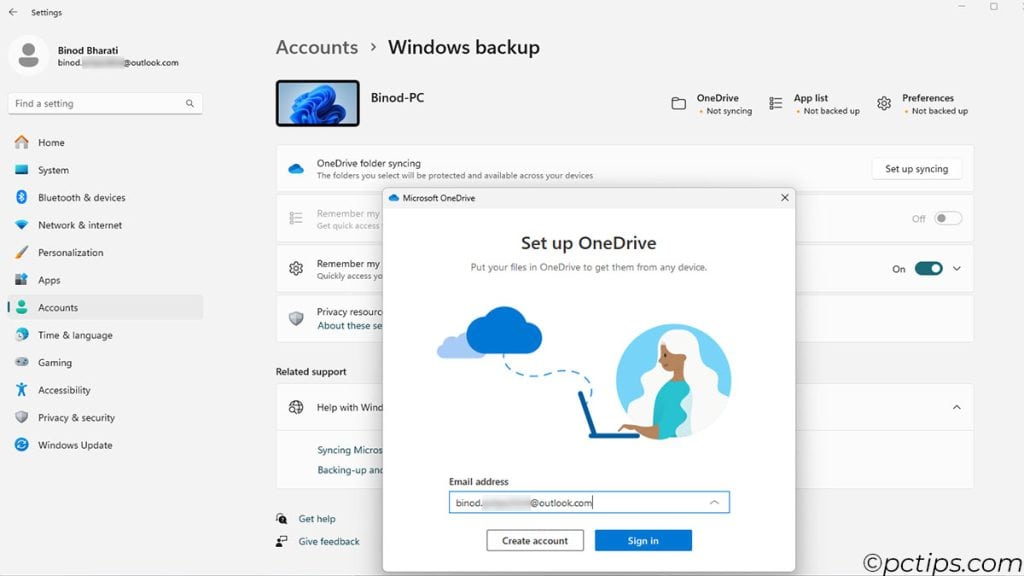
Set up automatic backups and sleep easier knowing your data is safe.
Trust me, you do NOT want to learn this lesson the hard way.
Not Enabling File Extensions
You know those little letters at the end of a file name, like “.doc” or “.jpg“?
Those are file extensions, and they tell your PC what kind of file it is and what program to use to open it.
By default, Windows hides these extensions, which can lead to confusion and even security risks.
Do yourself a favor and enable file extensions (go to Folder Options > View tab > uncheck “Hide extensions for known file types“).
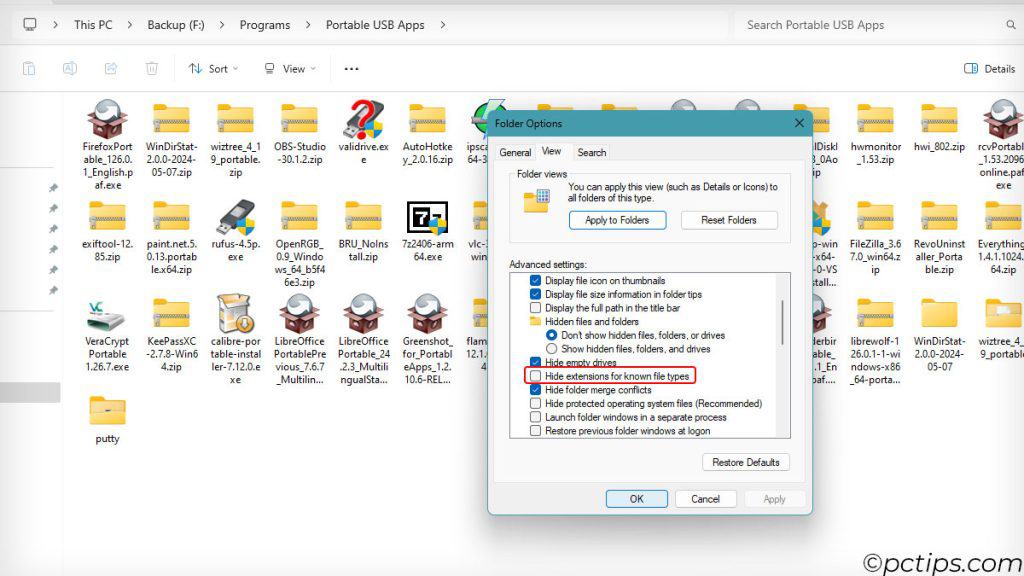
It’ll make your life a whole lot easier. And while you’re at it, read up on The 7 Most Dangerous File Types You Should Never Open.
Not Customizing Your Pointer
You stare at it all day, but when was the last time you really looked at your mouse pointer?
Tiny white arrows and hands get lost on busy screens.
Why settle for the default when you could have a cursor that works for you?
Jazz up that pointer. I prefer a high-contrast green one myself.
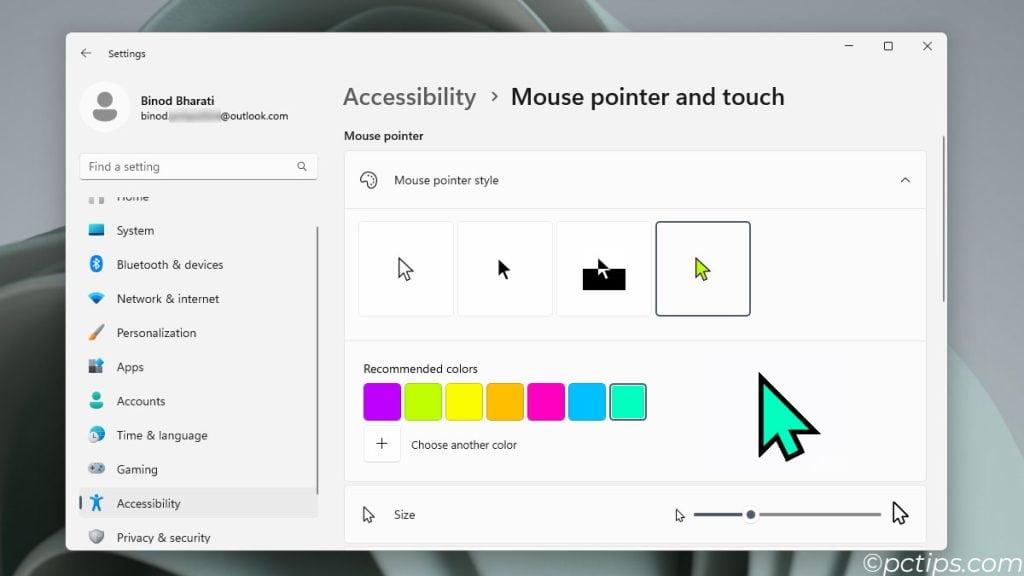
Head to Control Panel > Hardware and Sound > Mouse to pick a scheme or design your own.
Those little changes can make a big difference.
Running Your OS on a Hard Drive
If your Windows is still running on a spinning hard disk drive, I have one question for you: what year is it?
HDDs are slow, noisy, and prone to failure.
Upgrading to a solid-state drive is hands down the best bang for your buck PC upgrade.
Get thee an SSD! Seriously, the speed difference is night and day.
Your boot times will plummet and programs will launch in a snap.
Installing Sketchy Software
We’ve all been tempted by those ads promising free games or a cracked copy of Photoshop.
But installing software from untrusted sources is like inviting malware over for dinner.
Stick to reputable sources like the official Microsoft Store or well-known download sites.
And always, ALWAYS do your research before installing anything unfamiliar.
Installing “Registry Cleaners” and “PC Optimizers”
I hate to break it to you, but those “PC optimizer” programs that promise to magically speed up your computer are mostly snake oil.
At best, they’re unnecessary – at worst, they can seriously screw up your system.
Instead, uninstall programs you don’t use, disable unnecessary startup items, and keep Windows updated.
If you really want to go further, make sure you have an SSD. That’ll do more for your speed than any “optimizer” ever could.
Not Uninstalling Unwanted Programs
Over time, it’s easy for your computer to get bogged down with programs you no longer use.
Regularly go through your installed programs list (Settings > Apps) and remove anything you no longer need.
Check your Programs list and sort by “Last Used” – anything you haven’t touched in months is probably safe to ditch.
Treating Your Hard Drive Like a Black Hole
When was the last time you actually looked at what’s taking up space on your hard drive?
If you’re treating your disk like a bottomless pit, it’s time for a reality check.
Take a peek at your storage usage (Settings > System > Storage) and see what’s hogging all that precious space.
I bet you’ll be surprised at how much room you can free up just by clearing out old files and programs.
For more tips, check out How to FREE Up More than 100GB+ Of Disk Space.
Forgetting to Empty the Recycle Bin
After you’ve done all that hard work cleaning up your files, don’t forget the final step: emptying the Recycle Bin.
Those deleted files are still taking up space until you clear them out for good.
Make it a habit to empty the bin at least once a week, or configure Windows to do it automatically.
Not Using Virtual Desktops
If you’ve ever felt overwhelmed by the sheer number of windows and programs you have open, virtual desktops are your new best friend.
Press Win+Tab to bring up Task View, then click New Desktop in the top left.
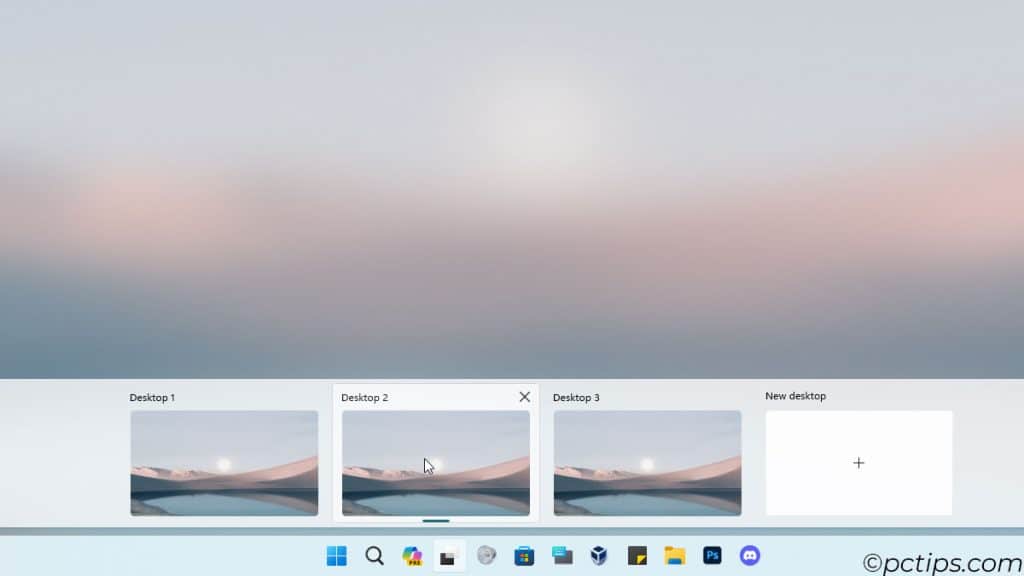
You now have a clean slate to load up with a new batch of programs.
Separate your work and play spaces. You can thank me later.
Using a Bloated Antivirus
Don’t get me wrong, antivirus software is important.
But some of those big-name suites come with so much bloat; they can actually slow your PC down more than they protect it.
In my experience, Windows Defender (the built-in Microsoft tool) is plenty for most home users.
It’s lightweight, unobtrusive, and does a great job at catching threats.
Unless you have specific security needs, ditch the bloated third-party suite and let Defender do its thing.
Storing Sensitive Info in Plaintext
Quick, how many of your passwords are stored in a plaintext document or email right now?
If the answer is anything more than zero, we have a problem.
Storing sensitive info like passwords, credit card numbers, or personal details in plaintext is like leaving your front door wide open.
One data breach or stolen laptop and it’s all out there for anyone to see.
Invest in a reputable password manager to encrypt and secure your info.
Using the Same Password Everywhere
Speaking of passwords, using the same one across multiple accounts is another big no-no.
I know, remembering a unique password for every single login is a pain.
But consider this: if one account gets hacked, EVERY account with that same password is now vulnerable.
The solution? Use a password manager (see above) to generate and store strong, unique passwords for each account.
Relying on a Password Alone
Even the strongest password isn’t foolproof.
That’s where two-factor authentication (2FA) comes in. With 2FA enabled, you’ll need to enter an additional code (usually sent to your phone) along with your password to log in.
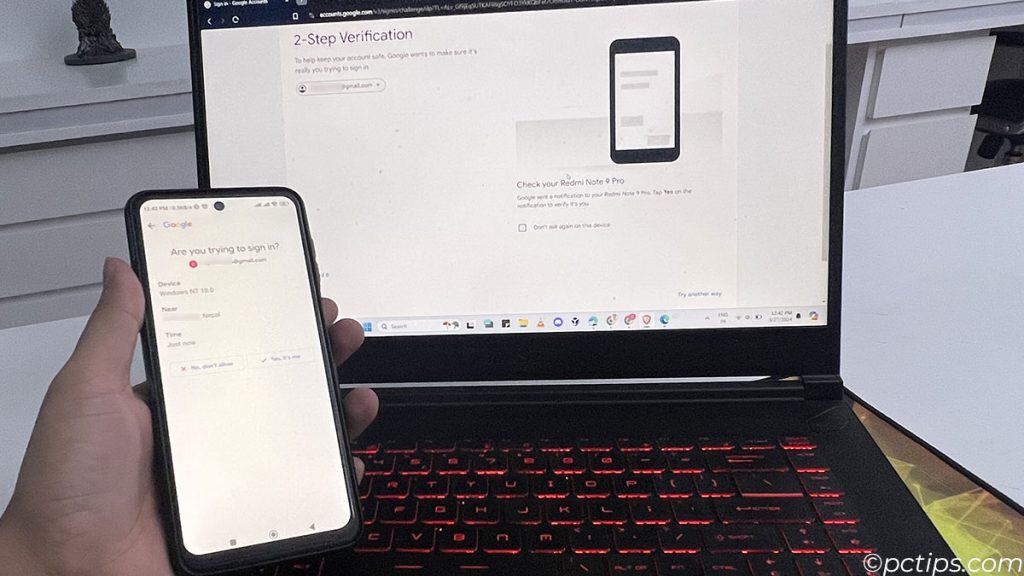
It’s an extra step, but it makes it exponentially harder for hackers to break into your accounts.
Most major services offer 2FA these days, so there’s really no excuse not to use it.
Clicking Random Links
We’ve all gotten those sketchy emails: “YOU WON A MILLION DOLLARS CLICK HERE TO CLAIM!“
But clicking unfamiliar links, whether in emails, on websites, or on social media, is a surefire way to land yourself a nasty malware infection.
Always hover over a link before clicking to see where it’s really taking you.
And if something seems too good to be true (you didn’t really win the lottery, sorry), it probably is.
Defragging Your Hard Drive
Back in the day, defragging your hard drive was a regular part of computer maintenance.
But if you’re using a modern computer with an SSD (which you should be – see above), defragging is not only unnecessary, it can actually shorten the life of your drive.
SSDs work differently than traditional hard drives, and they don’t need defragging.
In fact, Windows now defragments your drives automatically, so there’s no need to do it manually.
One less thing to worry about.
Ignoring Built-in Maintenance Tools
Windows has a bunch of built-in tools to help keep your PC running smoothly – disk cleanup, storage sense, memory diagnostics, just to name a few.
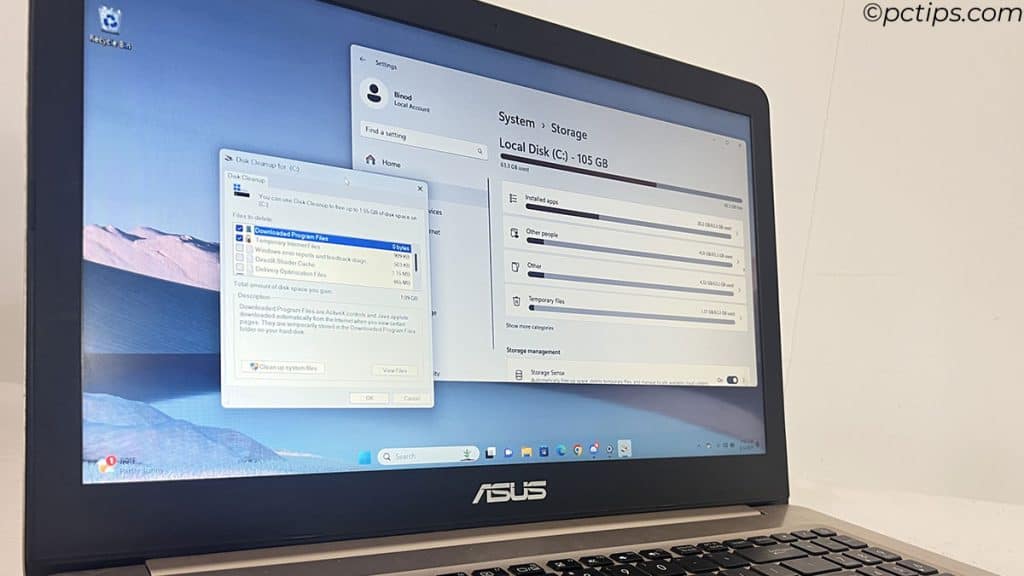
But most people never even know they exist, let alone use them.
Take a few minutes to poke through the tools. Run the ones that look useful and set others (like disk cleanup) to run automatically.
Your PC will stay in tip-top shape with minimal effort on your part.
Leaving Your Network Unsecured
An unsecured network is an open invitation for hackers and freeloaders.
Head into your router’s settings and lock it down with a strong, unique password.
Use WPA3 encryption if available; WPA2 if not.
And NEVER connect to public WiFi without a VPN.
For more on staying safe on public networks, check out: Is Public WiFi Safe? Hidden Dangers You Need to Know
Ignoring Windows Updates
Yes, those “Update Available” notifications can be annoying, but ignoring them is a big mistake.
Updates often include crucial security patches and bug fixes that keep your system safe and running smoothly.
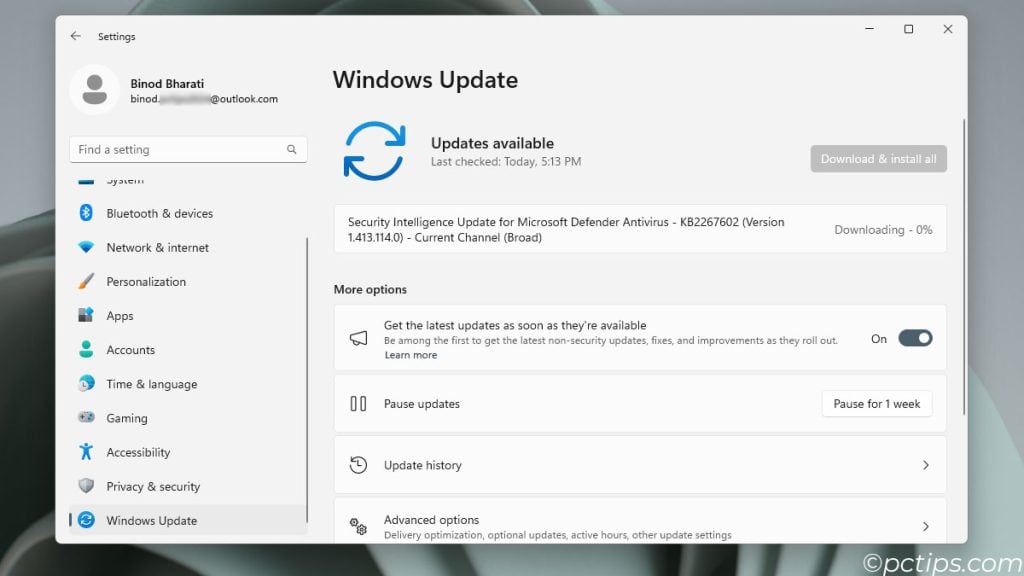
Set updates to install automatically, or at least make a habit of checking for and installing them regularly.
Never Updating Your Drivers
Outdated drivers can lead to all sorts of weirdness: poor performance, random crashes, you name it.
Check for updates regularly (especially for your graphics card).
Don’t rely on Windows to do it for you – hit up the manufacturer’s website for the latest and greatest. Trust me, it’s worth the effort.
Not Making Use of Clipboard History
Did you know Windows has a built-in Clipboard History feature?
It stores a record of everything you’ve copied recently so you can easily access it later.
To turn it on, go to Settings > System > Clipboard and toggle “Clipboard history” on.
Then, just hit Win+V whenever you need to access your clipboard.
Say goodbye to constantly copying and pasting the same thing over and over!
Never Cleaning Your Hardware
Dust is the enemy of electronics.
It clogs up fans, overheats components, and can cause system instability.
Every few months, take a can of compressed air to your PC – get in those crevices, clean out vents, blow out the grime.

While you’re at it, wipe down your mouse and keyboard too. It’s oddly satisfying.
Time to Break Those Bad Habits
Phew, that was a lot of bad habits to go through. But don’t worry, now that you know better, you can do better.
Start by picking a few of these habits to focus on breaking first. Maybe it’s setting up regular backups or cleaning up your startup programs.
Once those become second nature, move on to a few more.
And if you found this article helpful, do me a favor and share it with your friends.
Everynight my girlfriend's desktop come on (from sleep mode) and sets off the printer. But why is the desktop coming on anyway? This hapens two or three times a night, wakes me up every time. I'd appreciate your thoughts. Thanks Alan
Hey Alan, random wake-ups are definitely annoying! A few possible causes: Scheduled tasks/updates waking the PC Wake-on-LAN enabled on your network card Faulty mouse, keyboard, or USB devices sending wake signals To troubleshoot: Use "powercfg -lastwake" in Command Prompt to see the last wake source Disable "wake timers" in power settings Turn off "Allow this device to wake the computer" for the network card in Device Manager Unplug mouse, keyboard & USB devices at night and see if problem stops If no luck, consider a clean Windows install. For the printer, look for a sleep setting to keep it quiet. Hope this helps narrow it down! Let me know how it goes.