30 Hidden Chrome Features You’ve Been Missing Out On
Last Updated:
I’ve been obsessed with squeezing every last drop of functionality out of Chrome for years now.
Just when I think I’ve seen it all, I stumble across some new hidden gem that blows my mind!
So I figured, hey, why not share the wealth?
I’ve rounded up 30 of the coolest, most useful Chrome features that I guarantee will have you grinning from ear to ear.
Trust me, you’re gonna want to try these out ASAP!
First up, a quick PSA: make sure you’re always running the latest version of Chrome.
Google is constantly adding new goodies, so don’t miss out!
Just click that three dot menu, head to Help > About Google Chrome, and let it update.
Now, let’s dive into the good stuff:
Custom Search Engines
If you find yourself searching the same sites over and over (like Wikipedia or Amazon), you can set up custom search engines.
Go to chrome://settings/searchEngines and click “Add” ( or edit an existing one).
Give it a name and shortcut (like “w” for Wikipedia), and the search URL (like “https://en.wikipedia.org/w/index.php?search=%s“).
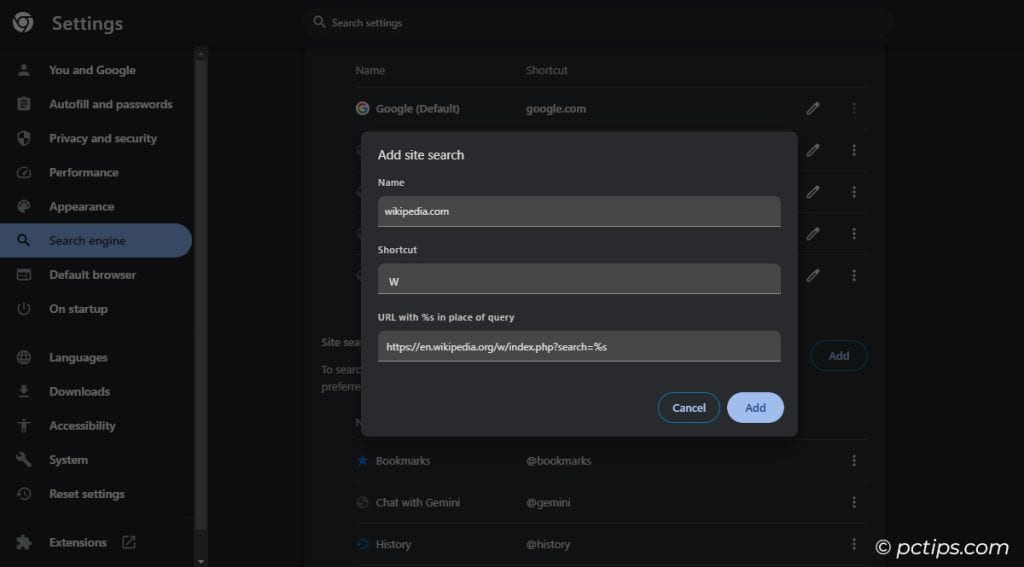
Now you can just type your keyword and search term in the address bar to search that site directly.
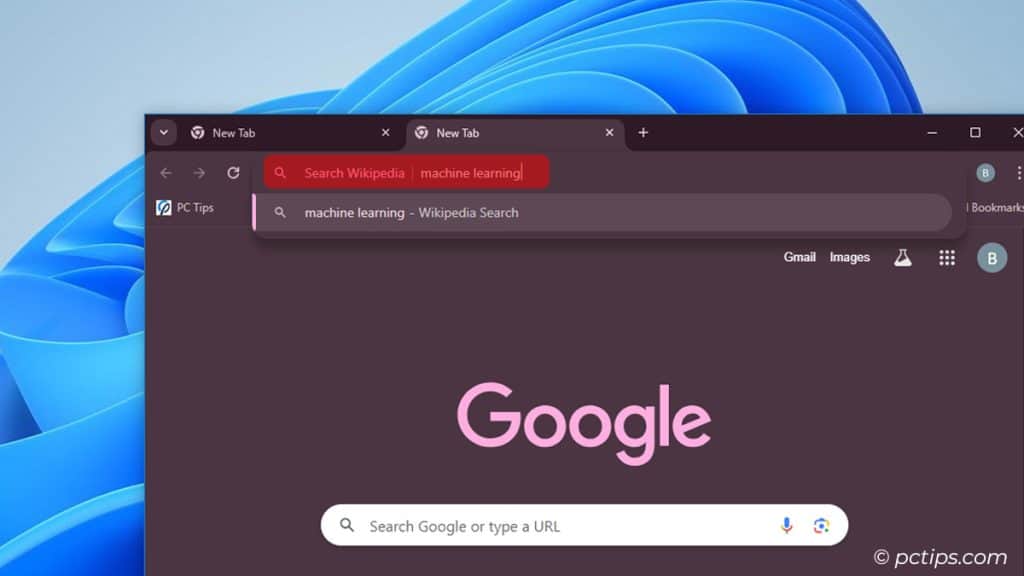
Instead of going to the site and then searching, I just type “w machine learning” to search Wikipedia or “a noise-canceling headphones” to search Amazon.
Saves me tons of time!
Bookmarks by Dragging
Want to bookmark a page in a flash? Just drag the URL from the address bar to your bookmarks bar. Done.
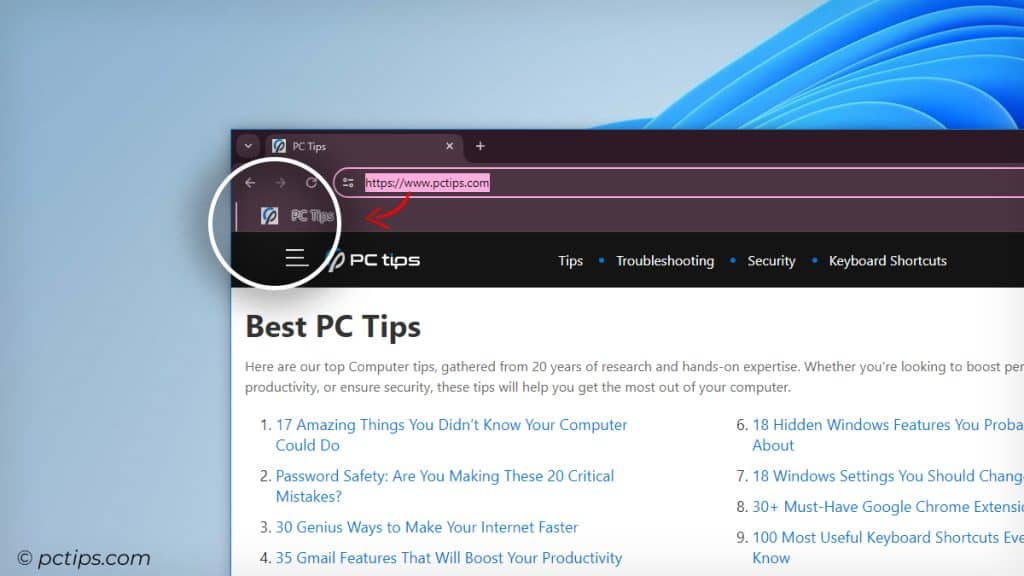
To organize, drag it into a specific folder. It’s the simplest way to build your own curated corner of the web.
I’ve been using this trick for years, and my bookmarks have never been more organized.
Dark Mode Everything
Give your eyes a break with Chrome’s dark mode.
Go to chrome://flags/#enable-force-dark, enable “Force Dark Mode for Web Contents,” and relaunch Chrome.
Embrace the dark side and enjoy comfortable browsing anytime.
Not only does everything look sleeker, but I can browse late at night without feeling like I’m staring into the sun. Your eyes will thank you, trust me.
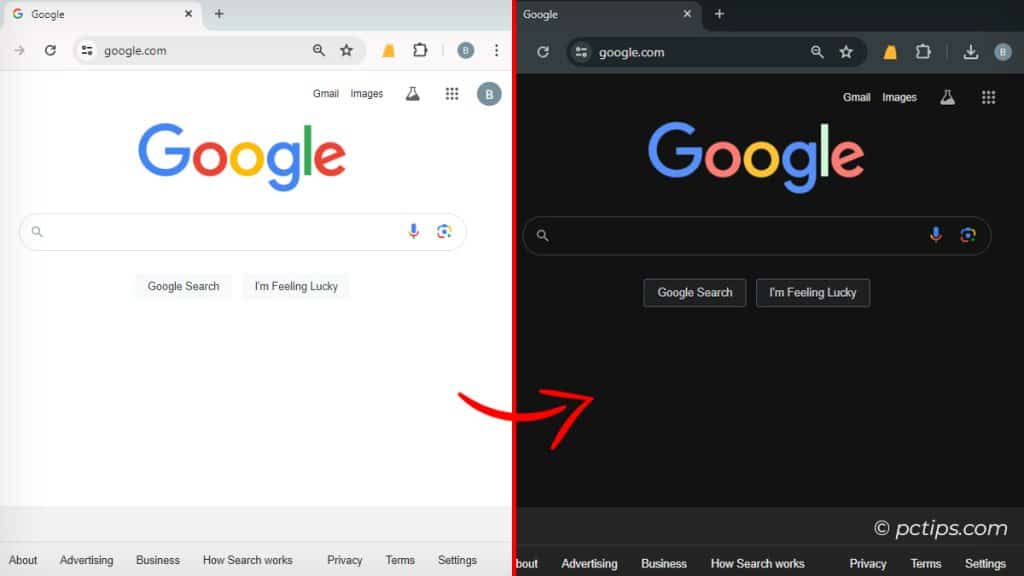
Pin Tabs for Instant Access
Got a handful of sites you always keep open? Pin ’em!
Right-click the tab and select “Pin.“
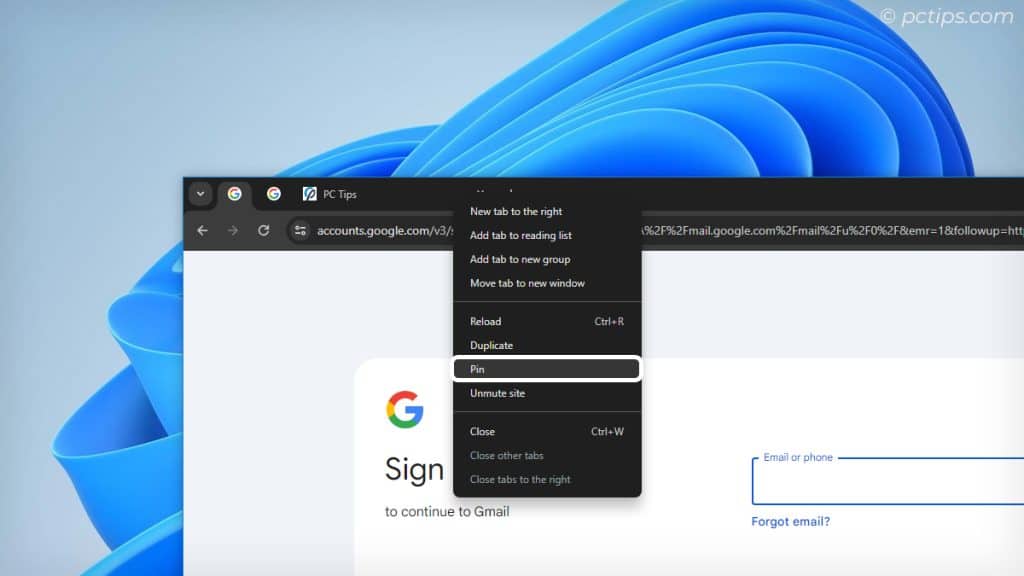
The tab will shrink down to just the favicon, sticking to the left of your tab bar for easy access.
I keep Gmail, Google Calendar, and a few other daily driver sites pinned.
No more digging through a sea of tabs to find the sites I use most.
They’re always right there, one click away.
Mute Tabs with a Click
We’ve all had that oh $%!# moment when some random tab starts blaring audio.
Right click the offender and hit “Mute Site.“
Or, even better, enable the “Tab audio muting UI control” flag in chrome://flags for a handy mute button right in the tab itself.
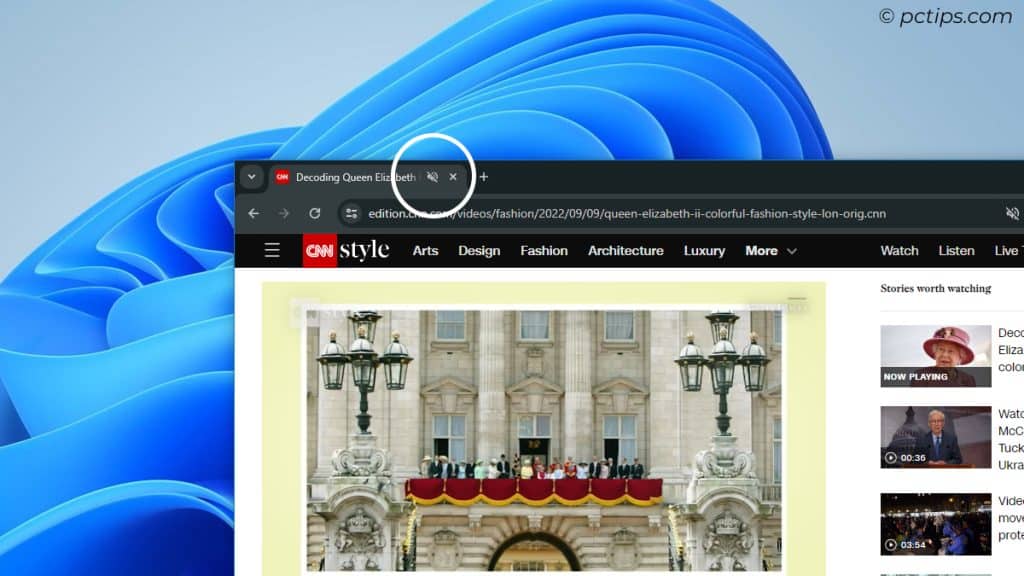
Search Tabs Instantly
If you’re like me, you’ve usually got approximately a billion tabs open.
Just click the drop-down arrow in the upper left of your tab bar (or use the shortcut Ctrl+Shift+A), type the name or URL of the tab you’re looking for, and hit Enter.
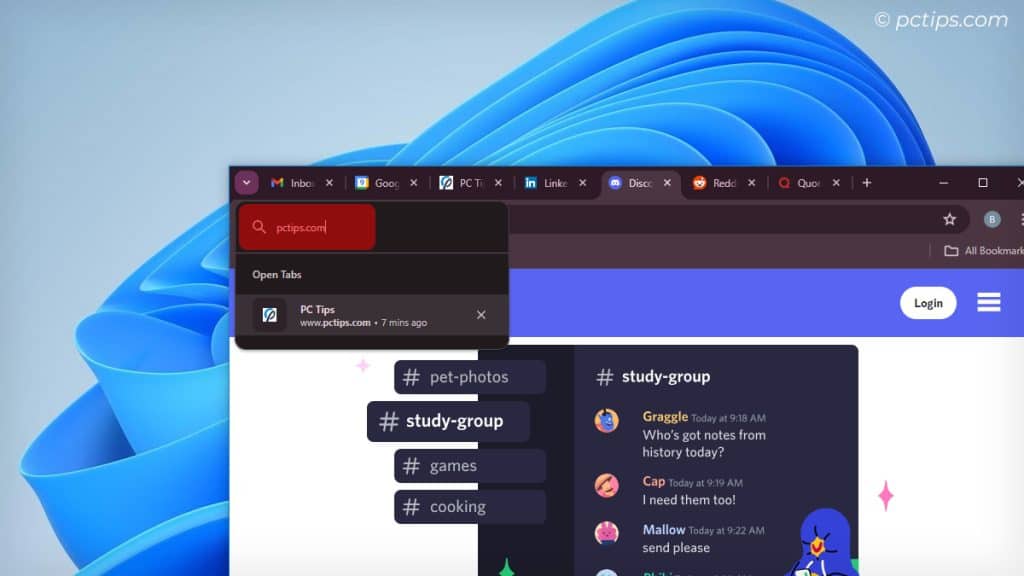
Chrome will instantly jump you to the right tab. Tab navigation, simplified.
This one’s a recent discovery for me, and it’s been a total lifesaver.
I often have 30+ tabs open, and finding the one I need used to be a nightmare.
But now, I just hit Ctrl+Shift+A, start typing, and let Chrome do the rest.
It’s like a search engine for your tabs!
Reopen Closed Tabs
Ever accidentally close a tab and then instantly regret it? I’ve been there more times than I care to admit.
But with Chrome, you can just hit Ctrl+Shift+T to resurrect it.
Jump to the Address Bar
Keep your hands on the keyboard and hit Ctrl+L to jump to the address bar.
Type a website name and hit Ctrl+Enter to automatically add the “www.” and “.com” to your query, taking you directly to the site.
No more reaching for the mouse every time I need to navigate somewhere new.
Just Ctrl+L, type, and go. It’s the little things.
The Omnibox
Speaking of the address bar, did you know it’s actually called the “Omnibox“? That’s because it can do way more than just navigate to websites.
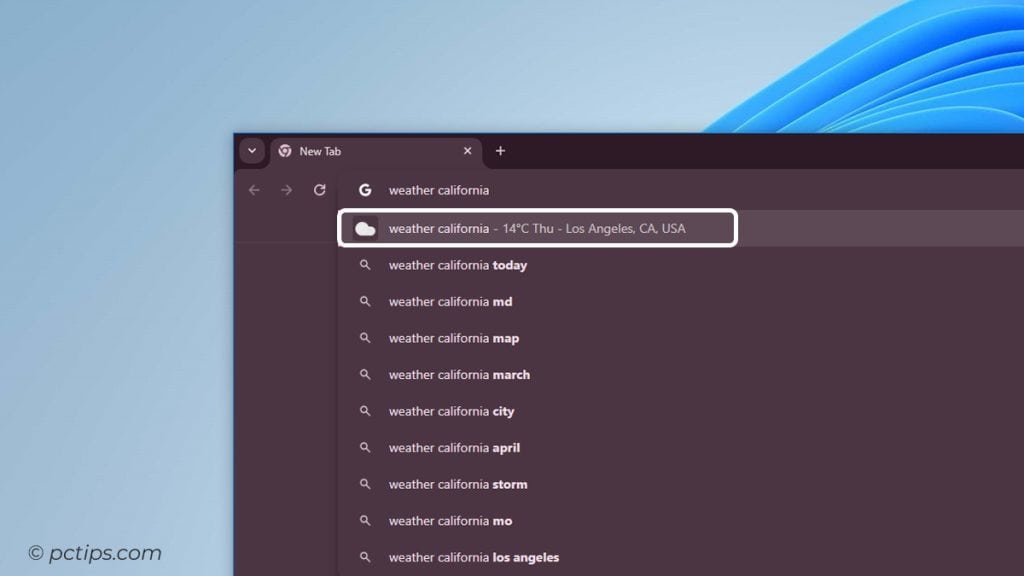
Try these tricks:
- Type a math problem like “24*7” and the answer will appear instantly
- Type “weather” followed by your city for a quick forecast
- Type “define” followed by a word for a dictionary definition
- Type a timezone calculation like “8 AM EST to PST” and hit Enter for an instant conversion.
Paste and Go
Copying a URL from somewhere to navigate to it in Chrome?
Don’t waste time pasting it in the address bar and then hitting Enter like a neanderthal.
Just right-click the Omnibox and select “Paste and Go.“
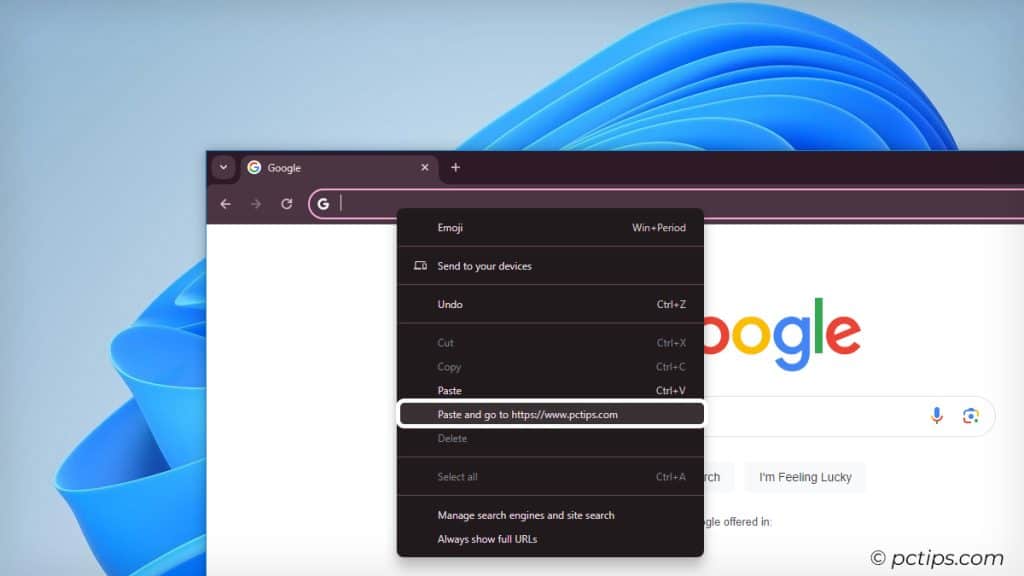
Chrome will paste the URL and navigate to it in one swift motion. Efficiency level: expert.
Use Chrome as a Simple Text Editor
If you just need a quick place to jot some notes, type “data:text/html, <html contenteditable>” into the address bar.
It’ll open a simple text editor right in Chrome!
Search for Selected Text
If you highlight text on a page, you can right-click it and select “Search Google for ‘[highlighted text]” to instantly search for that phrase.
Super useful when you come across a term or concept you want to learn more about.
I use this all the time when I’m reading technical articles.
Alternatively, you can drag the highlighted text directly to the address bar to search for it on Google.
Take Full-Page Screenshots
Need to capture an entire web page, not just the part you can see? Chrome can do that. Here’s how:
- Hit Ctrl+Shift+I to open the developer tools
- Press Ctrl+Shift+P to open the command menu
- Type “screenshot” and select “Capture full size screenshot“
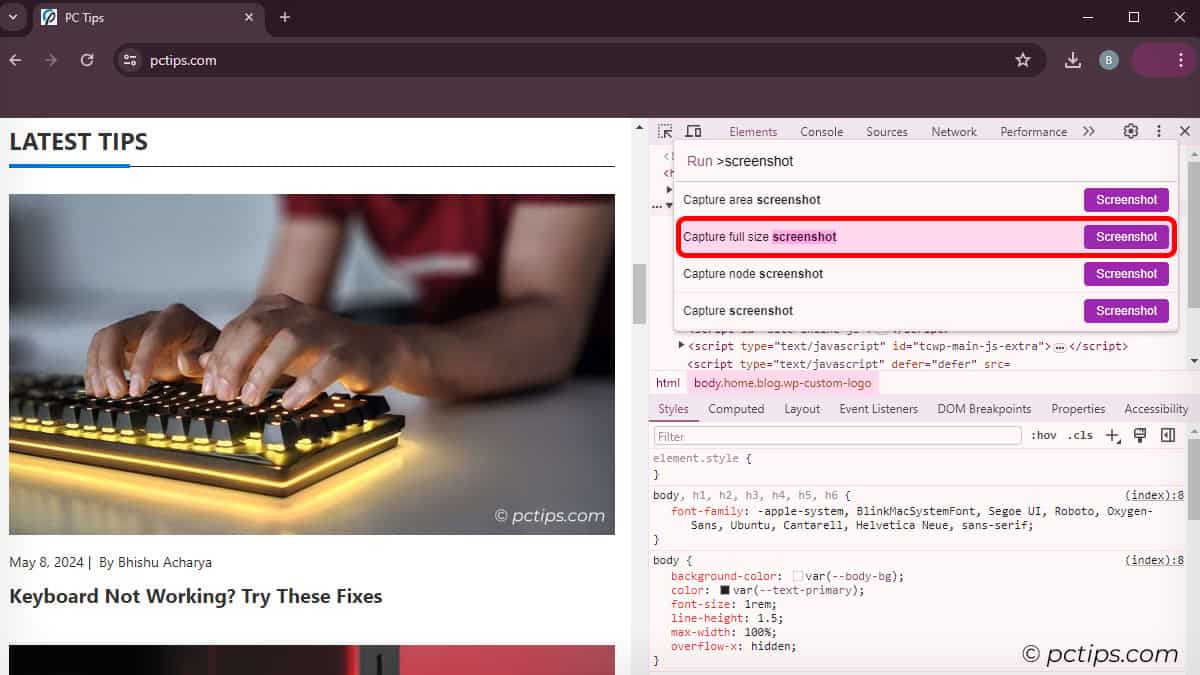
- Choose where to save the image
- Click Save, you’ve got a crisp image of the entire web page. Perfect for sharing, archiving, or just admiring your favorite sites.
Create Desktop Shortcuts for Websites
Create a desktop shortcut for any site by clicking the three-dot menu in Chrome, selecting “Save and Share” then “Create shortcut.”
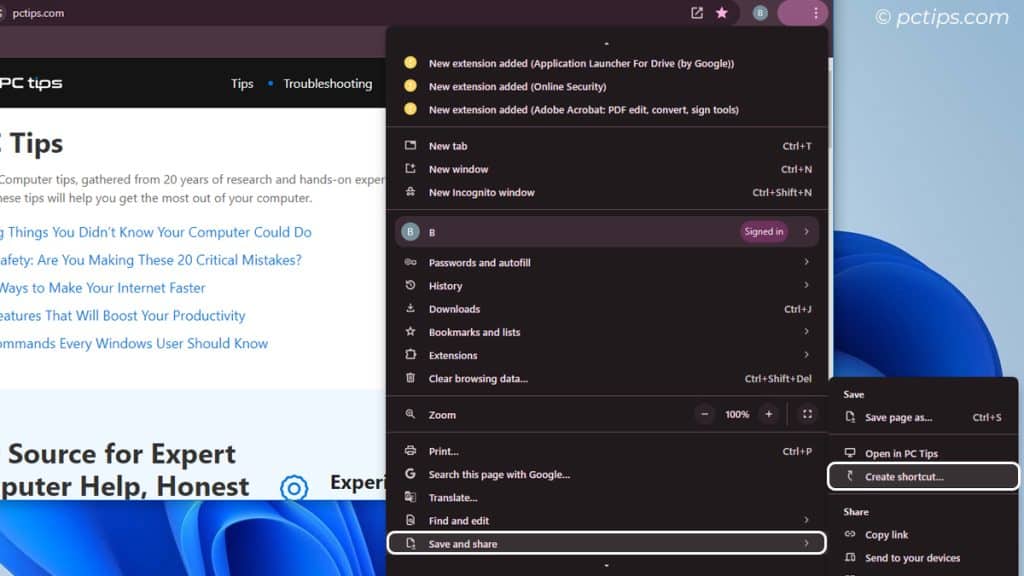
Name it, click “Create” and access your favorite site with a double-click.
Use Chrome’s Built-In Task Manager
Chrome’s task manager helps identify resource hogs.
Hit Shift+Esc, sort tasks by memory usage, and end any process to speed up your browsing.
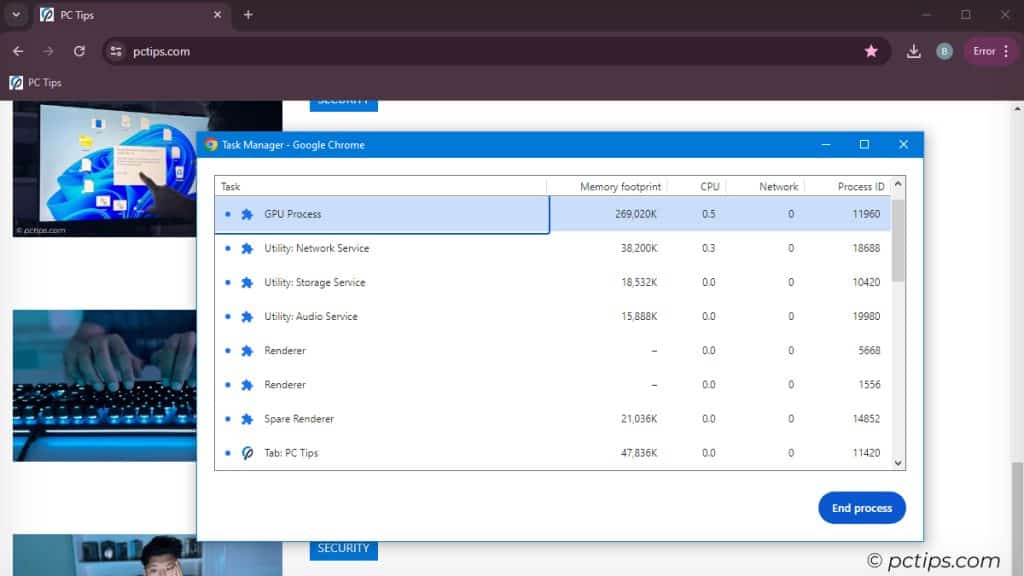
If Chrome starts feeling sluggish, this is my first stop.
Nine times out of ten, there’s a rogue extension or misbehaving tab gobbling up memory.
A quick trip to the task manager, and I can spot the culprit and cut it off at the knees.
It’s like a tune-up for your browser.
QR Code Generator – Share Links Easily
Need to quickly share a link from your computer to your phone? Chrome can generate a QR code for the current page!
Just click the share icon in the address bar (or right-click anywhere on the page and select “Create QR code for this page“).
Scan it with your phone’s camera and the link will open right up.
It’s super handy when I come across an article on my computer that I want to read later on my phone.
No more emailing links to myself!
Save Pages as PDF
Chrome can save any web page as a PDF.
Hit Ctrl+P, change the destination to “Save as PDF,” adjust options, and click “Save.”
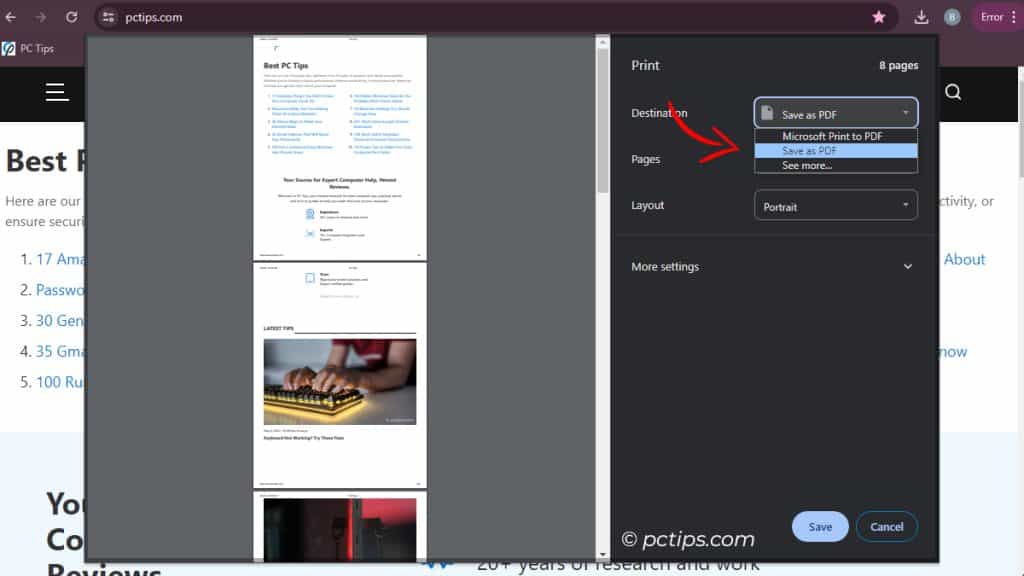
Your web page is now a handy PDF file.
Quickly Switch Between User Profiles
Set up multiple Chrome profiles to keep work and play separate.
Click your profile picture, select “Manage people (Cogwheel Icon),” and add a new person.
Switch between profiles by clicking your picture and selecting the profile you need.
I have separate profiles for work, personal use, and a few side projects.
Keeps everything nicely siloed and lets me switch contexts with a click.
No more logging in and out or mixing up bookmarks.
It’s like having multiple custom browsers in one.
Sync Your Everything
Sync your Chrome experience across devices.
Click your profile picture, select “Turn on sync…,” sign in, choose what to sync, and click “OK.” Your bookmarks, history, and passwords follow you wherever you go.
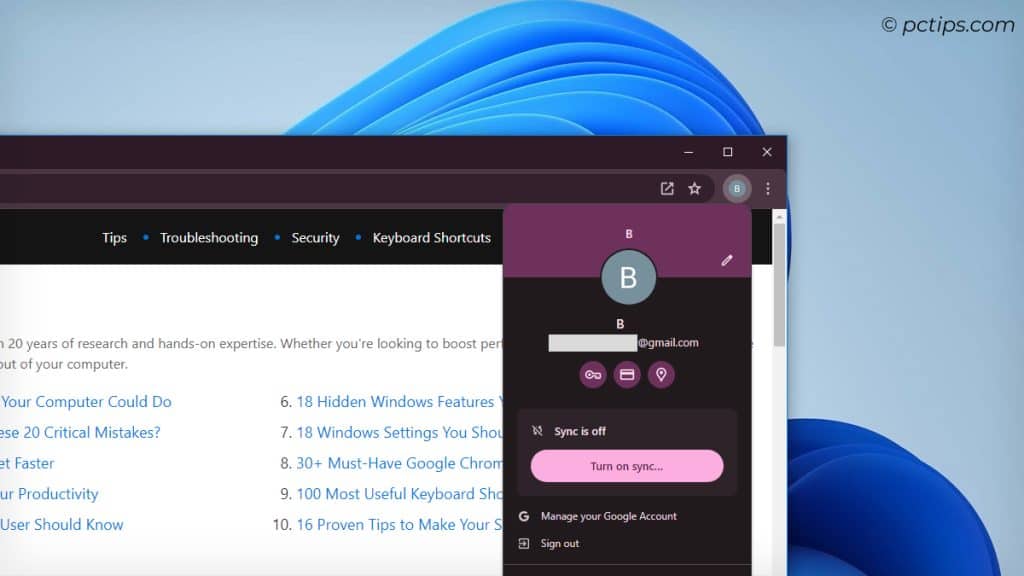
I love how seamless this makes my browsing.
I can start reading an article on my desktop, then pick up right where I left off on my phone.
All my bookmarks and passwords are always in sync, too. It’s like having my own personal Chrome cloud.
Use Chrome’s Picture-in-Picture Mode
Watch videos while you work with picture-in-picture mode.
Right-click a video, select “Picture in picture,” and the video pops out into a floating, resizable window. Multitasking made easy.
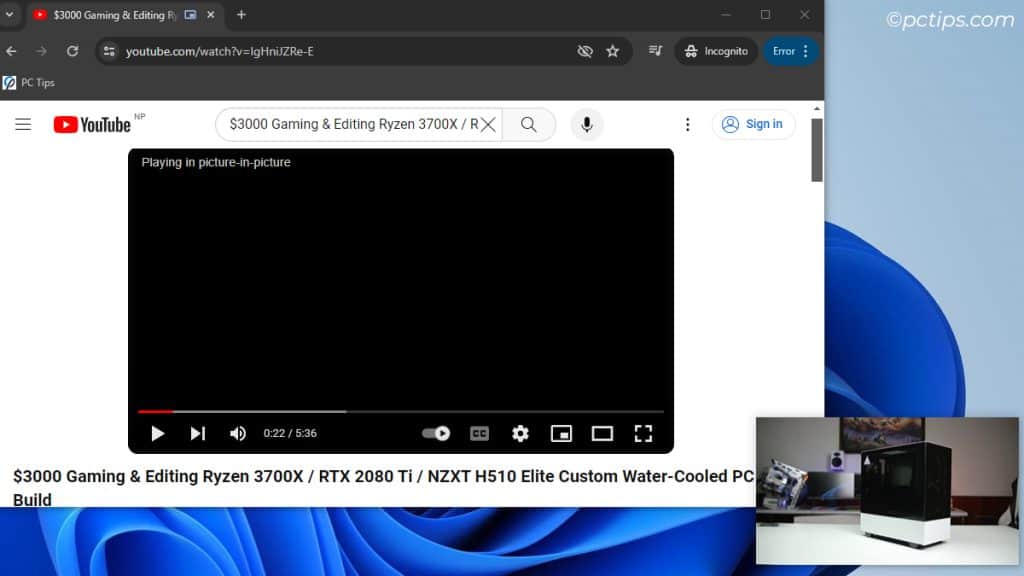
This feature has upped my multitasking game big time.
I can keep an eye on a tutorial video while working in another tab, or catch up on my favorite YouTube channels while sorting through my inbox.
The floating window is always on top, so I never lose track of what I’m watching.
Drag and Drop Downloads
When you download a file in Chrome, don’t waste time digging through your Downloads folder to find it.
Just click the little down arrow next to the download in Chrome’s bottom bar, and drag the file directly to wherever you want it – desktop, specific folder, you name it.
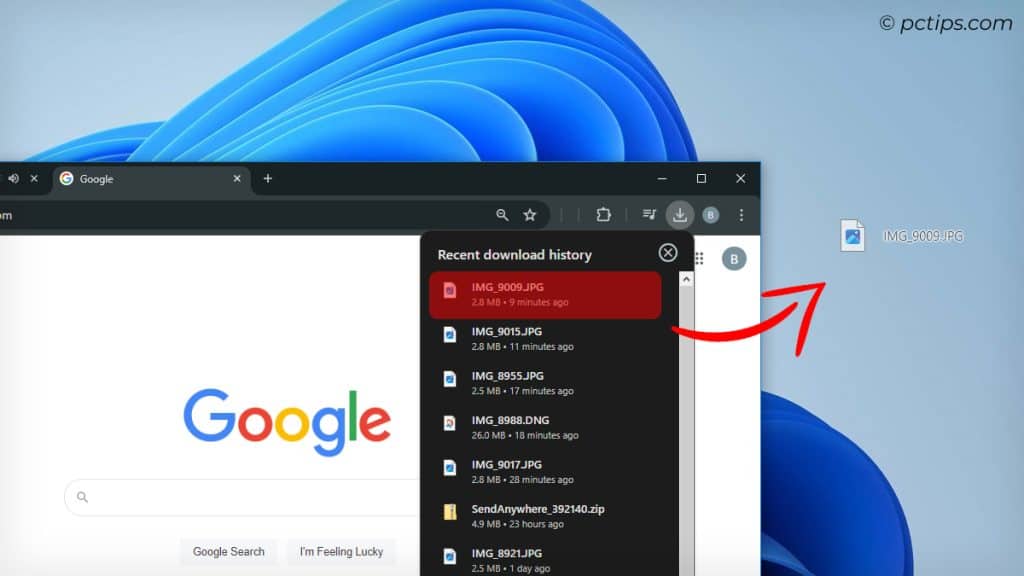
It’s the simplest way to put your downloads right where you need them.
Search Google for Any Image
Right-click any image and select “Search image with Google” to perform a reverse image search.
Find where else the image appears online and uncover relevant information.
This is an invaluable tool for fact-checking, research, or just satisfying curiosity.
Found a funny meme but don’t get the reference? Reverse image search it.
Want to know more about a stunning photo? Same deal.
It’s like having a visual search engine at your fingertips.
Quickly Open Incognito Mode
Need to do some, ahem, private browsing?
Don’t waste time digging through menus.
Just hit Ctrl+Shift+N and Chrome will open a new incognito window, where your browsing history, cookies, and site data won’t be saved.
But remember, incognito mode isn’t totally foolproof – your ISP and the websites you visit can still see your activity.
Zoom In or Out
Need to make the text on a page a little bigger? Or maybe you want to zoom out to see more at once? Chrome’s got you covered.
To zoom:
- Hit Ctrl and + to zoom in
- Hit Ctrl and – to zoom out
- Hit Ctrl and 0 to return to default zoom Or, if your mouse has a scroll wheel, hold Ctrl and scroll up to zoom in, down to zoom out.
Instant zoom, no squinting required!
Parallel Downloading
Turbocharge downloads by enabling parallel downloading.
Go to chrome://flags/#enable-parallel-downloading, enable the flag, and relaunch Chrome. Large files will now download in smaller chunks simultaneously for a speed boost.
I tested this out when downloading a huge video file, and the difference was noticeable. What used to take minutes was done in seconds.
If you frequently download large files, this flag is a must-enable.
Just be aware that it might use a bit more bandwidth, so maybe don’t turn it on if you’re on a strict data diet.
Find a Specific Word on a Page
Press Ctrl+F and type your search term to find specific words or phrases on a web page.
Chrome will highlight all instances and let you jump between them.
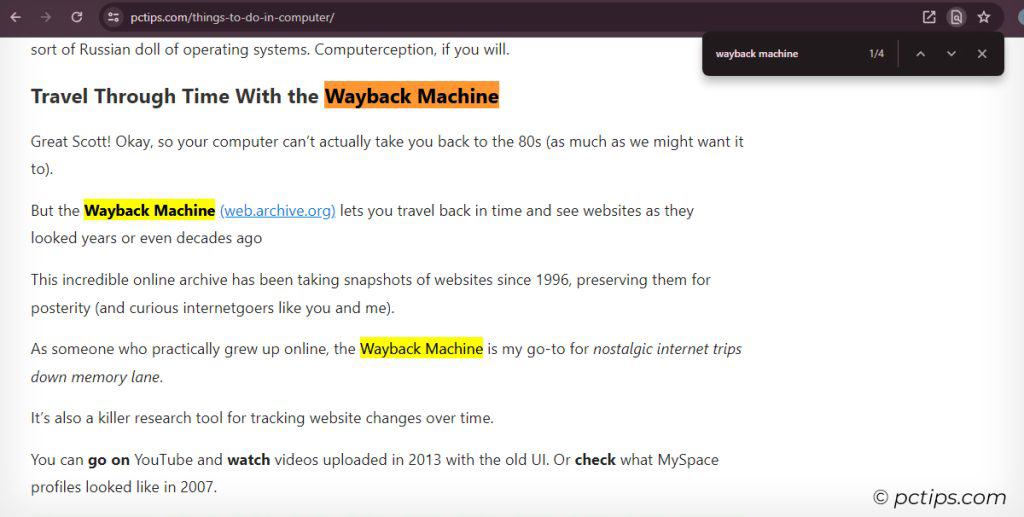
This one’s a classic for a reason. It’s the fastest way to find that one bit of info you’re looking for on a long page.
I use it constantly when researching or fact-checking.
No more endless scrolling – just Ctrl+F, type, and let Chrome spotlight what you need.
Master Keyboard Shortcuts
If you really want to speed up your browsing, ditch the mouse and become a keyboard shortcut master.
Here are some of my favorites:
- Ctrl+T to open a new tab
- Ctrl+W to close the current tab
- Ctrl+Shift+T to reopen the last closed tab
- Ctrl+Tab to switch to the next tab
- Ctrl+Shift+Tab to switch to the previous tab
- Alt+Left to go back a page
- Alt+Right to go forward a page
- Ctrl+L to jump to the address bar
- Ctrl+K to jump to the search bar
See All Your Keyboard Shortcuts
Type chrome://extensions/shortcuts into the address bar for a full list of keyboard shortcuts for each of your extensions. You might just uncover some hidden gems!
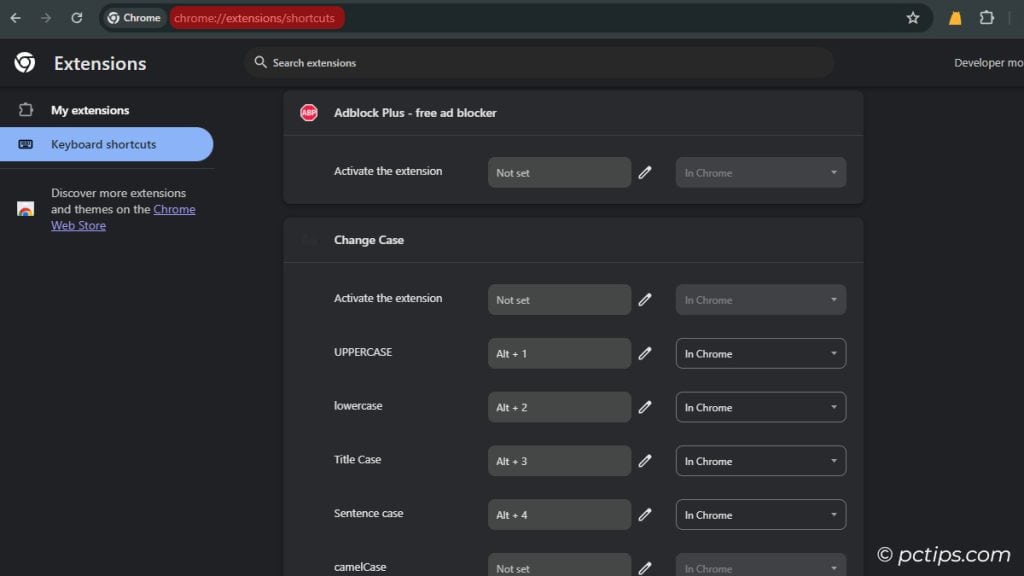
When I found out about this feature, I felt like I’d struck gold.
As a keyboard shortcut junkie, being able to easily see and manage all my extension shortcuts in one place is incredibly handy.
I’ve discovered so many useful new shortcuts this way!
Say “No, Thanks” to Notifications
Stop websites from bombarding you with notification requests.
Go to chrome://settings/content/notifications and select “Don’t allow sites to send notifications.”
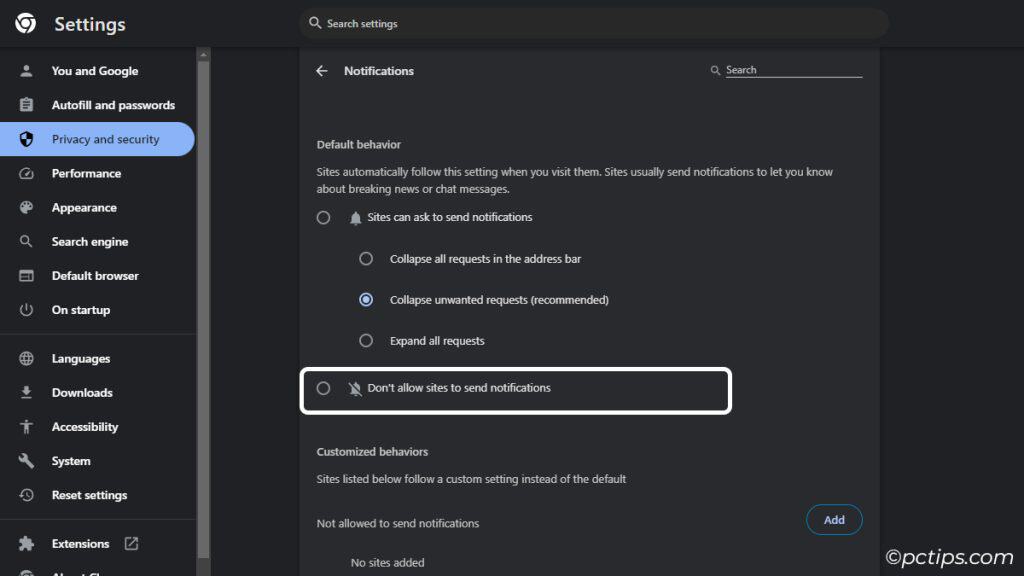
Only allowed sites can send you notifications from now on.
This was a game-changer for my focus and productivity.
No more constant interruptions from sites wanting to send me notifications.
Now, I only allow notifications from a handful of sites I actually want to hear from.
The rest can keep their popups to themselves.
Get Notified of Price Drops
If you’re eyeing a product online but waiting for a price drop, let Chrome do the watching for you.
There are several handy extensions (like Keepa and The Camelizer) that will track prices on sites like Amazon and notify you when there’s a discount.
Just add the extension, navigate to the product page, and set your desired price threshold.
You’ll get an alert as soon as the price drops, so you can swoop in and snag a deal.
Never Type the Same Thing Twice with Autofill
If you find yourself typing the same information over and over (like your email address, phone number, or shipping address), let Chrome’s Autofill feature do the heavy lifting.
Just go to Chrome’s settings, click “Autofill and passwords,” and enter your info under the appropriate categories.
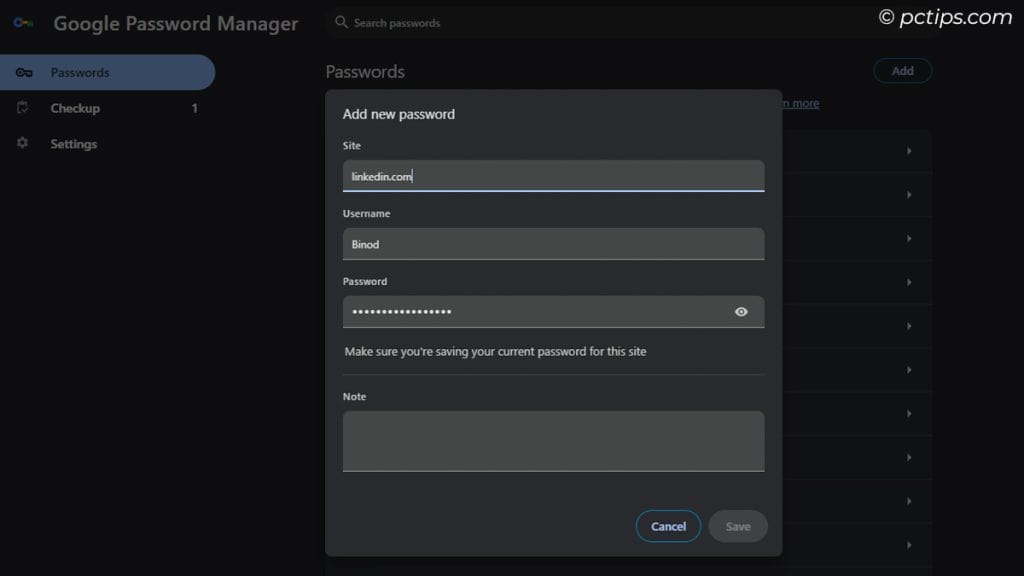
Now, when you encounter a form field, Chrome will suggest your saved info – just click to fill it in.
It’s a huge time-saver, especially for online shopping or signing up for new services.
Play the Hidden Dinosaur Game
Here’s a fun one: if you’re ever stuck without an internet connection, you can play a hidden game in Chrome! When you try to visit a webpage and get the “No internet” error, look for the little dinosaur icon.
Click it (or hit the Spacebar) to start a simple-but-addictive running game.
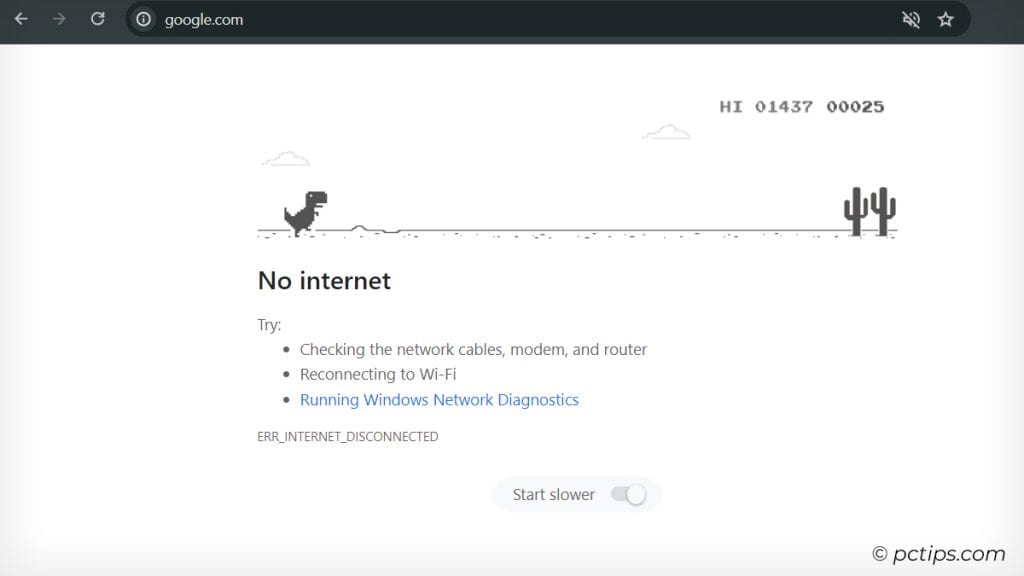
Guide the dinosaur through the desert landscape, jumping over cacti and dodging pterodactyls.
It’s a great way to pass the time while you’re waiting for your connection to come back.
Pro TIP: You can also access the game anytime by typing “chrome://dino” into your Omnibox. I may or may not have spent a bit too much time trying to beat my high score…
Use Chrome DevTools Like a Pro
If you really want to take your Chrome skills to the next level, master the Chrome Developer Tools. Here’s how to access them:
- Right-click anywhere on a web page and select “Inspect“
- The DevTools will open up in the bottom of your Chrome window From here, you can:
- Inspect and edit page elements and styles
- Debug JavaScript
- Monitor network activity
- Analyze page performance
- Test responsive designs
- And so much more
As a developer, I practically live in DevTools. But even if you’re not a coder, there’s a lot of power here.
Wrap-Up
Holy smokes, that was a lot of Chrome wizardry.
But trust me, once these hidden features become part of your daily browsing routine, you’ll wonder how you ever lived without them.
Now, I want to hear from you.
Which of these Chrome superpowers are you most excited to master? The custom search engines? Picture-in-picture mode? Parallel downloading?
Let me know in the comments!
And if you’ve got your own mind-blowing Chrome tips to share, don’t hold back.