Calibre Will Change How You Read Books Forever
Last Updated:
If you want to track your reading progress or access your library offline or on different devices, you’ll encounter issues at every turn.
Having faced all this and more myself, the best e-book management solution I’ve found is Calibre. Allow me to explain why you should start using this tool.
Calibre is a powerful, open-source e-book manager. It’s cross-platform (supports Windows, macOS, Linux, Android, iOS) and is mainly used to:
- Organize e-book libraries based on metadata
- View and edit e-books
- Convert e-books to various formats
- Manage e-books on e-book readers
I’ll provide a quick overview of these and some more functions in this guide. To follow along with me, download Calibre from the official site. Then, install and launch it.
Add Books to the Calibre Library
Click on Add books from the top-left to get started.
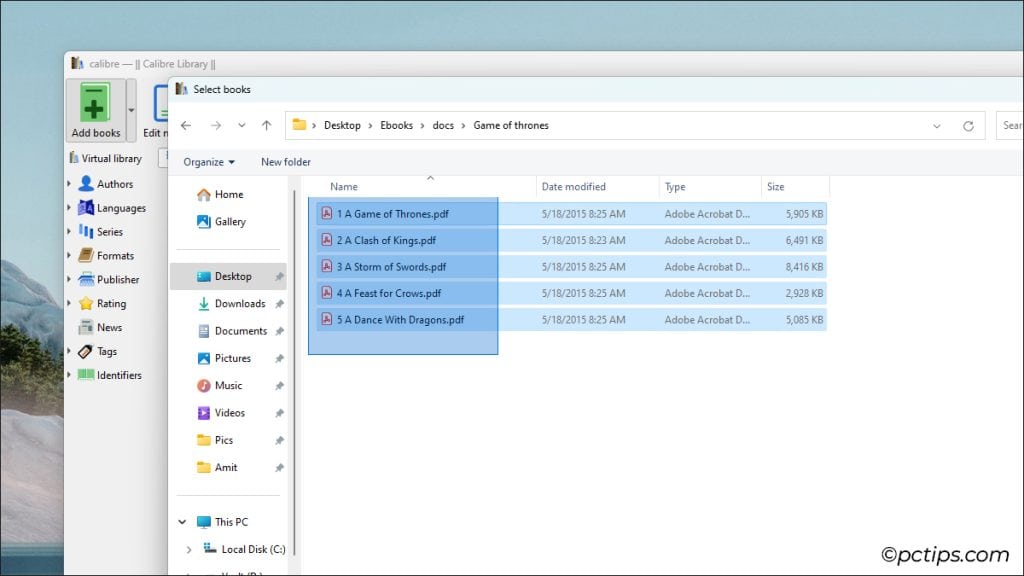
During the install, you should’ve been prompted to pick the Calibre Library destination (“C:\Users\<username>\Calibre Library” by default).
All the books you import will be stored and organized in this location. This folder is for use by Calibre, so don’t go fiddling with it in the File Explorer.
Get Familiar with the Interface
Anyway, you’ll now see that the imported copies are organized based on their metadata.
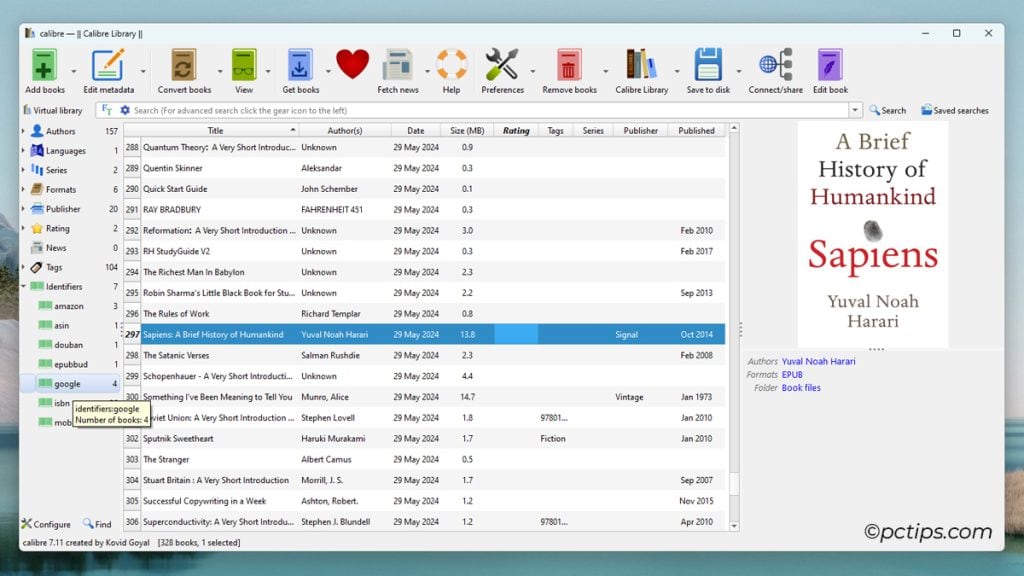
Want to find books by a specific author? Or best sellers rated 5 stars? Or books tagged amazon or google? Or sort them to check the oldest books in your collections?
Go through the categories on the left, sort by categories on the right, or use the search bar to manually look for them, whichever seems appropriate.
There are multiple ways to search and they’re all very intuitive.
Edit Metadata to Start Organizing
If you imported a decent number of books earlier, you probably noticed that Calibre uses the default metadata (which is often incorrect).
This is a major problem for organizing, but there are a few easy solutions.
Right-click one of the books and select Edit metadata.
You can edit metadata individually (edit the title, author, tags, and every other field separately, upload or generate custom cover images, etc). This is fine if you only need to edit a few books.
You can edit metadata in bulk using tools like Search and Replace.
Or, even better, use the Download metadata and covers feature.
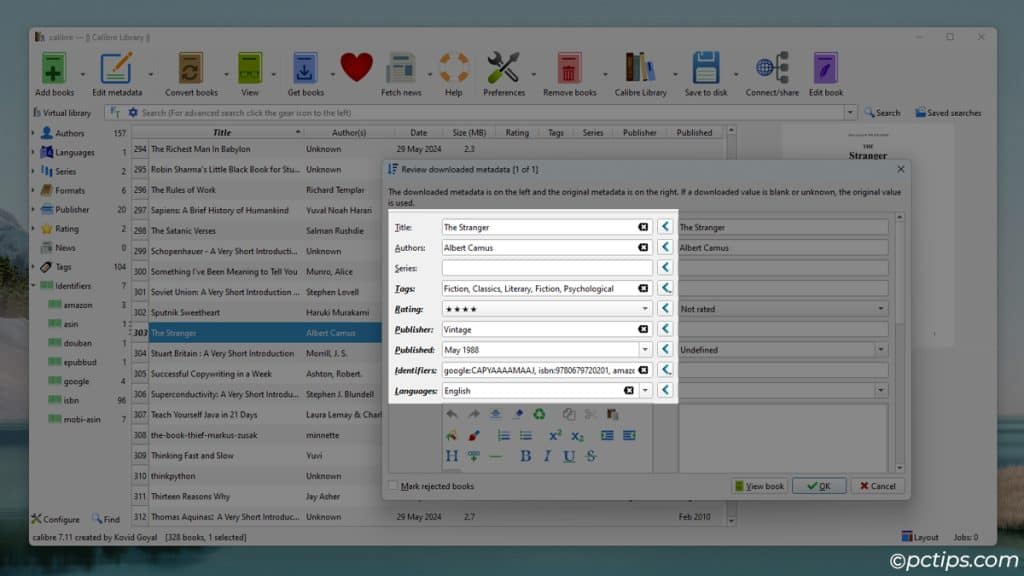
Calibre will search Google Books, Amazon, and Open Library to automatically find metadata and covers for you. You can choose which ones to download and which ones to apply.
This feature isn’t flawless either, but when you have hundreds of books to edit, it’s a godsend.
Using the E-book Viewer
Calibre also has a built-in e-book viewer that’s surprisingly capable.
Select a book and click on View > View with Calibre e-book viewer to try it out.
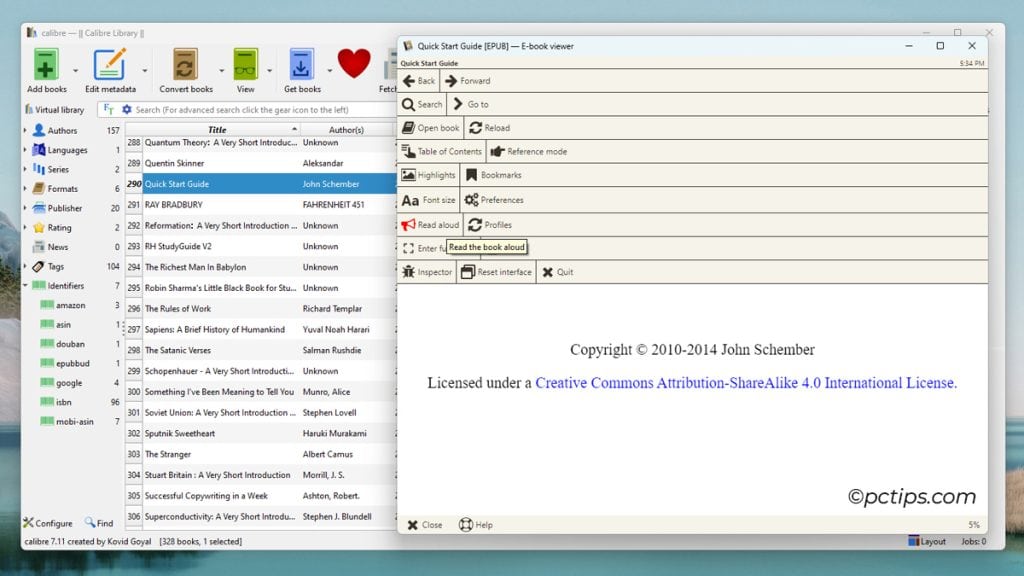
From table of contents and bookmarks to highlighting, notes, internet searches, and a narrator, it supports every feature you may want.
Converting E-books with Calibre
You can get e-books from the Kindle store, Kobo’s store and countless other online locations.
Some of them might not work on your e-book reader depending on the format and how they were sourced (especially if they’re DRM-protected).
Calibre does support stripping DRM with plugins like KFX Input and the DeDRM Tool. But that’s an advanced topic, and it may not even be legal depending on your local laws. So, I won’t dive further into that.
Instead, I’d like to focus on converting books that don’t use DRM.
If your e-book reader is connected to your device, simply right-click a book and select Send to device > Send to main memory.
Calibre will automatically convert the book to an appropriate format before sending it to your device. Super-easy!
For manual conversion, select a book and click on Convert books > Convert individually.
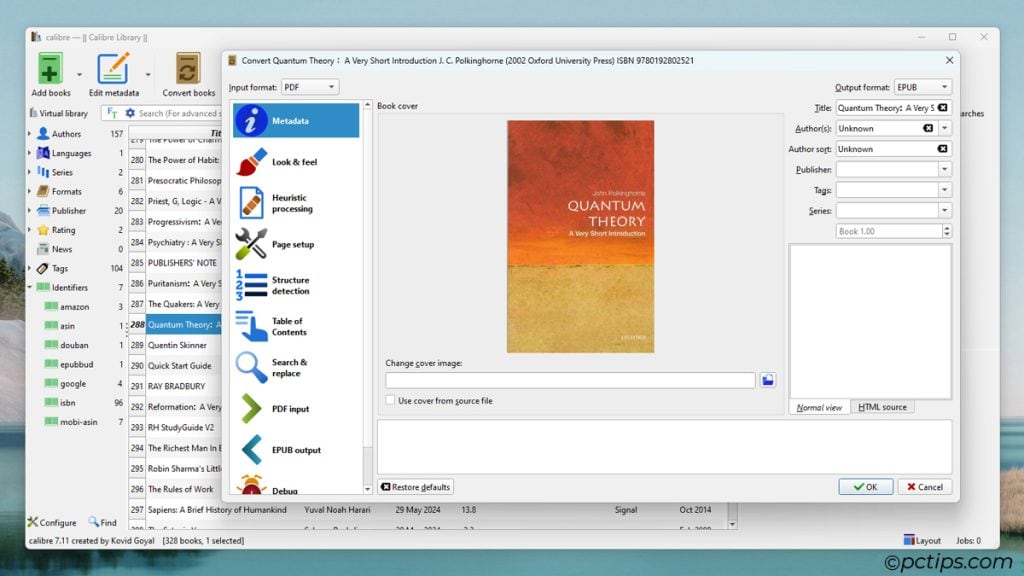
I suggest converting to the AZW3 format for reading on Kindle devices, and EPUB for reading on Kobo and Nook devices.
The rest of the options are up to you. You can make adjustments to the metadata, look & feel (fonts, layout, spacing), and more settings here.
Editing E-Books with Calibre
One problem with conversion is that the page layout often gets affected and needs to be adjusted later.
Even if you haven’t dabbled with conversion, you may want to make small tweaks to some e-books (like fixing typos).
Calibre has a built-in editor for such needs.
Ensure the e-book is in the EPUB or AZWR format (convert if needed). Then, select the book and click on Edit book.
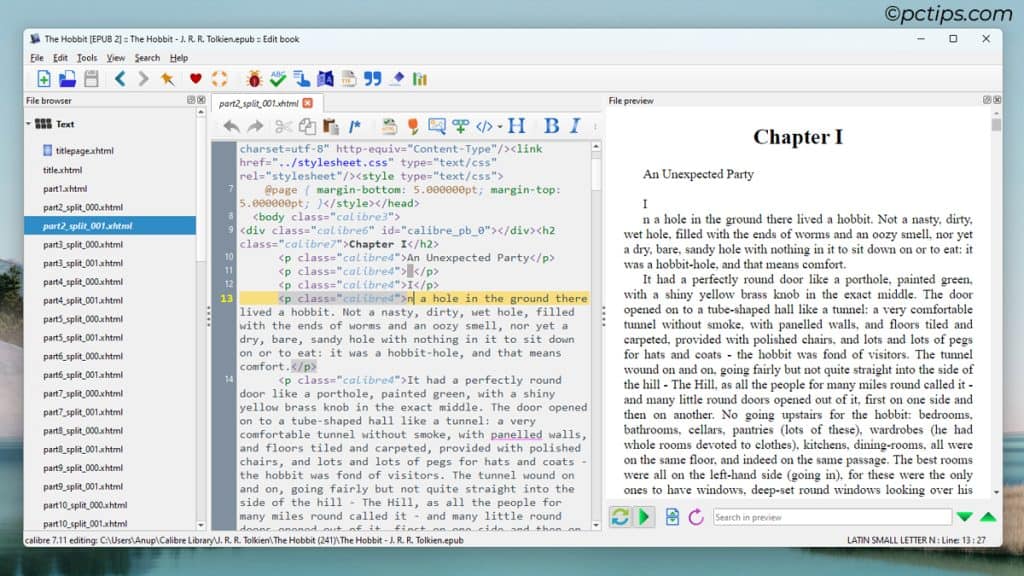
In the editor, you’ll come across a bunch of useful features like smart punctuation and error checking, table of contents editing, live preview, etc.
Managing Books on Your E-book Reader
Say you converted a book to a supported format and edited it to fix any visual problems. How can you transfer this book to your e-book reader now?
As I mentioned earlier, connect the device, select the book(s), and click on Send to device.
What about the opposite? How do you backup books from your e-book library to your PC?
To do that, click on Device, select the books, and click on Save to disk.
Similarly, to trim the device library, select the books and click on Remove books.
When you’re done managing your e-book reader library, make sure to select Device > Eject before you physically disconnect the device.
Calibre Can Do A Lot More
These were just the core features that I use on a regular basis.
Calibre can help you compare prices between various commercial sites, as well as find free ones from public domain sources.
You can use it to fetch the news, or share books using a web server or email.
Essentially, there are a lot more features, uses, and customization options that I haven’t covered in this quick guide.
If you’re interested in making full use of Calibre’s powerful tools, start from the Calibre help page.
It links to a lot of useful resources such as the grand tour and tutorials, FAQ, blog, user manual, and forums.
Check those out, and if you have trouble working with any feature, drop a comment below. I’ll be right here to help you out.