Stop Everything and Backup NOW – Here’s Why
Last Updated:
It was a day I’ll never forget.
I had just finished editing a crucial coding project when — BAM! — my hard drive crashed.
Completely unresponsive.

That’s when it hit me—I realized I had no backup
Years of work, cherished family moments, important documents — Gone. Just like that.
The emotional gut-punch of data loss is one thing, but the practical consequences can be catastrophic.
Missed deadlines, lost revenue, shattered memories — I learned the hard way that backups aren’t optional, they’re ESSENTIAL.
In this guide, I’ll walk you through why you need to backup, what to protect, and how to do it right.
Why YOU Need to Back Up Right NOW
Sadly, I am not alone in this nightmare scenario.
Hard drive failures are far more common than most people realize.
It’s not a matter of IF your drive will fail, but WHEN.
According to Backblaze’s Drive Stats report, hard drives have a 1.7% annual failure rate on average.
That may not sound like a lot, but let’s put it in perspective.
If you have:
- 1 drive, there’s a 17% chance it will die within 10 years
- 2 drives, that risk jumps to 31%
- 5 drives? A 58% chance you’ll lose data in a decade!
Failure rates get even worse as drives age.
And SSDs aren’t immune either, as I detail in my article on how long SSDs last.
But drive failure is just one of many data loss risks.
There’s also:
- Ransomware and malware that can encrypt or wipe your files
- Human error, like accidentally deleting the wrong folder or overwriting
- Theft of your device
- File corruption from power outages or improper shutdown
- Physical disasters like fires or flood
Imagine losing all your:
- Irreplaceable family photos and home videos
- Critical work projects and business assets
- Financial records and tax documents
- Email archives and important contracts
- Everything on your desktop and downloads folder
- And so much more
The cost of data loss can be immense, both financially and emotionally.
Yet incredibly, 16% of people still never backup according to a 2024 Backblaze survey.
Please, don’t be one of them. Your data is simply too valuable.
Figuring Out What to Backup
Before we dive into how to backup, take inventory of what data you need to protect.
Ask yourself:
- How much data do I have in total?
- What types of files – photos, videos, documents?
- How often does my data change or grow?
- How quickly would I need to recover files if lost?
Critically assess what data is truly irreplaceable and valuable.
At a minimum, I recommend backing up:
- Photos, videos, and cherished memories
- Key documents – medical records, financial statements, taxes
- Browser profile with bookmarks, passwords, etc. (Read: Best Browsers Tested )
- System settings and application preferences
- Work projects and business assets
- Email archives and important communications
- Preferences & settings that would be annoying to reconfigure
Don’t just blindly backup your entire hard drive though!
Take a moment to clean up and organize your files first.
Get rid of junk, duplicates, and stuff you simply don’t need anymore.
Not only will this save on backup storage space, but it makes restoring much easier if disaster strikes.
The 3-2-1 Backup Rule
Industry experts universally recommend the 3-2-1 backup strategy.
It goes like this:
- 3 – Keep at least 3 copies of your data
- 2 – Store your backups on 2 different types of media
- 1 – Keep 1 backup copy offsite
Why three copies?
Because redundancy reduces risk. If one backup fails, you’ve got two spares.
Why different media?
Because it protects against a single point of failure. Two hard drives, or one hard drive and one SSD, for instance.
And why offsite?
Because local disasters like theft, fire, or flooding can wipe out all onsite copies in one fell swoop.
Where should these backups live?
The 3-2-1 guideline suggests:
- One primary backup on an external drive or NAS
- One secondary backup on a different medium or in the cloud
- One offsite (or cloud) backup
With that framework in mind, let’s look at some specific backup solutions and strategies.
Get an External Hard Drive
For most people, an external hard drive is the simplest way to start backing up.
I recommend getting two:
- A main drive to keep plugged in for automatic daily/weekly backups
- A secondary backup stored someplace secure, swapped weekly
When shopping for an external drive, Look for these key features:
- Reliable brands like Western Digital or Seagate
- Enough capacity for your data (aim for 2x the size you need)
- USB 3 (ideally 3.2 Gen 2 for faster 10Gbps speeds)
- Good reviews for reliability
- A long warranty (3-5 years)
- Rugged case for portability and protection
My top pick?
The Seagate Exos. In my in-depth study of AFR (Annual Failure Rates), I found these to be the best.
I am Currently using 12 of the 18TB variants in my Synology NAS with ZERO failures so far.

The 0.35% AFR and 2,500,000 MTBF hours are industry-leading.
Choose your capacity based on the amount of data you need to backup, but I suggest erring on the larger side.
You’ll need to buy a separate USB 3.0 enclosure for these internal drives.
If you don’t want to “build your own“, and prefer a ready-made external drive, go with the reliable WD Elements series.
They offer great bang for your buck.
For those who don’t need huge capacity and prefer zippy SSDs, I highly recommend the Samsung T9.

I’ve used various generations of the T-series over the years and found them dependable.
They feature hardware encryption, a rugged enclosure, and a speedy USB 3.2 interface.
Eventually, I’ll do an in-depth review on the best drives for backup.
But these picks will serve you well in the meantime.
Just get some drives and start backing up!
Use Windows Built-in Backup Tools
Now that you have a drive, it’s time to put it to work.
You could manually drag and drop files to the drives, but let’s be honest—that’s a chore you’ll likely neglect.
Instead, use the backup tools baked right into Windows.
Many users overlook them, but they can help automate the process:
First up, File History:
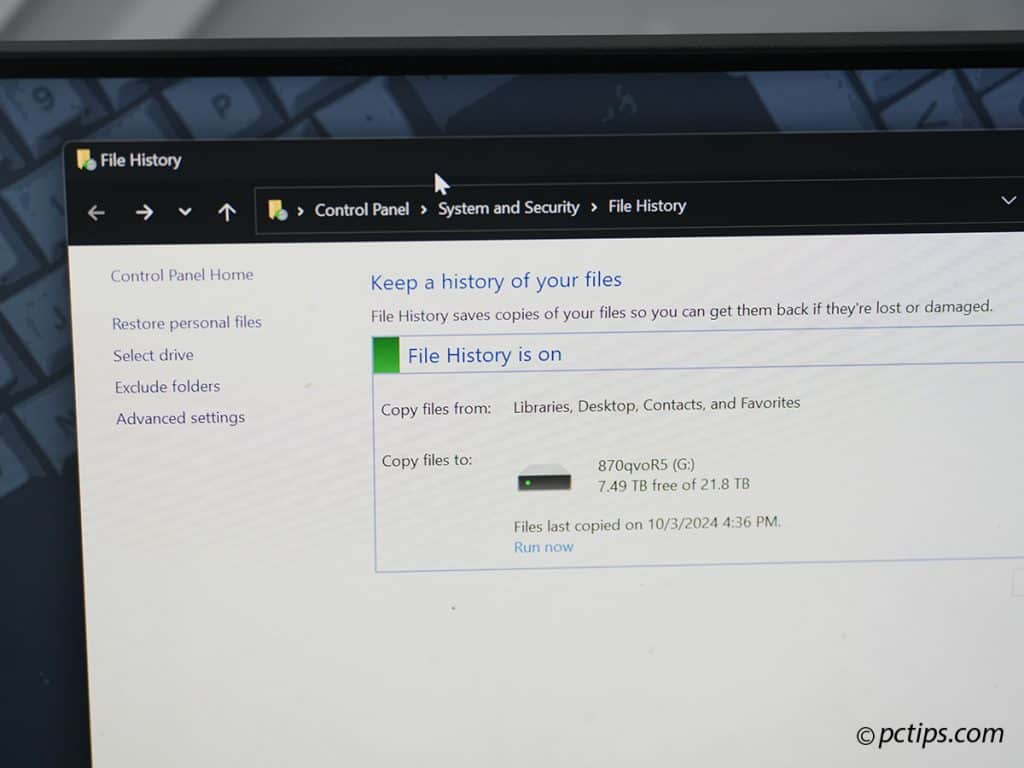
- Plug in your external drive
- Go to Control Panel > System and Security > File History
- Select your drive and click “OK”
File History continuously saves copies of your files to the external drive.
You can customize which folders are backed up and how often.
It keeps past versions too, so you can retrieve deleted or changed files. Handy!
For full system image backups, use Backup and Restore (Windows 7).
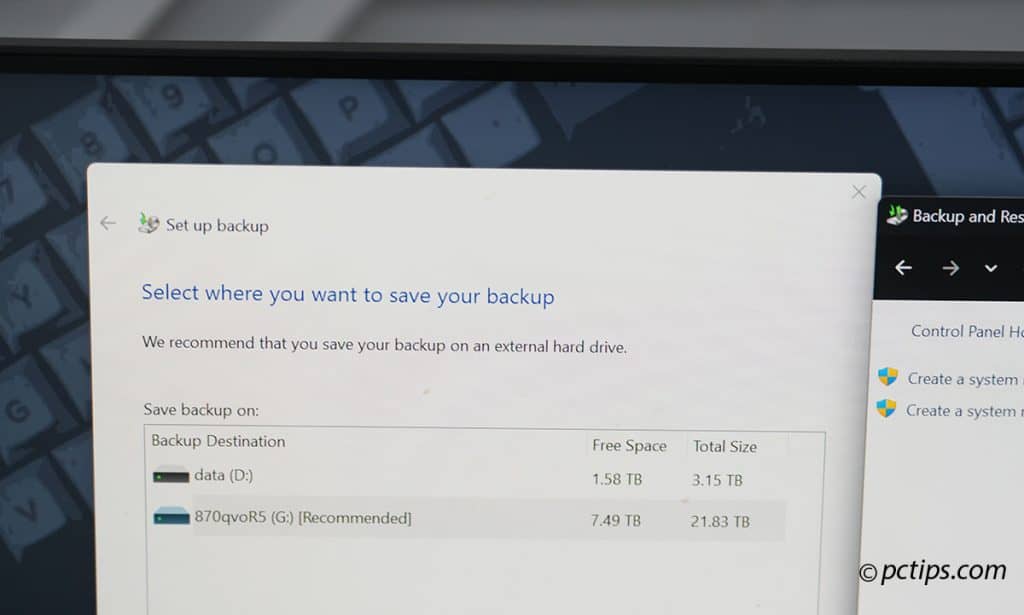
Don’t let the name fool you—it’s in Windows 10 and 11 too.
It creates a snapshot you can use to restore your entire system if your hard drive fails.
Here’s how:
- Go to Control Panel > System and Security > Backup and Restore (Windows 7)
- Click “Set up backup” and choose your external drive
- Select what to backup
- Schedule it to run automatically
For irreplaceable files, also copy them to OneDrive which keeps an offsite copy synced.
Read: 25 Hidden Windows Features You Probably Didn’t Know About
I’ll be putting Windows’ built-in backup tools to the test – keep an eye out for the results!
Until then, these features have you covered.
And if you want something more robust…
Choosing the Best Backup Software
While built-in Windows tools do the basics, dedicated backup software offers way more flexibility and control.
These allow you to:
- Pick specific files & folders
- Control backup frequency
- Run manual or scheduled backups
- Adjust retention rules
- Access advanced backup types like image backups
I’ll be evaluating the top backup programs in a future article.
But a few I’ve used with great success:
- EaseUS Todo Backup
- Acronis True Image
- Macrium Reflect
I’ve used them all over the years.
While they have different interfaces and bonus features, the core backup functionality is solid in each.
Pick the one that fits your needs and budget.
There’s also some slick self-hosted options like UrBackup that let you roll your own backup server.
An rabbit-hole for another day! Moving on…
Consider a NAS
If you’re serious about protecting your data, a NAS (Network Attached Storage) device is a must-have.
A NAS is like a super-charged external hard drive that plugs into your home network, allowing you to access your files from any device, anywhere.
Benefits of a NAS:
- Centralized storage accessible by all your devices
- RAID protection against drive failure
- Remote access to files from anywhere
- Tons of storage in a compact form factor
- Extra features – Many double as media servers, virtual machines, web hosts – so much more than just storage!
Now, NAS setups can get complex fast.
But luckily solutions like Synology and QNAP have made it so much easier for average users to harness their power.
I’m a big fan of Synology NAS devices.

Their DiskStation Manager (DSM) software is positively drool-worthy – it turns managing a NAS into child’s play via a slick web-based interface.
Just a few of its backup-related tricks:
- Step-by-step wizard for setup and hard drive configuration
- Hybrid-RAID to mix drives sizes/types but still have redundancy
- Slick desktop client for continuous PC/Mac backup
- Sync files across devices and remote locations
- Built-in cloud service for access and sharing outside network
- Automatic file versioning to protect against ransomware
- Virtual machine backups, data integrity checks, encryption…
My pick is the DS1823xs+.
It rocks an AMD Ryzen CPU, 8 drive bays, dual M.2 NVMe cache slots, ECC memory, and built-in 10GbE.
Populate it with those 24TB Seagate EXOS drives from earlier and you’re looking at an insanely capable backup beast.
But you don’t need to go that crazy.
Synology has options ranging from 1-bay budget boxes to 4- and 8-bay powerhouses.
2-bays like the DS220+ strike a great balance of power and price for most home users.
Backing Up to the Cloud
So you’ve got redundant local backups on multiple hard drives, and maybe even a bodacious NAS setup.
But let me reiterate: 3-2-1 Backup! 3 copies, 2 media types, 1 off-site.
No matter how robust your local setup is, it’s still vulnerable to:
- Physical damage (Fires, floods, lightning)
- Theft
- Hacking/malware
That’s where cloud backup comes in!
Now, this is NOT the same as Google Drive, OneDrive etc (though they have their place in a backup system).
I’m talking set-it-and-forget-it solutions from folks who live, breath, and eat nothing but backups. Like:
- Backblaze
- iDrive
- Arq Premium
- Carbonite
I’ll be putting these cloud champions to the ultimate test soon, so keep an eye out for my forthcoming roundup
But honestly, you can’t go wrong with any of ’em.
Full vs Incremental vs Differential Backups
Alright, let’s get a bit more technical.
When it comes to how backups store your data, you’ve got a few options:
- Full backups — Contains all your data in a single snapshot. Takes longer and eats more storage, but offers the simplest recovery. Usually the starting point.
- Incremental backups — Only backs up what’s changed since the last backup (any type). Super fast with minimal storage. But restores are slower, as all “incrementals” must be layered on top of the last full backup.
- Differential backups — Backs up everything that’s changed since the last full backup. Faster than full, but not as fast as incremental. Easier recovery than incremental, as only the last differential is needed.
| Type | Backup Contains | Restore Requires | Pros | Cons |
| Full | Everything | Latest full backup only | Fast, simple restores | Slow, space-consuming |
| Incremental | Changes since last backup | Last full + all incrementals | Fast backups, space-efficient | Slower restores |
| Differential | Changes since last full backup | Last full + latest differential | Faster restores vs incremental | Larger backups over time |
There’s no one-size-fits-all here.
For most home users, I recommend starting with weekly full backups, with daily incrementals in between.
Many backup tools (including the Windows built-in options) will let you mix and match full, incremental, and differential.
Sync vs. Backup – What’s the Difference?
I know I’m focusing hard on backups here. But there’s a related concept that’s just as critical: synchronization.
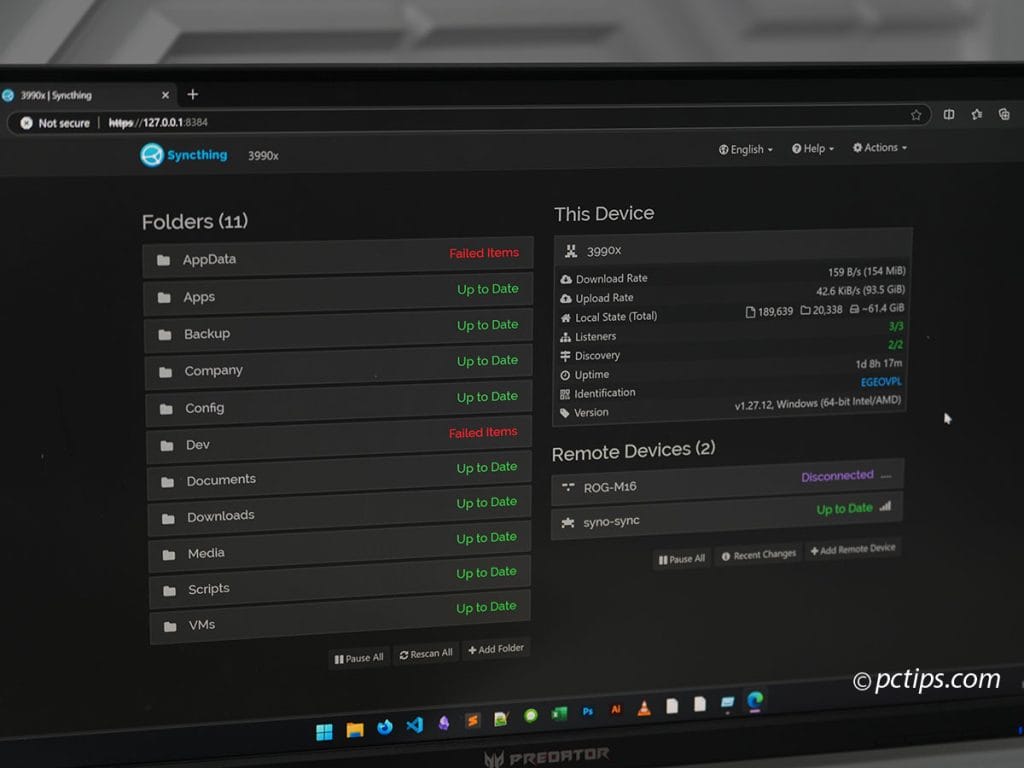
While backups are all about protecting data long-term, syncing is about access and collaboration. It ensures your key files are always up-to-date across all your devices.
This is where tools like OneDrive, Google Drive, Dropbox, etc. really shine:
- Start a document on your laptop
- Add some edits on your tablet
- Polish it off on your phone
- It’s all auto-magically in sync
Most even have versioning these days, so you can roll back changes if needed.
Now, I can’t stress this enough – sync is NOT a substitute for backup!
While sync protects against accidental changes or deletes, it does not protect against total loss like drive failures, theft, ransomware, etc.
If your files get corrupted or locked and then synced, you’re out of luck.
The corruption/locks will replicate too.
For true protection, you still need independent, versioned, automated backups.
Sync and backup are complementary—I recommend both. But don’t confuse them!
Keep Your Backups Safe
See, backups are awesome for protecting against data loss.
But without the right precautions, they can actually increase your risk of data theft.
Think about it: You’re consolidating your most valuable, sensitive info (financials, medical, legal docs) all in one place.
If a bad actor got their mitts on that… yikes. It’s a hacker’s gold mine.
Here’s how to lock down those backups:
- Encryption — This scrambles your data into unreadable gibberish without the right decryption key (usually a password). Many backup services offer this out of the box. If yours doesn’t, look into encryption software like VeraCrypt or AxCrypt.
- Strong passwords — Use a strong, unique password on every single device and account related to your backups. No exceptions. I’m talking long, random, and frequently rotated. A password manager like 1Password or Bitwarden is a must to juggle all those credentials.
- Two-Factor Authentication — Enable 2FA everywhere it’s offered, especially on your cloud backup service. It adds a HUGE extra layer of protection.
- Access Control — For backups stored on network drives or servers, use proper access controls. Only give read/write permissions to those who need them. Avoid overly broad access.
- Network Security — If your backup is accessible via network (like a NAS), SECURE THAT NETWORK. Strong WiFi password, firewall, the works. A breach of your network is a breach of your backup. (Read: Router Security Checklist)
- Physical Security — Keep backup drives locked up when not in use. Don’t leave them out where they could be swiped by a thief or snooping employee.
- Separation of duties – For businesses, have different people responsible for performing backups vs securing and testing them. Makes collusion harder.
Before I Go…A Few Final Tips
I want to leave you with a few parting shots before riding off into the sunset:
- Back up your data. Like, right now. Don’t wait for a catastrophe.
- Follow the 3-2-1 rule. 3 copies, 2 media types, 1 off-site.
- Automate where possible, with tools like File History or backup software.
- Consider a NAS. Especially if you have LOTS of data or multiple devices
- Don’t rely on sync alone. Backup AND sync, that’s the winning combo.
- Enable versioning if your backup software supports it. Trust me, being able to undo changes and retrieve past versions is a lifesaver.
- Check your backup logs for errors & red flags. Better to catch issues early.
- Have a “backup” of your software – keep license keys, installers etc. in a safe place.
- Unplug external drives when not in use to protect against power surges & malware.
- Refresh media periodically. Backup drives don’t last forever. Every few years, proactively copy everything to a fresh drive. Make sure to securely wipe the old ones!
- Have a disaster recovery plan. Know EXACTLY what to do if you need to recover from total data loss. Write it down.
Learn From My Mistake – Backup TODAY
I’ll never get back the memories I lost when my hard drive died.
Don’t let the same happen to you.
Start backing up your irreplaceable data TODAY—not tomorrow.
The best time to back up was yesterday; the second-best time is RIGHT NOW.
I hope this guide has been useful! Don’t forget to bookmark it for future reference.
And please, share this post with your friends, family, colleagues – anyone who uses a computer.